サイト内で会員制の限定コンテンツを表示・提供したいと思ったことはありますか?
もしくは、優良なお客様には、特別な割引を提供するといったことも考えられるかもしれません。
会員制を利用すれば、コンテンツの閲覧制限以外にも、サイト全体を通して一貫した会員制度を設定することができます。
WooCommerce に会員制度を導入する
会員制を利用することで、以下のような会員制のサービスを提供できるようになります
(例の一部):
- メンバーシップを商品として販売(メンバーシップ用の商品を WooCommerce に登録し、プランをその製品に関連付けて販売する)
- 商品購入の特典としてメンバーシップへのアクセスを許可(例:食料品の定期宅配のサブスクリプションを購入すると、無料でサイトの「レシピ」セクションにアクセス可能にする)
- 複数の製品から同じメンバーシップへのアクセスを許可(例:1年ごと、または月ごとの支払い周期のサブスクリプション)
- メンバーシップを手動で割り当て、招待制のメンバーエリアに招待メンバーシップにランクごとのプランを設定し、プラン(会員ランク)に応じた割引率や配送料を設定
さらに サブスクリプションと併用することで、会費の継続的な徴収も可能になります。
活用事例
- 特別割引のある会員制度(一般会員は、送料実費 / 月額会員は送料無料 など)
- ニュースサイト(無料会員 / 有料会員で閲覧可能なコンテンツを分類)
- 非公開コミュニティへのアクセス(会員制のプライベート・グループを WordPress 内に)
- Eラーニングのコース閲覧制限
- 来店型予約サイト(一般会員は都度支払い / 月額会員は予約のみで支払い不要 など)
会員制 の使い方
セットアップウィザードで初期設定
セットアップウィザードを使って、初期設定します。
簡単に最初の会員プランを作成することができます。
設定した内容はあとで変更することもできます。
セットアップウィザードを飛ばして、すぐに基本設定から始めてもかまいません。
その場合は、次の基本設定をご覧ください。
- 有効化すると、セットアップウィザードが立ち上がります。
非会員が制限付きのコンテンツを訪問した場合に何を表示するか設定し [次へ]をクリックします。
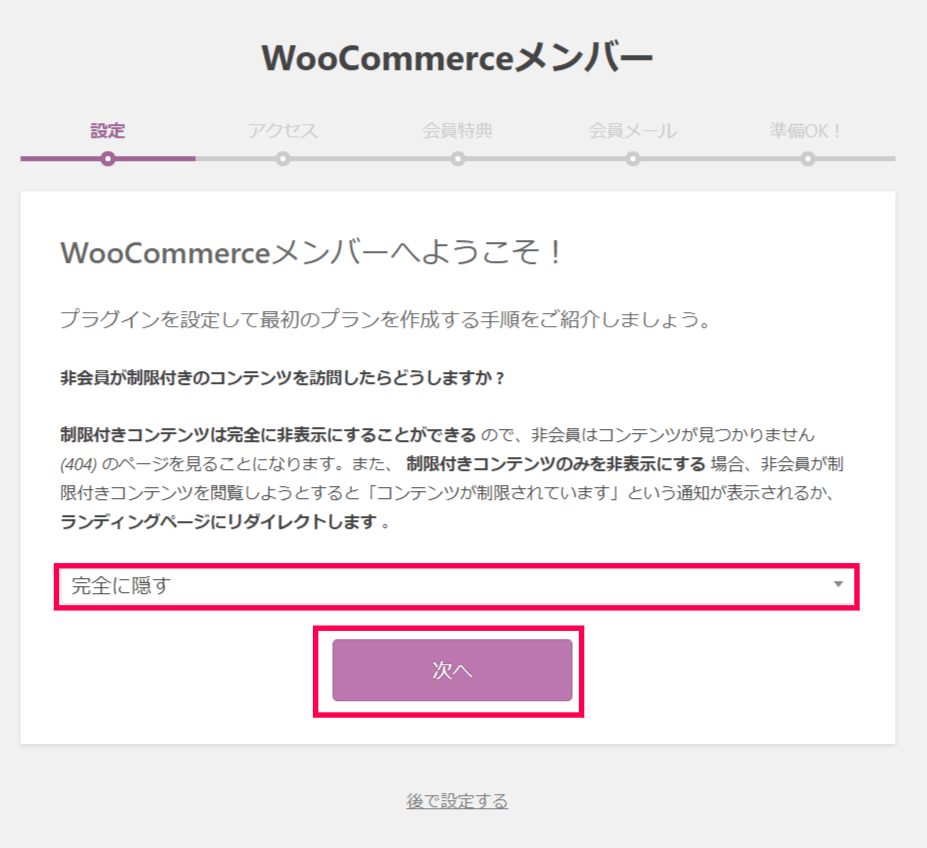
- 最初につくる会員プランを設定し、[次へ] をクリックします。
会員になる方法や有効期間によって表示項目が変わるので、プランに合わせて設定します。
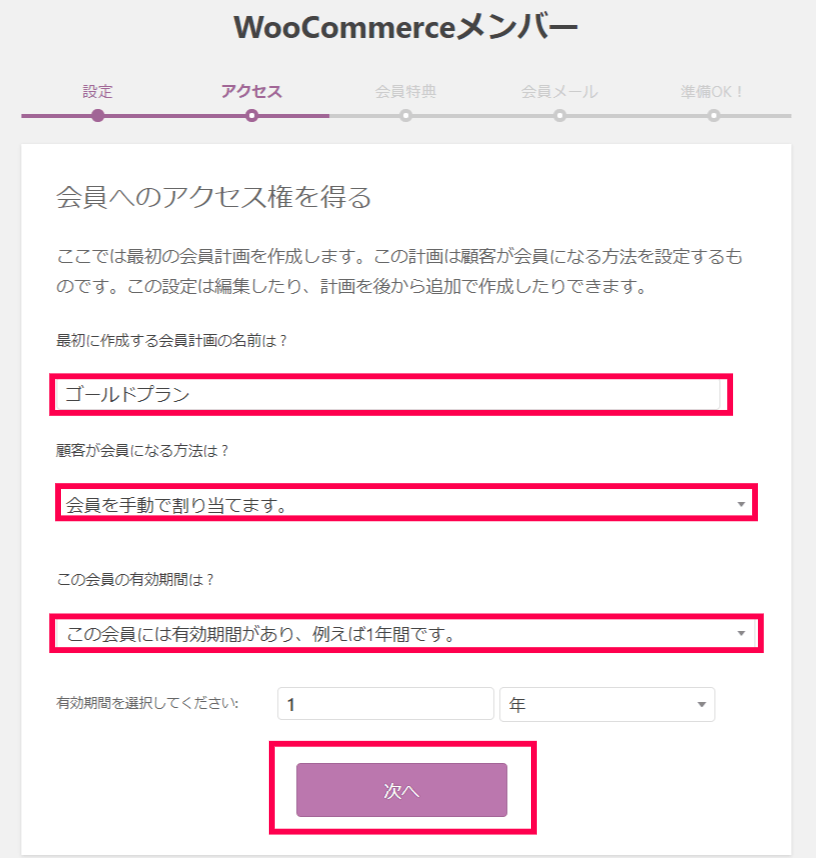
- 会員特典を設定し [次へ] をクリックします。
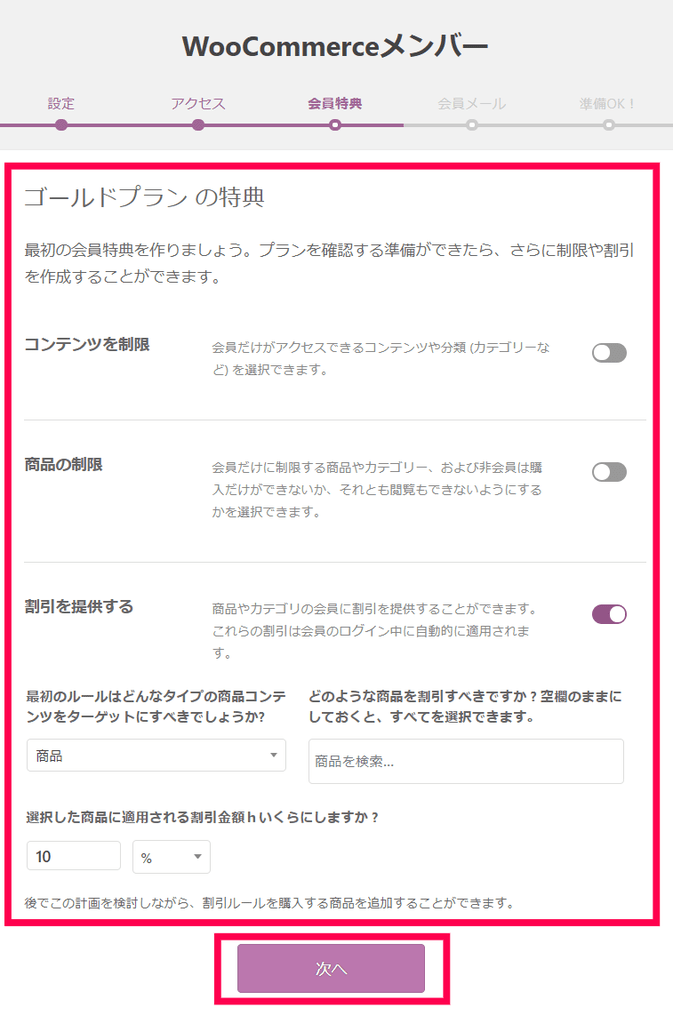
- 会員へメール通知する内容を設定し [次へ] をクリックします。
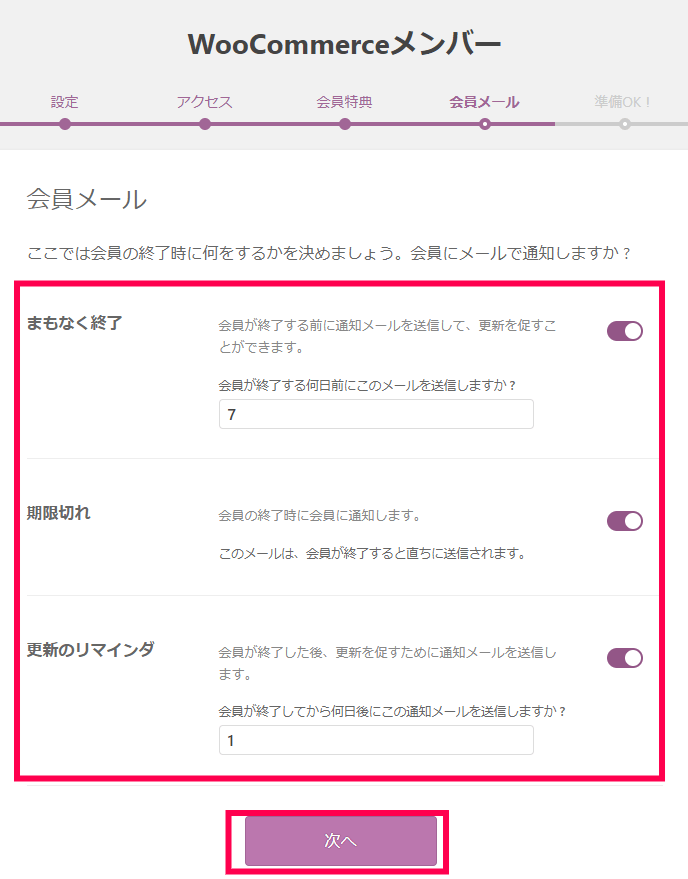
- 「準備ができました」と表示されれば、完了です。
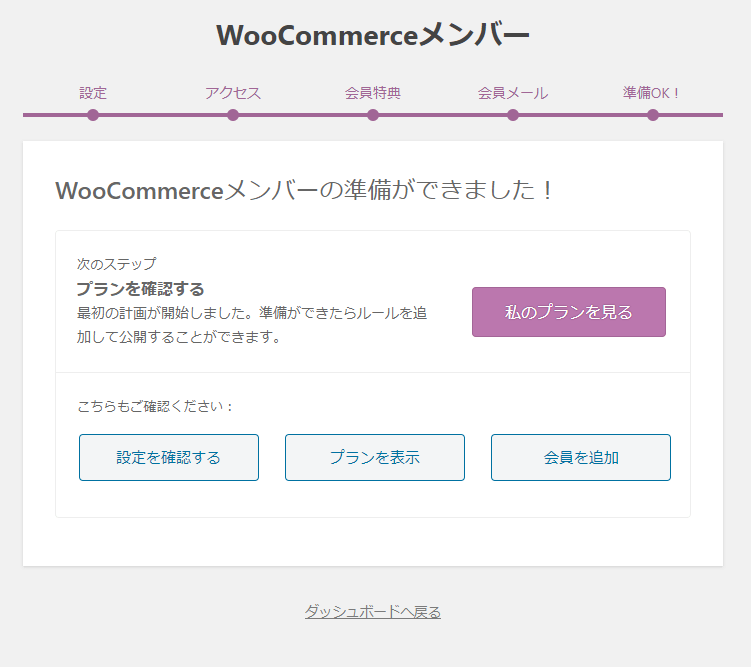
これで、セットアップウィザードを使って会員プランをクイック作成できました。
次に、会員制 の基本設定を確認します。
基本設定
会員制 の基本設定を確認します。
コンテンツや商品が制限されている場合の表示形式を設定したり、表示メッセージを細かく設定したりすることができます。
ご自身のサイトに合わせてカスタマイズできるようになります。
- WordPress管理画面サイドメニュー [WooCommerce] > [設定] > [会員] をクリックします。

- [全般] タブをクリックすると、コンテンツが制限されている場合の表示形式やアカウント削除に関する設定ができます。
お好みで設定し [変更を保存] をクリックします。

- [商品] タブをクリックすると、制限のある商品を非表示にする設定など、商品に関する設定ができます。
お好みで設定し [変更を保存] をクリックします。

- [メッセージ] タブをクリックすると、非会員や会員への表示メッセージをカスタマイズできます。
お好みで設定し [変更を保存] をクリックします。

これで、プラグインの基本設定が完了しました。
次に、有料会員プランを作成する場合に必要となる、商品の作成方法を確認します。
会員プランの商品を作成
会員プランを有料にする場合、以下の流れで作成します。
- WooCommerce の商品として会員プランを新規作成する
- 1で作った商品の購入を、会員プランの加入条件にする
ここでは、1の「WooCommerce の商品として会員プランを新規作成する」のステップを確認します。
次の2の「1で作った商品の購入を、会員プランの加入条件にする」は、次の会員プラン作成ステップのなかで設定します。
有料会員プランが必要ない場合は、このステップは飛ばして会員プラン作成にお進みください。
会員プランの商品は、特定の商品タイプがあるわけではありません。
つまり、基本的な商品、バリエーションのある商品、(サブスクリプション のプラグインを有効化している場合は) 基本的なサブスクリプション、バリエーションのあるサブスクリプションなど、どの商品としても販売することが可能です。
それでは、さっそく商品をつくっていきましょう。
- WordPress管理画面サイドメニュー [商品] > [新規追加] をクリックします。
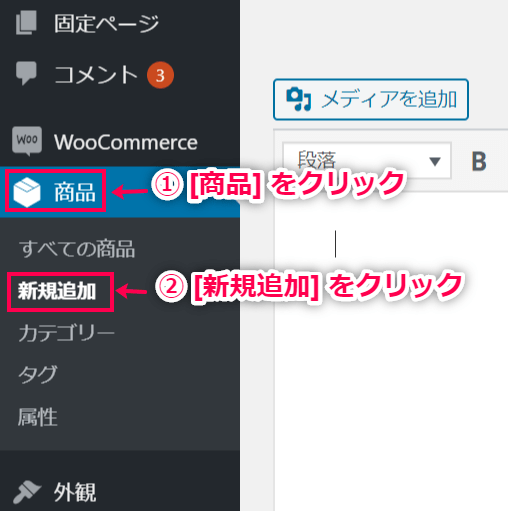
- 商品を作成します。
- 基本的な商品として作成する場合
例えば1年間のサイト会員を販売する場合は、基本的な商品として作成し、1年間のサイト会員となるための料金を商品価格として設定します。
- [商品データ] > [基本的な商品] を選択し、[バーチャル] に✓を入れます。
- [標準価格] に1年間の会員料金を入力します。
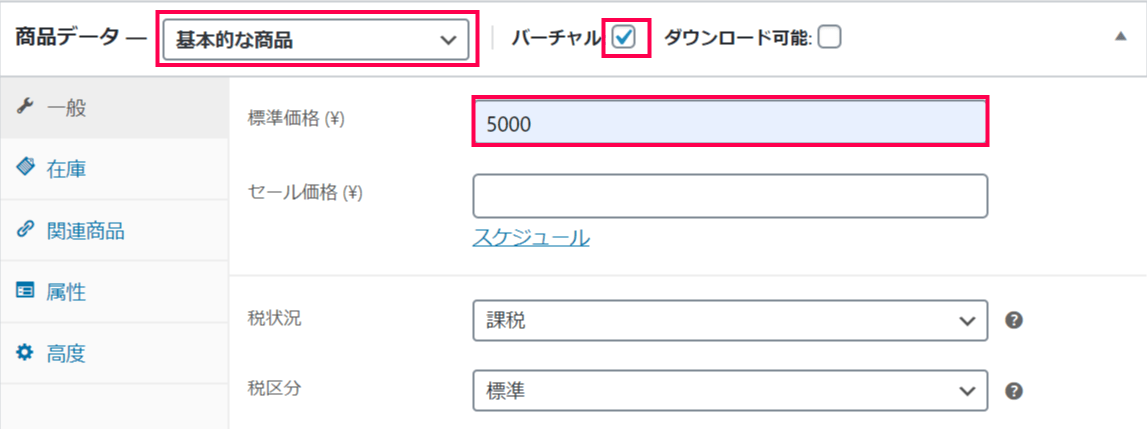
- バリエーションのある商品として作成する場合
例えばゴールドプランとシルバープランなど、会員プランを複数のクラスに分けて販売する場合は、バリエーションのある商品として作成します。
- [商品データ] > [バリエーションのある商品] を選択し、属性を設定します。

- [バリエーション] タブをクリックし、各バリエーションの価格を設定します。

- 商品名など必要な項目を設定したら、保存します。
これで、会員プランを商品として作成できました。
次に、会員プランを作成します。
会員プラン作成
新しく会員プランを作成し、この会員プランがどんな条件を持つのか細かく設定します。
設定できる項目は、会員プランの会員有効期限や、会員のみがアクセスできるコンテンツや商品、割引のほか、このプランの会員になるための条件などです。
マイアカウントページの会員エリアに表示する内容や、メールのカスタマイズもできるようになります。
- WordPress管理画面サイドメニュー [WooCommerce] > [会員] > [会員プラン] > [会員プランを追加] をクリックします。

- 会員プランの名前を入力します。
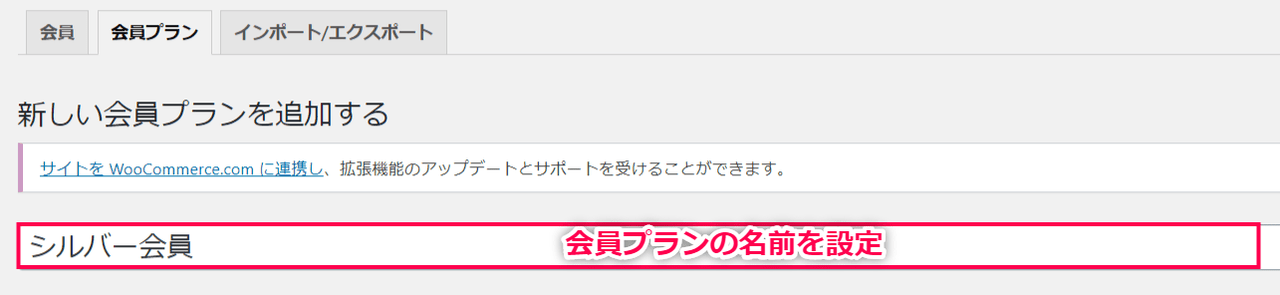
- [全般] をクリックし設定します。
スラッグやアクセス許可 、会員の有効期間を設定します。
有料会員プランをつくる場合は、会員プラン商品の作成で作成した商品を割り当てます。
また、特定の商品を購入した人に特定ページへのアクセスを可能にしたり、割引を適用する場合もここで設定します。
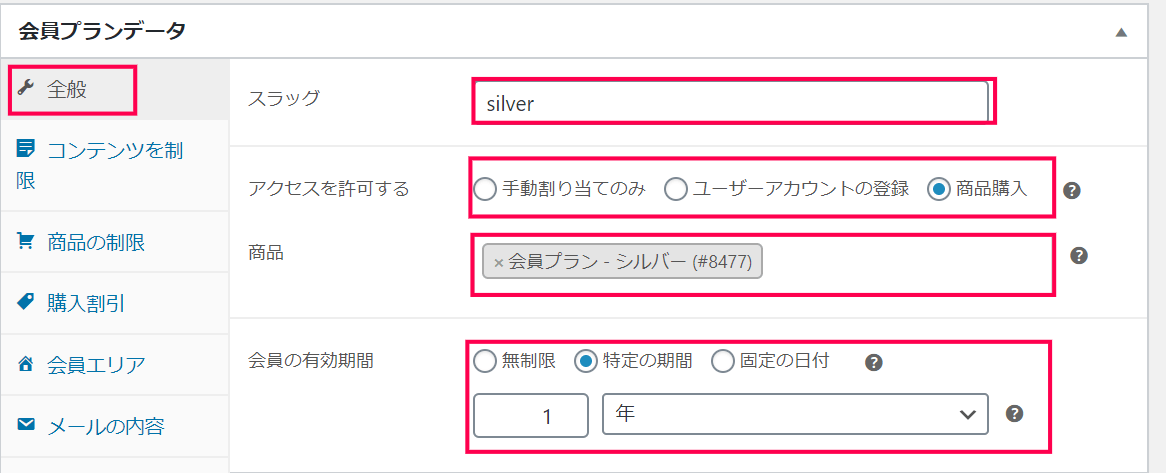
- [コンテンツを制限] をクリックし設定します。
特定の固定ページ、投稿、カスタム投稿タイプ、カテゴリーやタブへのアクセスを会員のみに制限できます。
制限する場合は [新しいルールを追加] をクリックして設定します。
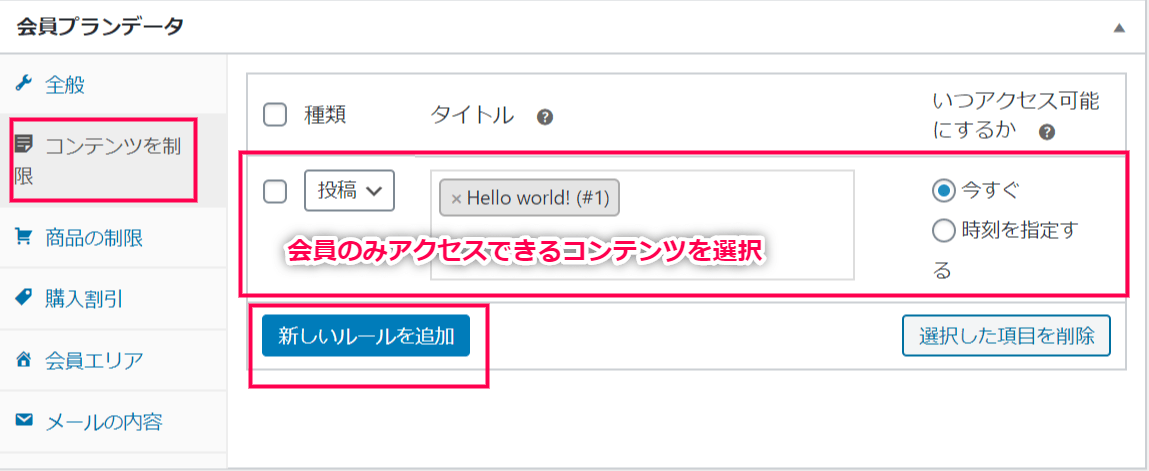
- [商品の制限] をクリックし設定します。
特定の商品の閲覧や購入を会員のみに制限できます。
制限する場合は [新しいルールを追加] をクリックして設定します。
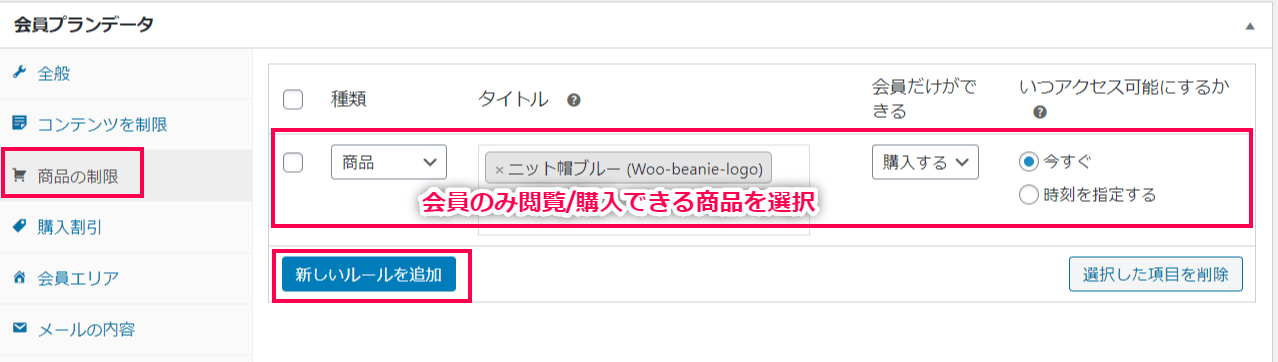
- [購入割引] をクリックし、会員のみに適用される割引を設定します。
商品や商品カテゴリーを選択し、割引率を選択します。
設定した割引は、ログインした会員には自動的に適用されるので、実質的な会員割引となります。
有効にする場合は [有効] のチェックボックスに✓を入れます。
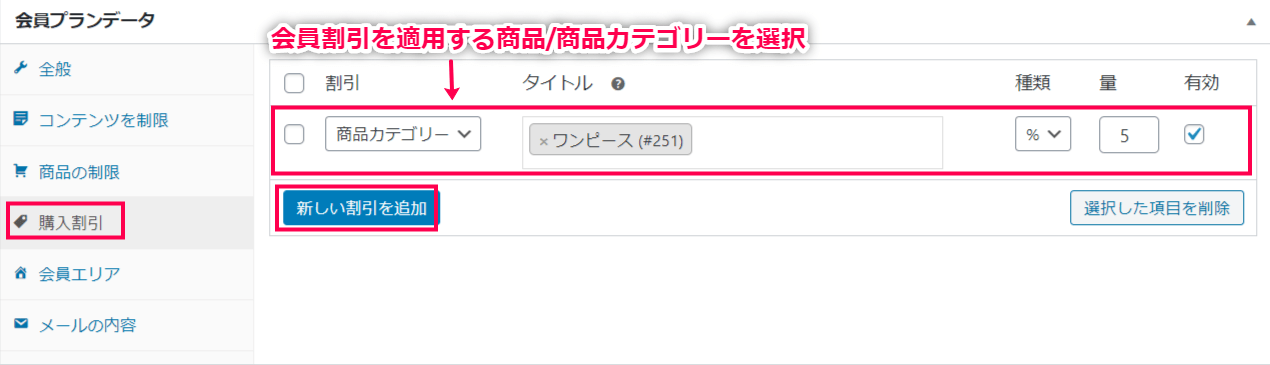
- [会員エリア] をクリックし設定します。
マイアカウントページにできる会員エリアで、会員が確認できる内容を設定します。
ここで設定したセクションが会員エリアに表示されます。
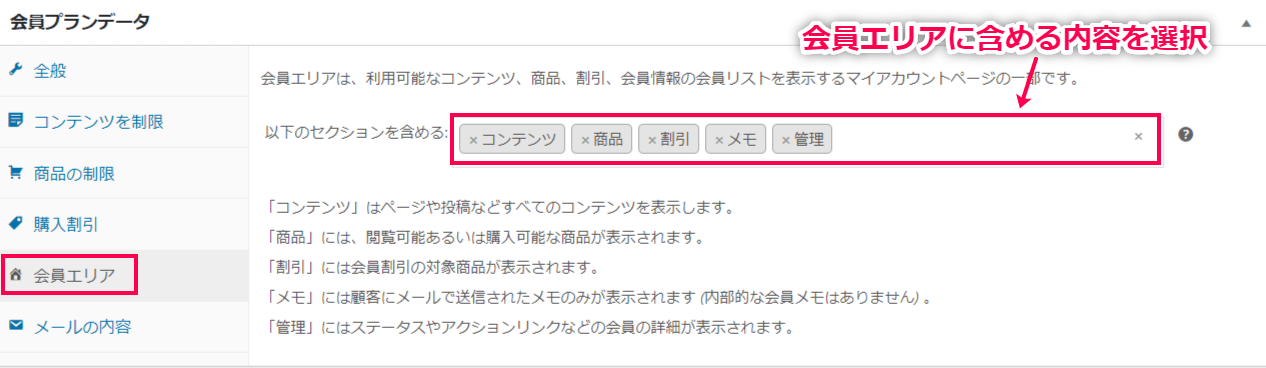
- コンテンツ:会員がアクセスできる/将来アクセスが認められるすべての投稿、固定ページ、
カスタム投稿タイプを表示します。
- 商品:会員が閲覧・購入できる/将来閲覧・購入できるすべての商品リストを表示します。
- 割引:会員に割引されている商品リストを表示します。
- 通知:会員に通知された通知のリストを表示します。
- 管理:会員プランの詳細や、サブスクリプションが有効化されていればサブスクリプションの
リンクも表示されます。
- [メールの内容] をクリックし設定します。
会員の終了予告メール、終了通知メール、会員更新リマインダ通知メールの内容を編集できます。
これらのメールはデフォルトでは無効になっていますが、Wordpress管理画面サイドメニュー [WooCommerce] > [設定] > [メール] をクリックで有効化できます。
画面右側のメールコンテンツマージタグを利用できます。
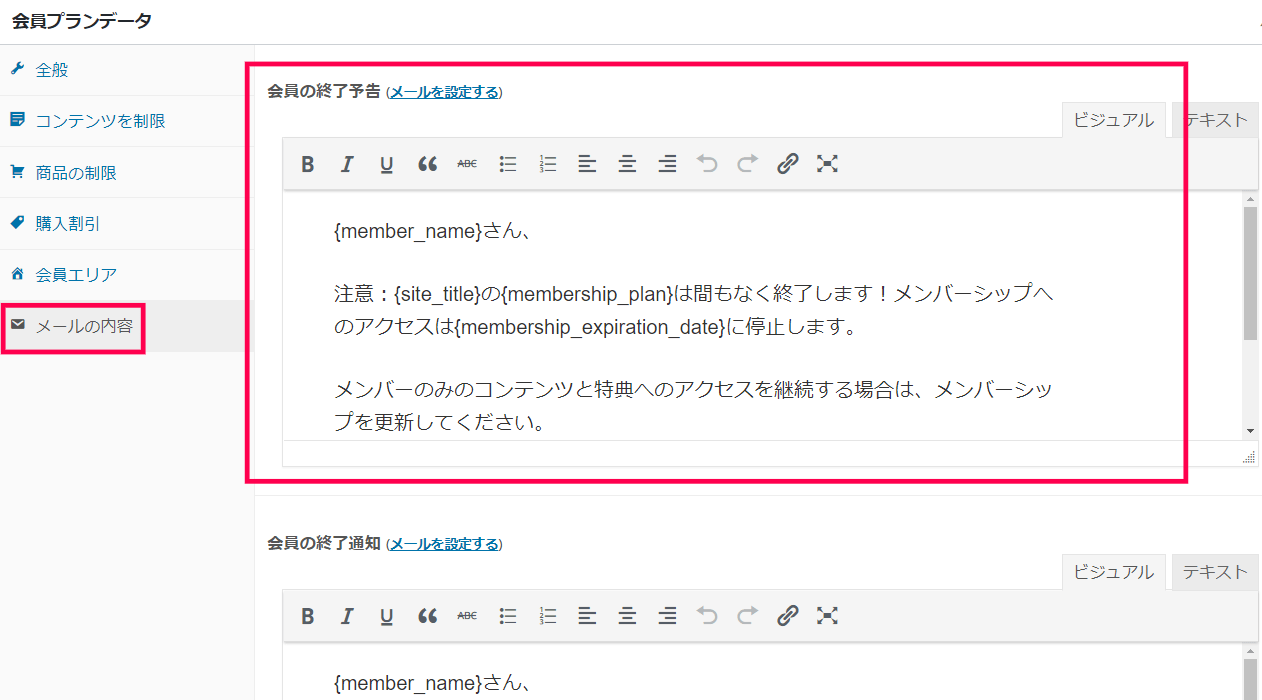
- [公開] もしくは [更新] をクリックします。
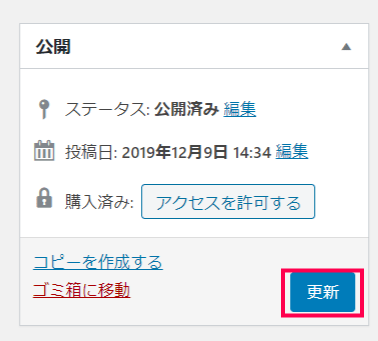
これで、会員プランの作成が完了しました。
次に、会員を手動で追加・管理する方法を確認します。
会員を追加・管理
会員を手動で追加したり、現在の会員を確認・編集する方法を確認します。
WordPress管理画面サイドメニュー [WooCommerce] > [会員] > [会員] をクリックすると、現在の会員を確認できます。
このページで [会員を追加] をクリックすると、会員を手動で追加することができます。
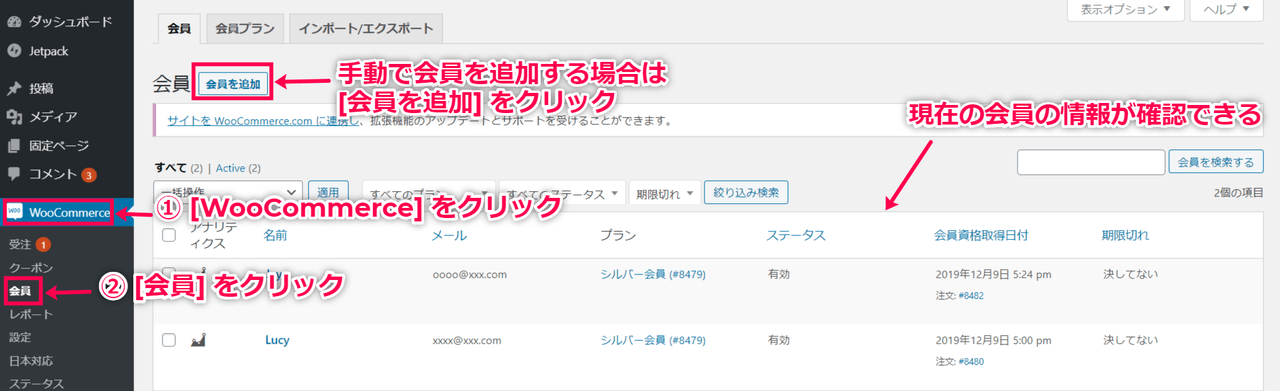
これで、会員の追加と管理方法を確認できました。
次は、作成した会員プランにコンテンツを追加する方法を確認します。
コンテンツに会員プランを設定
作成した会員プランにコンテンツを追加する方法を確認します。
コンテンツを、特定の会員プランのみに制限することができるようになり、非会員に表示するコンテンツの制限に関するメッセージをカスタマイズできます。
カテゴリーやタグなどのタクソノミーによりすでに既存のルールが当てはまっている場合は、編集画面に表示されません。
既存のルールを編集する場合は、[WooCommerce] > [会員] > [会員プラン] のページから編集できます。
- 新しい固定ページや投稿などの作成画面もしくは編集画面を開きます。
[会員] メタボックスをクリックします。
[コンテンツの制限] に、このコンテンツにアクセスできる会員プランを設定します。

- [カスタム制限メッセージ] で、非会員に表示するメッセージをカスタマイズします。

- [公開] もしくは [更新] をクリックします。

これで、会員プランにコンテンツを追加できました。
商品に会員プランを設定
作成した会員プランに商品を追加する方法を確認します。
会員プランの作成で、各会員プランの会員が閲覧できる商品を設定しましたが、ここでは、新しい商品に既存の会員プランを当てはめることができるようになります。
例えばこの商品を買ったら特定の会員プランが適用される設定や、この商品の閲覧・購入を特定の会員プランの会員に限定する設定、この商品を特定の会員プランの会員に割引する設定ができます。
- WordPress管理画面サイドメニュー [商品] > [新規追加] をクリックします。

- [会員] メタボックスで、以下の設定が可能です。
- コンテンツを制限
この商品の閲覧/購入を特定の会員プランに制限する場合に設定します。
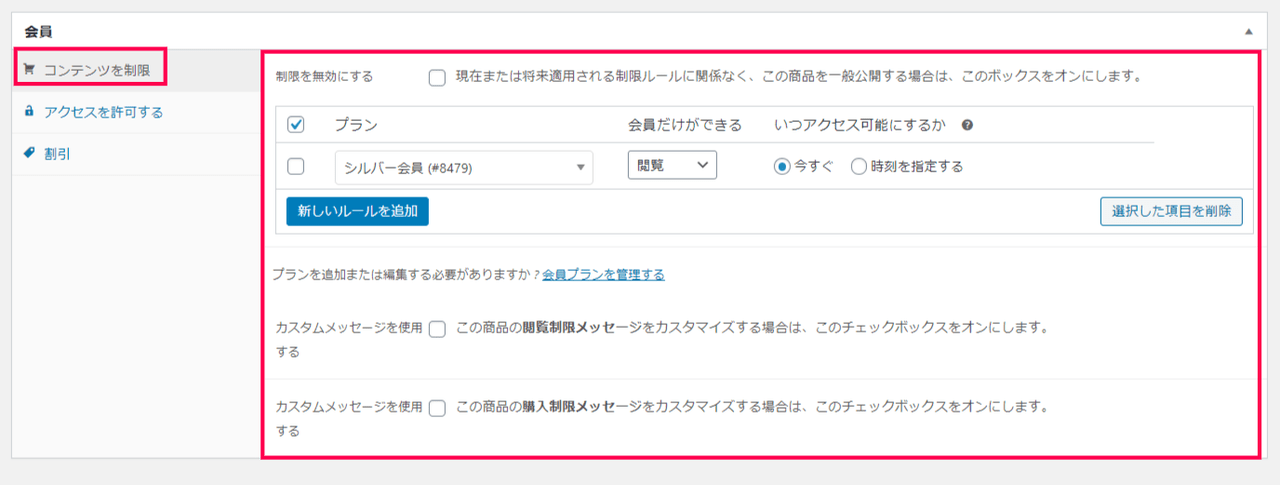
- アクセスを許可する
有料会員プランを作る場合の設定項目です。
この商品 (会員プランの商品) を購入すると、加入できる特定の会員プランを選択します。

- 割引
この商品を会員に割引する場合に設定します。
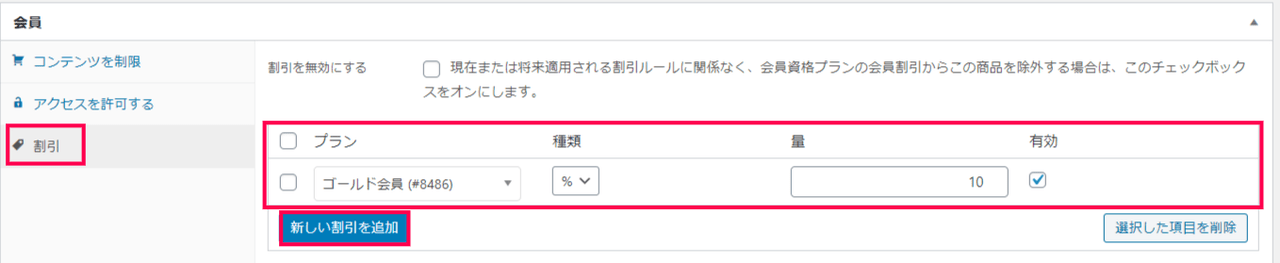
※[会員] メタボックスで設定できるのは、基本的な商品の他に、バリエーションのある商品の親商品 (設定したルールはすべてのバリエーションに当てはまる) のみです。バリエーションのある商品の細かい設定が必要な場合は、会員プランのページで設定してください。
- 商品のその他の必要項目を入力し [公開] をクリックします。
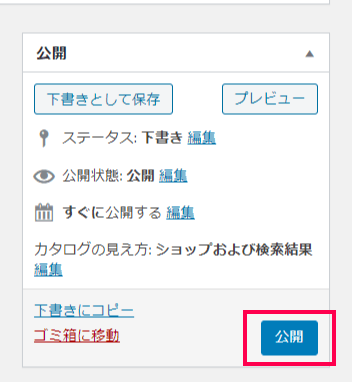
これで、商品に会員プランを設定できました。
ショートコード
ショートコードを使ってコンテンツを非表示にする方法を確認します。
コンテンツを非表示にする場合は以下のショートコードを使います。
[wcm_restrict]
固定ページや投稿のコンテンツへのアクセスを会員のみに限定します。
これはページ内の一部分を会員のみに公開したい場合などに便利です。
一般的な使われ方は以下の通りで、会員のみに公開する内容をショートコードで囲みます。
[wcm_restrict]制限するコンテンツ[/wcm_restrict]
この場合、あなたのサイトのどの会員プランなのかに関わらず、サイトの会員であればコンテンツを見ることができます。
ショートコードの属性
plans: 特定の会員にコンテンツを制限する場合に使用します。delay: コンテンツへのアクセスを特定の期間遅らせます。もしくは特定の日にちに設定します。start_after_trial: お試し期間が終わるまで、コンテンツへのアクセスを遅らせます。(サブスクリプション for WooCommerce利用時)
ショートコードの例
- コンテンツを会員に限定
これはすべての人に公開しているコンテンツです。
[wcm_restrict]
会員のみに公開されるコンテンツです。
[/wcm_restrict]
このコンテンツは再びすべての人に公開されます。
- コンテンツを特定の会員に限定
これはすべての人に公開されるコンテンツです。
[wcm_restrict plans=”gold, platinum”]
このコンテンツは特定(gold と platinum)会員に制限されます。
[/wcm_restrict]
このコンテンツは再びすべての人に公開されます。
- 制限されたコンテンツへのアクセスを遅らせる例1
[wcm_restrict delay=”2 weeks”]
会員になって2週間後にこのコンテンツを見ることができるようになります。
[/wcm_restrict]
- 制限されたコンテンツへのアクセスを遅らせる例2
[wcm_restrict delay=”2020-01-01″]
2020年1月1日から会員はこのコンテンツを見ることができるようになります。
[/wcm_restrict]
- コンテンツを非会員のみに表示する
これはみんなが見ることができるコンテンツです。
[wcm_nonmember]
このビデオは会員限定のコンテンツです。もしすでに会員IDがあれば、ログインしてください。まだ会員でない方は、 <a href=”/membership/”>こちらから会員になってください。</a>
[/wcm_nonmember]
[wcm_restrict]
会員向けのビデオを埋め込みます。
[/wcm_restrict]
ここからは、再びすべての人に表示するコンテンツです。
これで、ショートコードの確認が完了しました。
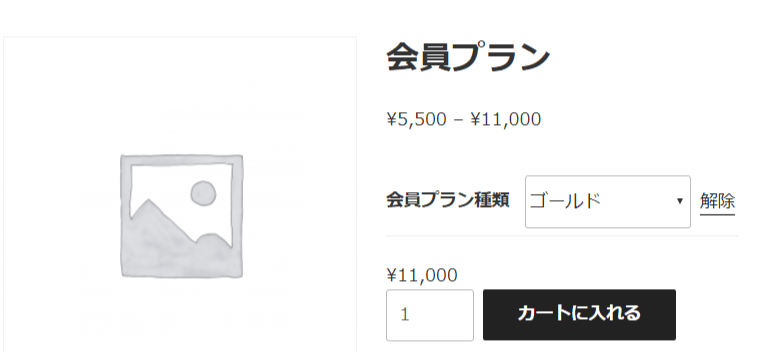
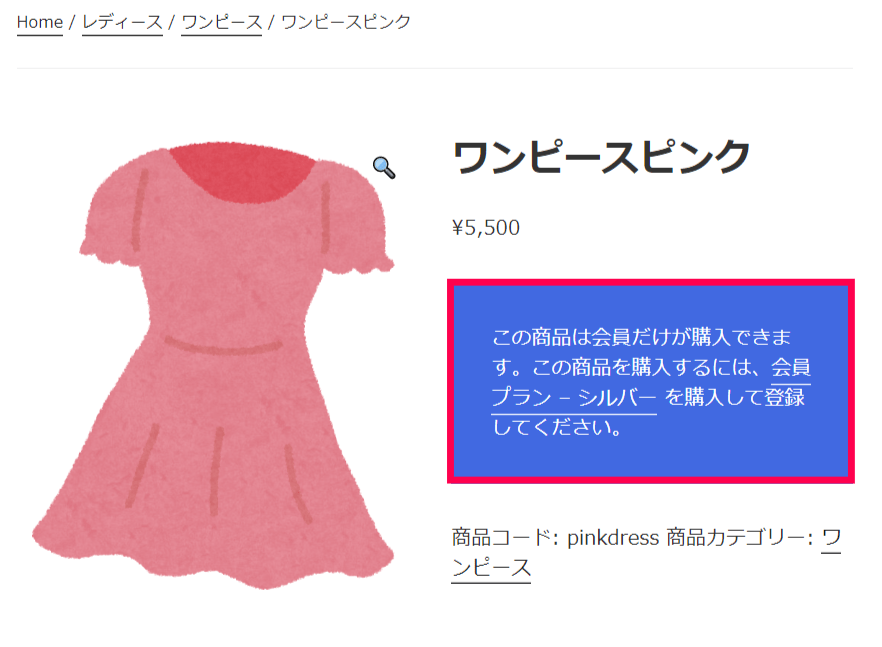
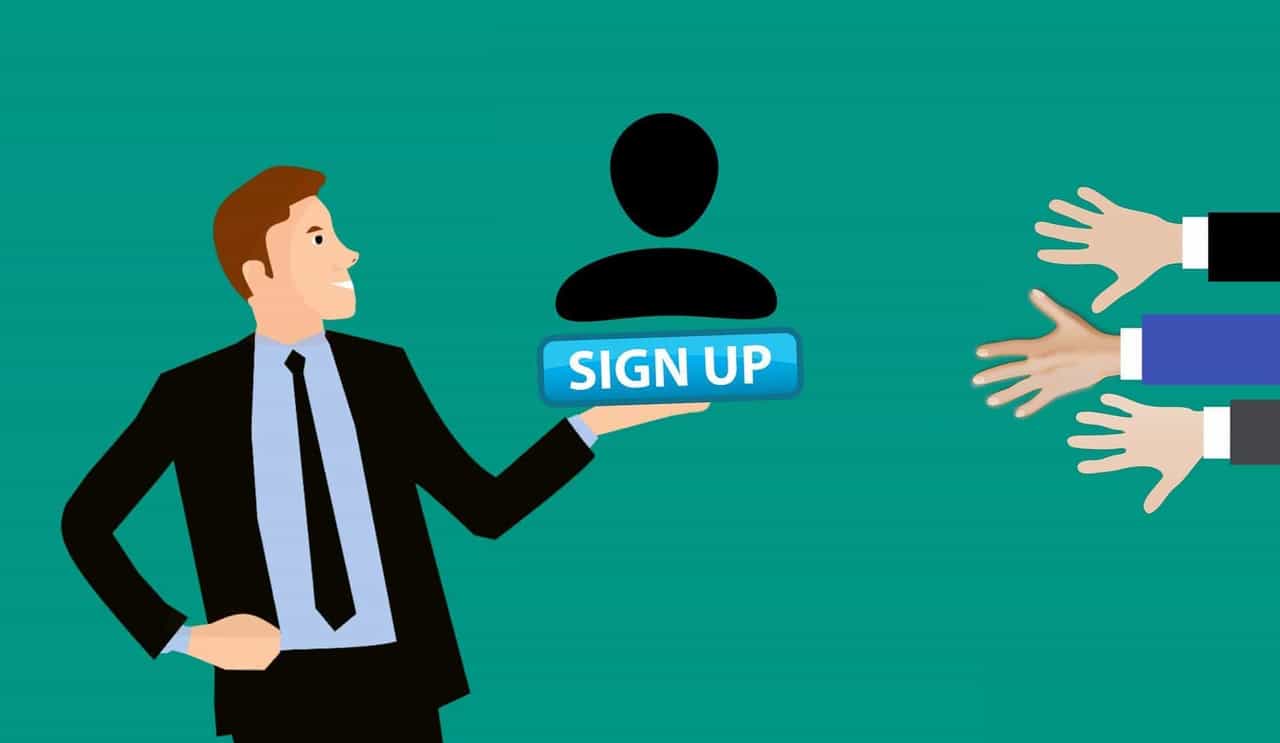
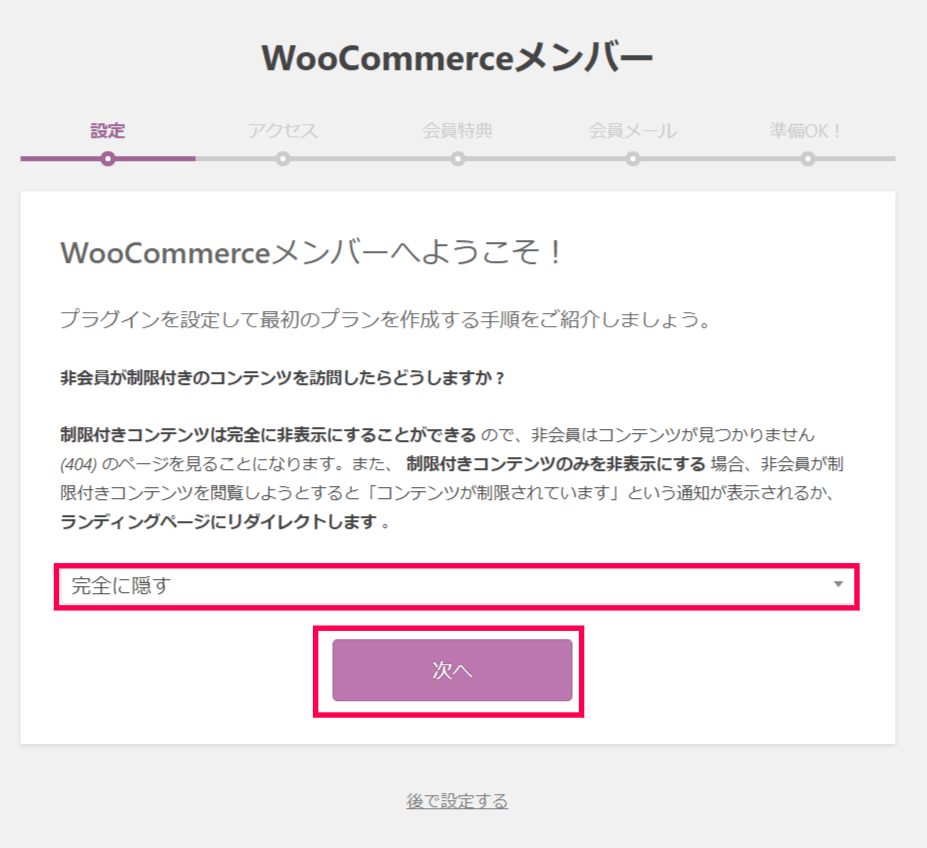
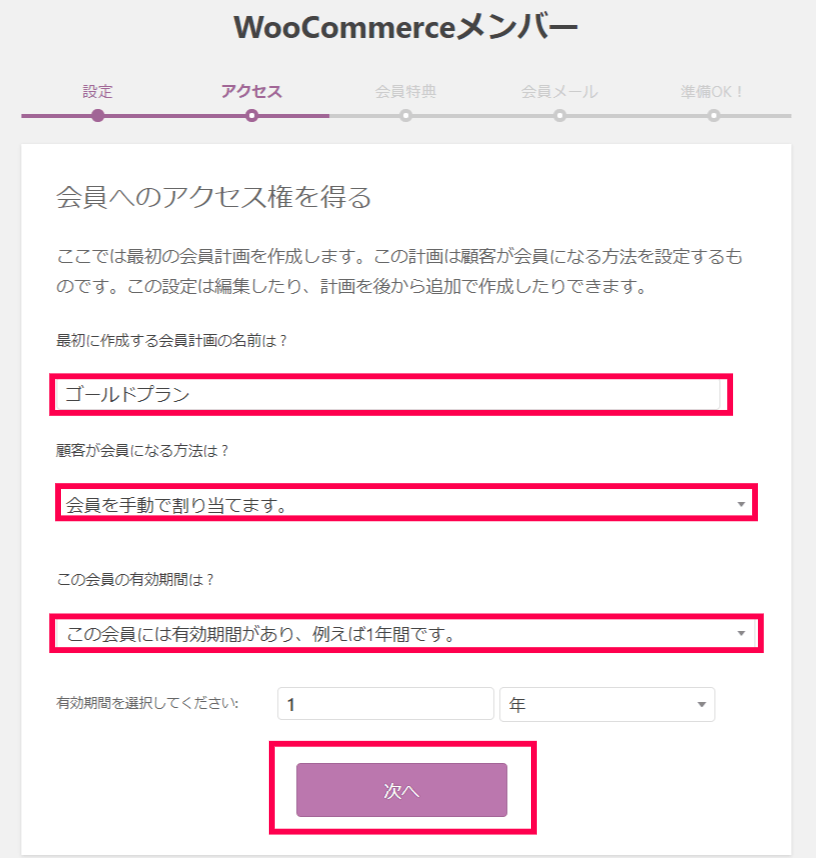
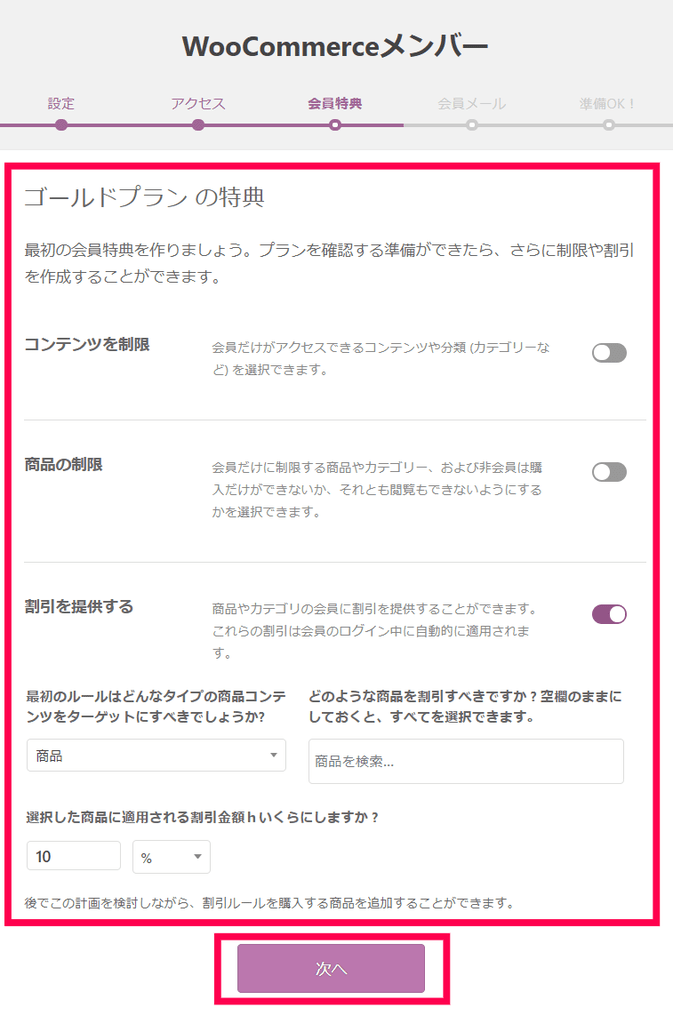
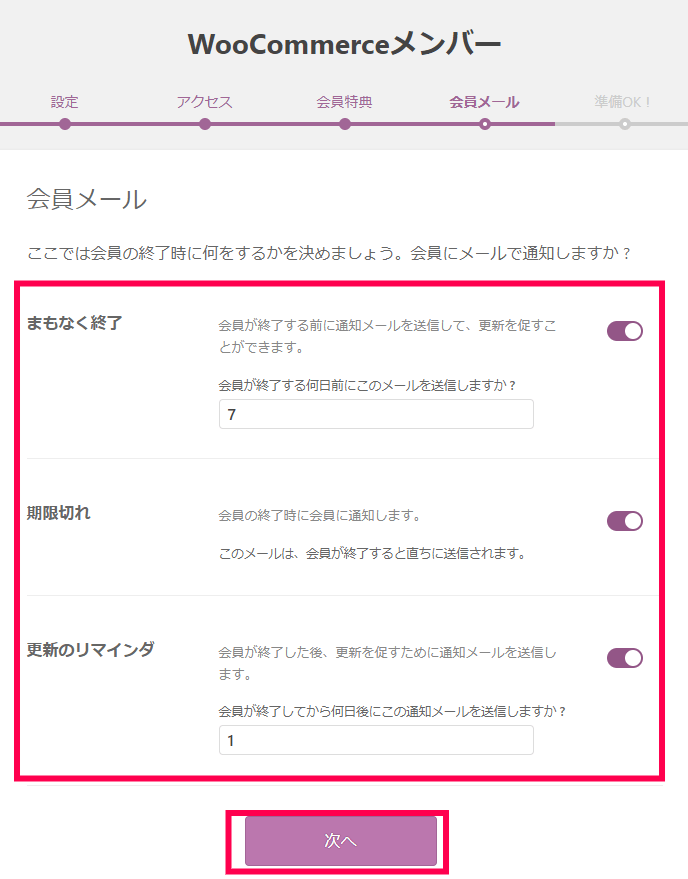
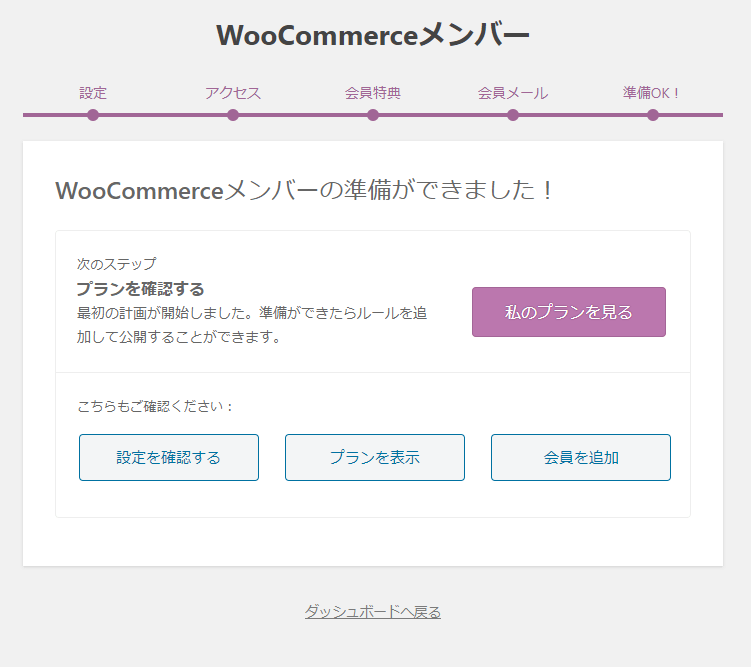




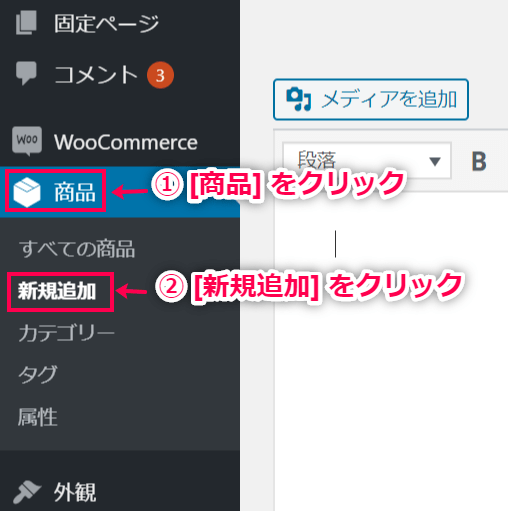
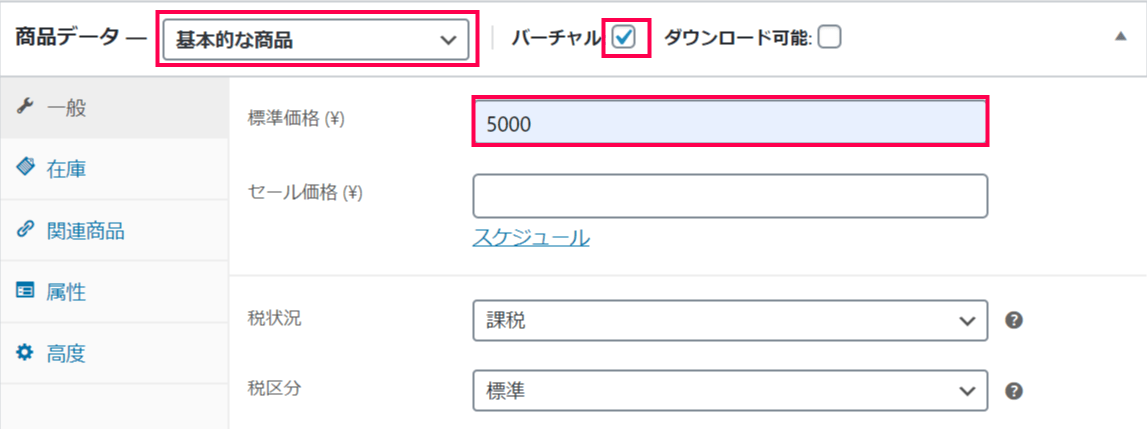



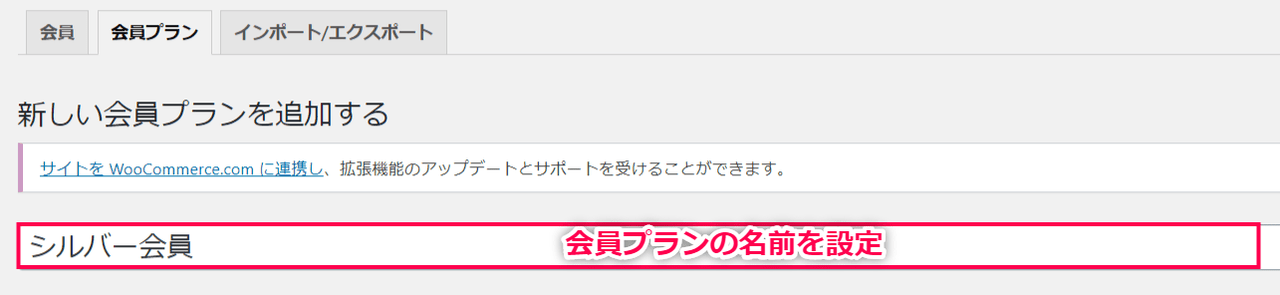
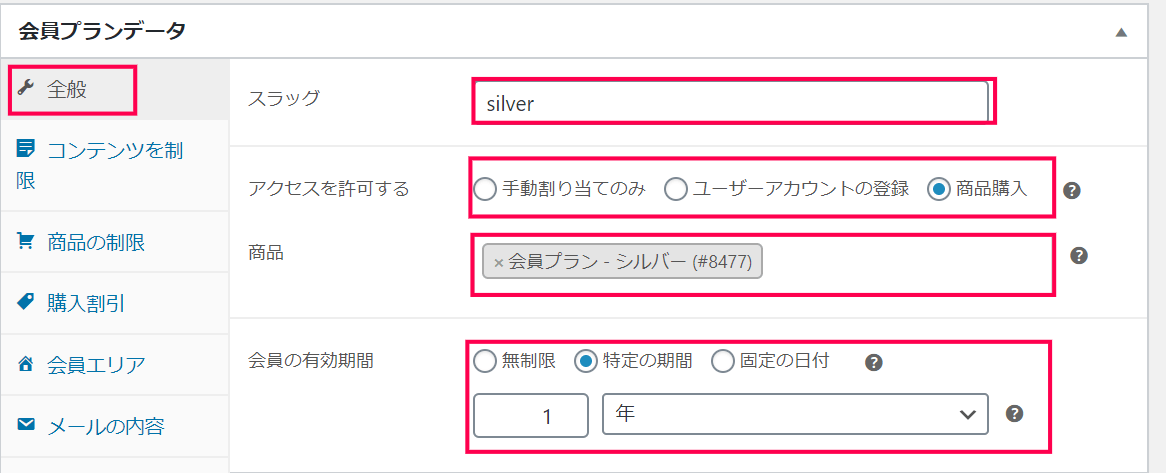
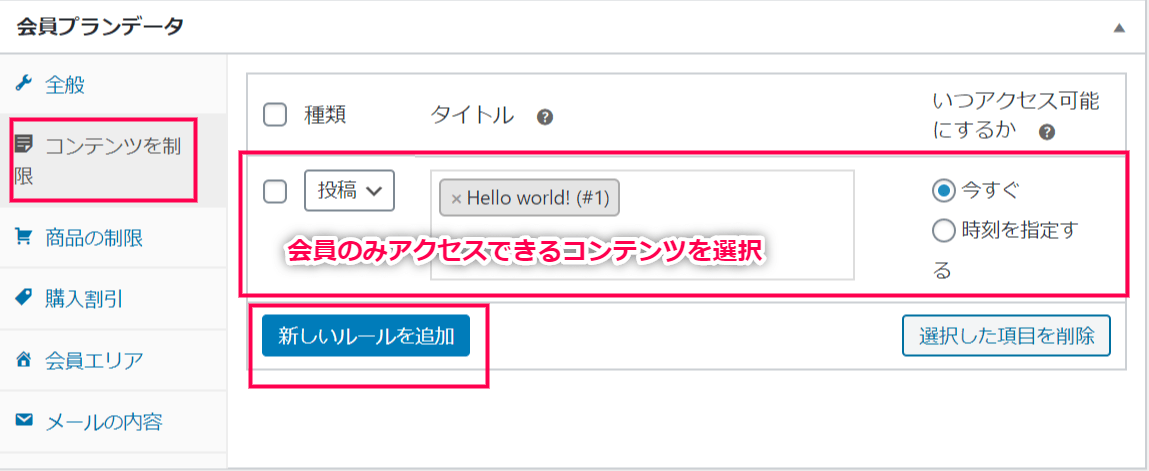
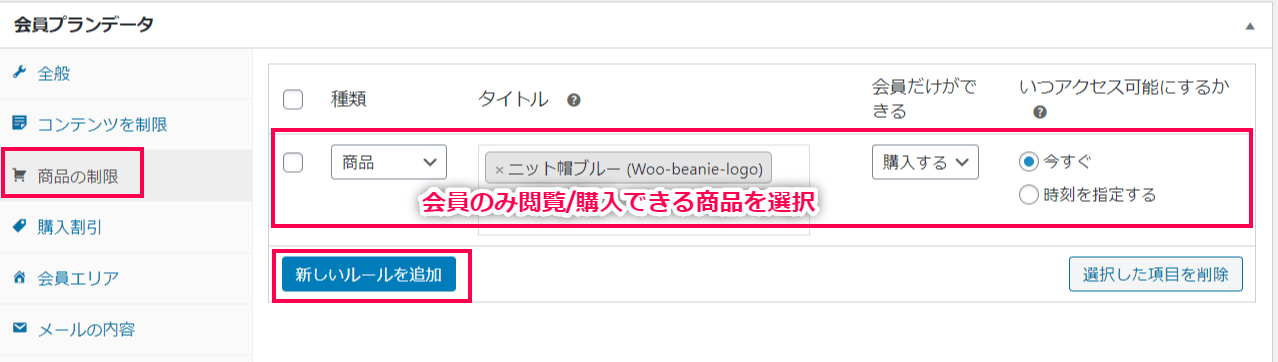
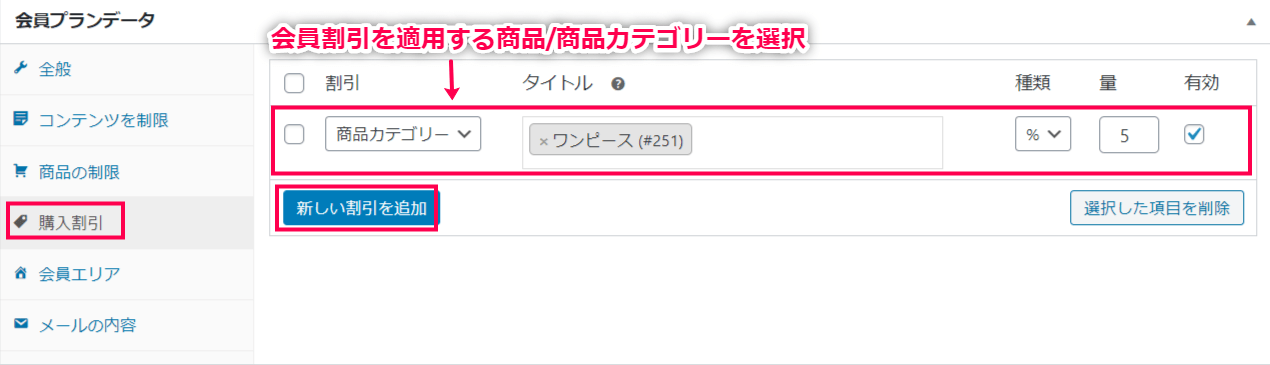
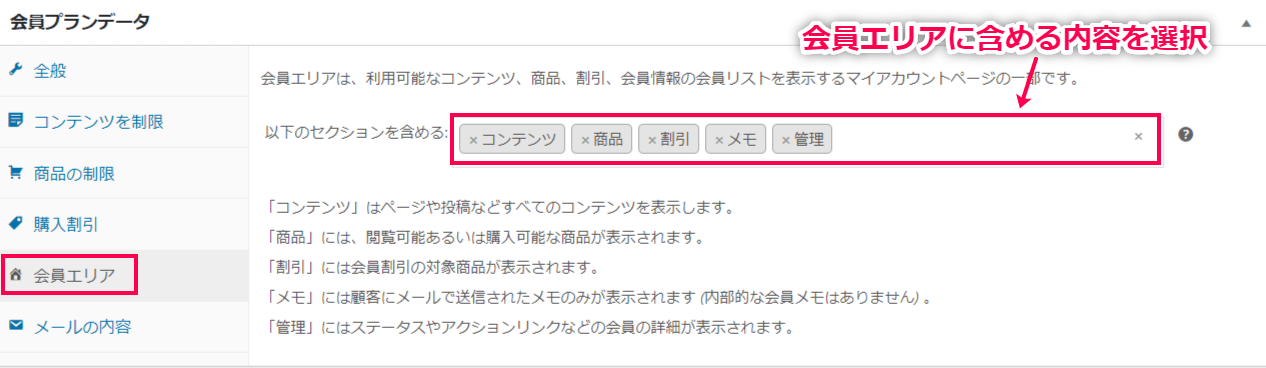
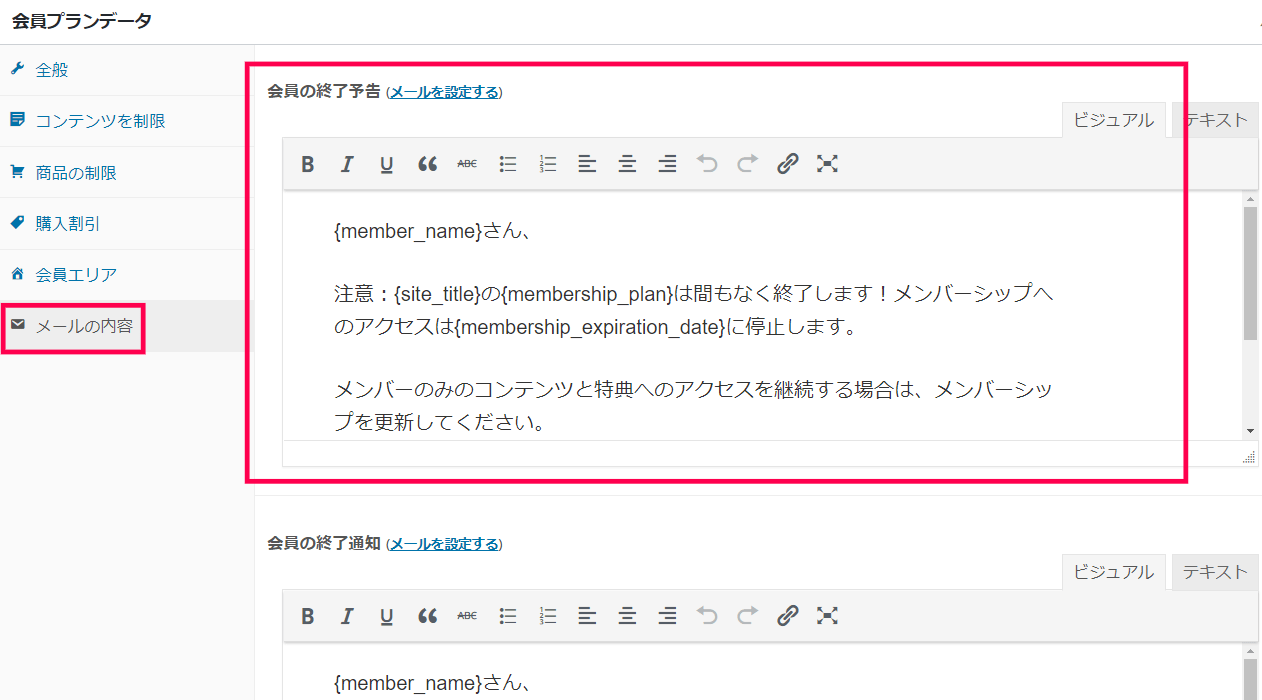
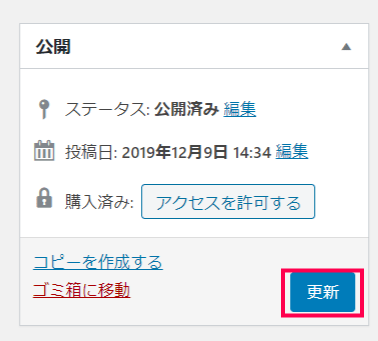
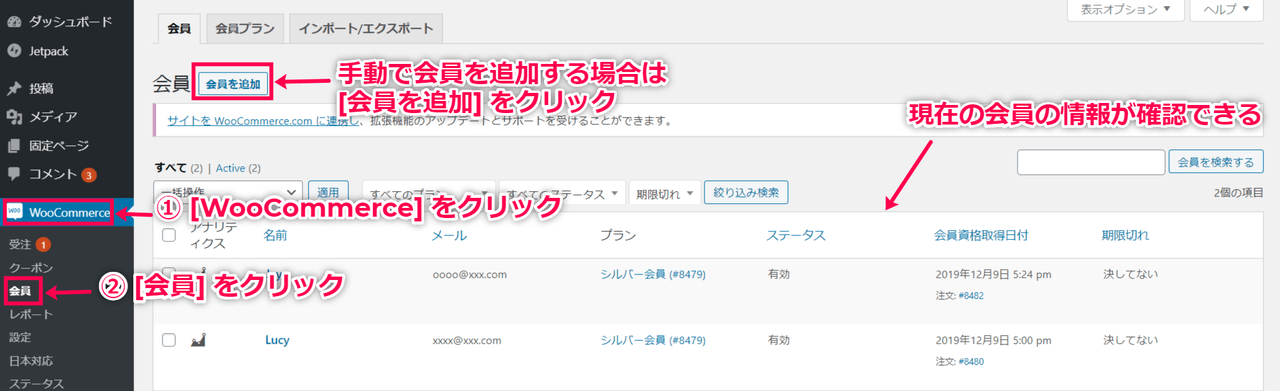




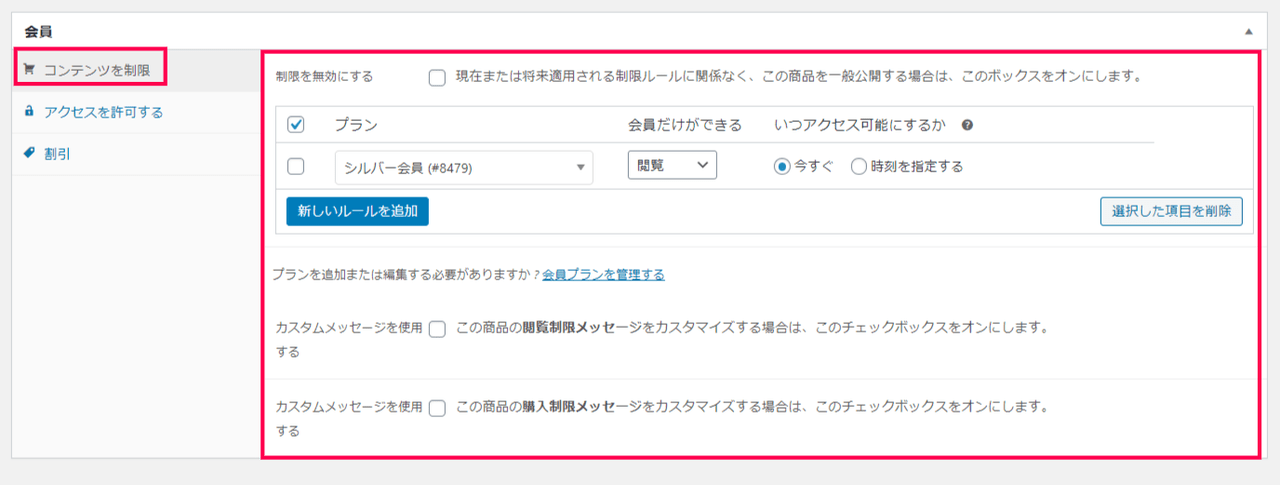

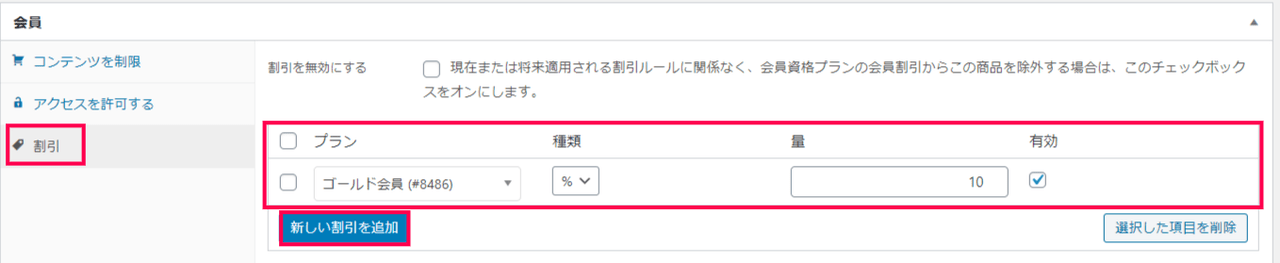
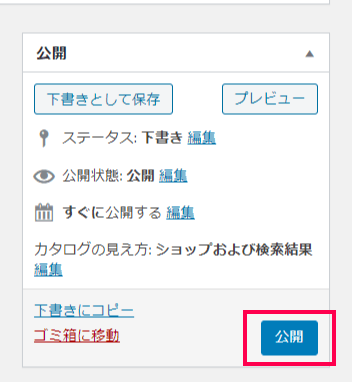
レビュー
レビューはまだありません。