Tシャツや本などを WooCommerce で販売するのは比較的簡単です。
しかし、中には壁紙や布などのように「1つ」「2つ」という数量単位での販売が難しい商品もあるでしょう。
量り売りを使うと、商品を長さや重さなどの計測単位に応じて販売できるようになります。
自社の商品に即した価格設定で、うまく販売しましょう。
計測単位に応じて販売
商品を長さや重さ、面積などの計測単位に応じて販売できます。
これにより、1mあたり〇円、1kgあたり〇円などのように、商品を長さや重さなどに応じて販売できるようになります。
さまざまなな計測単位に対応
このプラグインは、以下のさまざまな計測単位に応じて商品を販売できます。
- 長さ (例:ケーブルを1mあたり〇円で販売)
- 面積 (例:壁紙を1平方mあたり〇円で販売)
- 重さ(例:コーヒー豆を100gあたり〇円で販売)
- 体積 (例:マルチング材を1立法mあたり〇円で販売)
量り売り の使い方
初期設定
まずはじめに、商品の面積と容積に使用する単位(寸法、重量、面積、容積)を設定します。
- サイドメニュー > [WooCommerce] > [設定] をクリックします。

- [商品] タブをクリックします。

- 単位の設定をします。
※「面積単位」と「体積単位」が追加されています。

- [変更を保存] をクリックします。
単位の設定が完了しました。
商品の単位設定
商品ごとに計量単位を設定します。
このプラグインを有効化すると、商品編集ページ内の [送料] タブに「範囲」と「体積」の項目が追加されます。また、[計量単位] という新しいタブが追加されます。ここで、商品の単位を設定します。
注意:商品の単位を設定する場合は、はじめに [計量単位] を設定します。
設定できる計量単位は以下の通りです。
- 寸法: 商品の 「長さ(L)」、「幅 (W)」または「高さ(H)」
- 面積:「単純面積」、または「長さ(L) x 幅(W)」
- 周長: (2 x L) + (2 x W)
- 表面積: 2 x ([L x W] + [L x H] + [W x H])
- 体積:「単純体積」、「面積 x 高さ(H)」、または「長さ(L) x 幅(W) x 高さ(H)」
- 重量: 商品の重さ
- 壁紙: 壁紙のサイズを計量するための面積
注意:
「面積」には、[単純面積] と [面積(L x W)] の2種類があります。
サイトのフロントエンドで、必要な商品の面積を入力してもらう場合は「単純面積」を選択します。一方、必要な商品の面積を求めるために「長さ」と「幅」を入力してもらう場合は [面積(L x W)] を使用します。これは「体積」を求める計量タイプにも当てはまります。
商品の単位設定は以下の手順で行います。
- サイドメニュー > [商品] > [新規追加] をクリックします。

商品の編集画面が表示されます。
- [商品データー] 項目 > [計量単位] タブをクリックします。

- 計量単位をプルダウンリストから選択します。

<以下は各計量単位を選択した時の設定画面の一部です。>
- 寸法(長さ)

- 範囲(2種類)
- 範囲(平方メートルなど):実面積を入力する場合

- 範囲(長さ×幅):ユーザーが長さと幅を入力して、面積を計算できるようにする場合

- 体積(3種類)

- 重量

以上の設定画面で、商品の計量単位を設定します。
計算方法
商品の計量単位を設定後、価格の計算方法を「数量モード」と「ユーザー定義モード」に切り替えることができます。
顧客がカスタム設定に基づいて価格を設定できるか(ユーザー定義モード)、数量に基づいて価格を計算するか(数量モード)を選択します。
数量モード:
既知の測定値でユニットごとに販売する製品の価格を計算することができます。
※たとえば 1箱(10枚入り)総面積100cm2と表示された箱単位で販売するタイルなど
数量モードが設定されている場合、顧客がサイトの画面でタイルを敷くために必要な面積を入力すると、条件を満たすタイルの箱数が自動計算されます。
ユーザー定義モード:
単位ごとに量り売りする製品の場合、ユーザー定義モードを設定します。
※たとえば生地(1メートル単位で販売)コーヒー豆(グラム単位で販売)など
ユーザー定義モードが設定いる場合、顧客がサイトの画面で、必要なサイズや重さを自由に入力すると、購入価格が自動計算されます。
2つの計算機モード(数量ベースの計算機とユーザー定義の計算機)は、測定の種類ごとに使用でき、チェックボックスをワンクリックするだけで、有効/無効を簡単に切り替えることができます。
数量モード
数量モードは以下の手順で設定します。
10枚入りのタイルを箱単位で販売し、顧客が必要面積を入力して必要な箱の数を求められるように設定します。
・タイル1枚のサイズ:10 cm x 10cm
・1箱:タイル10枚 面積:1000 cm2
・価格:2800円/箱
- 計量単位を設定する商品を選択し、 [計量単位] のプルダウンリストから[範囲] を選択します。

- 画面下部の [編集可] にチェックを入力します。(上図)
これで、数量モードが有効になりました。
- [一般] タブで商品の通常価格を入力します。ここではタイル一箱の価格「2800円」と設定します。

- 価格の表示方法を [計量単位] タブで設定します。

- [面積ラベル]:ショップ画面で顧客が面積を入力する欄の横に表示するテキストを入力します。
(ここでは「必要な範囲」と入力)
- [面積単位]:「平方センチメートル」を選択します。
- [編集可]:チェックして有効(数量計算モード)
(これを有効化すると、ショップ画面で顧客が必要な面積を入力した際、必要な箱数が自動計算されます。
- 商品の編集が終わったら、画面右上の [プレビュー] をクリックして表示を確認します。

フロントエンドでは以下のように表示されます。
必要な面積を「1000」と入力した場合:
.png)
必要な範囲を「1900」と入力した場合:
.png)
- [公開] (または[更新])をクリックして保存します。
数量モードの設定は以上です。
ユーザー定義モード
ユーザー定義モードは、計量単位ごとに価格が設定されている製品を販売する時に使用します。
(例:1メートルあたり1500円で販売されている生地など)
生地をメートル単位で販売する場合
1メートル1500円の生地を購入する際、顧客が必要な長さを入力して購入ができるように設定します。
・価格:1500円/m
・1メートル単位でのみ販売可(小数点不可)
- 計量単位を設定する商品を選択し、 [計量単位] タブの各項目を設定します。

- [計量単位]:リストから [寸法] をクリックします。
- [ユニットあたりの製品価格]:チェックして価格を表示します。
サイトのフロントエンドで設定された単位あたりの価格が表示されます。
- [価格ラベル]:空白のままにします。(設定した単位「m」が表示)
- [価格設定単位]:リストから価格単位を選択します。(ここでは「m」を選択)
- [計算価格]:チェックを入力すると、ユーザー定義モードが有効になります。
- 商品の長さについての項目を設定します。
[長さ] のラジをボタンをクリックします。

- [長さラベル] :ショップ画面で顧客が入力する長さの欄の横に表示するテキストを入力します。
(ここでは「必要な長さ」と入力)
- [長さ編集可能]:[計算価格] にチェックが入力されていると自動的にこの項目も有効化されます。
- [長さ入力]:[自由形式の顧客入力を受け入れる] を選択して、顧客が必要な長さを入力できるようにします。
- [長さオプション]:顧客の入力を制限します。
- 「最小値」:商品が販売可能な、最小設定値を入力します。
1メートル以上の注文で購入可能にするため「1」と入力
- 「最大値」:商品が販売可能な、最大設定値を入力します。
長さに上限がない場合は空白にします。「10」と入力した場合は最大10mまで購入が可能
- 「増分」:商品が販売可能な単位の増分。
1メートル単位での販売にするため「1」と入力します。
顧客は、1.5メートルや、3.3メートルなどで購入することができません。
(※10cm単位での購入を可にするには、「0.1」と 入力)
- [一般] タブで価格の設定をします。

- 商品の編集が終わったら、画面右上の [プレビュー] をクリックして表示を確認します。

フロントエンドでは以下のように表示されます。
必要な長さ「2」と入力した場合:
.png)
必要な長さ「3.3」と入力した場合
.png)
- [公開] (または[更新])をクリックして保存します。
ユーザー定義モードの設定は以上です。
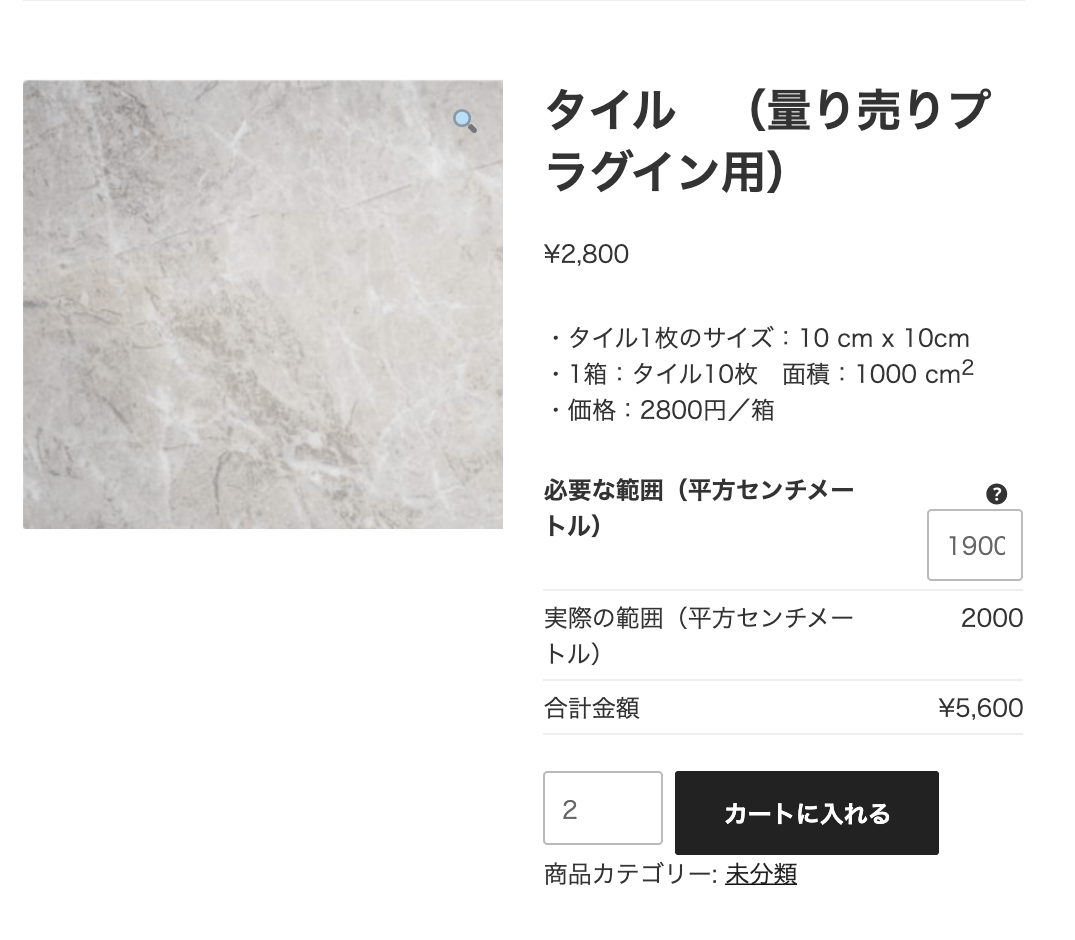
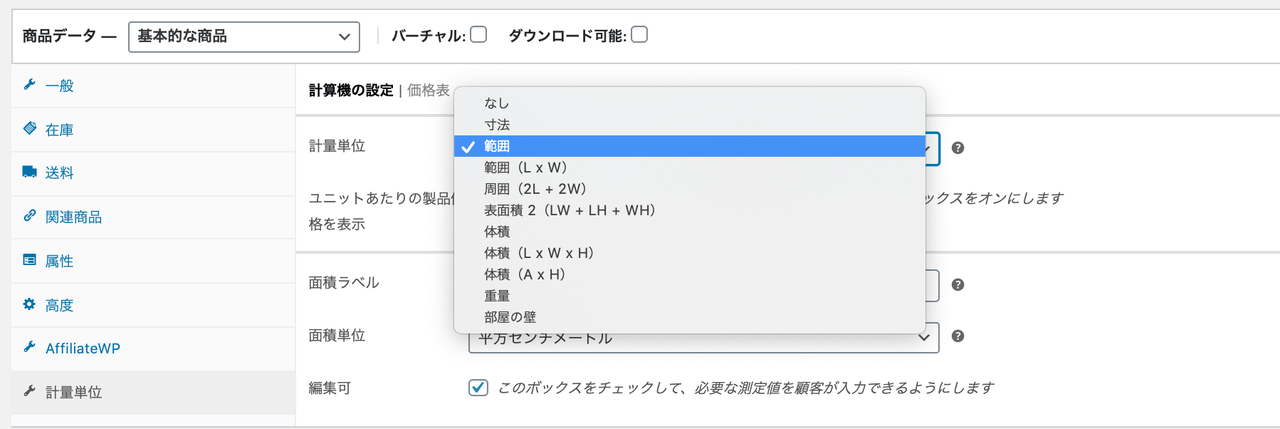
















.png)
.png)



.png)
.png)
レビュー
レビューはまだありません。