多言語化の使い方
設定画面へアクセス
多言語化 設定画面へのアクセス方法を確認します。
WordPress 管理画面のどこに 多言語化 の設定画面があるのか確認しましょう。
- WordPress管理画面で [設定] > [GTranslate] を選択します。

- [ウィジェットオプション] と表示されるページが表示されます。
このページで、あなたのニーズに合わせて多言語化を設定できます。
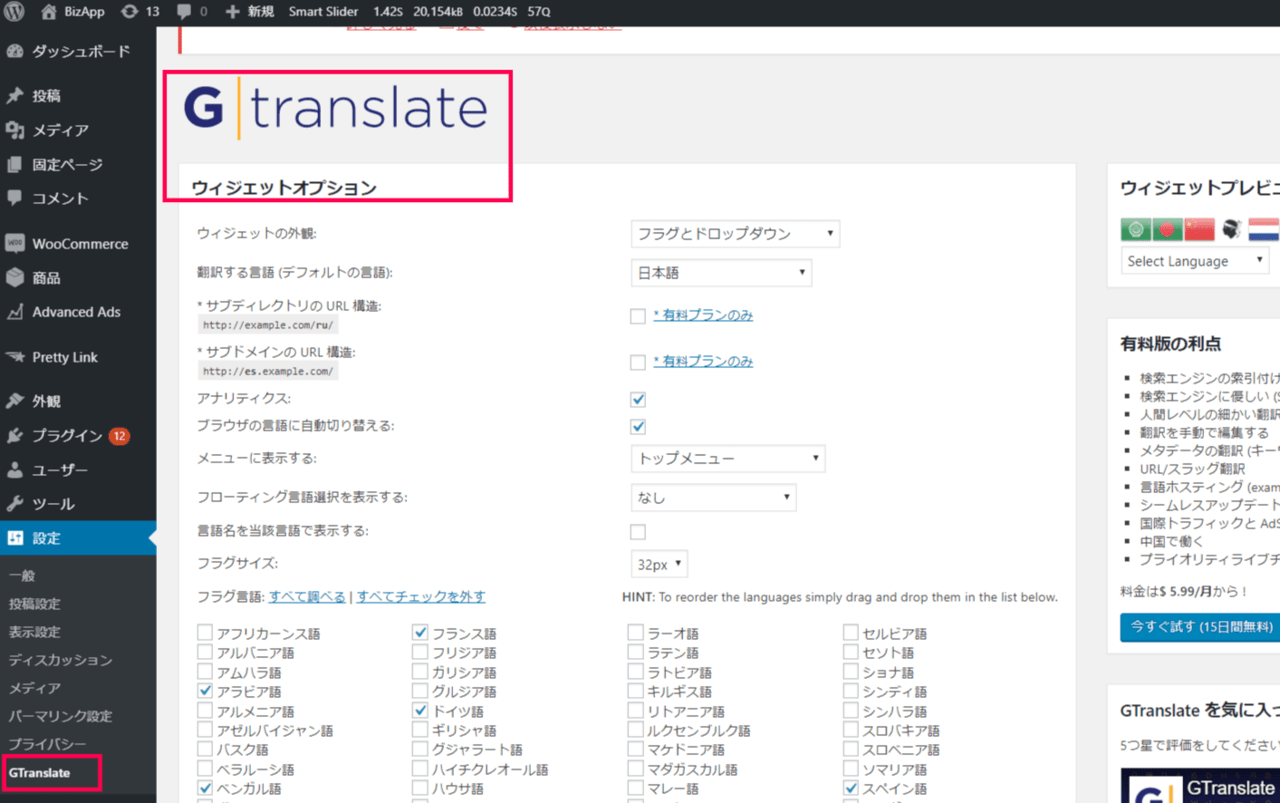
これで、設定の準備が整いました。
次に、実際に多言語化を設定します。
設定画面の使い方
多言語化 設定画面の使い方を確認します。
サイトで翻訳可能にする言語を設定したり、言語オプションをどのように表示するのか設定したり細かな設定が可能です。
- [ウィジェットの外観] プルダウンで、言語のウィジェットを設定します。
サイトにおける言語翻訳の表示方法が8種類から選べます。
選択すると、右側の [ウィジェットプレビュー] でプレビューを確認できます。
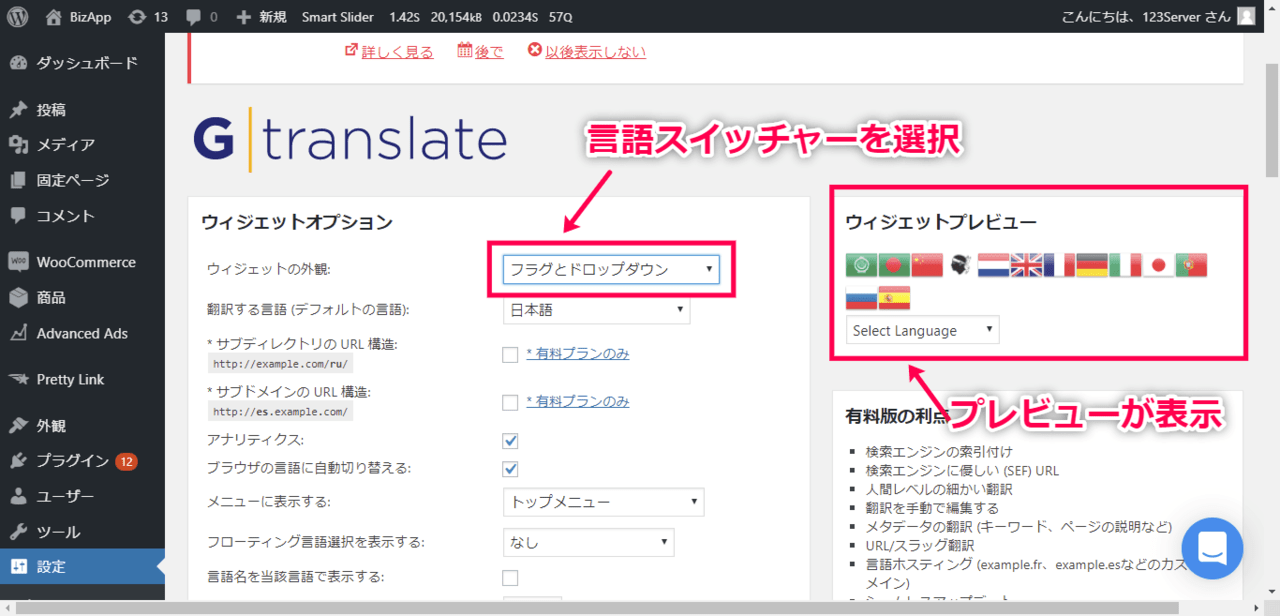
- [翻訳する言語 (デフォルトの言語) ] で、サイトのデフォルトの言語を設定します。
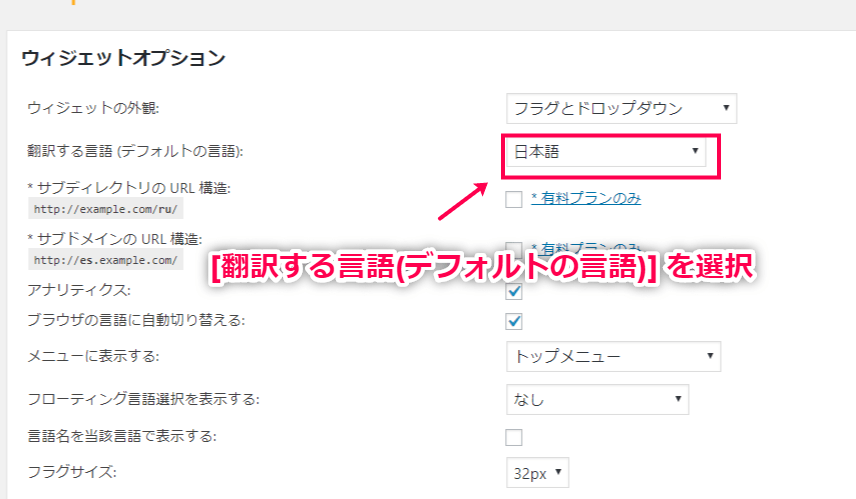
- サブディレクトリURLとサブドメインURLを設定します。
これは有料プランで設定できます。
- [アナリティクス] に✓すると、Google Analyticsで翻訳の履歴が表示されます。
これは有料プランで設定できます。
- [ブラウザの言語に自動切り替える] に✓すると、ブラウザの言語に自動で切り替えます。
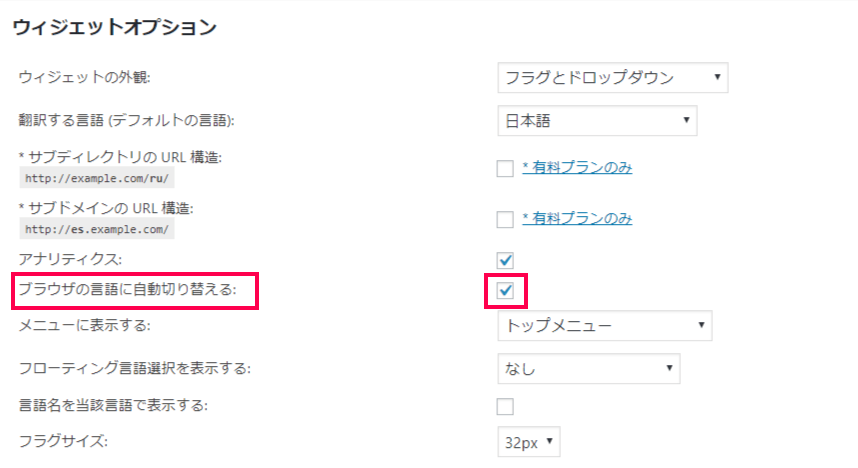
- [メニューに表示する] プルダウンで、言語スイッチャーをどこに表示するか選択します。
トップメニューとソーシャルリンクメニューから選択できます。
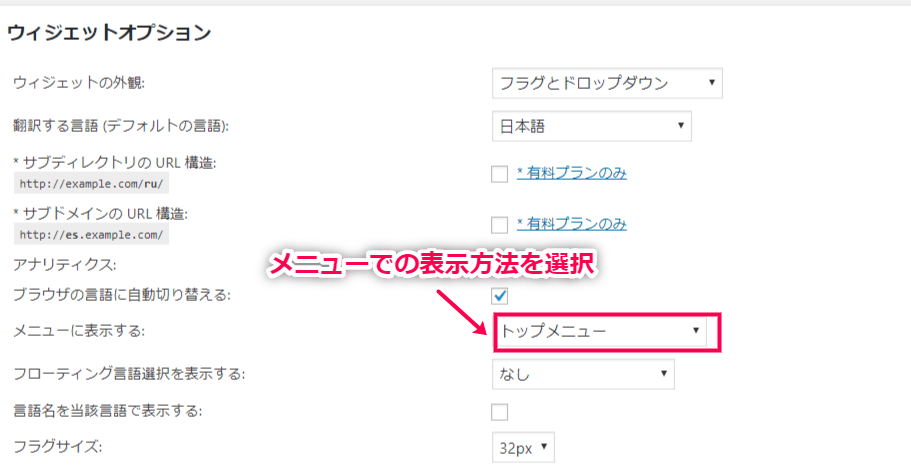
- [フローティング言語選択を表示する]プルダウンで、言語スイッチャーの表示方法を選択します。
言語スイッチャーが画面中に常に定位置に表示されるように設定できます。
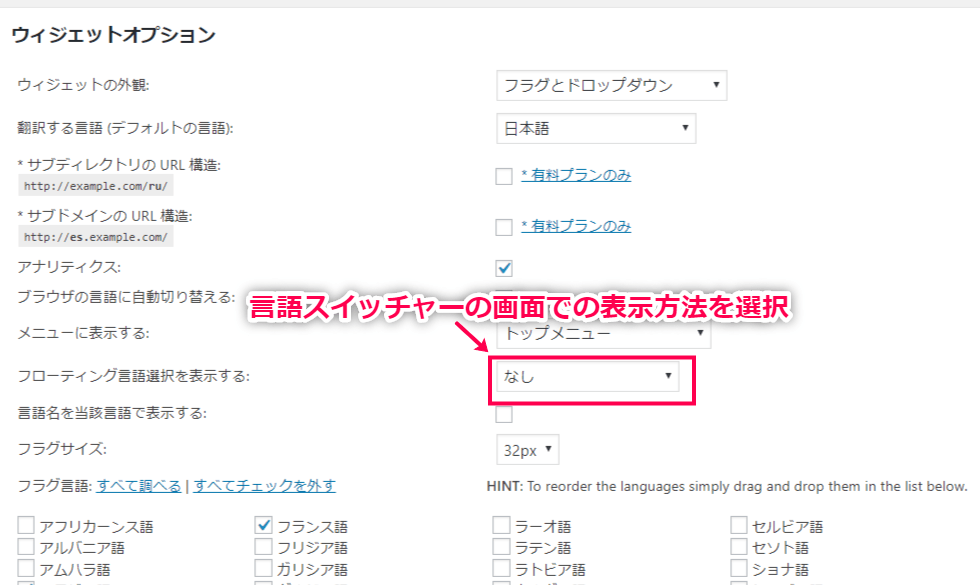
- [言語名を当該言語で表示する] で、言語名の表示を当該言語で表示するか設定します。
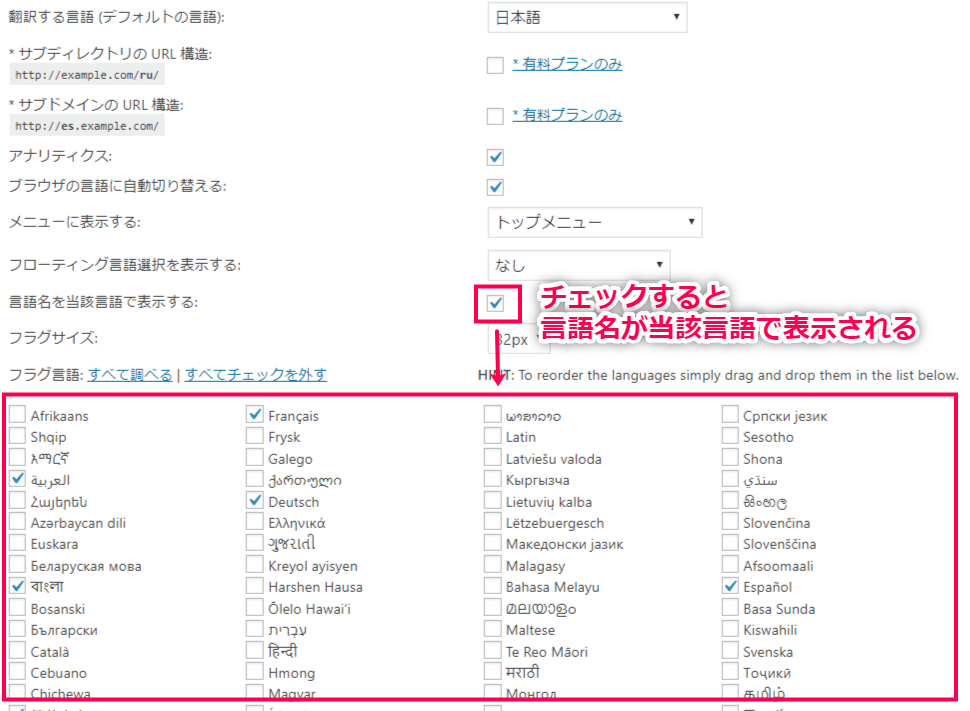
- [フラグサイズ] で表示される旗の大きさを設定します。
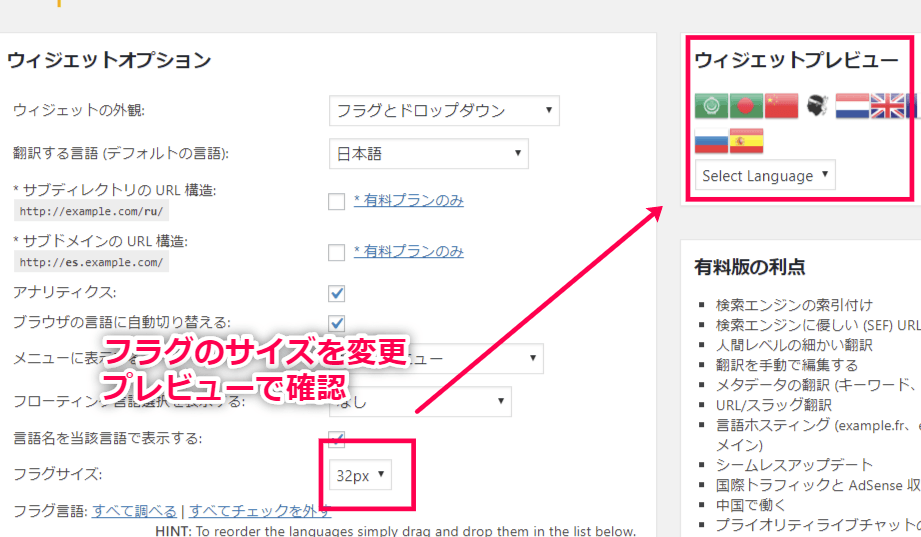
- [フラグ言語] で、国旗で表示される翻訳できる言語を選択します。
1. の [ウィジェットの外観] でフラグ付きの表示方法を選んでいる場合に選択できます。
[言語名] などフラグなしの表示方法を選んでいる場合は、表示されません。
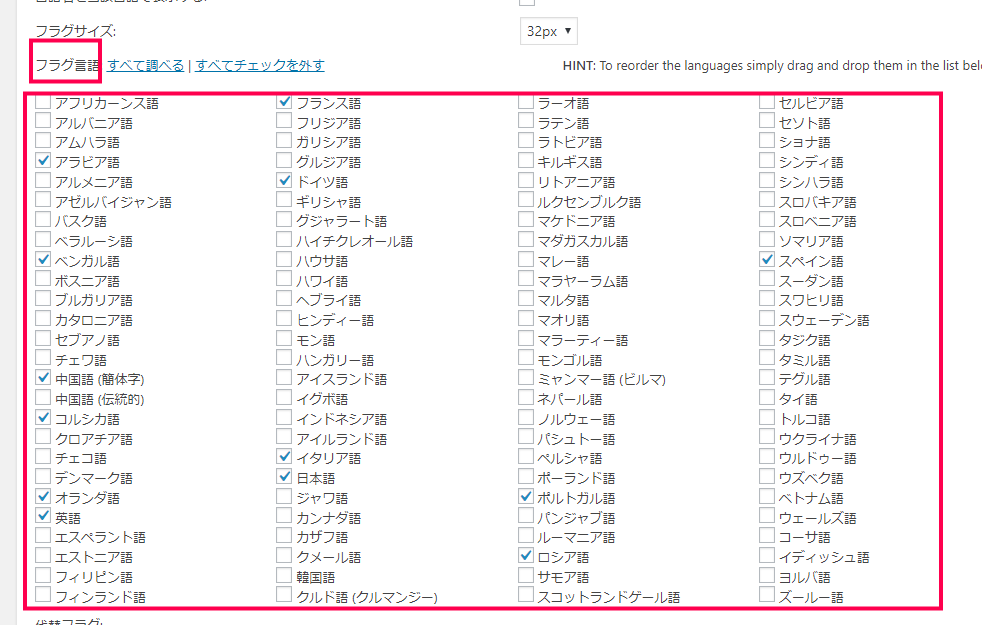
- [言語] で、プルダウンで表示される翻訳できる言語を選択します。
1. の [ウィジェットの外観] で言語名のある表示方法を選んでいる場合に選択できます。
[フラグ] など言語名のない表示方法を選んでいる場合は、表示されません。
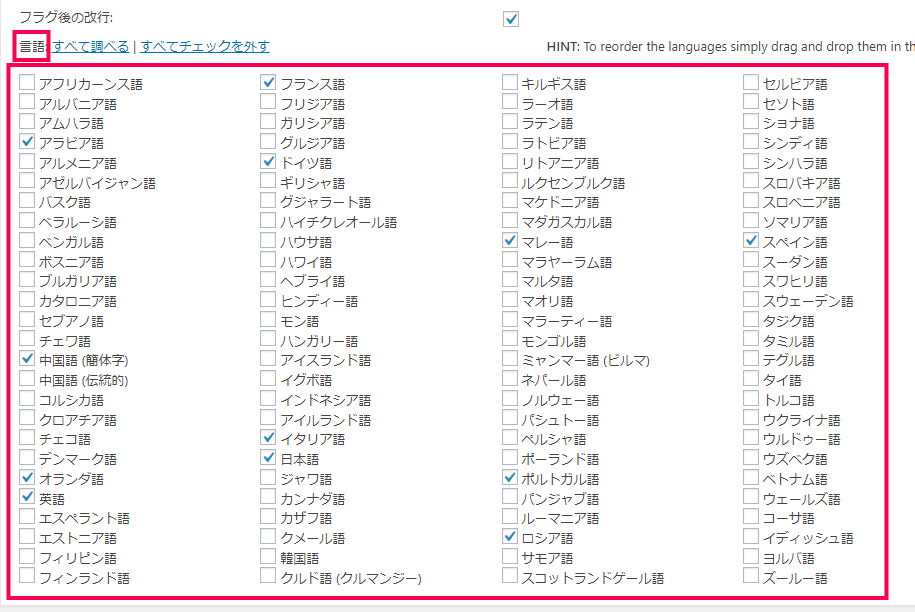
- [変更を保存] をクリックし、これまでの内容を保存します。
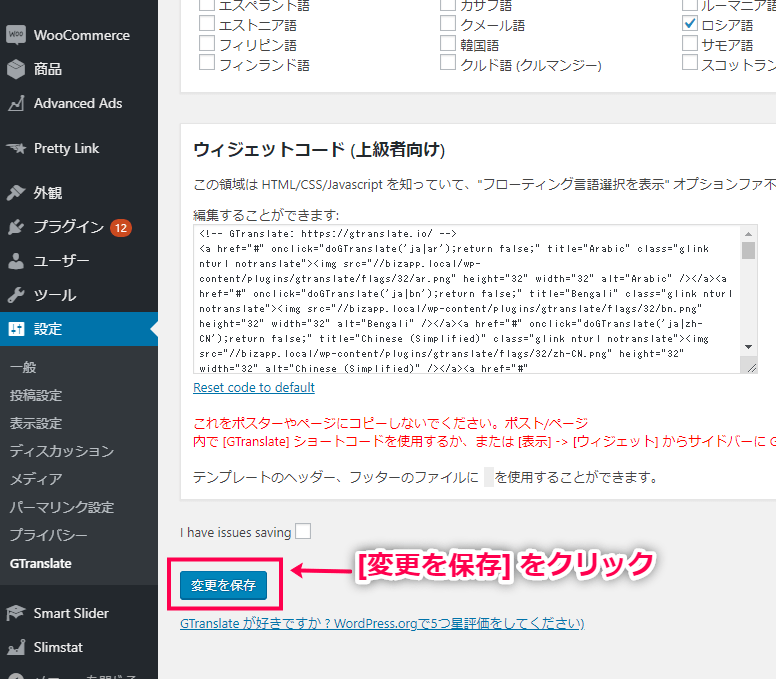
これで 多言語化 の設定が完了しました。
あなたのサイトを必要な言語に翻訳することができるようになりました。
サイトの表示内容を確認し、設定が反映されているか確認しましょう。
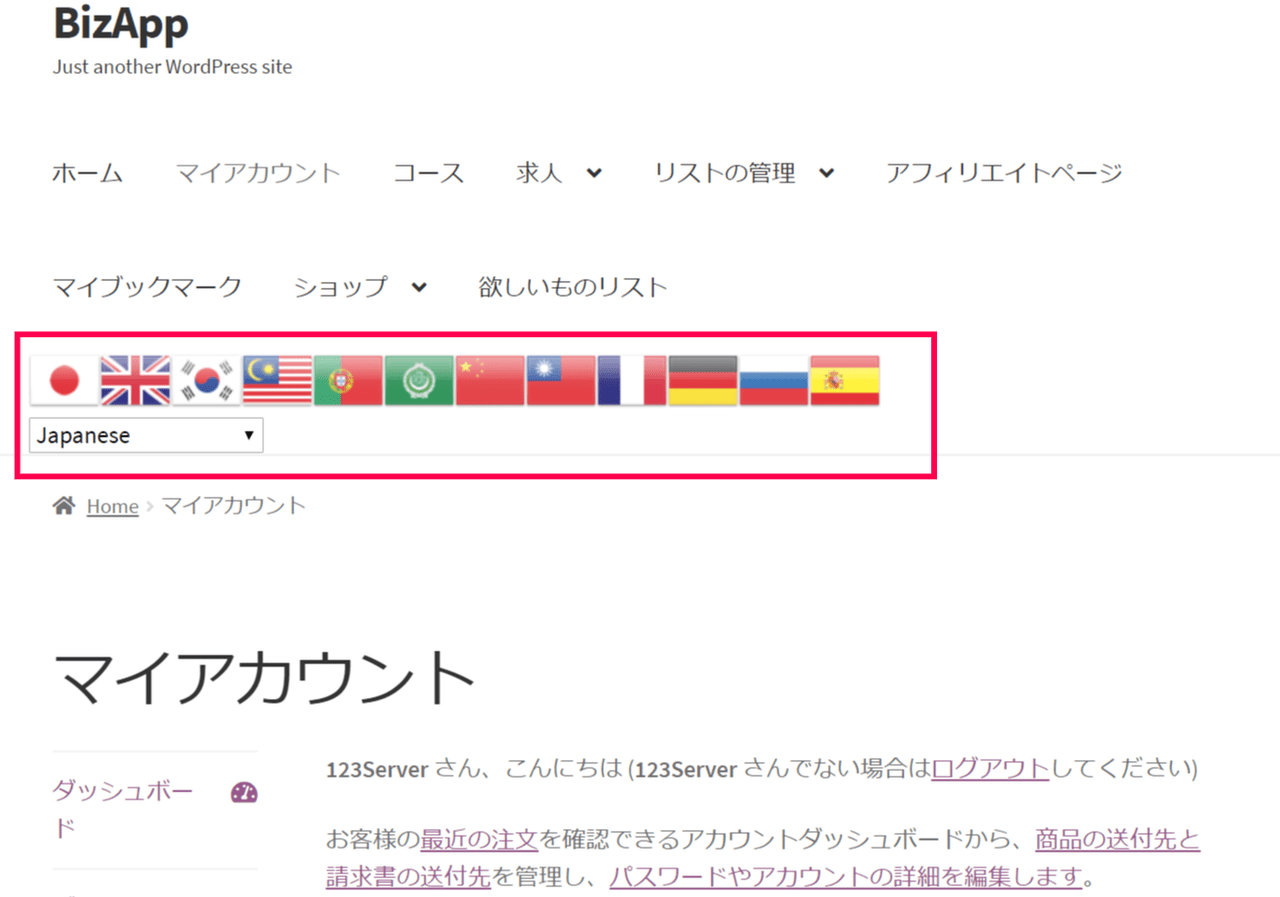
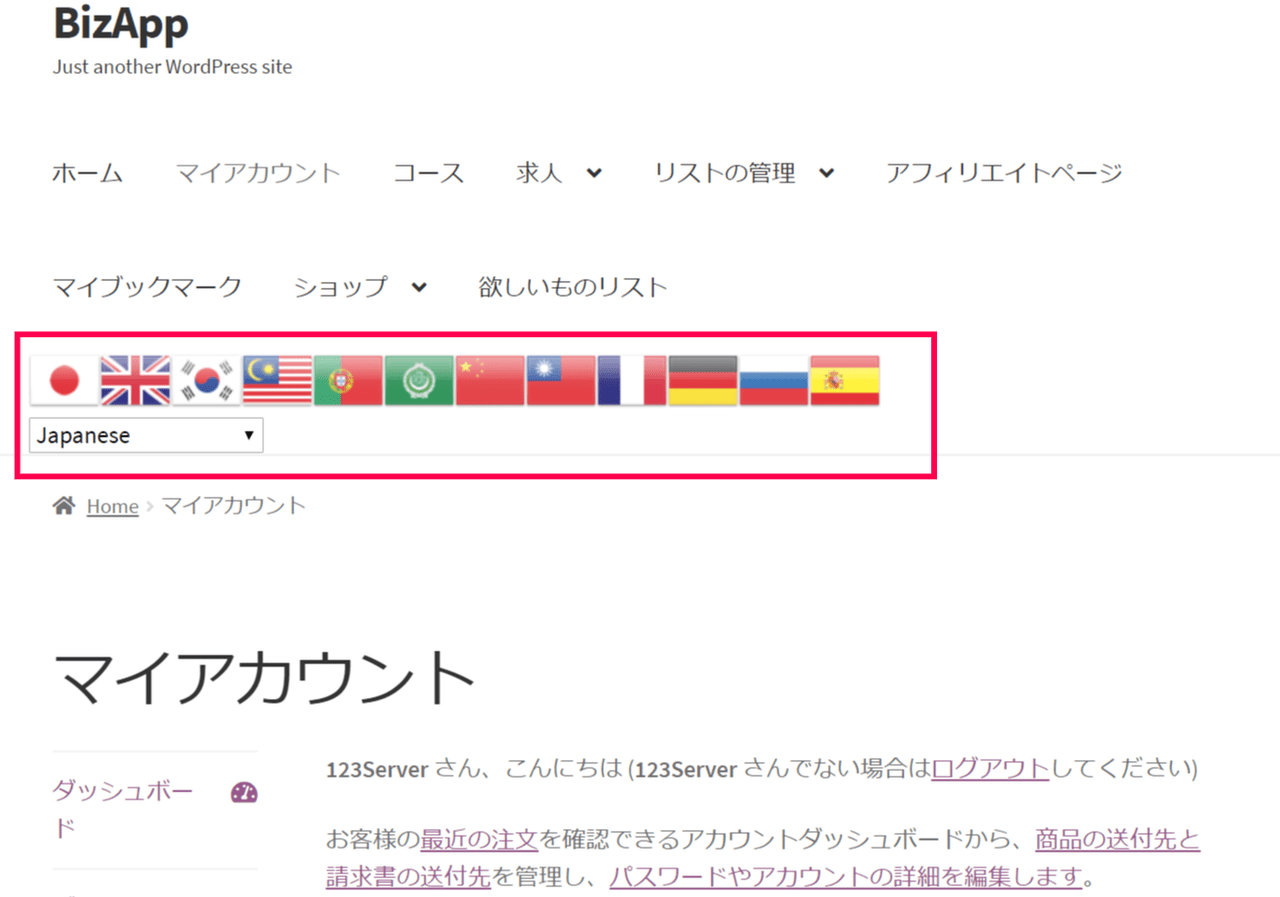

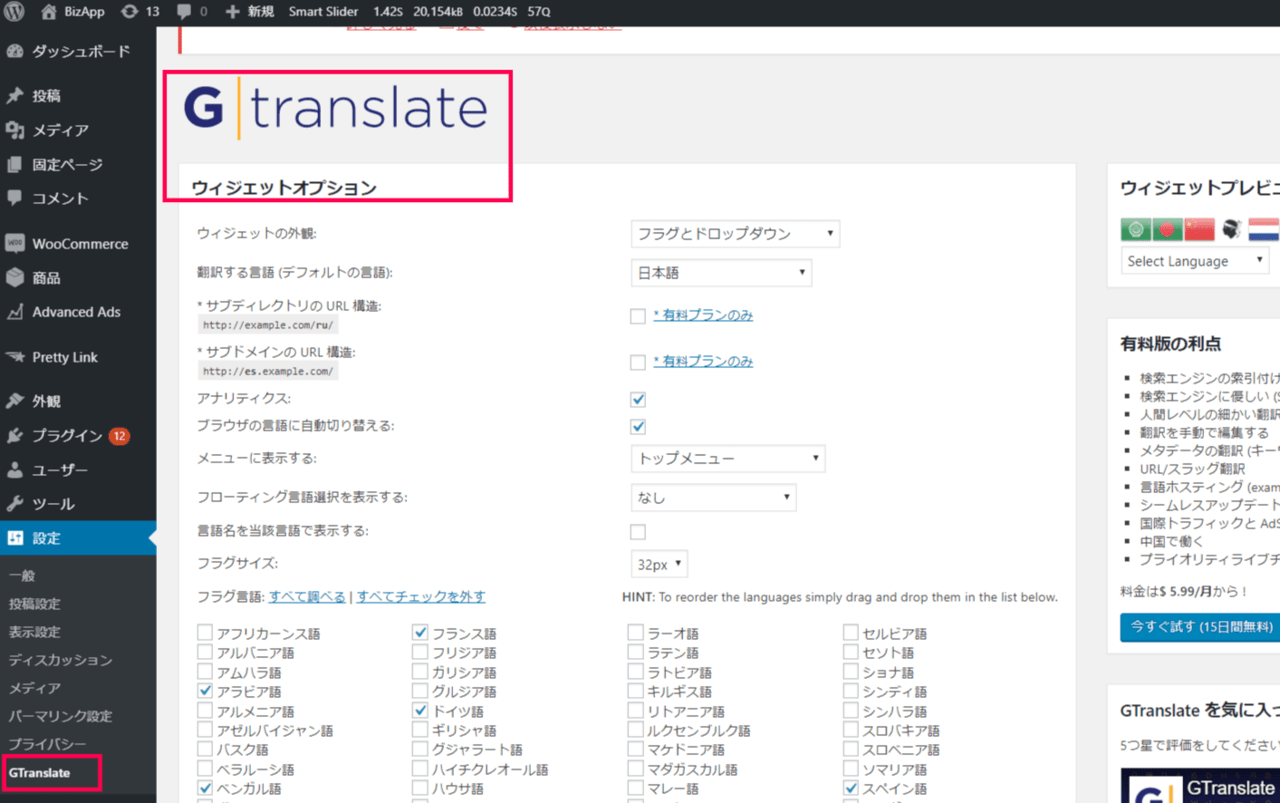
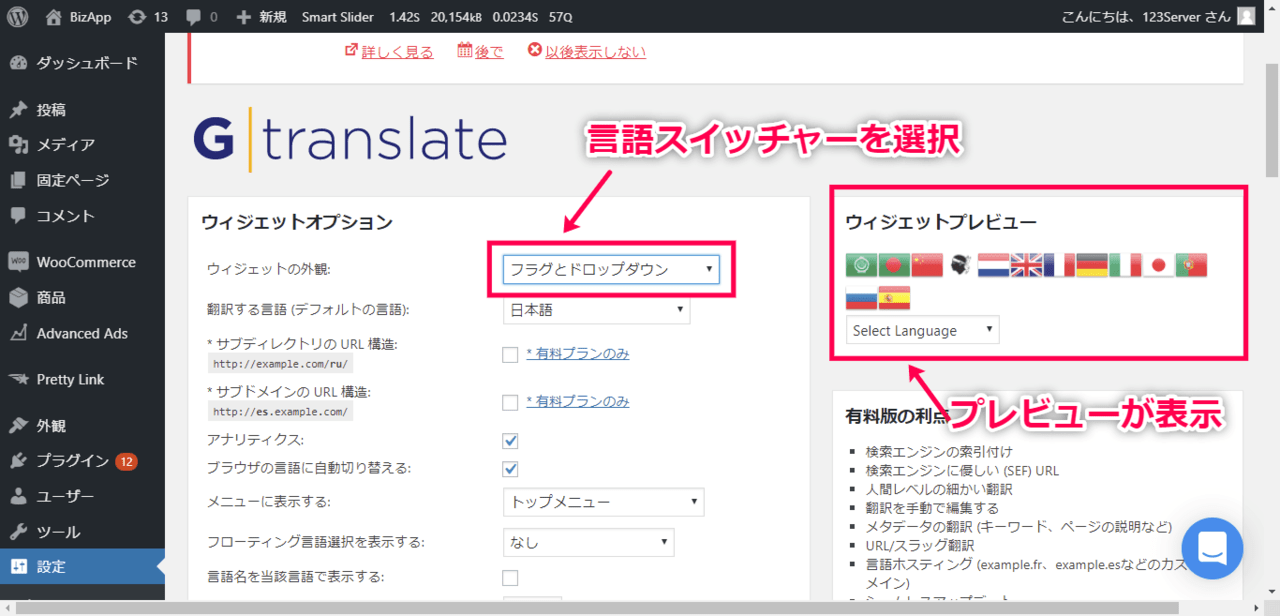
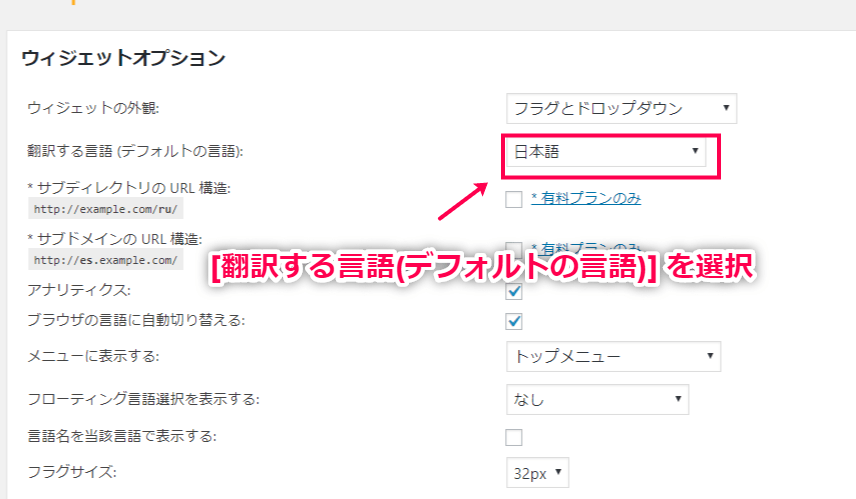
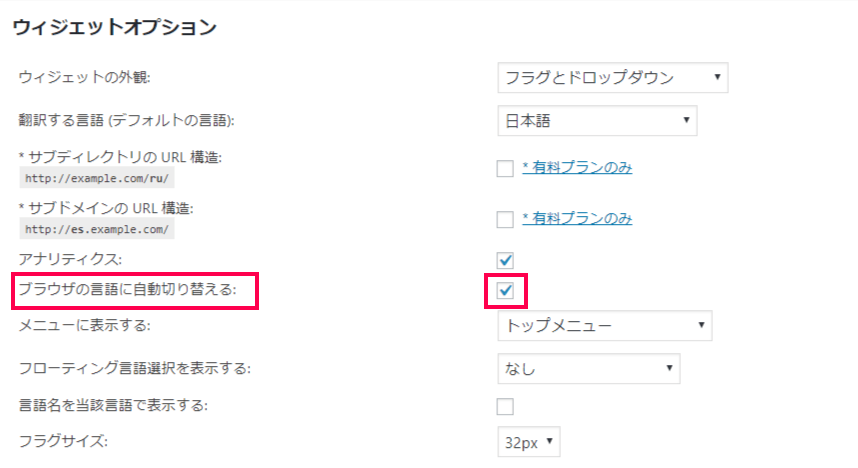
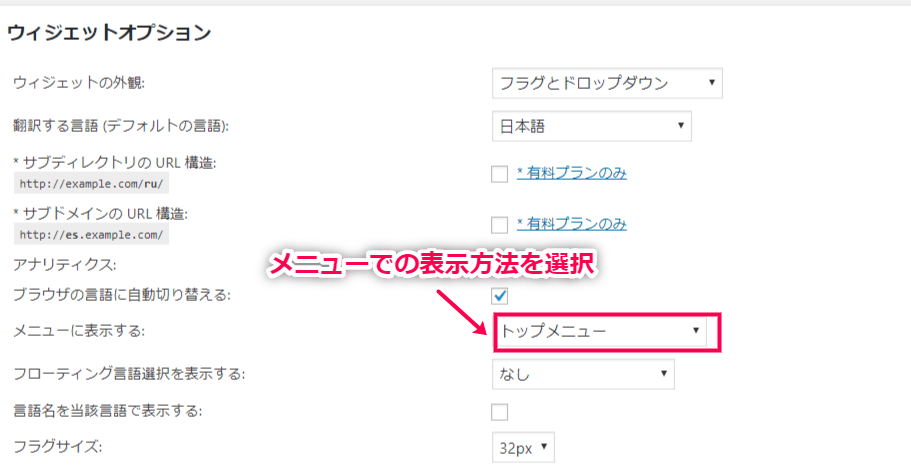
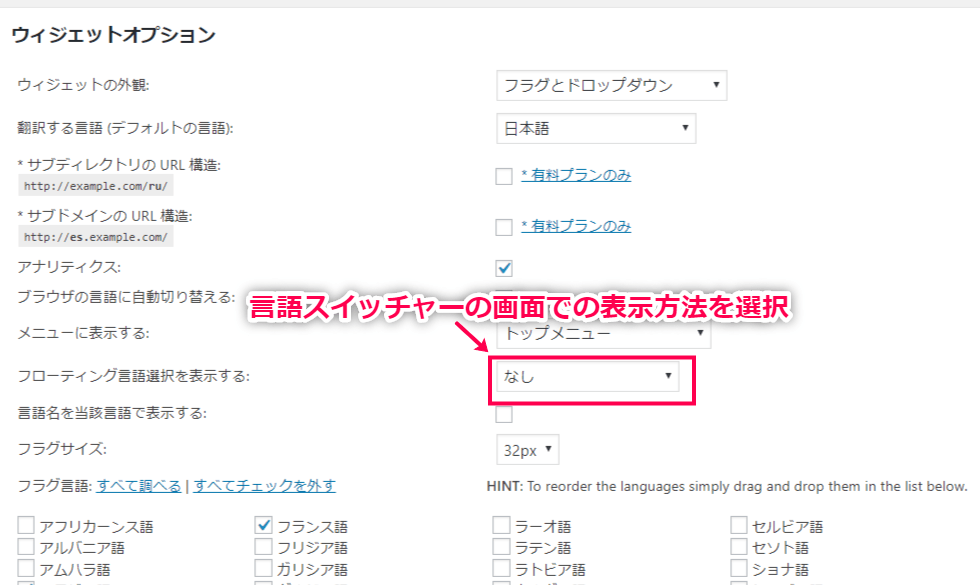
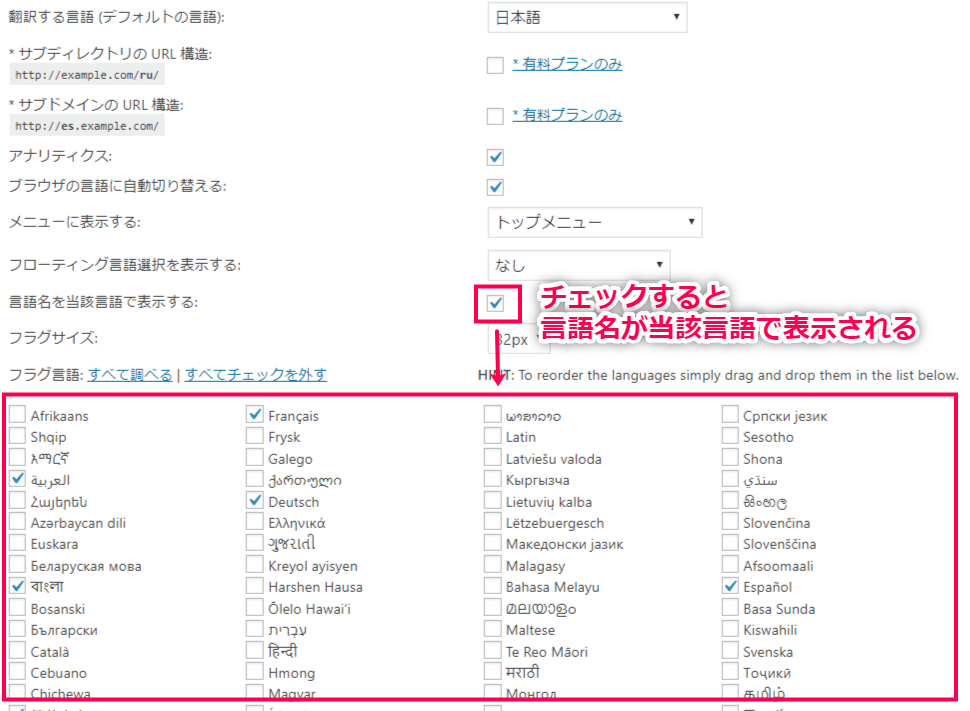
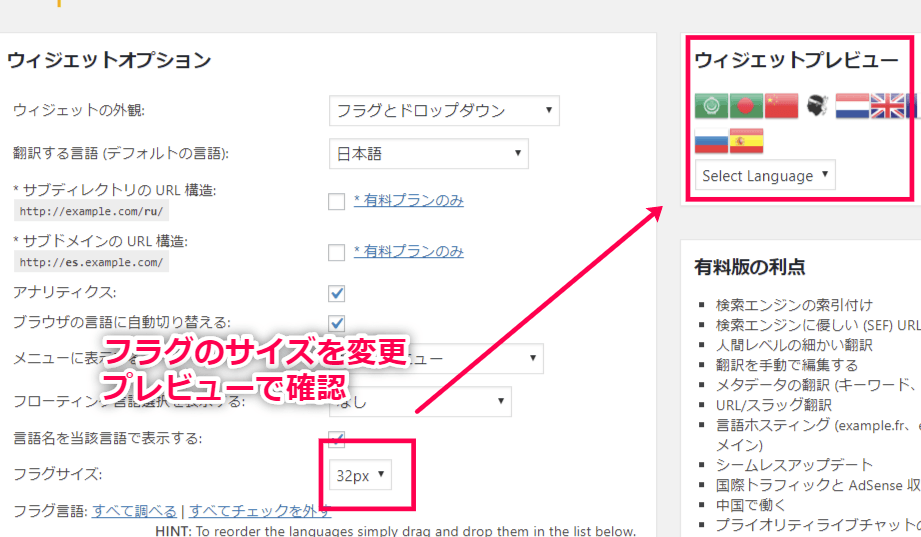
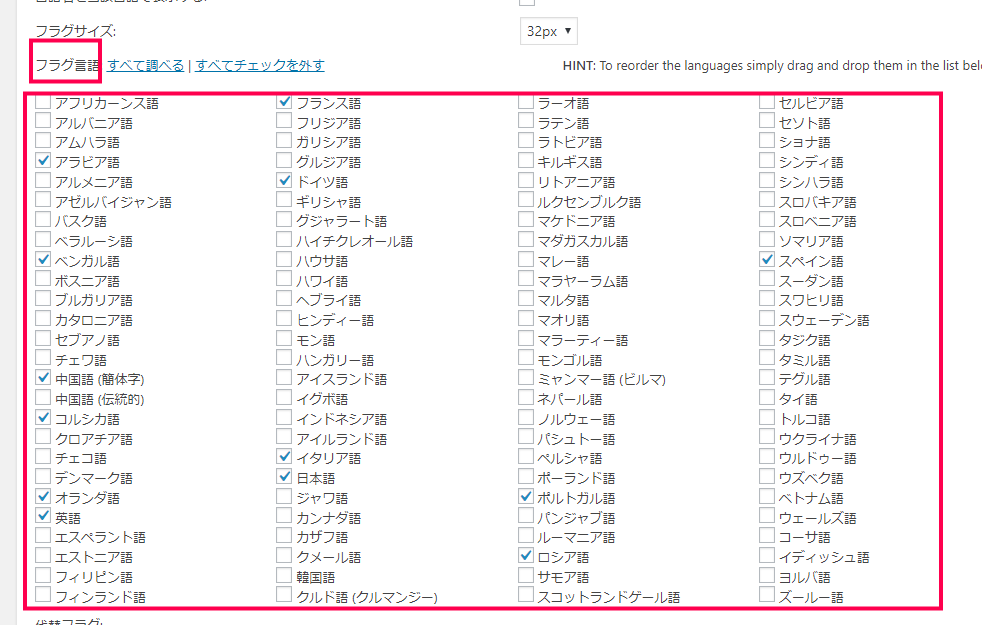
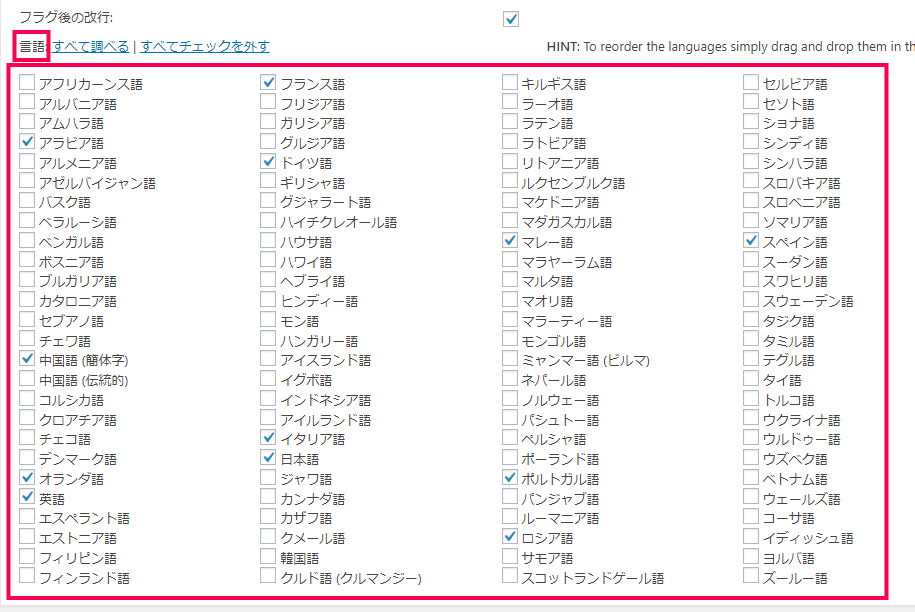
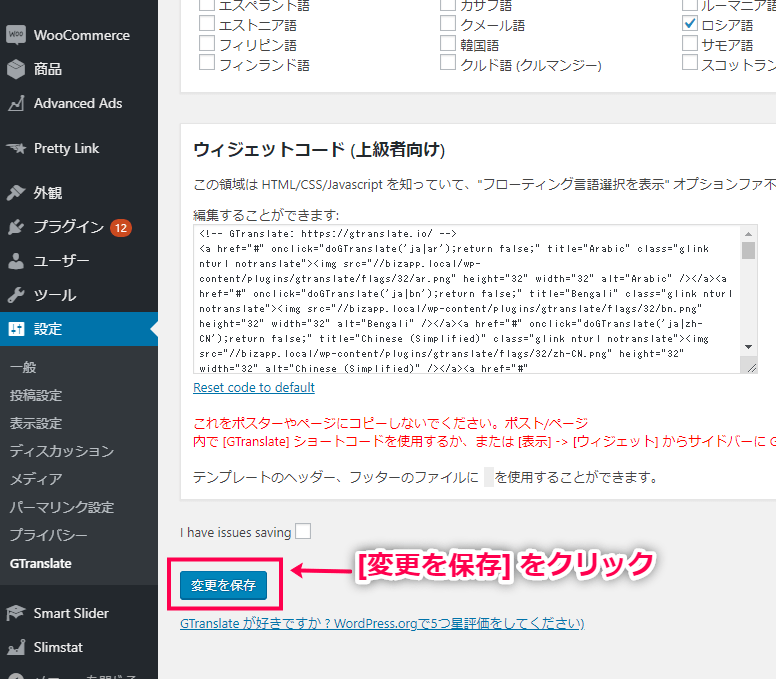
レビュー
レビューはまだありません。