来店決済は、WooCommerce のオンラインストアに POS レジ機能を追加します。
ネットショップと実店舗を運営しているオーナーや、ポップアップショップやイベント時に便利なプラグインです。
実店舗で商品を販売することができ、注文決済と同時に WooCommerce の商品在庫や注文、顧客データを自動で更新します。
WooCommerce 専用の POS レジ機能を追加
WooCommerce 専用のプラグインなので、直接 WooCommerce のデータベースに接続できます。
直感的なインターフェースで新しい注文をすぐに作成できます。
WooCommerce のクーポンコードも入力でき、各商品の価格は手動で変更できます。
税は、WooCommerce の税設定とストア住所、顧客の住所を参照して自動で計算します。
注文はWooCommerce の管理画面でフィルターをかけられるので
どの注文がオンライン経由なのか、来店決済を使って実店舗で注文されたのか確認できます。
支払い方法も自由に
来店決済の支払いは、特定のサービスプロバイダーを使う必要はありません。
現金でも、あなたのストアのカードマシーンを使ったカード決済でも大丈夫です。
領収書/インボイスを印刷
ユーザー登録済みの顧客の注文の領収書/インボイスは、自動的に顧客にメールで送信されます。
領収書/インボイスは、手動で印刷することができます。
来店決済 の使い方
初期設定
POSレジの画面に接続するために最初に必要な設定を確認します。
NGINXサーバーを利用している場合に必要なステップと、すべてのユーザーにとって接続するのに必要なキーの生成などを確認します。
POSレジに接続するには、コンシューマーキーとシークレットキーが必要になります。
ここでキーを設定して、POSレジに接続してみましょう。
-
WordPress 管理画面WebサイトがNGINXサーバーを利用している場合は、WordPress 管理画面サイドメニュー [FooSales] をクリックすると下記画像のようなメッセージが表示されます。
表示されているラインを、利用中のサイトのNGINXの設定ファイルに追加します。
例:/etc/nginx/nginx.conf
(※ サーバー環境によって設定ファイルの場所は違います)
追加したら、サーバーを再起動してください。
このメッセージが表示されていない場合は、このステップを飛ばして次の2のステップに移ってください。
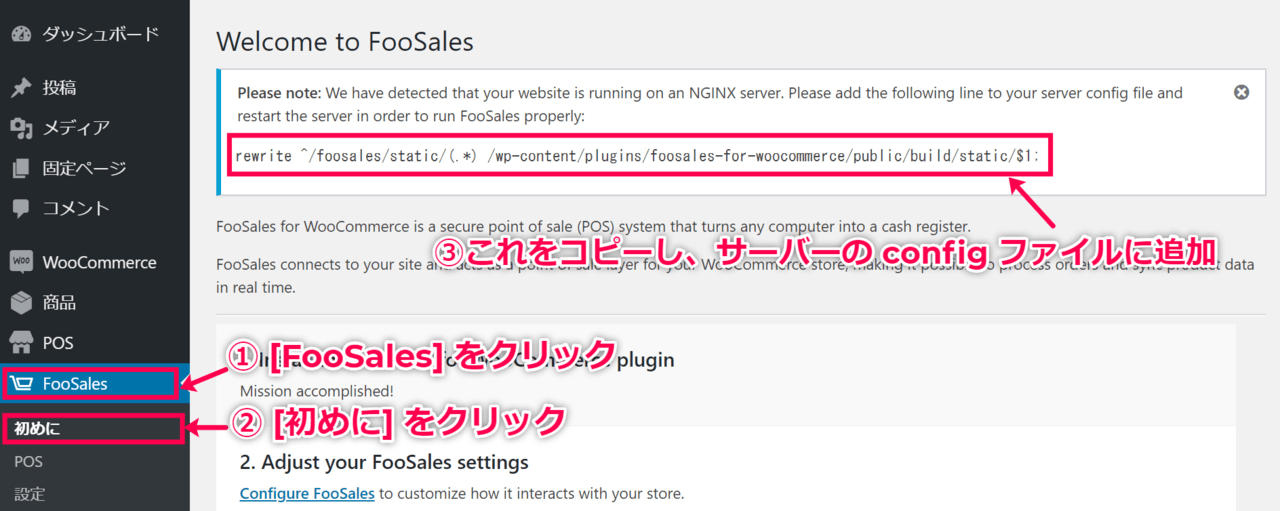
- WordPress 管理画面サイドメニュー [WooCommerce] > [設定] > [高度] > [Rest API] をクリックします。
[キーの追加] をクリックします。
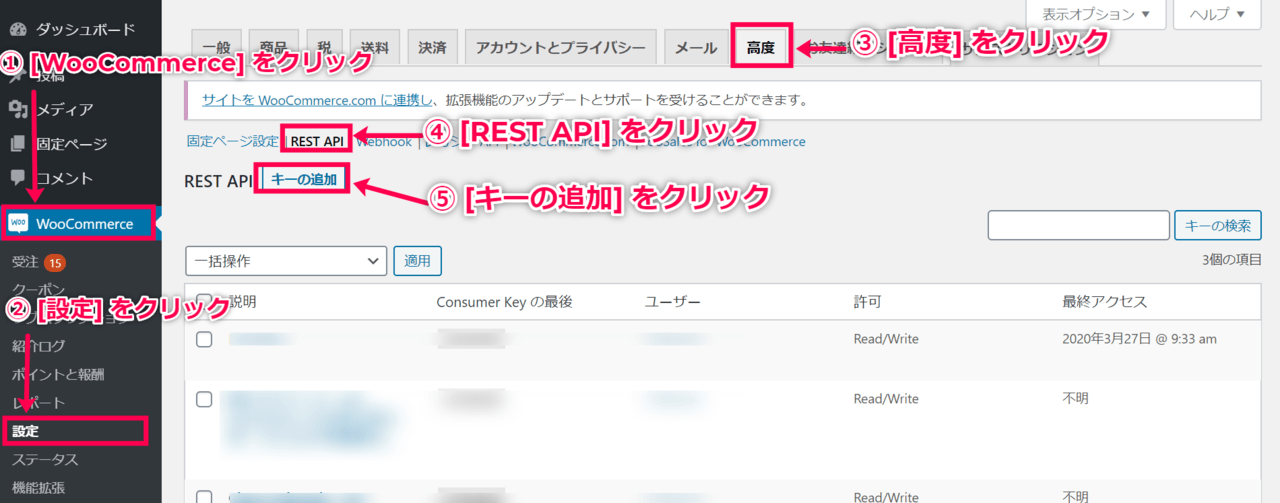
- 自分でわかりやすいようにキーの説明を入力し、ユーザーを選択します。
[許可] のドロップダウンは [Read/Write] を選択します。
設定できたら [APIキーを生成] をクリックします。
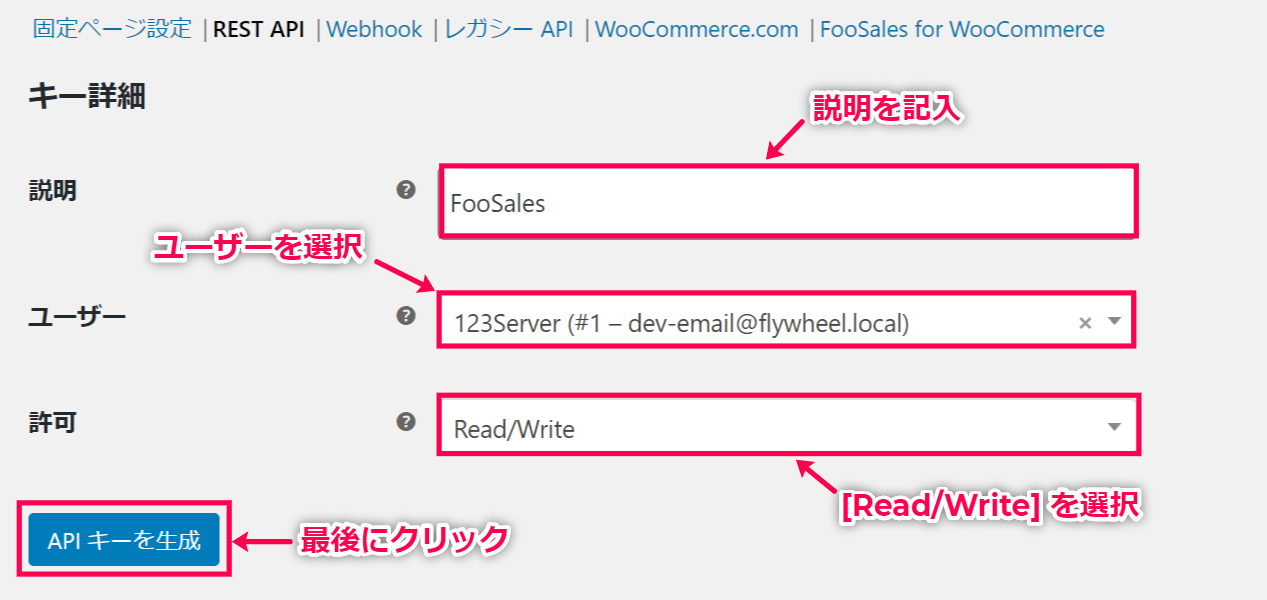
- 作成されたキーが表示されます。
このキーは、ページから離れた後は非表示になるので、別の場所にコピーしておきましょう。
右側の [コピー] をクリックすると、キーがコピーされます。
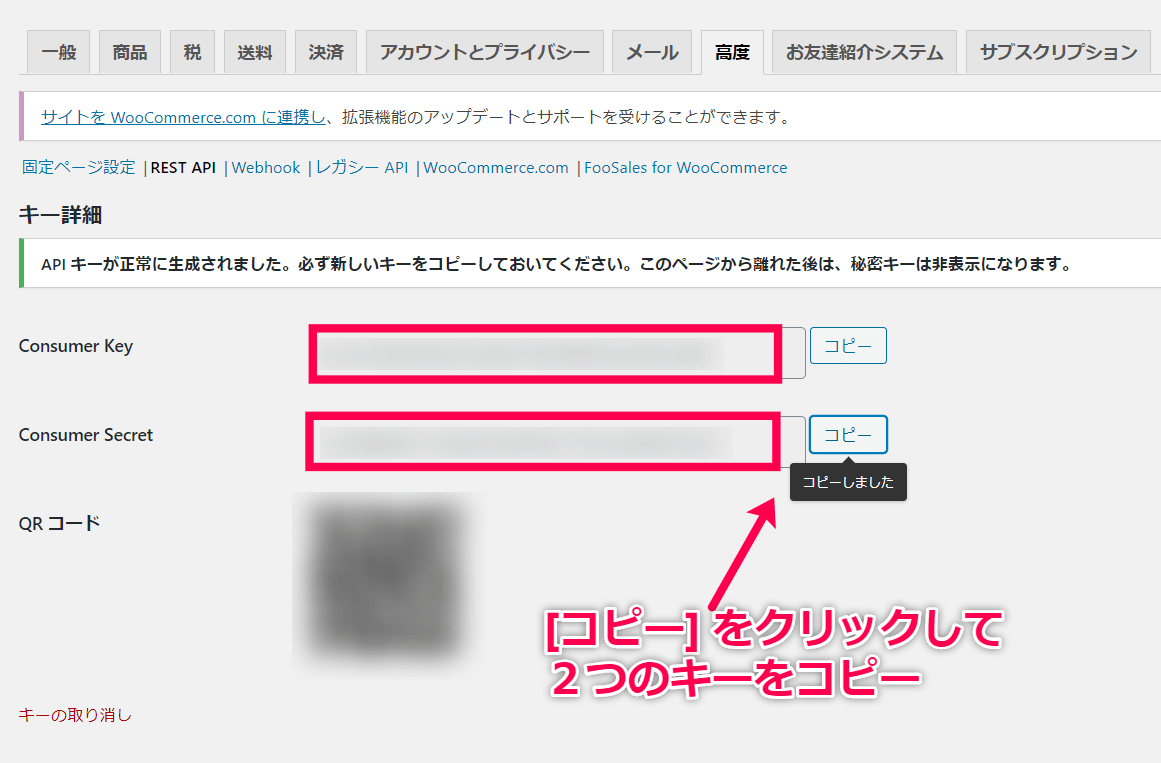
- APIキーを使って、POSレジに接続します。
WordPress 管理画面サイドメニュー [FooSales] > [POS] をクリックします。
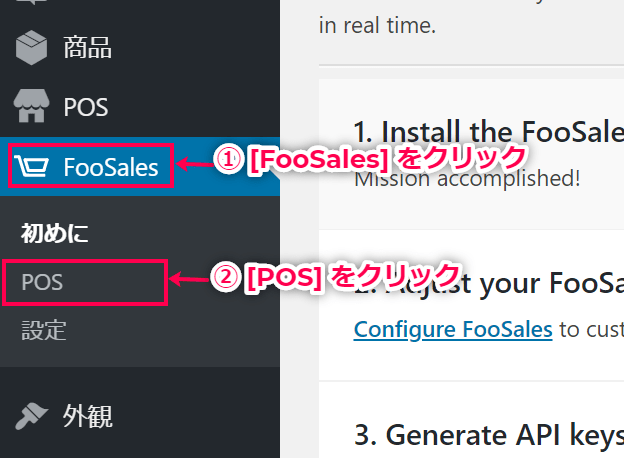
- さきほどコピーしたコンシューマーキーとシークレットキーを入力し [接続する] をクリックします。
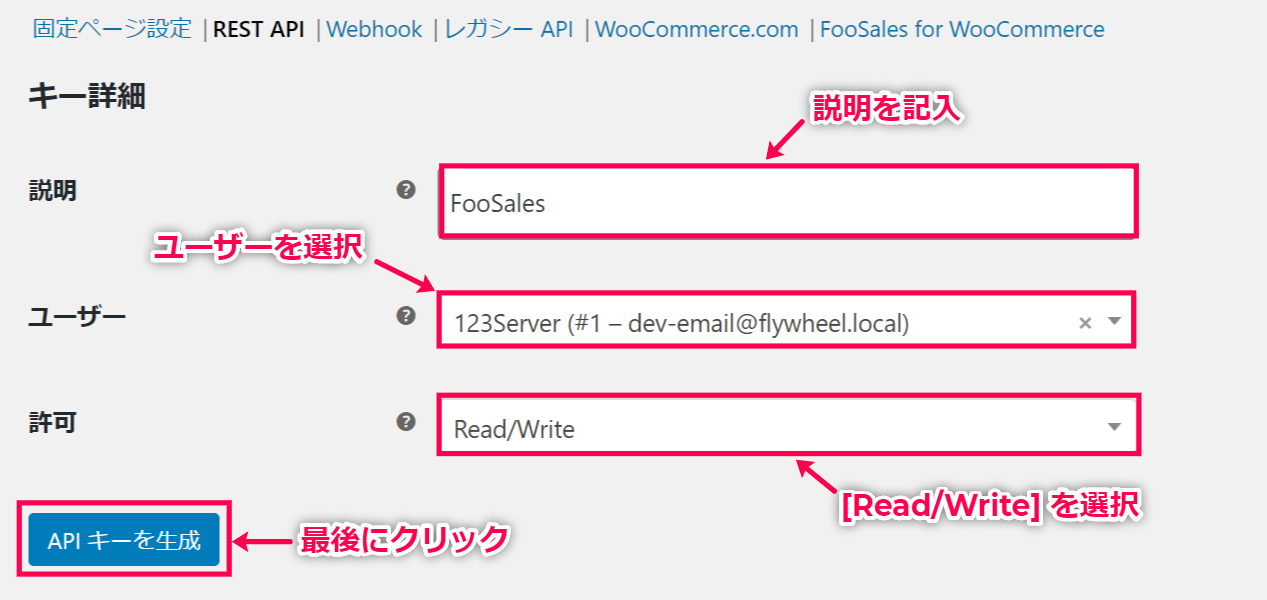
- POSレジの画面に接続できました。
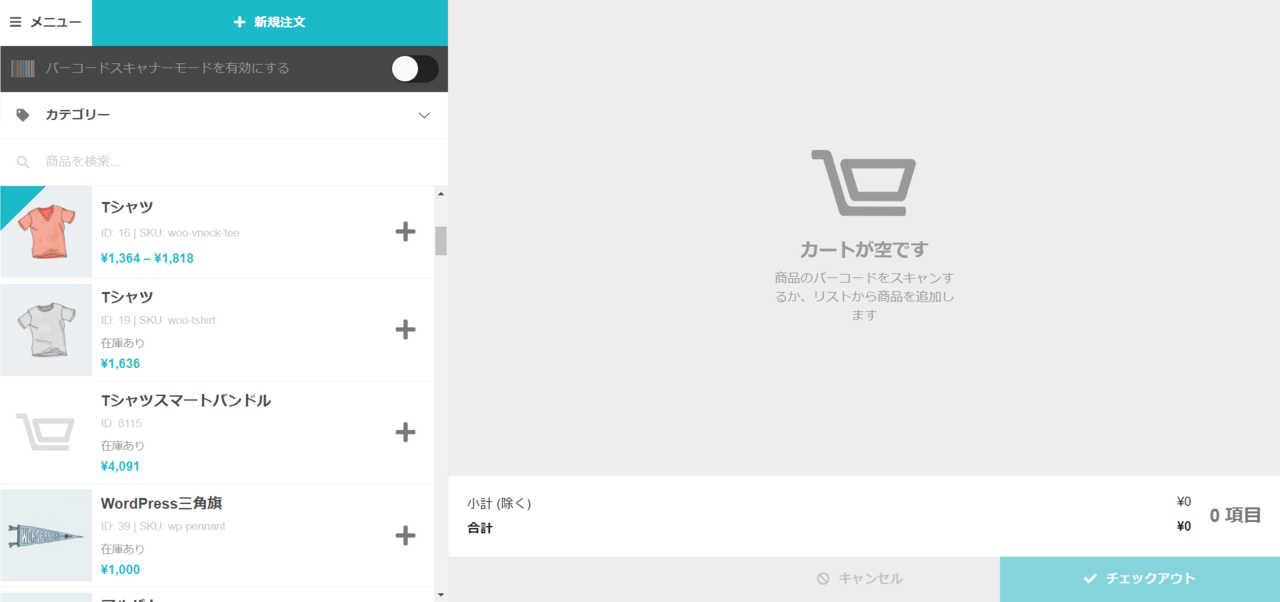
これで、最初に必要な初期設定が完了しました。
次に、POSレジの基本設定を確認します。
基本設定
来店決済 の基本設定を行います。
- WordPress 管理画面サイドメニュー [FooSales] > [設定] をクリックします。
もしくは [WooCommerce] > [設定] > [高度] > [来店決済]をクリックすると、同じ設定画面が開きます。
- 商品に関する各項目を設定します。
- 表示する商品
すべての商品を表示するか、特定のカテゴリーの商品のみを表示するか選択します。
複数のカテゴリーを選択する場合は Ctrl キーを押しながらカテゴリー名をクリックします。
- 1ページあたりの商品
1ページあたりの商品数を設定します。
- 領収書/インボイスに関する各項目を設定します。
この項目はオプションです。
来店決済 で作成された注文の領収書/インボイスに表示される項目です。
設定した項目名のテキストなどは、標準の領収書/インボイスのテキストを上書きします。
- 最後に [変更を保存] をクリックします。
これで、基本設定が完了しました。
次に、税設定を確認します。
税設定
来店決済 は、WooCommerce の税設定と顧客の請求先/配送先住所(ユーザーとして登録している場合)を参照します。
WooCommerce の税設定については、WooCommerce のマニュアルをご覧ください。
WordPress 管理画面サイドメニュー [WooCommerce] > [設定] > [税] > [標準税率] で税を設定している場合、来店決済 はこの税率を利用します。
税率が設定されていない場合、注文の合計に税は追加されません。
ゲストカスタマーの注文が処理される場合、来店決済 はストアの住所を参照します。
ストアの住所は [WooCommerce] > [設定] > [一般] で設定できます。
これで、税設定について確認できました。
ついに、領収書を印刷する方法を確認します。
領収書/インボイスの印刷設定
標準的なデスクトッププリンターで領収書/インボイスを印刷する場合は、デフォルトの印刷設定を使ってレターサイズ/A4サイズで印刷できます。
レシートプリンターで印刷する場合は、以下のステップで設定してみましょう。
- すべてのページを印刷
- レイアウトは縦を選択
- レシート用紙の幅を選択
- 1枚あたりのページ数は1に設定
- ヘッダーとフッターを無効化
- Google Chrome – 余白を「デフォルト」に設定するとチェックボックスが表示
- Mozilla Firebox – ヘッダーとフッターオプションを空白のままにする
- Safari – ヘッダーとフッターチェックボックスの✓を外す
- 余白はなし
- 拡大/縮小は100%のデフォルトに設定
これで、領収書の印刷設定についての確認が完了しました。
次に、実際にPOSレジの使用方法を確認してみます。
POS レジの使用方法
ここでは、POS レジを使用方法を確認します。
次の流れで確認します。
それではさっそく、販売の流れから見てみましょう。
販売
- WordPress 管理画面サイドメニュー [FooSales] > [POS] をクリックして、レジ画面を表示します。
- 画面左側に並んでいる商品をクリックすると、画面右側のカートに追加されます。
- ユーザーを指定する場合は、カート上部のユーザーアイコンをクリックします。
- 既存のユーザーは検索して選択できます。
新規ユーザーを作成する場合は [新しい顧客を作成] もしくは [+] をクリックして、追加します。
- 注文がそろったら [お支払い] をクリックします。
- ポップアップが表示されます。
- クーポンがあれば入力し [適用] をクリックします。
- 支払い方法を選択します。
現金の場合は、預り金額を入力すると、おつりが表示されます。
- 注文メモがあれば入力し、顧客に送る場合は [メモを顧客に送信] を有効化します。
- [完了] をクリックします。
- レシートが表示されるので印刷します。
販売履歴の確認
- レジ画面の左上の [メニュー] > [販売履歴] をクリックします。
- 販売履歴が表示されます。
デフォルトでは、ネットの販売などすべての注文が表示されます。
POSレジの販売履歴のみを表示する場合は、上部の [すべての注文] プルダウンをクリックし [FooSales の注文] をクリックします。
- POSレジの販売履歴を確認できます。
払戻し
- 注文履歴の確認画面で、払戻しする注文をクリックします。
- [払い戻し]をクリックします。
- 払戻すアイテムと数量を選択し[次]をクリックします。
- 在庫に戻すアイテムと数量を選択し [送信] をクリックします。
これで、POSレジの使用方法を確認できました。
次に、WordPress 管理画面でPOSレジの注文を確認してみましょう。
管理画面で注文を確認
WordPress 管理画面でPOSレジの注文を確認することもできます。
WordPress 管理画面サイドメニュー [WooCommerce] > [受注] をクリックすると、すべての注文が表示されます。
絞り込みフィルターを使って、POSレジの注文のみを表示することもできます。
これで、管理画面で注文を確認できました。

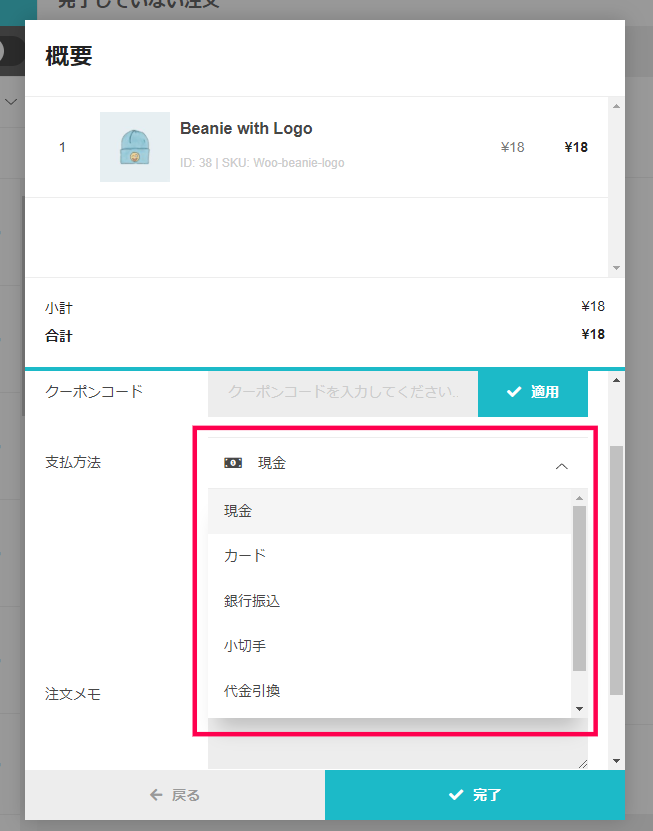
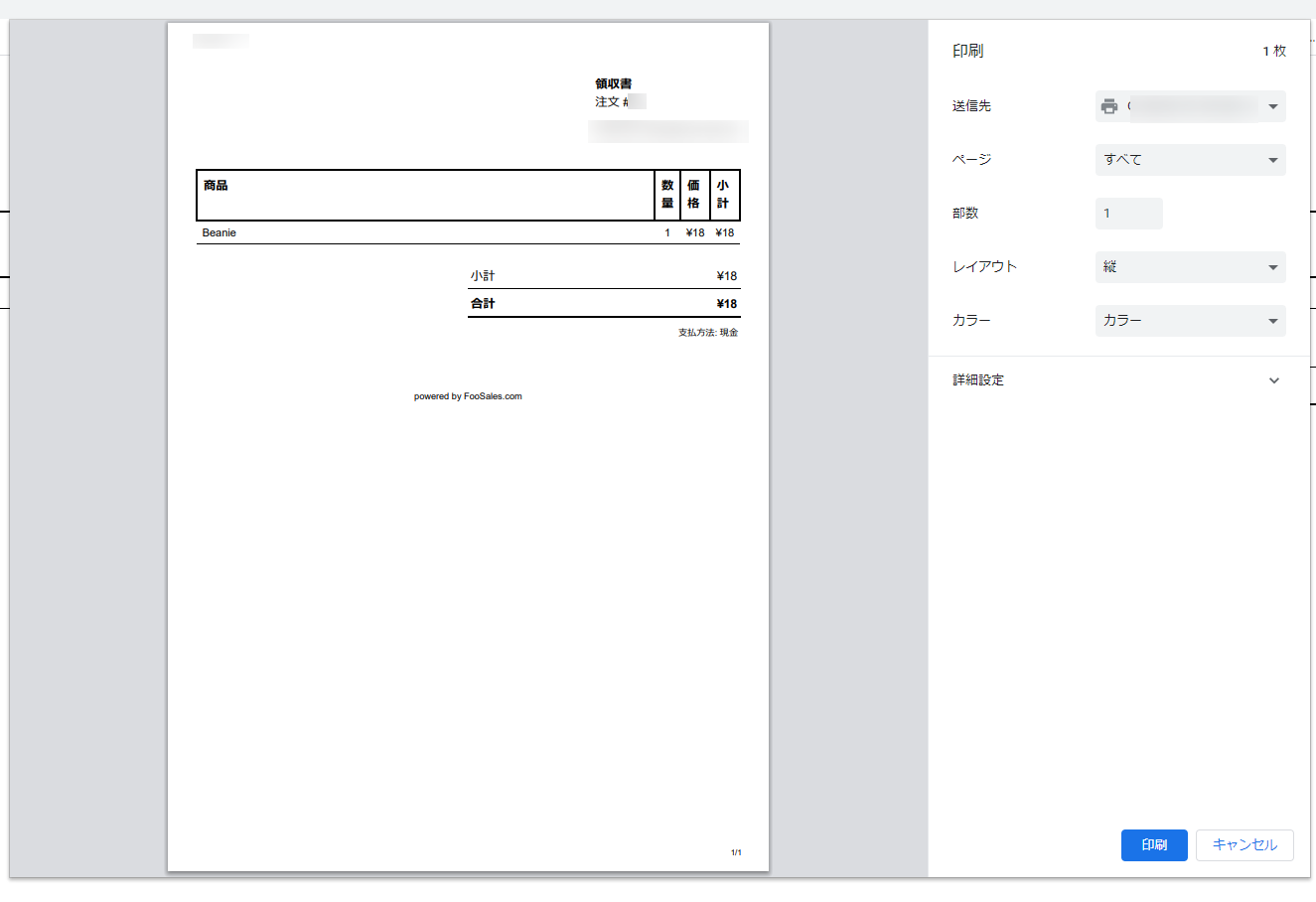

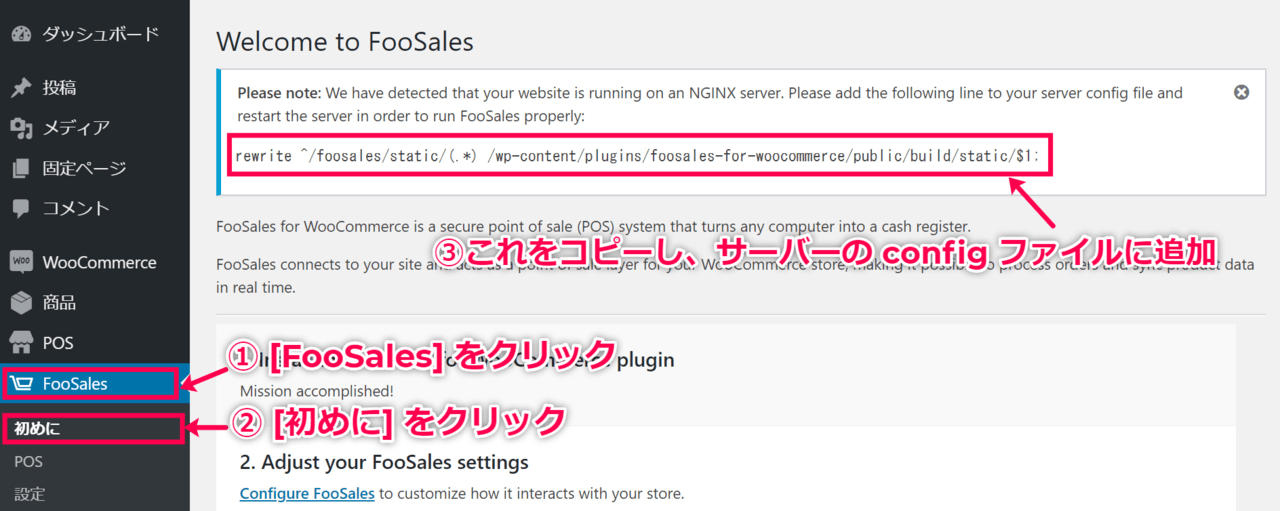
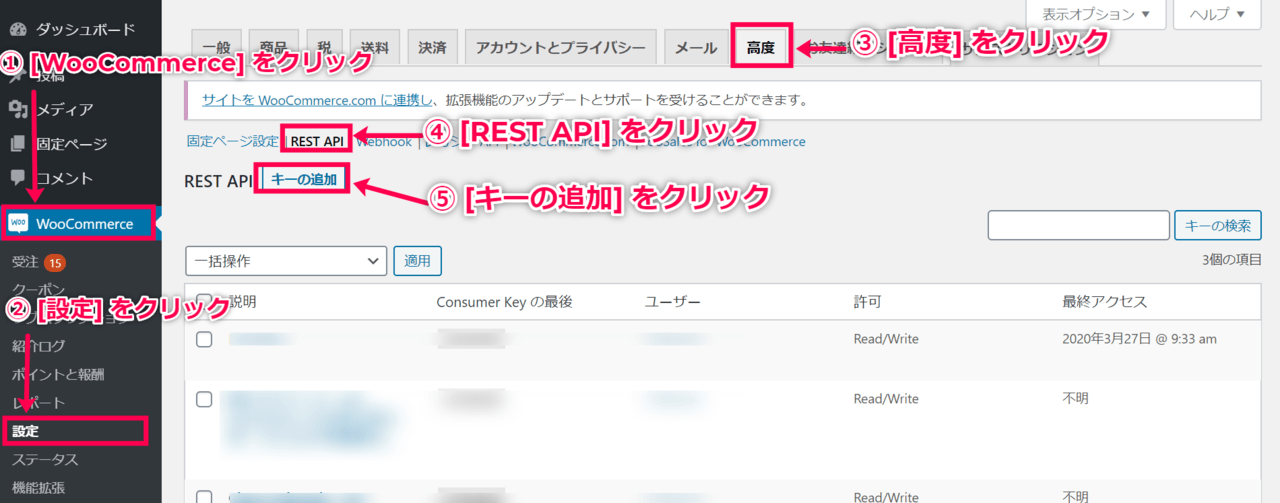
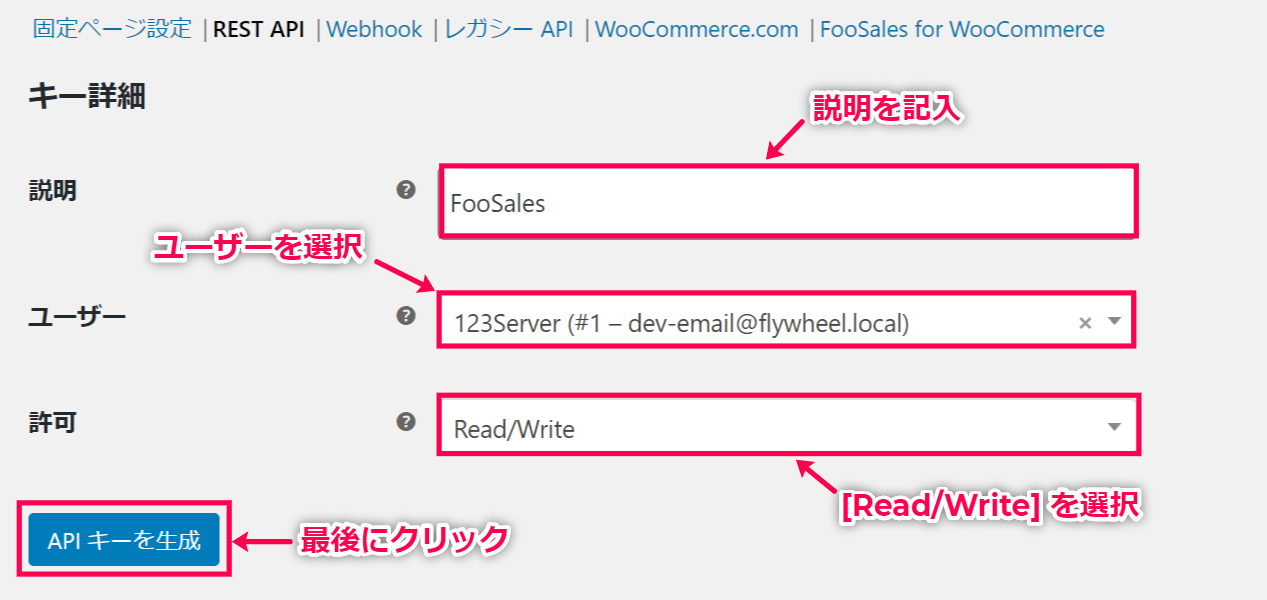
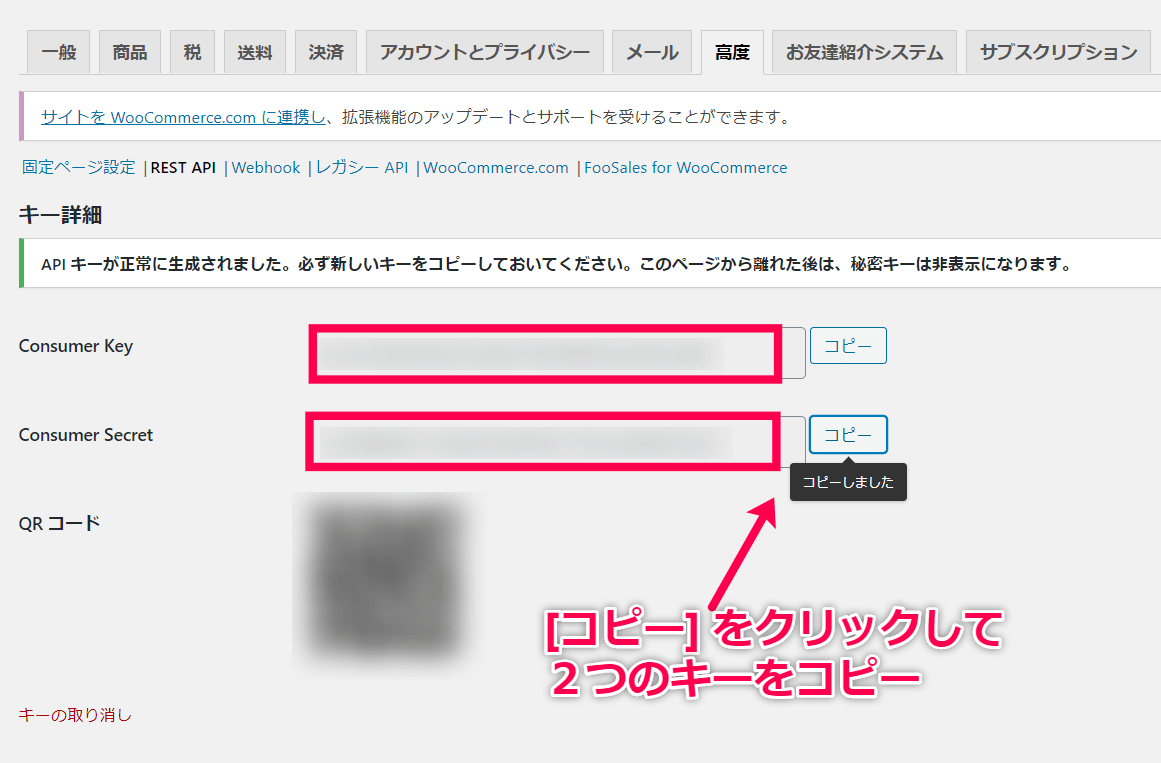
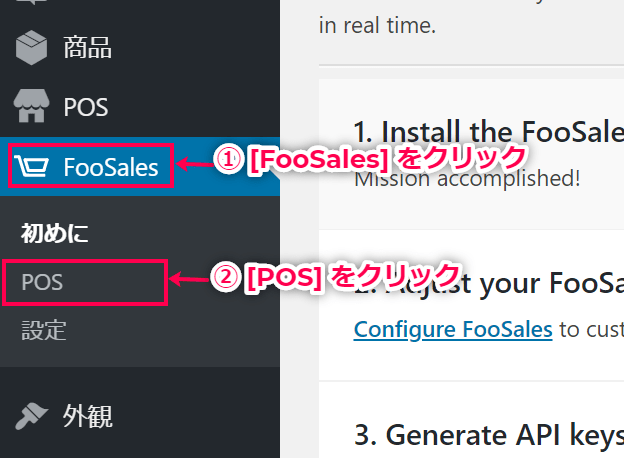
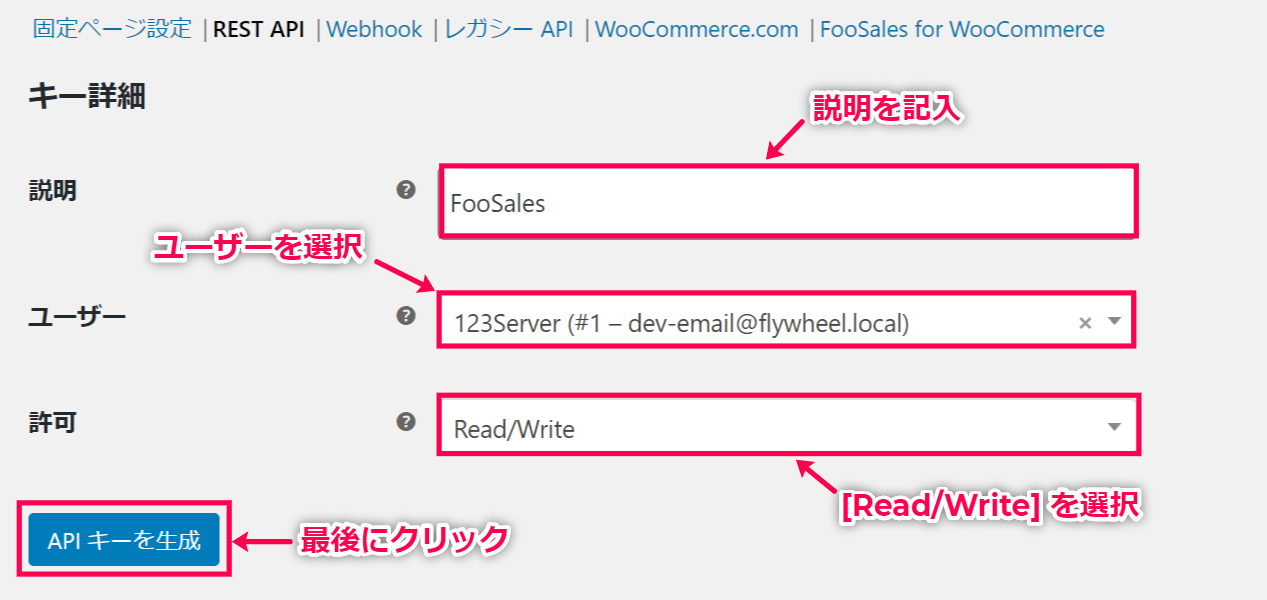
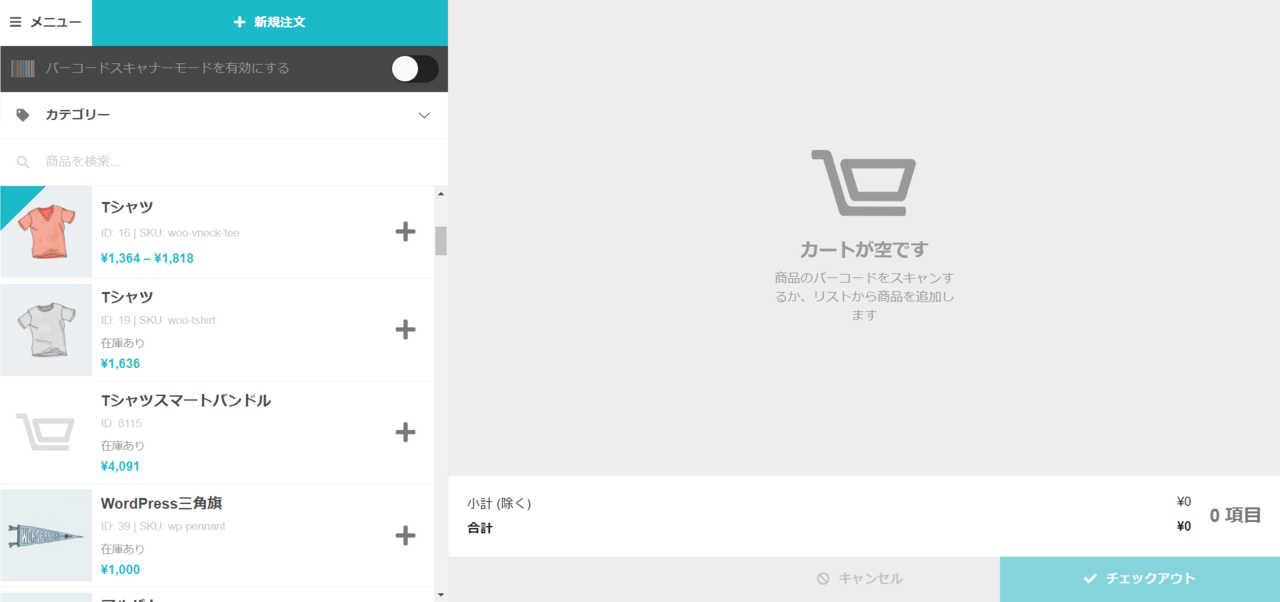
レビュー
レビューはまだありません。