フォローアップ の使い方
設定
最初にプラグインの設定をします。
メールの送信元/返信先のアドレスや、バウンスメールの通知アドレスを設定したり、購読者の管理設定などができるようになります。
それではさっそく、設定方法を確認しましょう。
- WordPress管理画面サイドメニュー [フォローアップメール] > [設定] をクリックします。
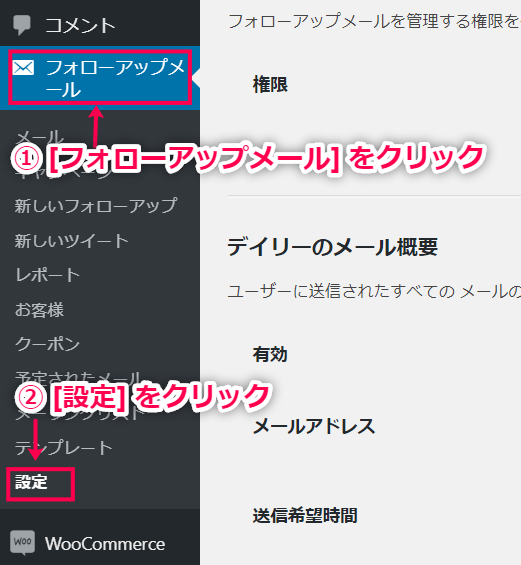
- [一般設定] タブの各項目を設定します。
- アクセス権限
- 権限
フォローアップメールを管理する権限のあるユーザー権限を選択します。
複数選択できます。

- フォローアップメールの日報レポート
その日にアクティビティがあったすべてのフォローアップメールをまとめた日報レポートのメールが自動的に作成されます。
- 有効
レポートを受け取りたい場合は✓を入れて有効化ます。
- メールアドレス
カンマ区切りでレポートを受け取るメールアドレスを入力します。
- 送信希望時間
レポートを送信する時間を選択します。

- メール設定
フォローアップメールのデフォルトの送信元や返信先アドレスなどを設定します。
この設定はすべてのメールに適用されます。
ただし、個別のメールに設定したBCCや送信元/返信先メールアドレスの設定は変わりません。個別の設定は、特定のメールやメールタイプのみに適用されます。
- ステージングモード
✓を入れるとテストに利用でき、本番用のメールは送信されません。
✓を外すと本番環境になります。
- BCC
BCCメールアドレスを入力します。
すべてのメールは顧客とこのアドレス宛に送信されます。
- 送信元/返信先の名前
送信元/返信先の名前を入力します。
- 送信元/返信先メール
送信元/返信先となるメールアドレスを入力します。

- バウンス設定
何らかの理由で受信ボックスに送信できなかったメールをバウンスメールといいます。
バウンスメールはハードバウンスとソフトバウンスの2種類に分けられます。
ハードバウンスは一時的ではない半永久的な理由により送信できなかったメールで、ソフトバウンスは一時的な問題により送信できなかったメールです。
バウンスメールに関する設定をします。
- バウンスアドレス
バウンスメールの通知が送信されるメールアドレスを入力します。
- 自動バウンス処理
バウンスメールを自動処理する場合は✓を入れます。
追加のフィールドが表示されるので設定が必要です。

- シングルメール送信スケジュール
メールのプロバイダーによっては、特定の時間範囲内で送信できるメールのボリュームに制限があります。一度にあまりにも大量のメールを送信するとスパムとして認識される可能性があります。
ここで、まとめて送信するメールの数と時間間隔を設定します。
例えば、1つのキャンペーンのメールがすべて送信されるまで、10分ごとに100通のメールを送信する設定ができます。これはシングルメールのみに適用されます。

- [設定を保存する] をクリックします。

- その他のタブは必要があれば設定してください。
- DKIM&SPF
- DomainKeys Identified Mail (DKIM) レコードは、あなたが送信するメールにデジタル署名を追加します。メールの受信サーバーは「この署名は一致しているか?」のチェックをします。一致している場合、メールは正規の送信者からのもので変更去れていないことを示します。あなたのDKIM DNSレコードで、受信サーバーがこの確認作業をできるようになります。DKIMのチェックは、メールが正しいドメインに関連付けられているということを確認します。
- Sender Policy Framework (SPF) レコードは、どのメールサーバーが認証されているのか示します。メールの受信サーバーは「このメールが認証されたメールサーバーから送信されたものか?」のチェックをします。認証されたメールサーバーから送信されたものではない場合、メールはスパムとなります。あなたのSPF DNS レコードで、受信サーバーはこの確認作業をできるようになります。SPFのチェックは、メールが認証されているサーバーから送信されたものか確認します。
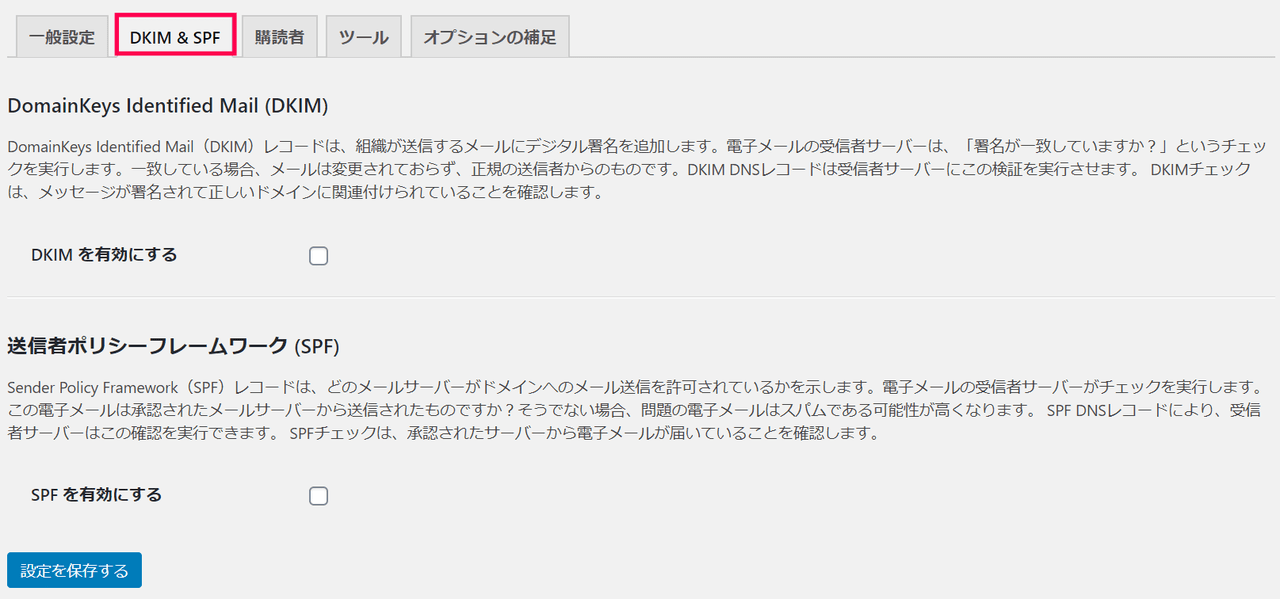
- 購読者
既存のメーリングリストとメールアドレスをCSVでインポートできます。
また、購読者にメーリングリストを選択できるようにするなど、購読者に関する設定ができます。
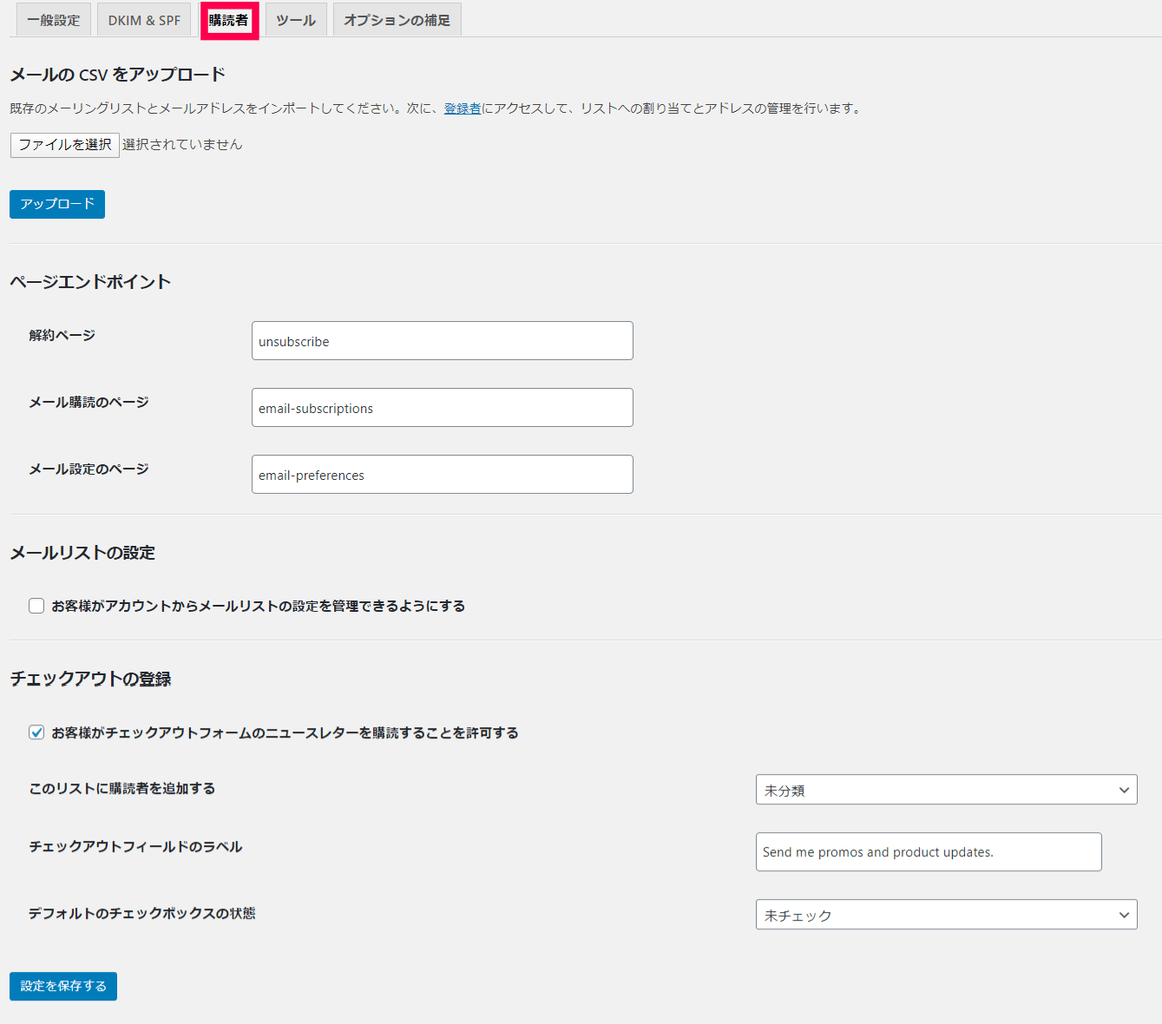
- ツール
WordPressをアップグレードする場合にメーリングリストのバックアップをとったりエクスポートしたり、さまざまな管理ツールがあります。
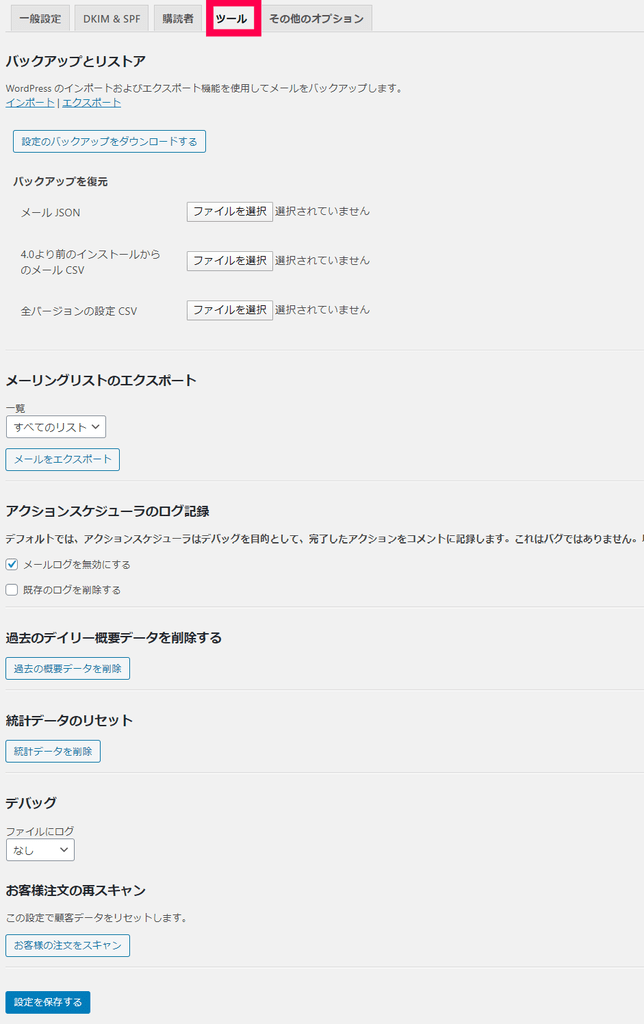
- その他のオプション
フォローアップとしてTwitterを使う場合にAPIキーを設定します。
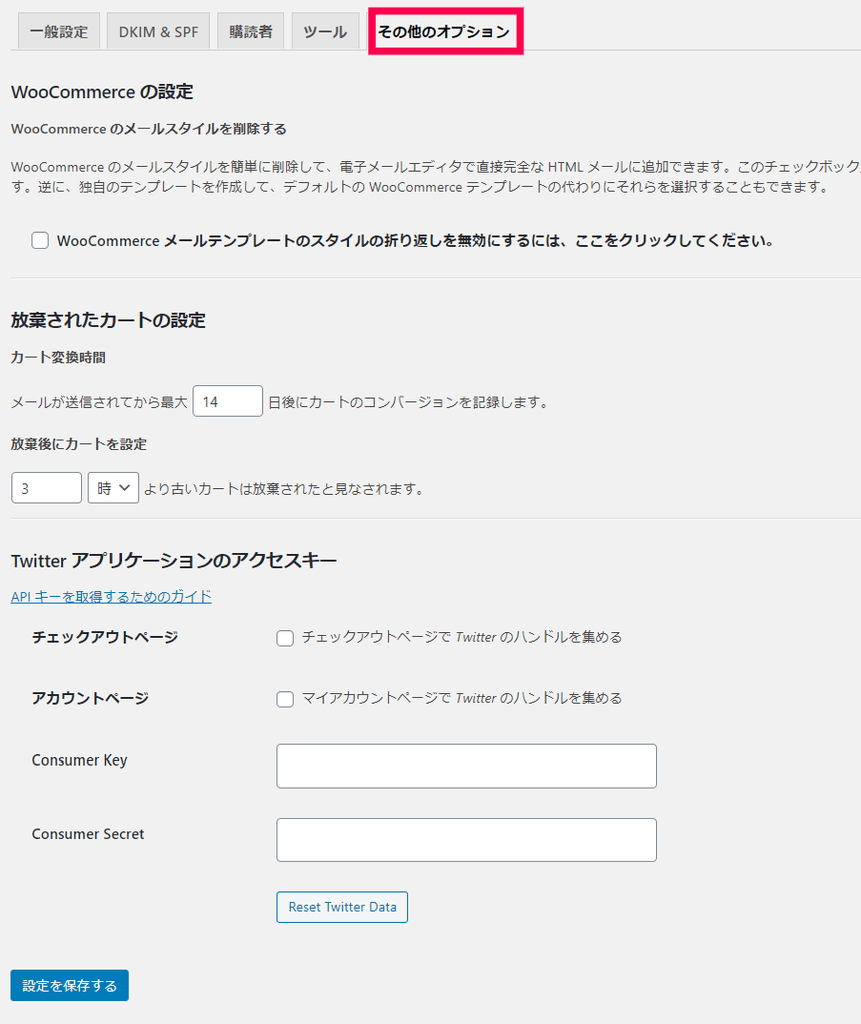
これで初期設定が完了しました。
次は、メールの設定方法を確認します。
メールの送信設定
実際にメールを作成してみましょう。
フォローアップ は [フォローアップメール] > [メール] のページから始めます。
[フォローアップ] タブと [アーカイブ] タブがあります。
プラグインのインストール直後はまだ空の状態です。
ここでは、以下の流れでメールの送信設定方法を確認します。
- メールの種類の確認
- キャンペーンについて確認
- メールの作成
それではさっそく、メールの種類から確認しましょう。
メールの種類
最初に送信できるメールの種類を確認します。
メールは、あなたのサイトで現在使っているWooCommerceのアドオンの種類によっても変化します。
- 購入メール
基本的に商品を購入後に顧客に送られるメールで、通常は「ありがとう」メッセージです。
購入商品のアップデート情報やほかの情報を含めることもできます。
また、注文プロセスの途中でも送ることができるので、注文情報の更新や払戻状況などをお知らせすることもできます。
- 登録メール
新規のユーザーの登録時にユーザーに送られるメールです。
- シングルメール
メールテンプレートを作って、必要なときにすぐに顧客にメールを送信できるようにします。
テンプレートを作ると、編集画面ですぐに呼び出すことができます。
アドレスを入力し、必要な編集を済ませて「今すぐ送信」をクリックすると送信できます。
- 復帰メール
最後の購入から一定期間がたった顧客に送られるメールです。
その間のアップデート情報や関連商品の情報などサイトに「復帰」してもらうためのメールです。
- ツイッターメッセージ
復帰メールのような機能がありますが、顧客のツイッターアカウントに直接送られます。
- その他
サブスクリプションメールやイベントメール、予約メールなど、インストールしているアドオンによってさまざまなメールがあります。
キャンペーン
実際にメールを作成する前に、キャンペーンについて確認します。
キャンペーンとはメールグループのことで、カテゴリーのようなものです。
例えば、初回購入をしてくれたお客様に以下のようなメールを送信する設定をつくるとします。
①購入のお礼メール (購入の直後)
➁購入のお礼ツイート (購入の2日後)
③商品のレビューを依頼するメール (購入の1週間後)
これらを「初回購入」メールグループとしてまとめることができます。
このプラグインでは、このメールグループをキャンペーンと呼んでいます。
キャンペーンは、次のステップで確認するメール作成時に追加することもできますが、
[フォローアップメール] > [キャンペーン] をクリックしてあらかじめ作成することもできます。
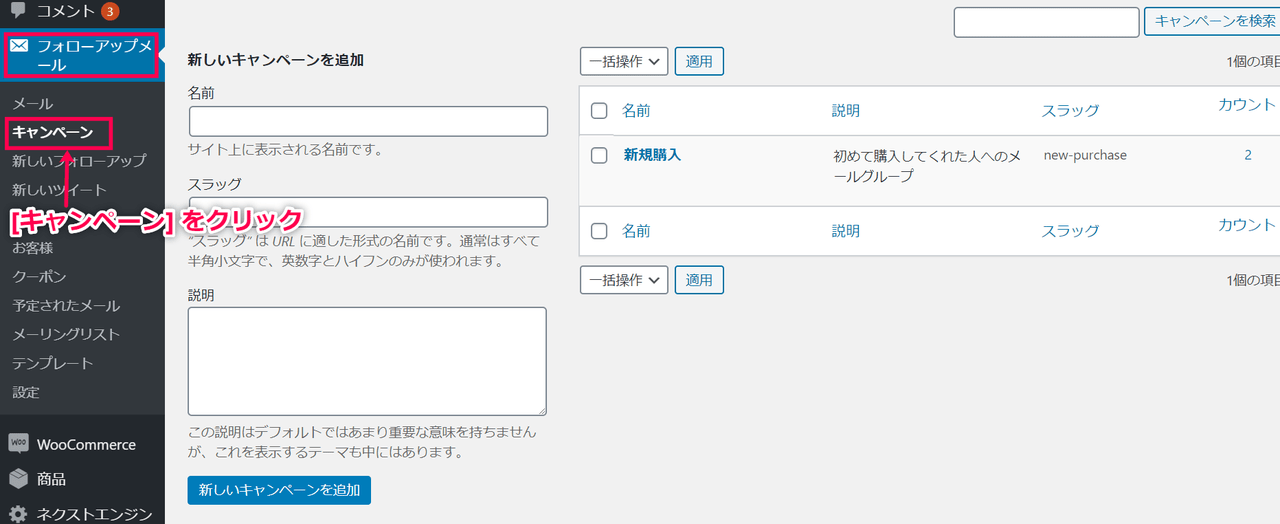
メールの作成
実際に、フォローアップメールを作成します。
- [フォローアップメール]> [メール] > [新しいフォローアップを作成する] をクリックします。
もしくは、[フォローアップメール] > [新しいフォローアップ] をクリックします。

- 編集画面が表示されます。
設定とコンテンツを入力します。
- 名前
フォローアップメールの管理用の名前を入力します。
- メール件名
メールの件名です。
- フォローアップタイプ
メールの種類を選択します。
- メールの本文
画面右下の変数を活用できます。
変数を利用すると、顧客のユーザー名や購入商品など個別の名前を入れることができます。

- メールの種類を選択するとページ下部に表示される [フォローアップ詳細] を入力します。
設定項目は以下の項目ですが、メールの種類によっては異なる場合があります。
- トリガー
メールを送信するタイミングや、ユーザーが何をしたときにメールが送るのかを設定します。
- 設定
メールの基本設定です。
- カスタムフィールド
トリガーの設定で、特定の商品を購入した場合にメールを送る設定にした場合に表示されます。
カスタムフィールドを使用する場合は✓を入れて選択します。
- クーポン
メールと一緒にクーポンを贈りたい場合に設定します。
[フォローアップメール] > [クーポン] から、最初にクーポンを生成する必要があります。
- 除外
除外するカテゴリーや、特定の商品やカテゴリーを以前に購入したことがある顧客にはメールを送信しないなどの設定ができます。
- 送信元
BCCのメールアドレスや送信元名前とメールアドレスを入力します。
- Googole Analytics
メールリンクのトラッキングを追加する場合は✓を入れます。

- メールキャンペーンを設定する場合は、[キャンペーン] から選択します。
既存のキャンペーンから選択するか、新しいキャンペーンを作ることもできます。
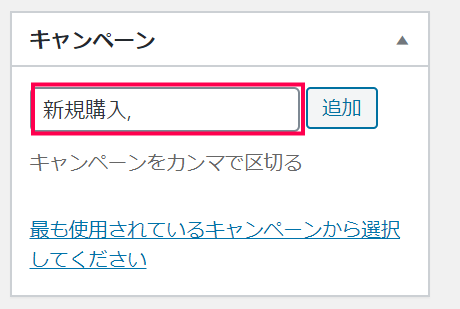
- [テストを送信する] でテストメールを送信できます。
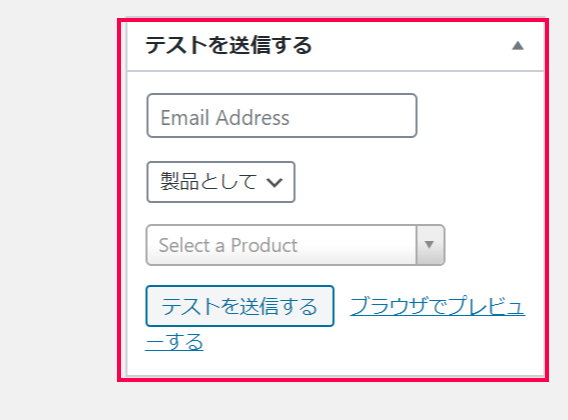
- [保存] をクリックします。
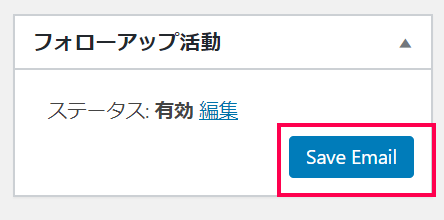
これで、メールの送信設定が完了しました。
次に、レポートを確認します。
レポート
レポートを確認します。
WordPress管理画面サイドメニュー [フォローアップメール] > [レポート] をクリックします。
開封数やクリック数なども確認できます。
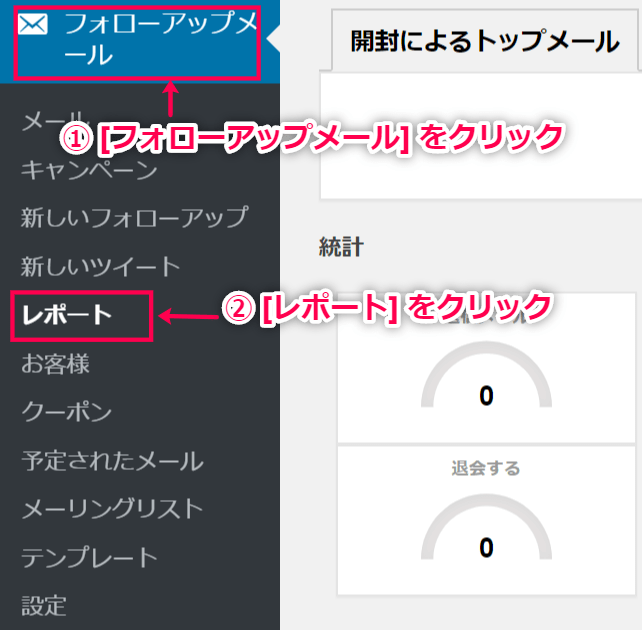
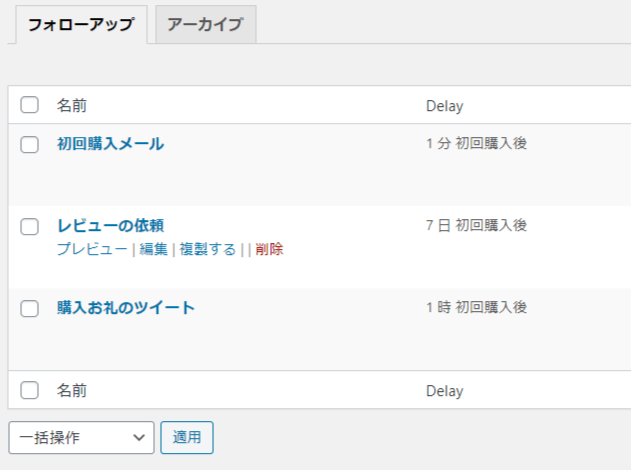

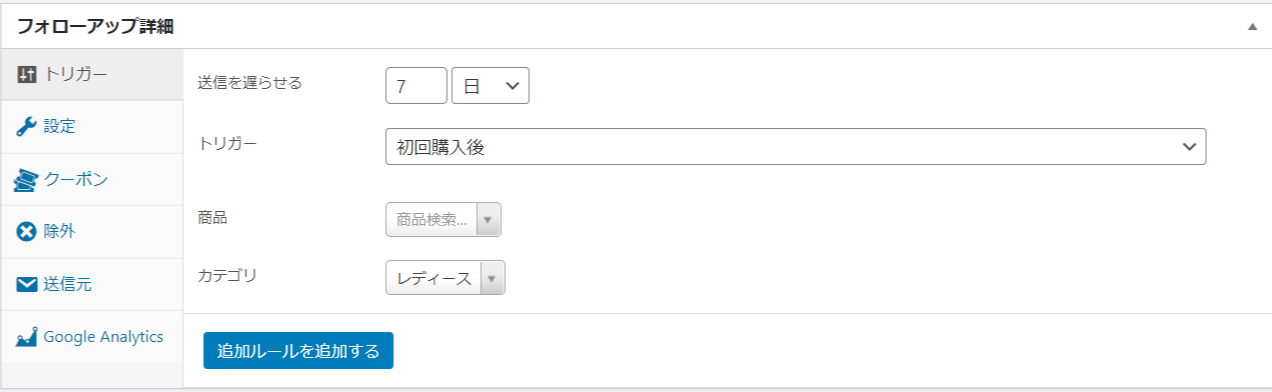
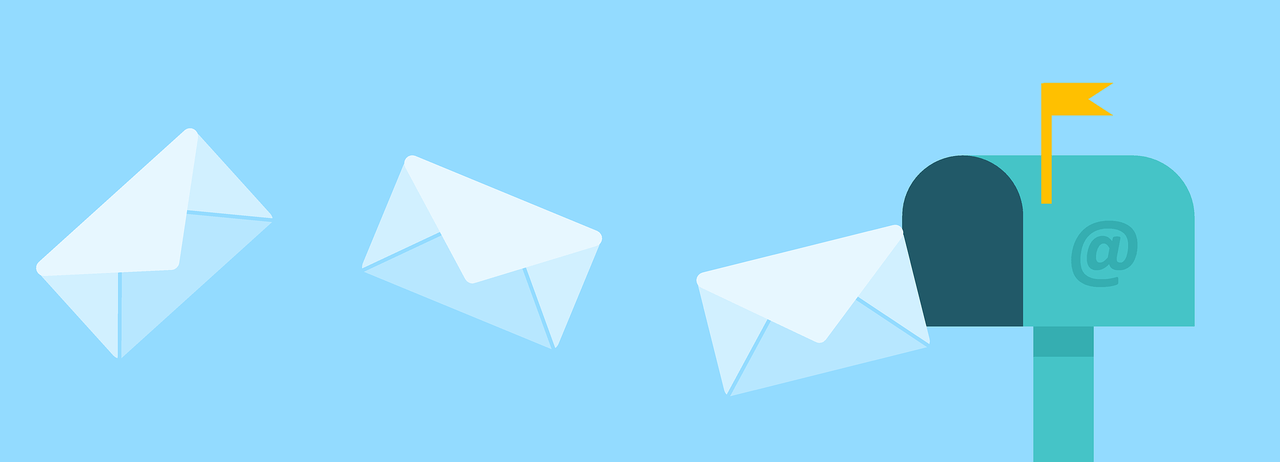
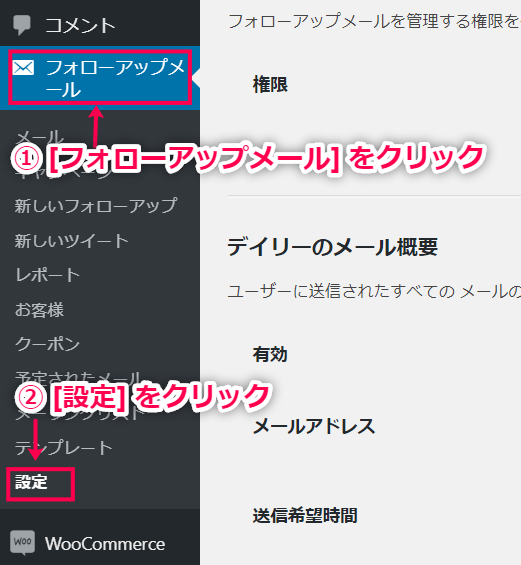






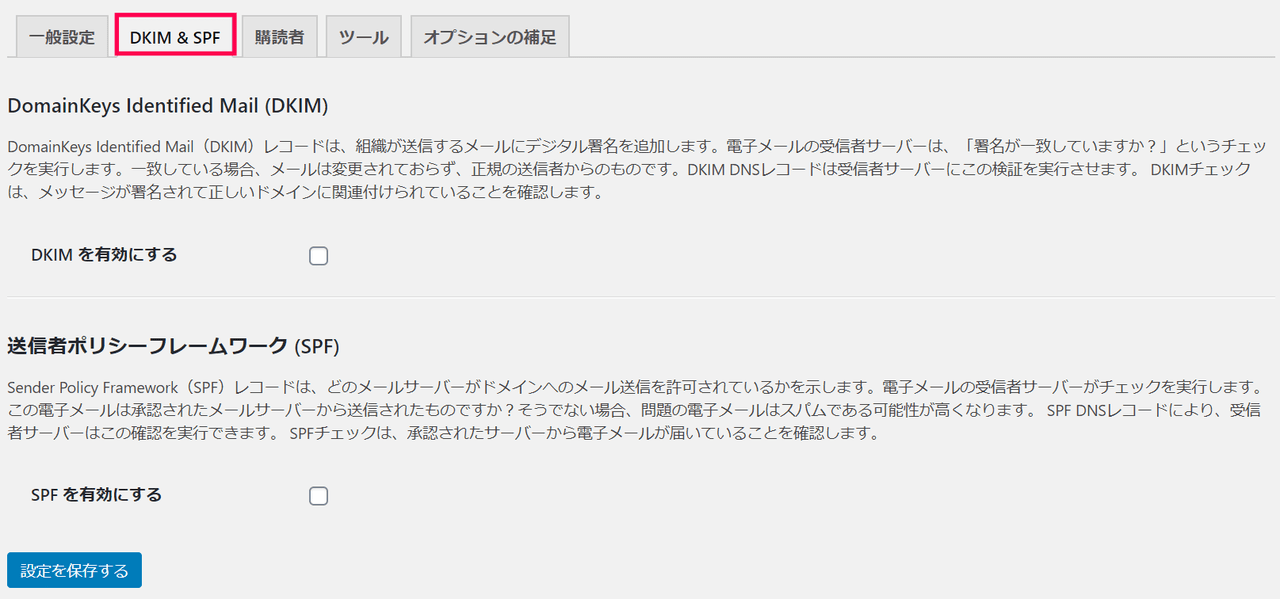
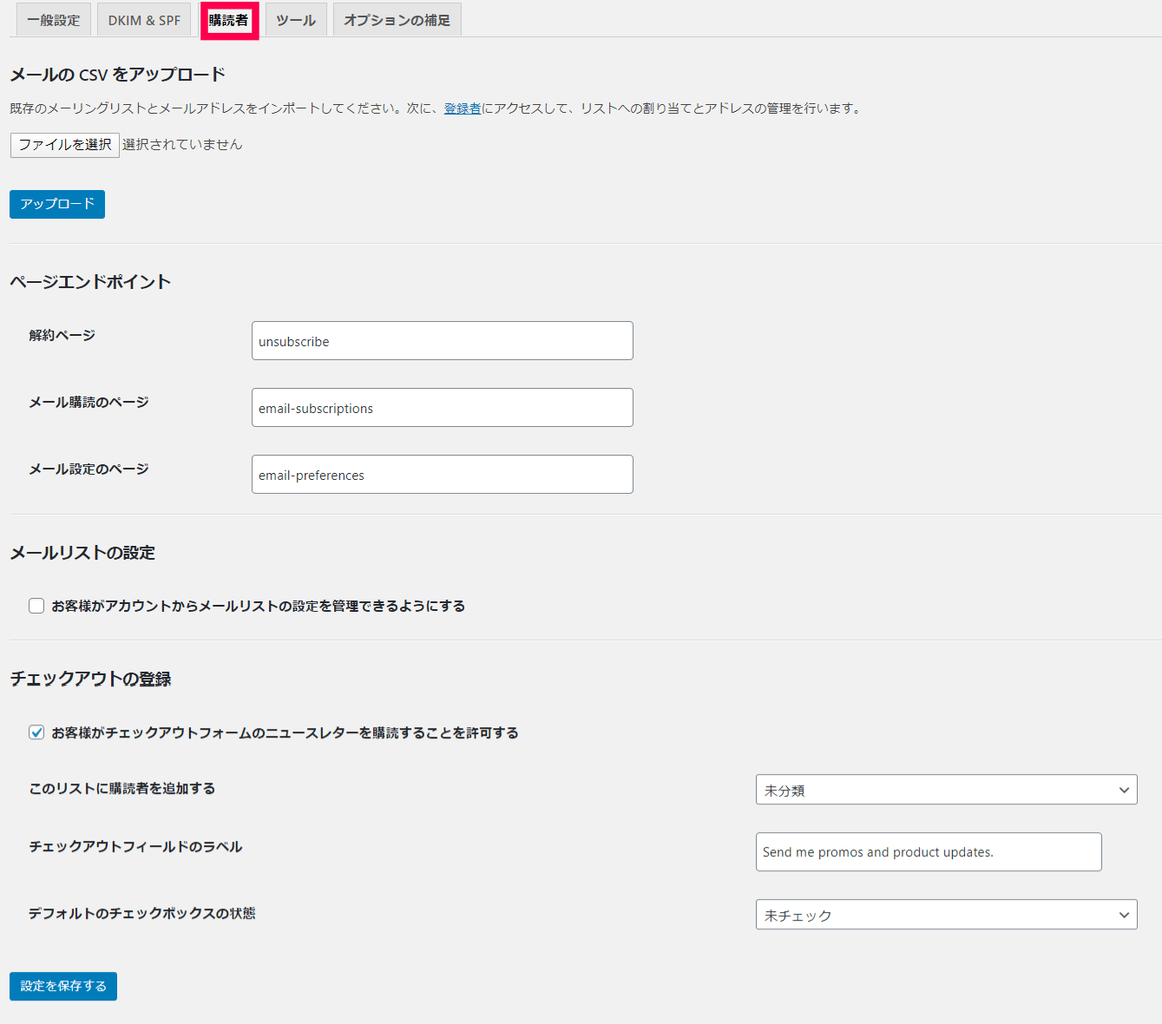
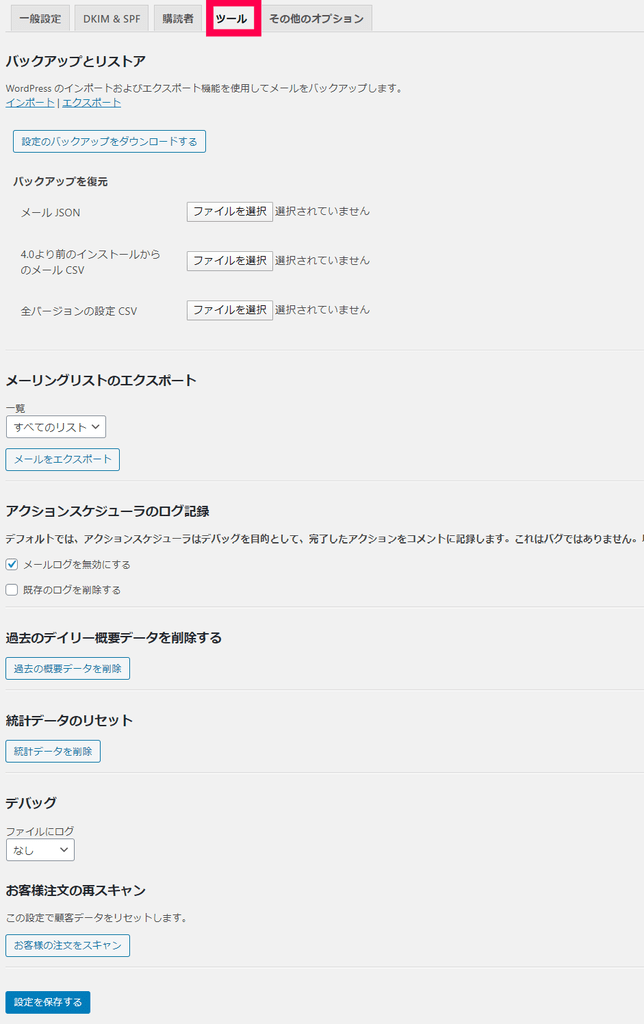
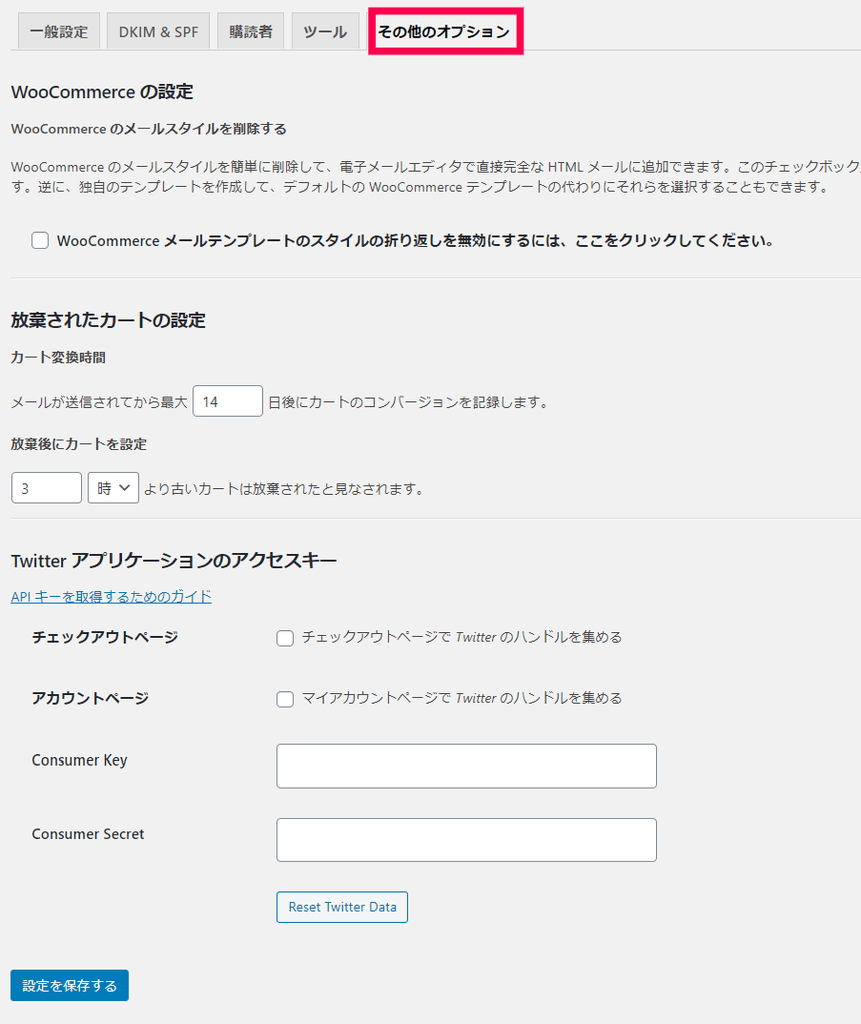
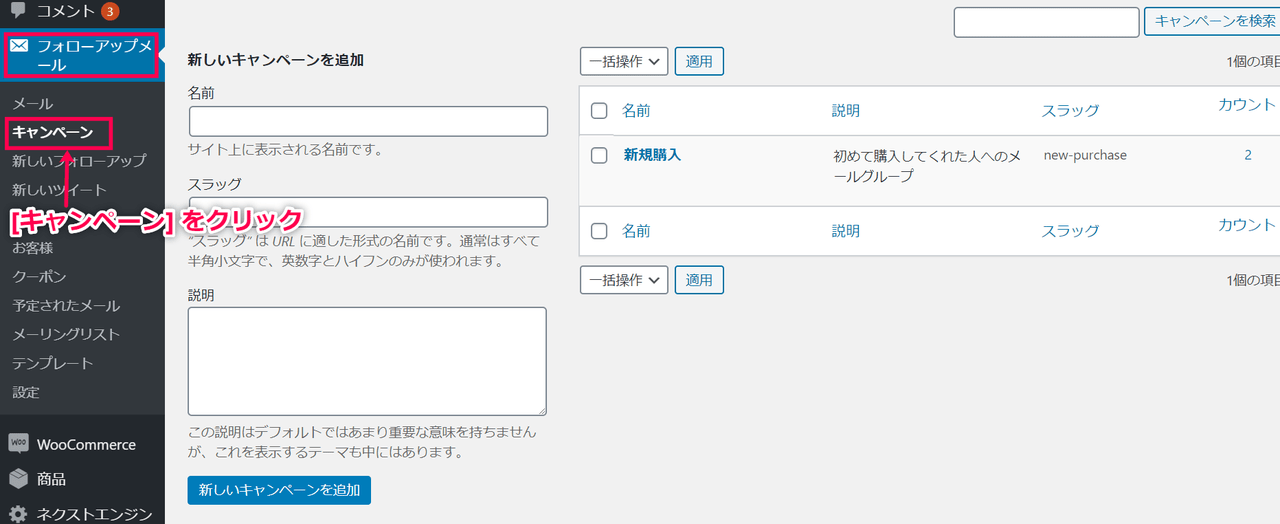



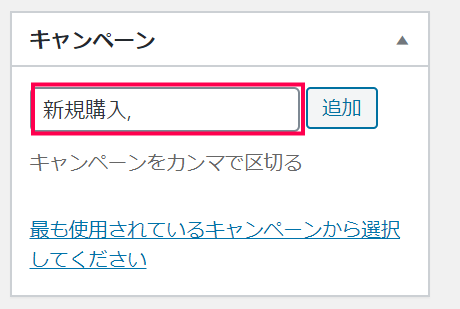
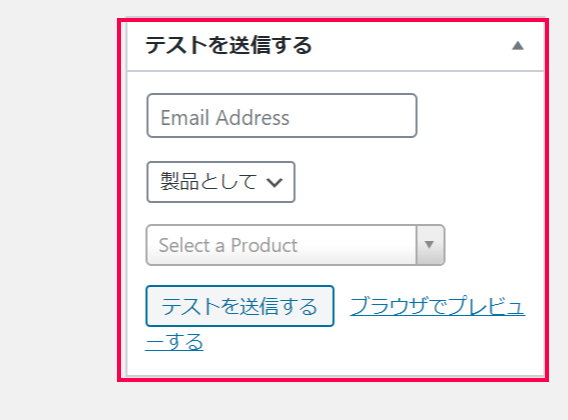
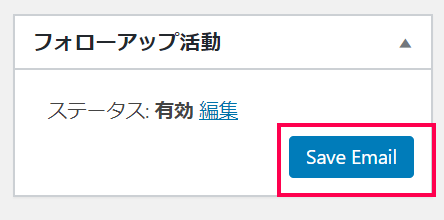
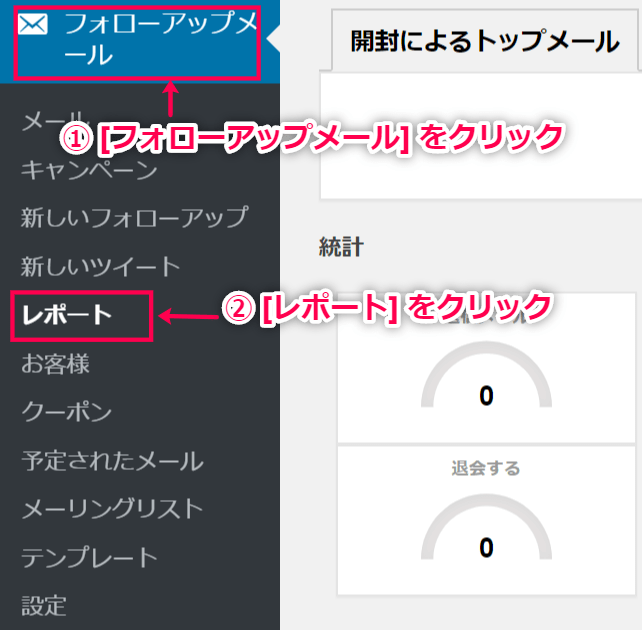
レビュー
レビューはまだありません。