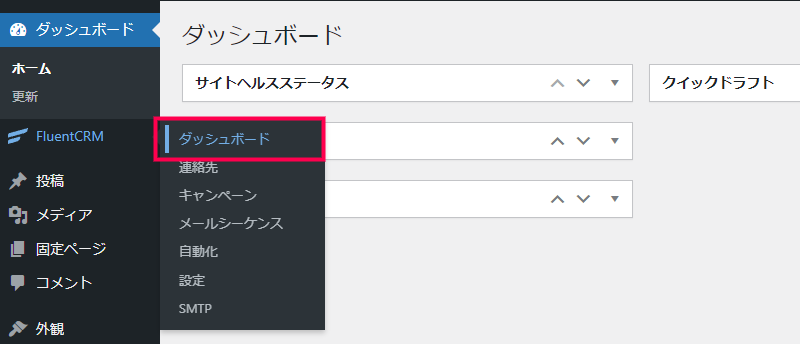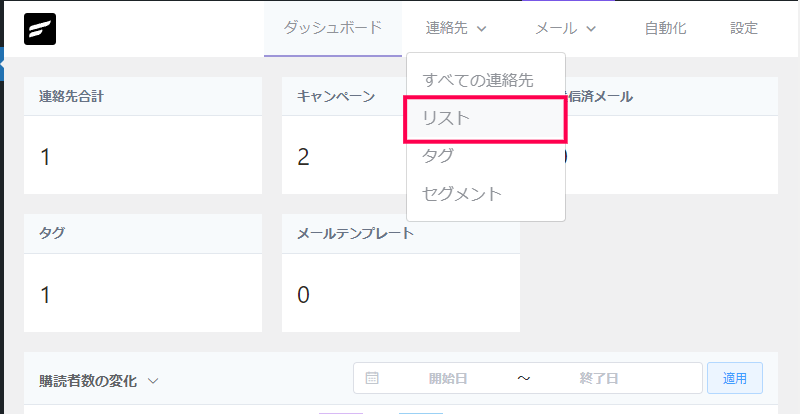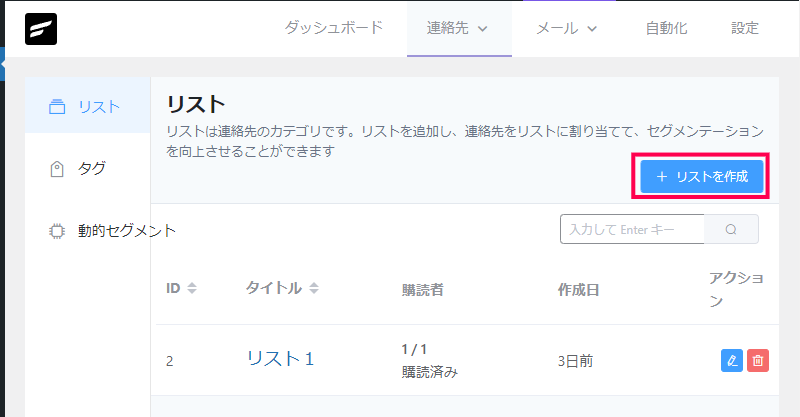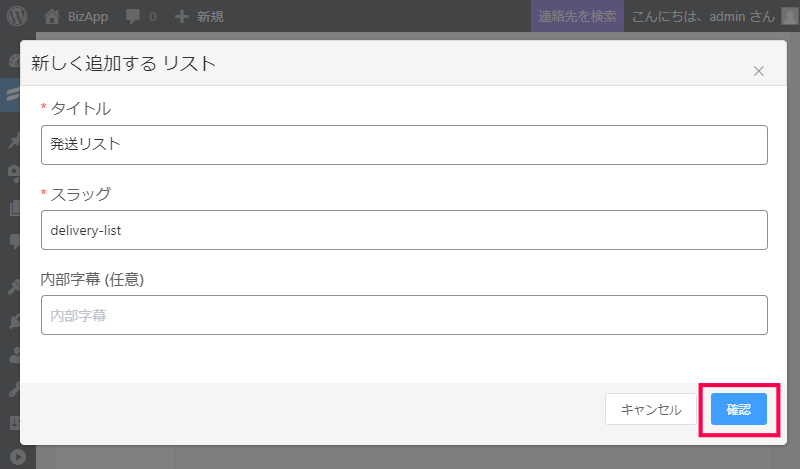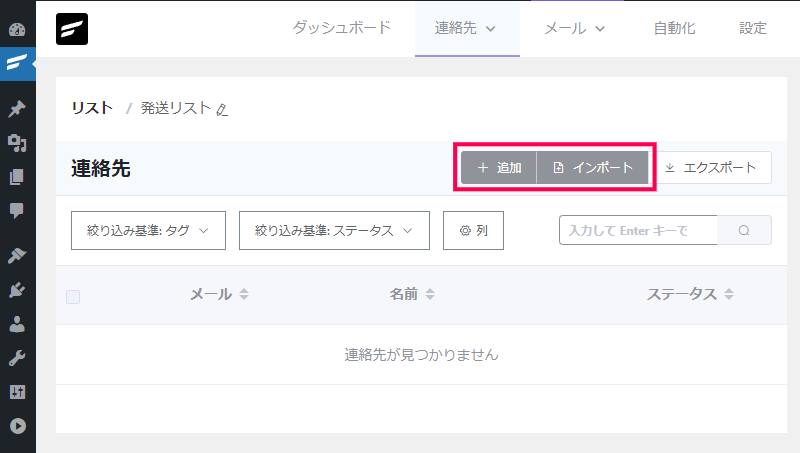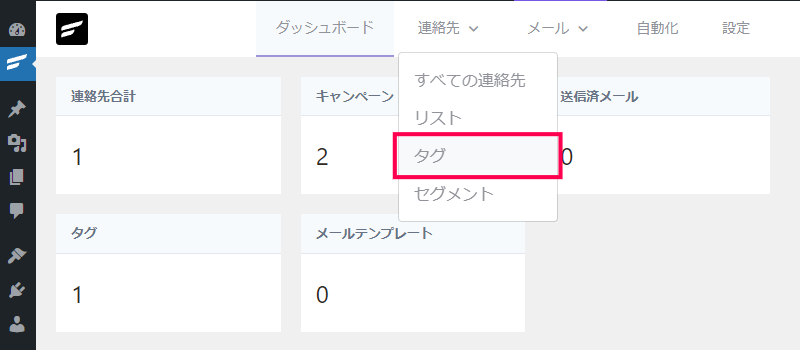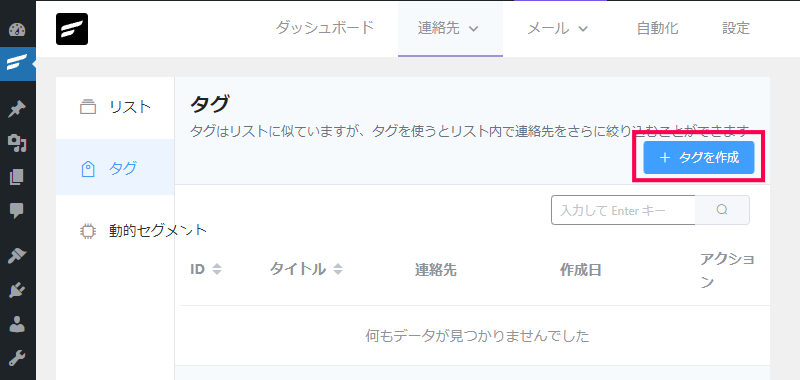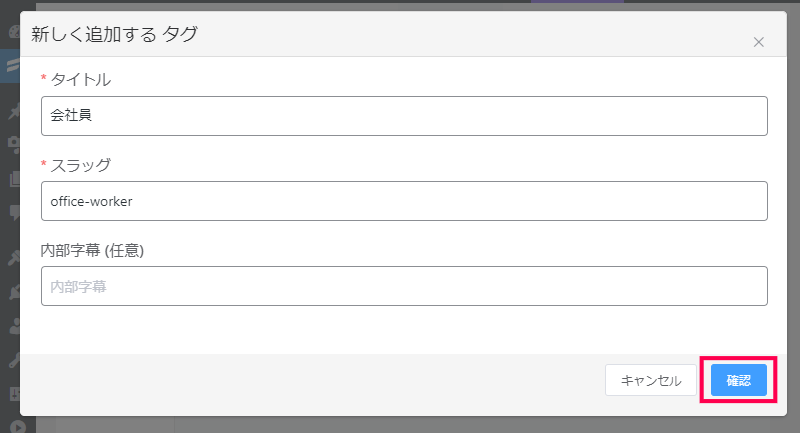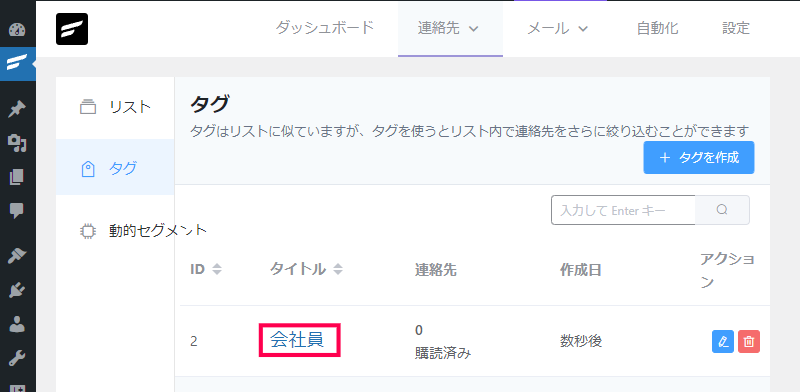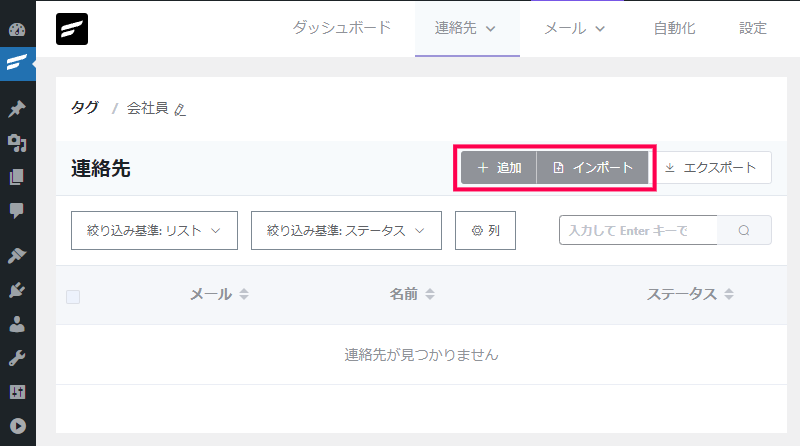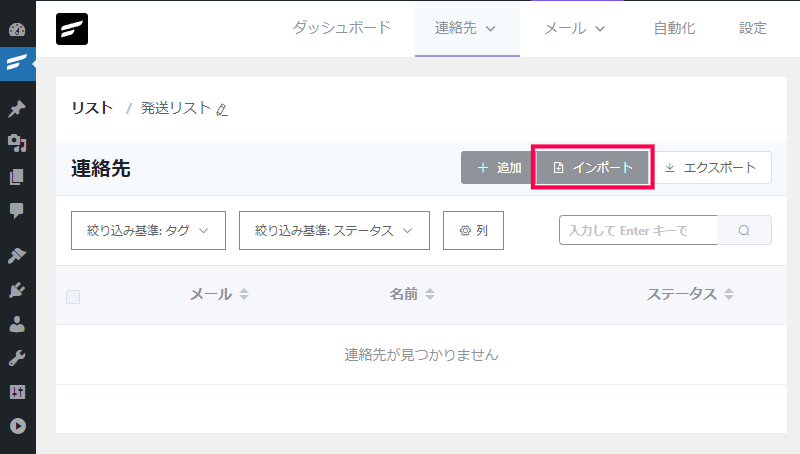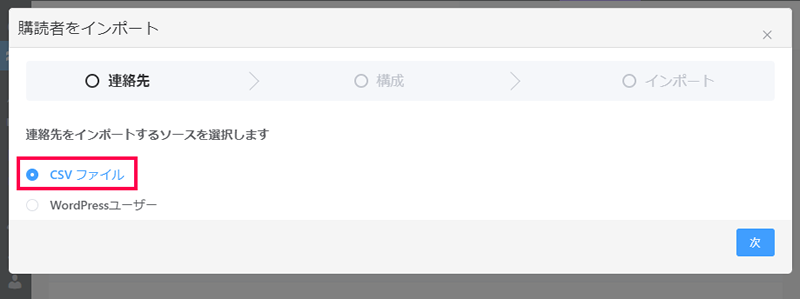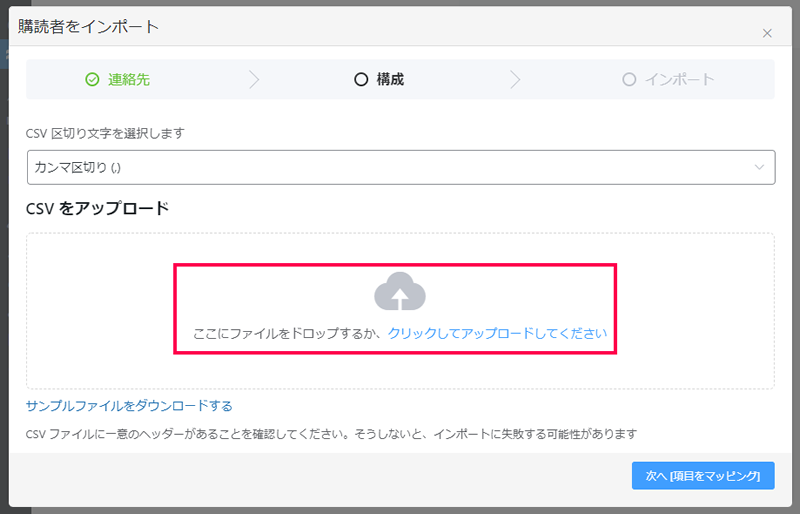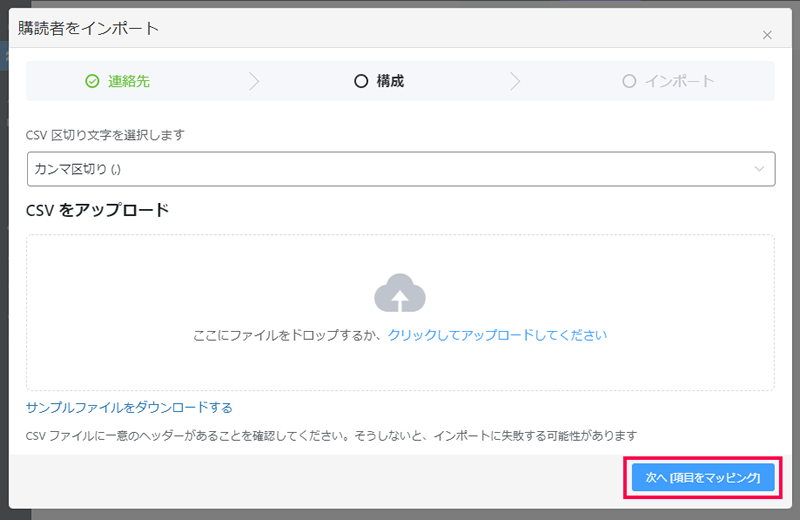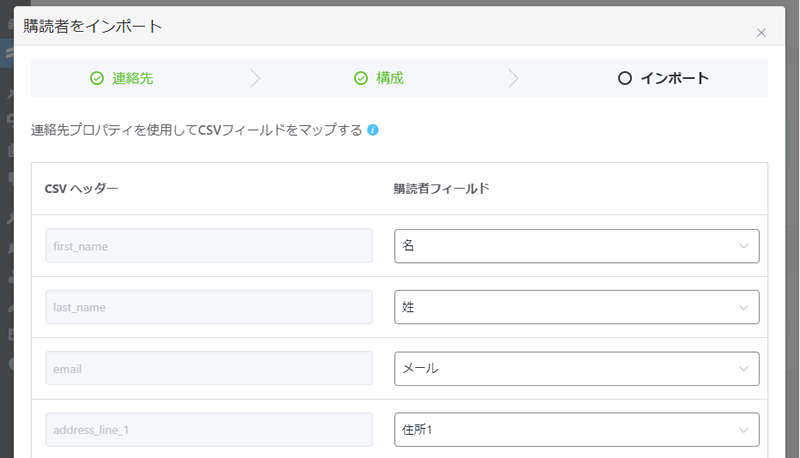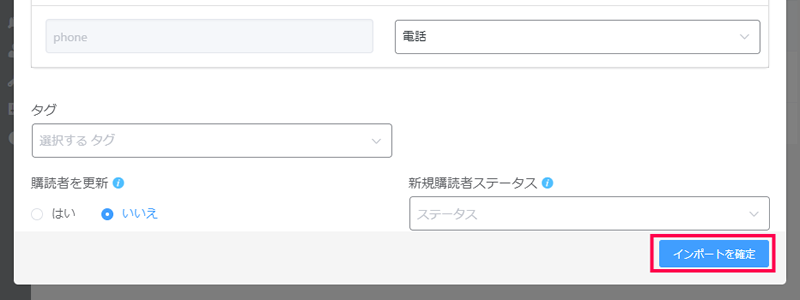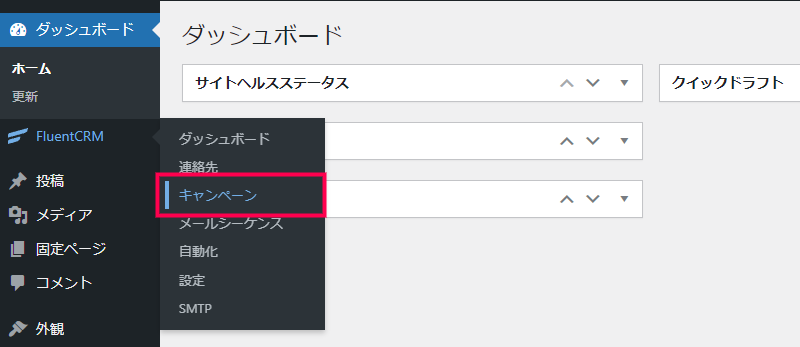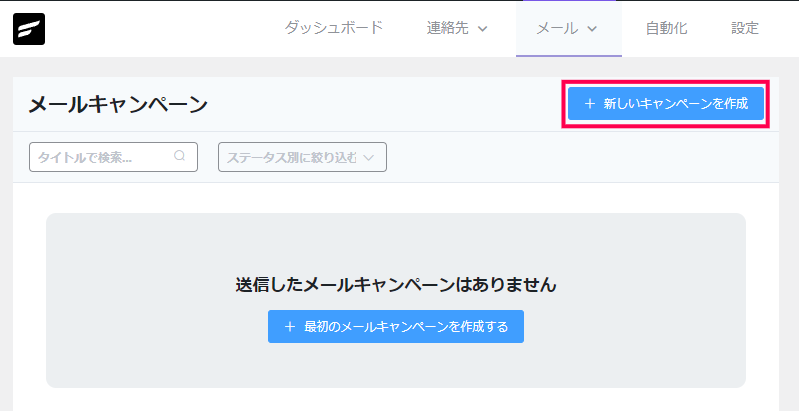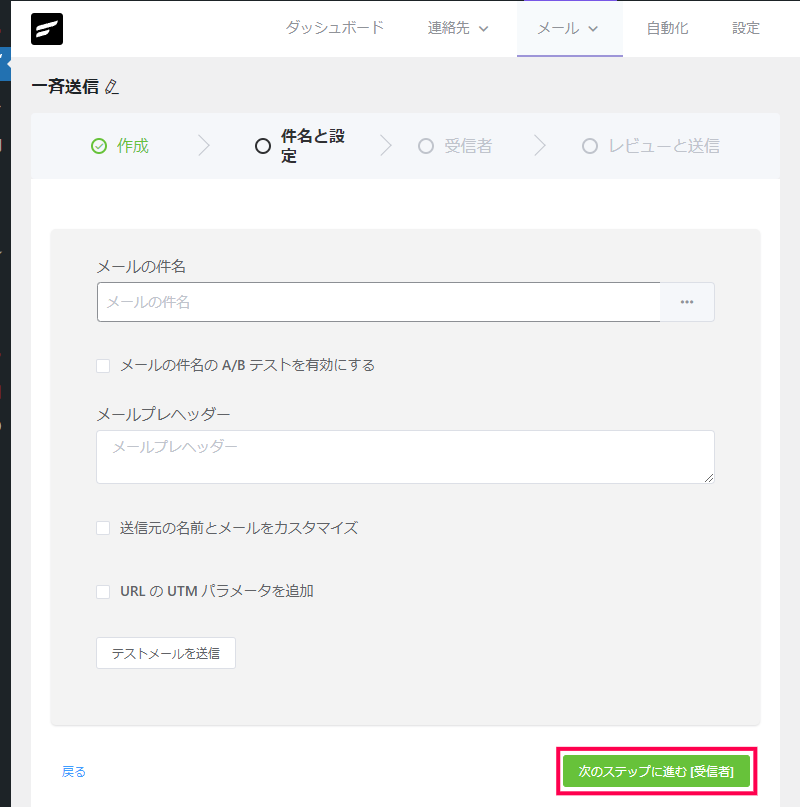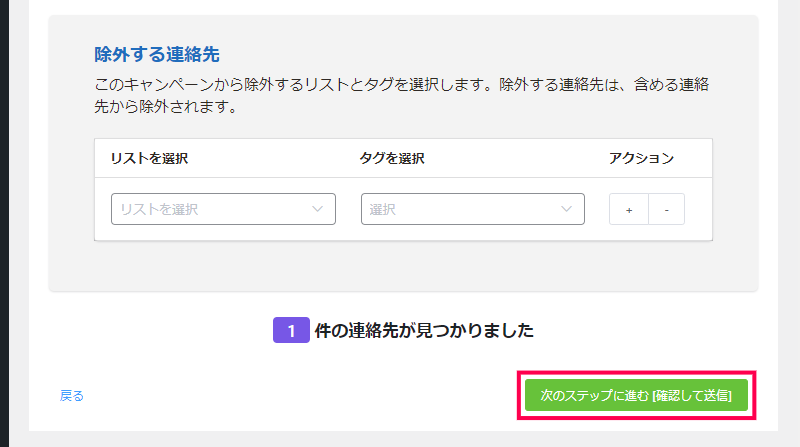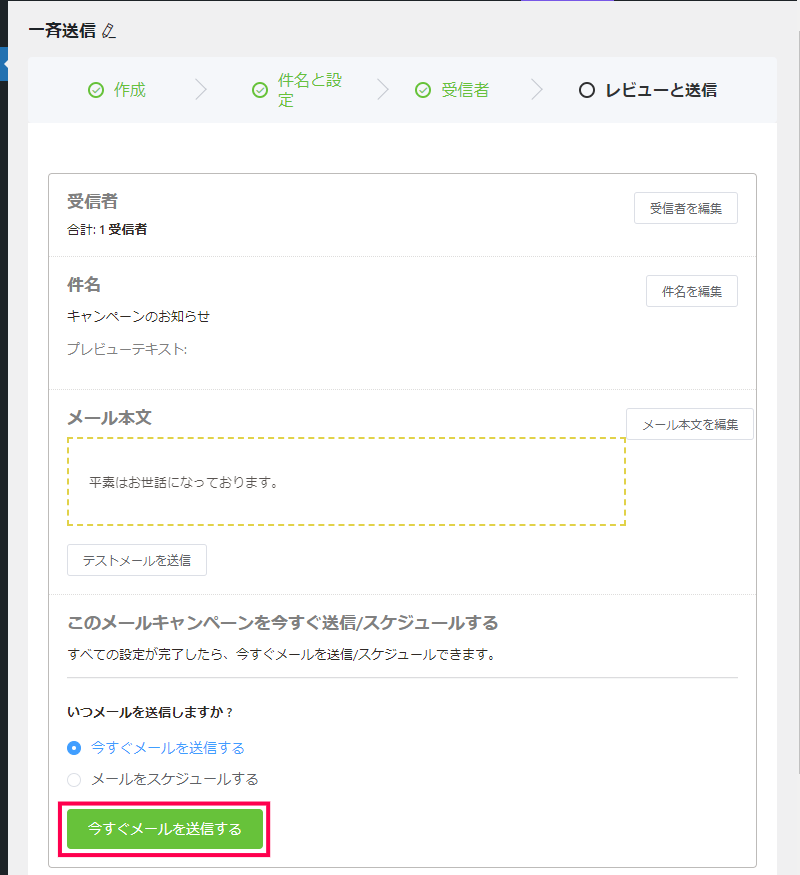FluentCRMは、連絡先をリストやタグなどでグループ化して、見込み客や顧客にメールマーケティングを行うプラグインです。
顧客や見込み客の連絡先を、条件を指定して目的の顧客リストを作成したり、抽出したリストに対して、メールを一斉配信することができます。
また、送信したメールについては、レポート機能を利用して後から分析を行いマーケティングに活用できる機能も利用できます。
メールを利用したマーケティングや顧客管理を行いたい管理者に向いているプラグインです。
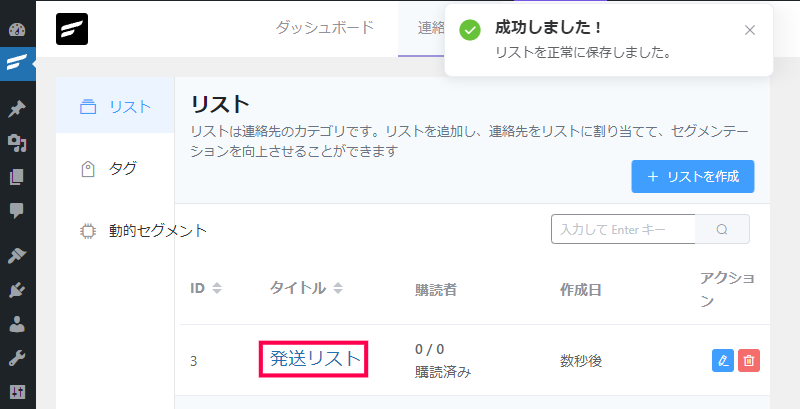
リード・顧客データの管理
見込み客(リード)や顧客のメールアドレスや名前や会社名などの情報を特定のカテゴリーやタグなどを使って分別して管理することができます。
送信したメールの開封や、メール内のURLクリック、購入した商品など、送信先が興味を持ったリンクや、件名をデータ化して、一元的に管理して分析を行うことができます。

一斉送信メールやステップメールも送信可能
管理している顧客や見込み客へのメールを使った一斉送信をすることができます。
会員登録の案内や、ステップメールなど、様々な文面や送信タイミングを設定して特定の顧客や見込み客へメールを提供することができます。
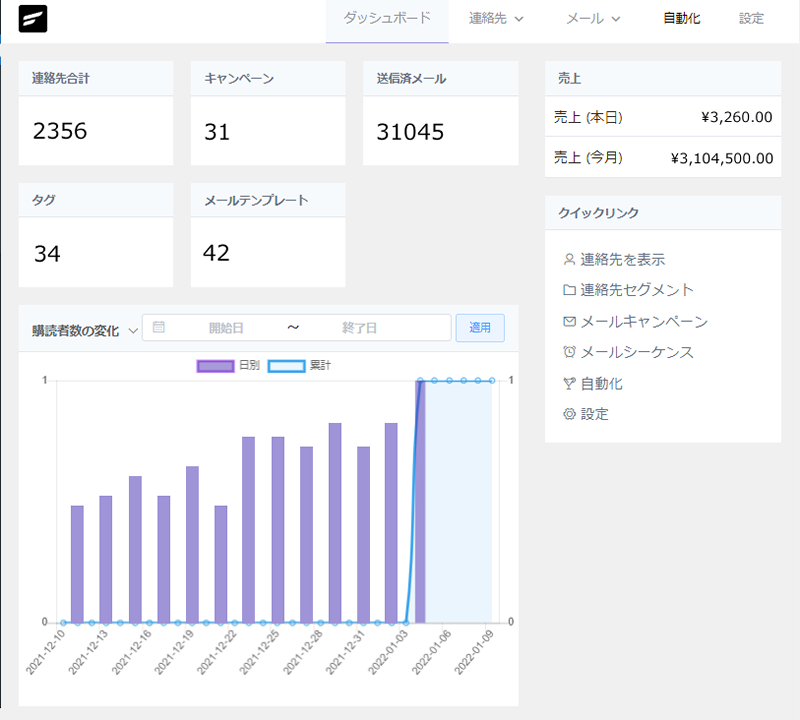
詳細な分析が可能なレポート機能
顧客や見込み客へ送信したメールを利用して、リスト獲得の伸び率やステップメールの反応率、商品の購入に至るまでの行動プロセス(セールスファネル)に滞在している顧客人数を測定してダッシュボード的な画面で確認することができます。
また、UTMパラメータを利用して、Google アナリティクスと連携させて顧客や見込み客の行動を記録することができます。
FluentCRMは、顧客や見込み客の連絡先をリストやタグなどでグループ化して、分析するメールマーケティング用のプラグインです。
CRM的な機能で抽出したリストに対して、メールを一斉配信して、反応したユーザーについて、レポート機能を利用して後から分析を行いマーケティングに活用できる機能も利用できます。