メールレイアウト のプラグインを使用することで、メールテンプレートを使ったメールを送信できるようになります。
メールテンプレートとは、メール用の定型フォーマットのことです。
デザインを自分好みに編集してオリジナルのメールを作成できます。
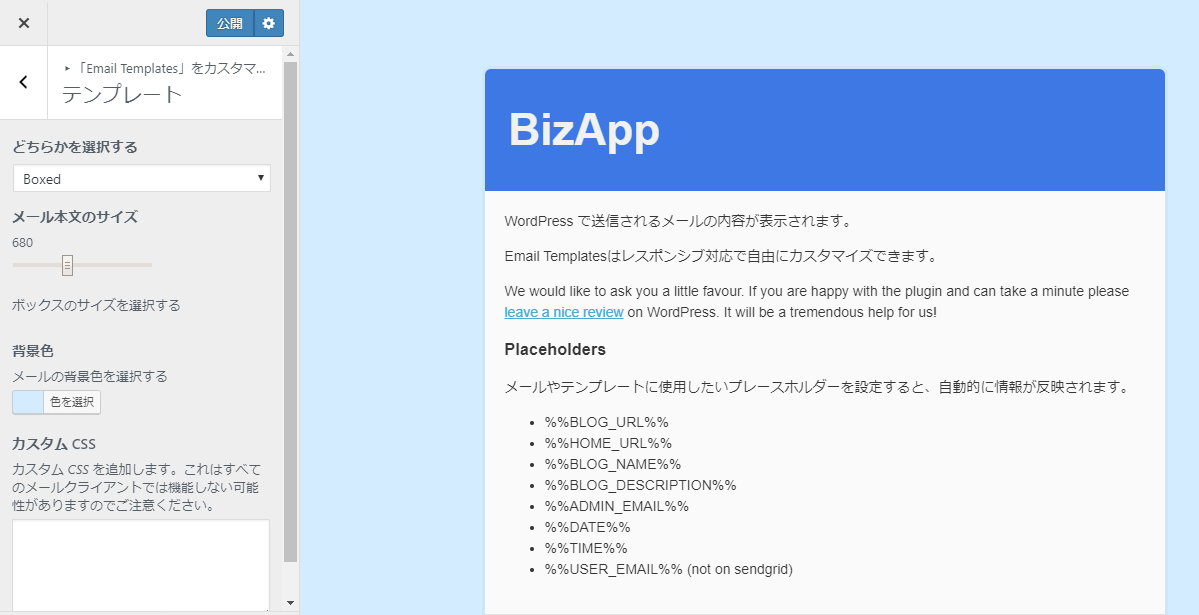
メールテンプレートの編集
- 好みのメールテンプレートを選択
- ロゴの追加
- テキストのサイズや字体
- 全体の色
- フッターでの表示内容
作成が完了したら、プレビュー機能やテストメールで編集内容を確認できます。
メールレイアウト のプラグインを使用することで、メールテンプレートを使ったメールを送信できるようになります。
メールテンプレートとは、メール用の定型フォーマットのことです。
デザインを自分好みに編集してオリジナルのメールを作成できます。
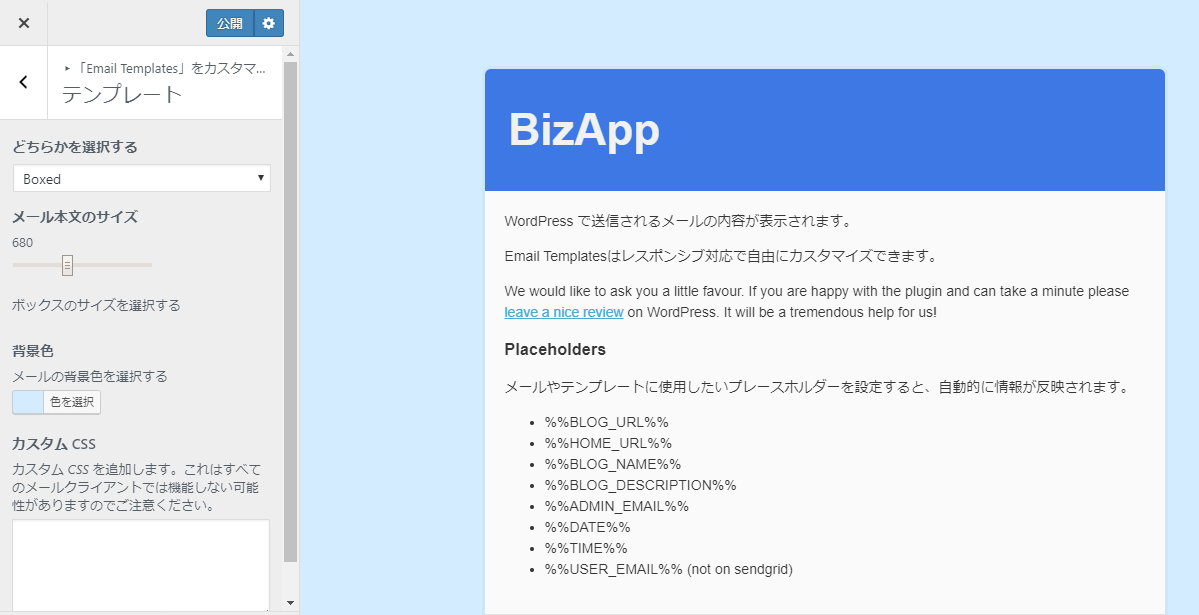
作成が完了したら、プレビュー機能やテストメールで編集内容を確認できます。
インストールした「メールレイアウト」を、管理画面のどこから操作できるか確認します。
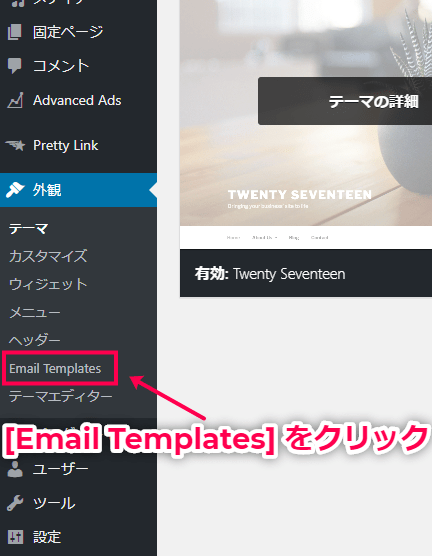
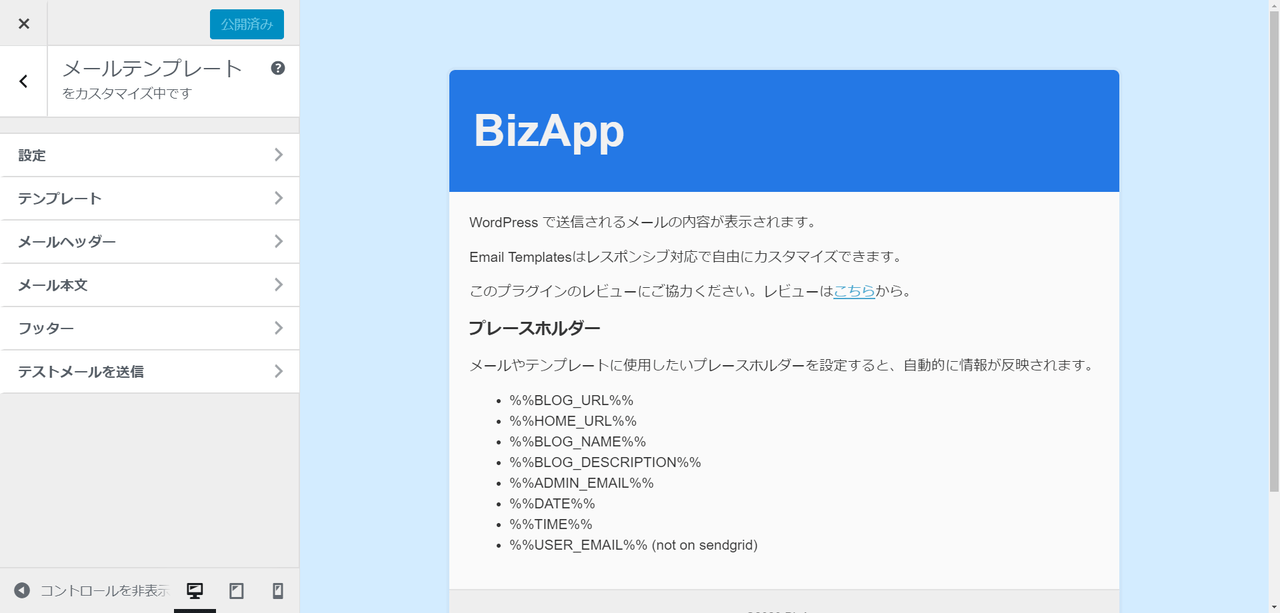
次のステップで具体的にメールデザインを編集していきます。
メールのヘッダーやフッター、本文の文字サイズや色、背景色などを選択します。
あなたの目的に沿ったメールデザインを簡単に設定することができます。
加えた変更点は、プレビュー画面ですぐに確認できます。
設定画面は、[設定] や [テンプレート] など6項目に分かれています。
各項目をクリックすると設定できます。
各項目の設定が終わると、左上にある [<] をクリックして最初の設定画面に戻ります。
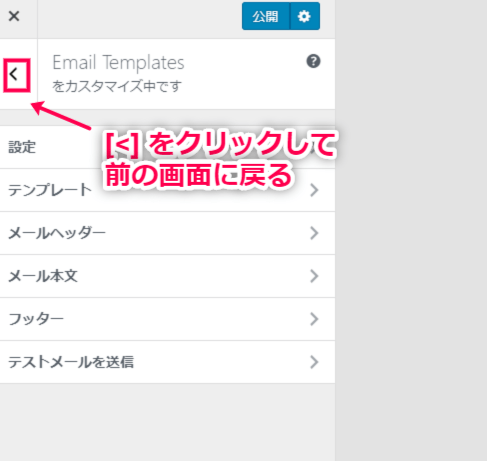
ここから、実際に設定してみましょう。
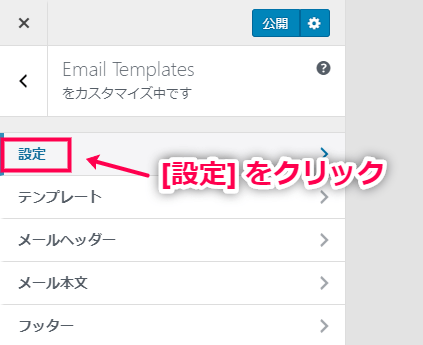
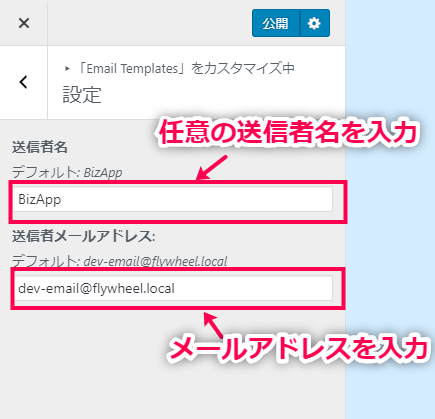
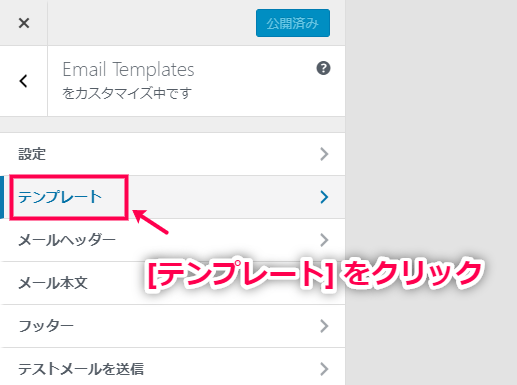
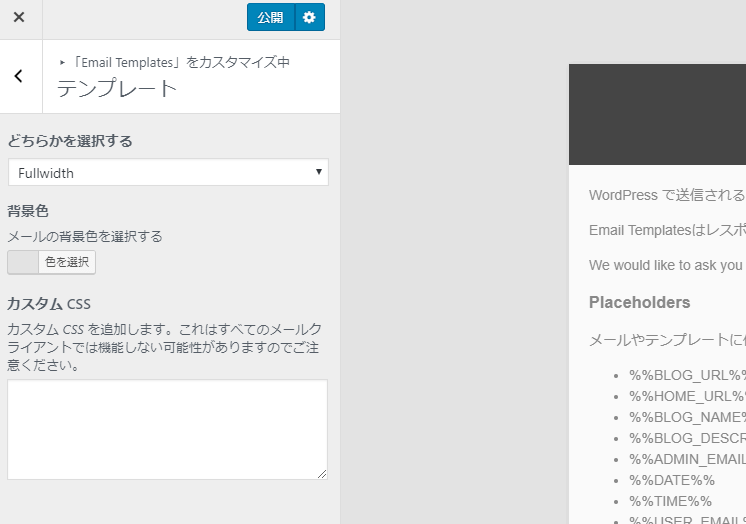
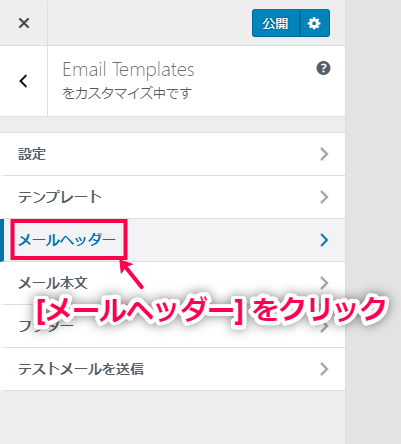
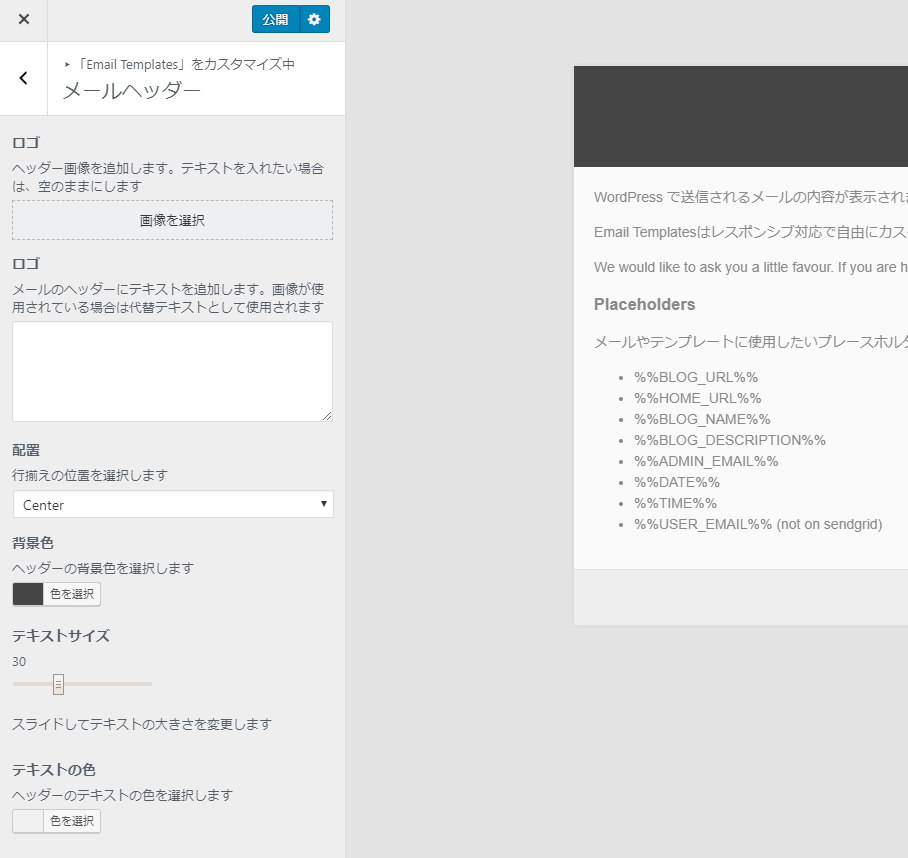
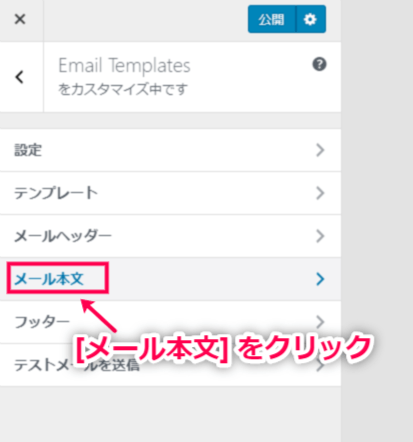
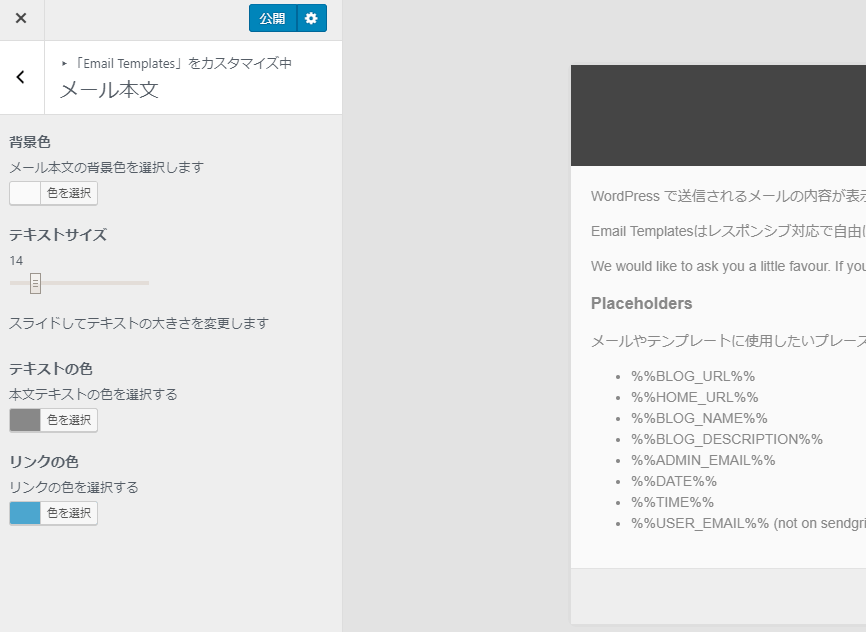
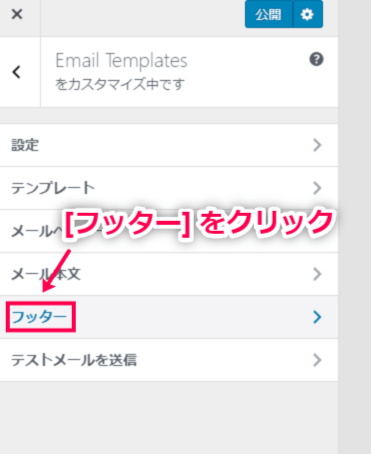
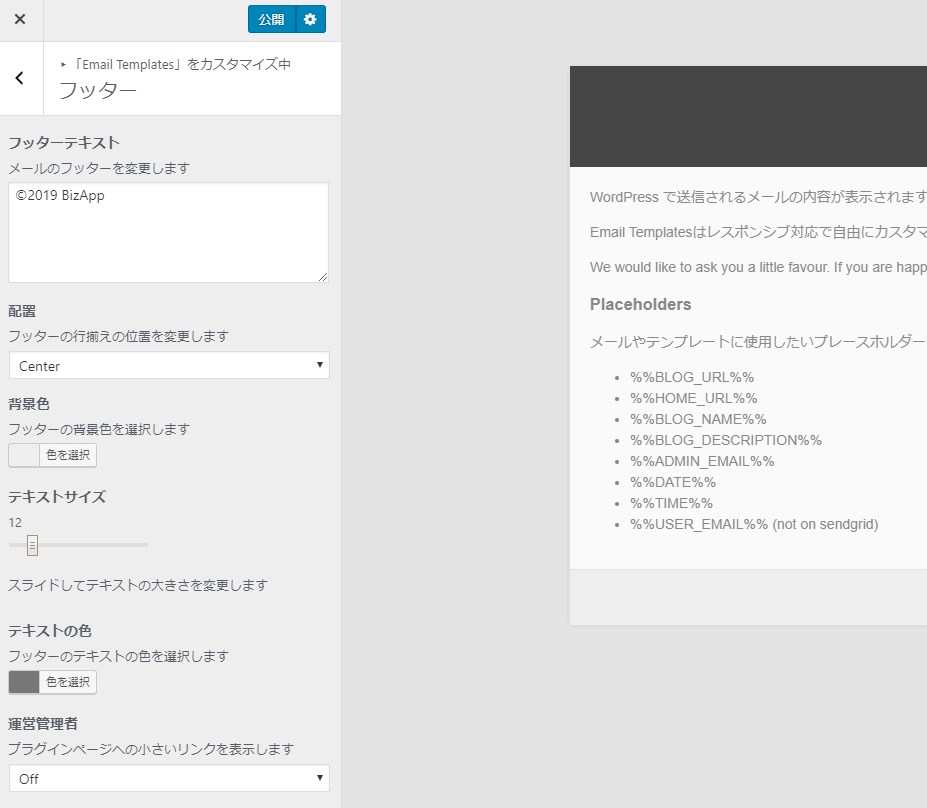
これで、メールのデザイン設定が終了しました。
ここまでの編集内容を保存し、テストメールを送信します。
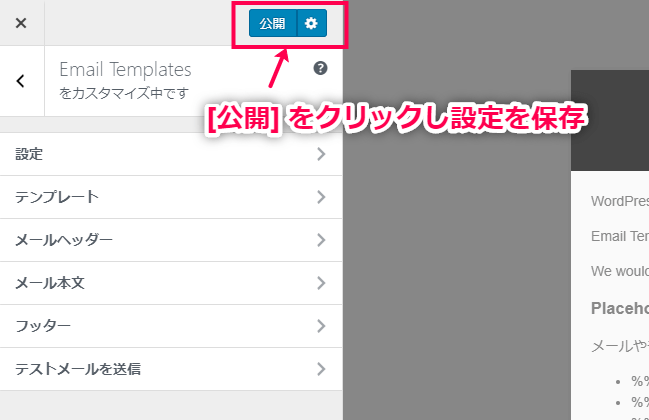
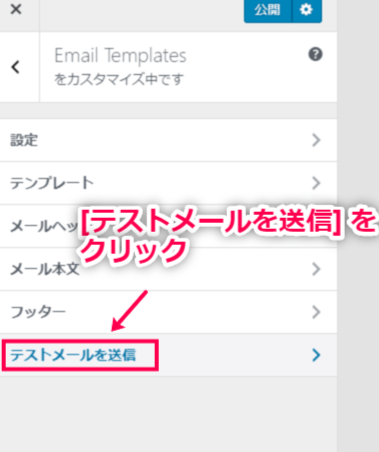
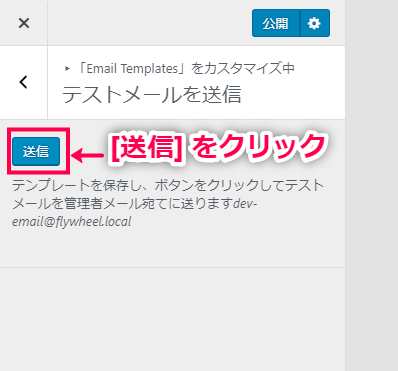
これで、編集内容が保存されました。
管理者メールに送られたテストメールを確認してみましょう。
レビュー
レビューはまだありません。