複数のライターがコンテンツを作成し投稿するようなオウンドメディアのサイトなどの場合、入稿された記事をチェックして、サイトで表示される日付をチェックしながら投稿予約するなど、複数の記事のチェックを行っていたら、記事の校正から投稿までの、スケジュールを調整するまでに、無駄な時間を費やしてしまいます。
エディトリアルカレンダー を使用すると、カレンダー形式で新規記事の投稿スケジュールが管理できるため、投稿される記事の日付を直感的に把握することができるようになります。
予約されている記事は、ドラッグ&ドロップ操作で移動させて、簡単に複数の記事の予約日時を簡単に変更できるようになります。
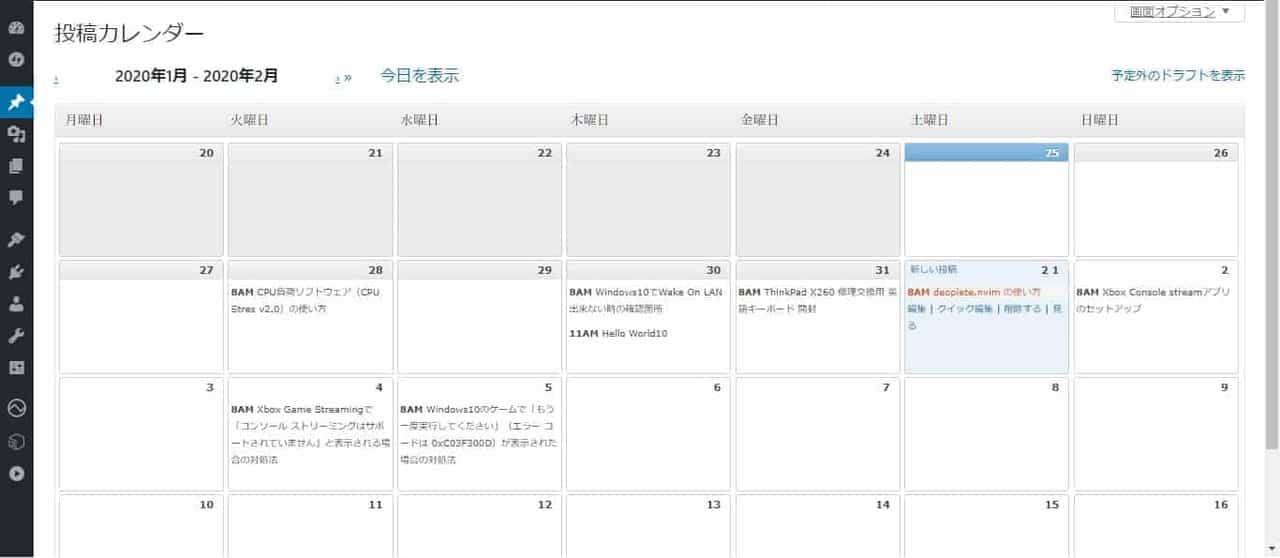
公開予定の記事をカレンダー形式で表示・管理
プラグインを導入すると、管理画面の投稿メニューに [カレンダー] が追加され、投稿が予約されている記事が、カレンダー形式で表示されます。
[表示オプション] で表示される週の数を変更できるので、最大2カ月間の投稿予約されている記事が表示するように調整できます。
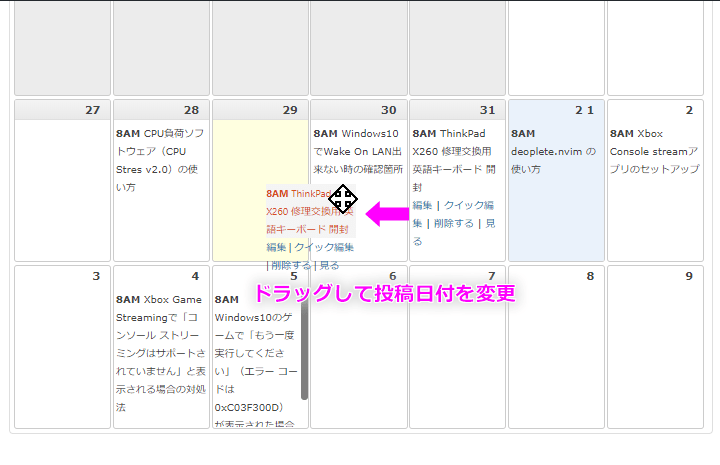
ドラッグ&ドロップで公開日時の変更
カレンダーに表示されている記事は、マウスのドラッグ&ドロップで、公開日付を簡単に変更することができます。
日付の他に投稿する時間もカレンダー上の表示されるため、複数の記事を、時間差で投稿するような場合や、予約時間の設定ミスを防止することができます。
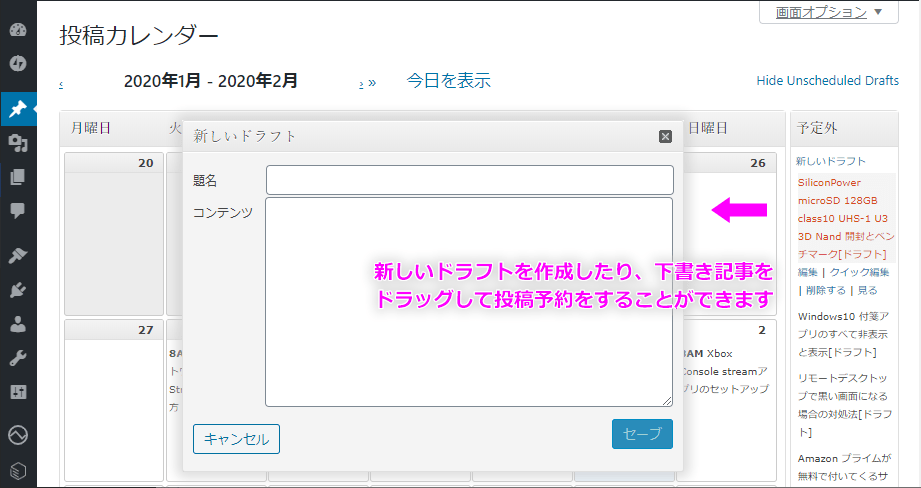
その場で記事の内容をチェック・下書き記入
[予定外] に表示される下書き状態の記事を、カレンダー上にドラッグ&ドロップして、投稿予約することができます。
また、[新しいドラフト] を利用して、カレンダー表示の画面で下書きを書いたりすることもできます。
エディトリアルカレンダー を利用することで、投稿予約されている記事の一覧をカレンダー表示させることができます。
表示されている記事は、ドラッグ&ドロップ操作で自由に移動して投稿スケジュールをビジュアル的に変更することができます。
その他に、下書き状態の記事を表示して、新しく投稿予約したり新しいドラフト記事を、その場で作成することもでき、複数のライターが執筆している記事の投稿スケジュールを調整したいサイト管理者向けのプラグインです。
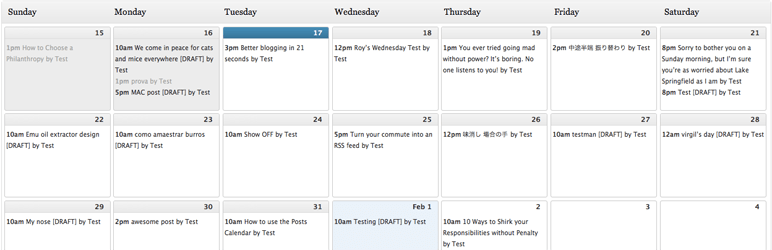
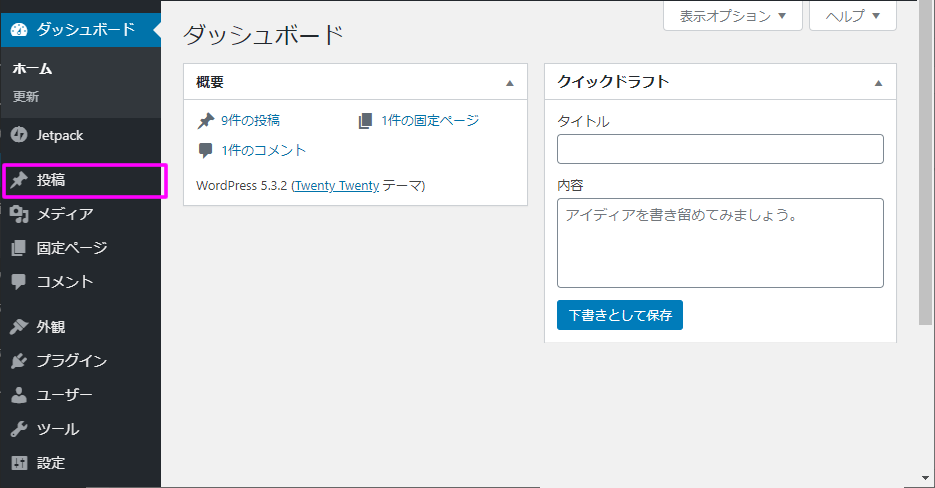
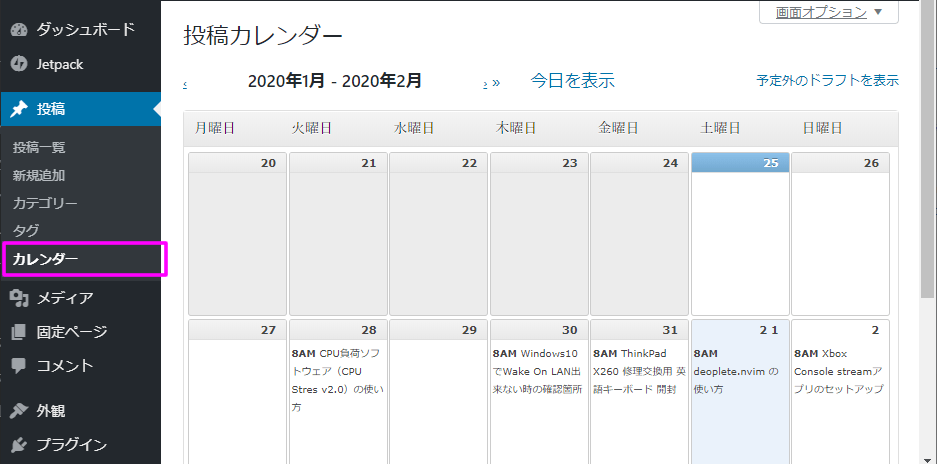
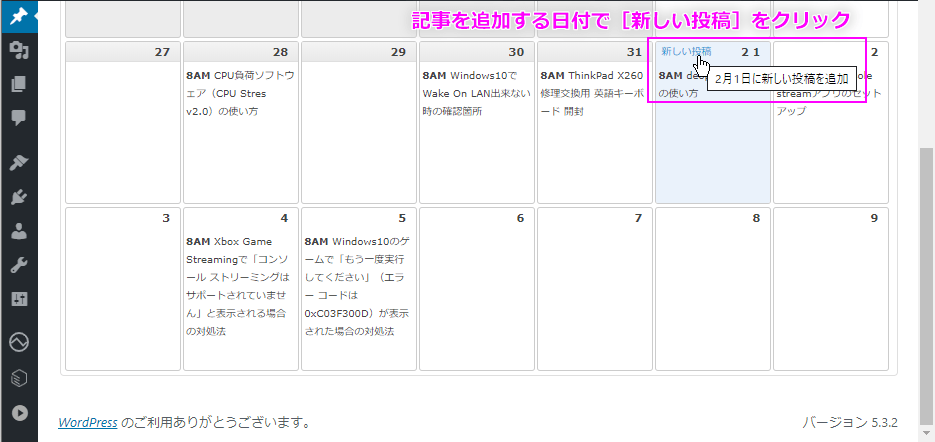
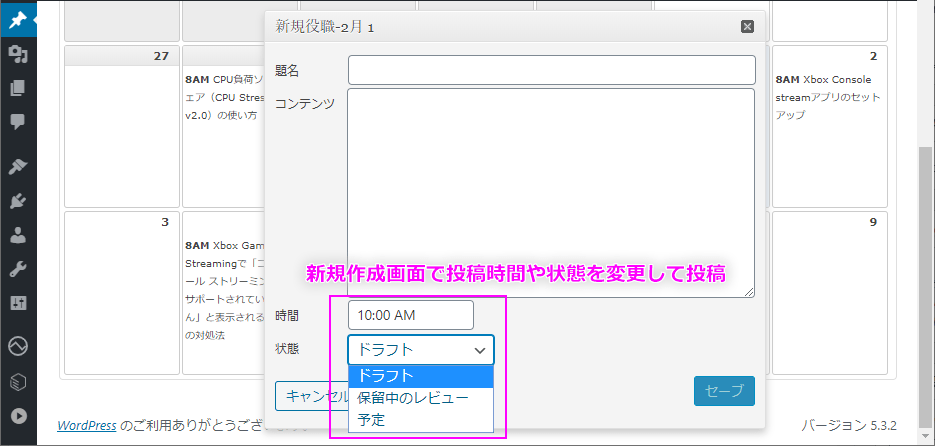
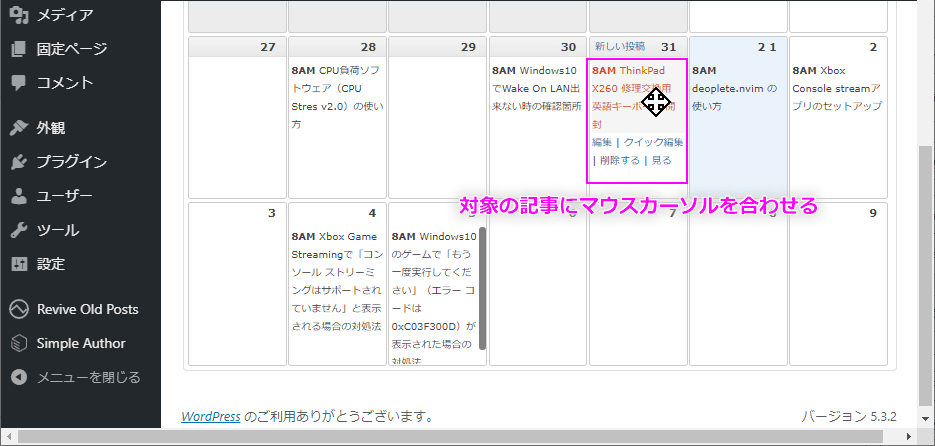
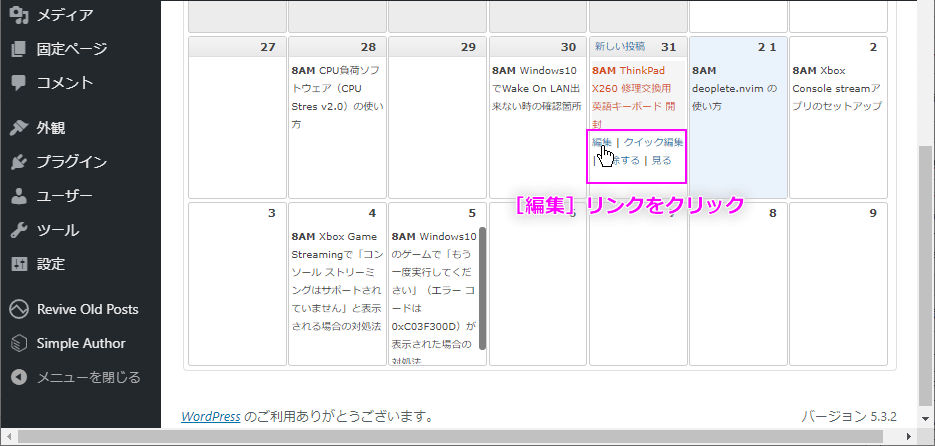
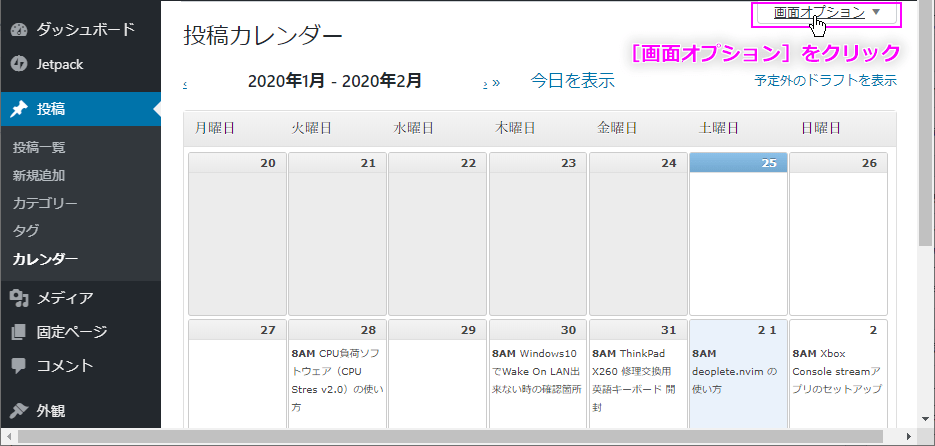
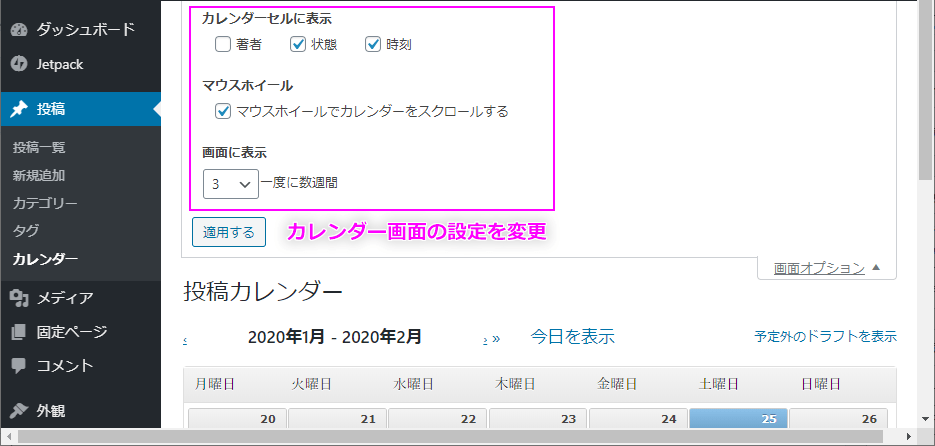
レビュー
レビューはまだありません。