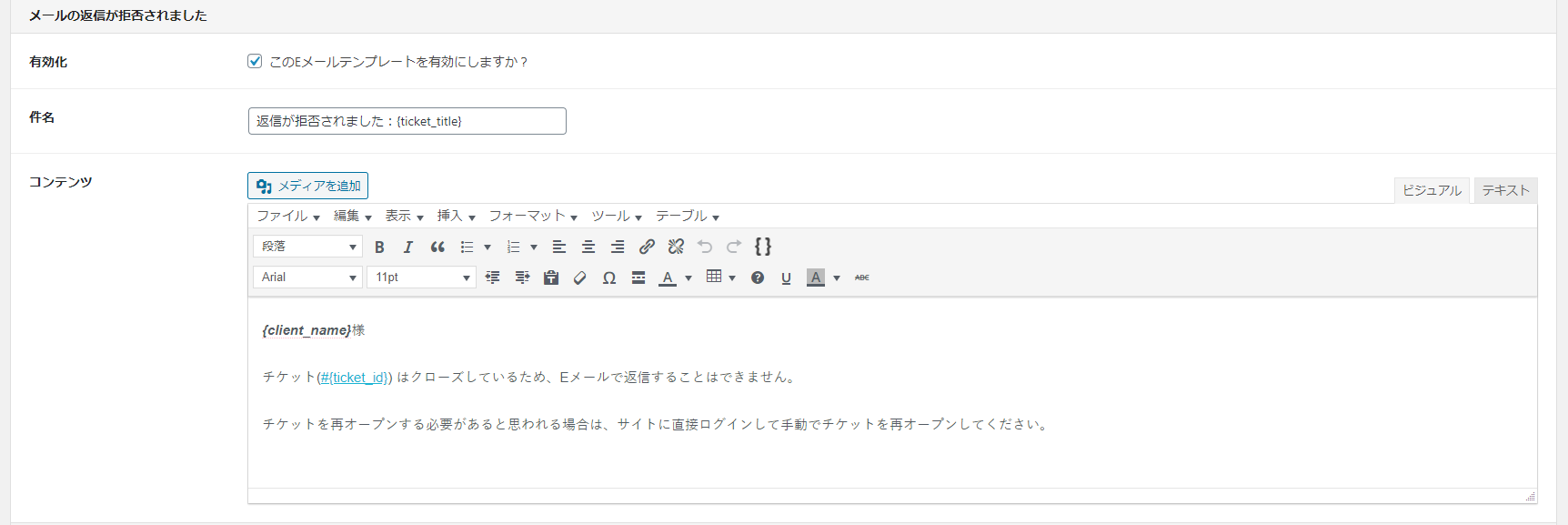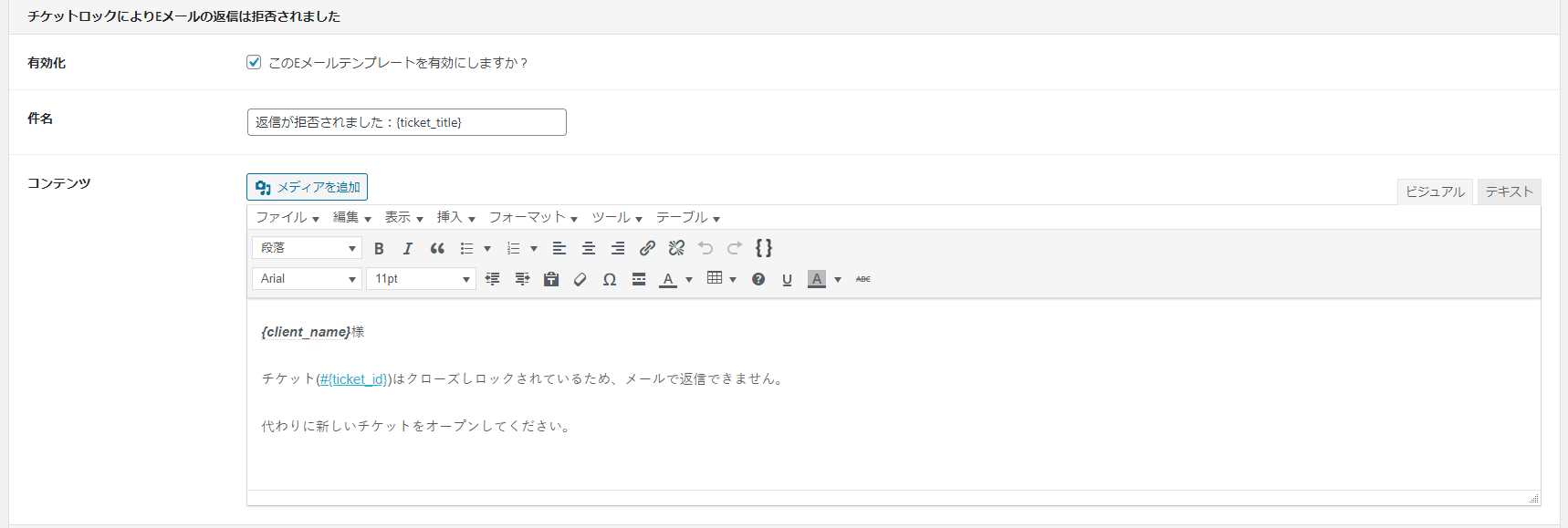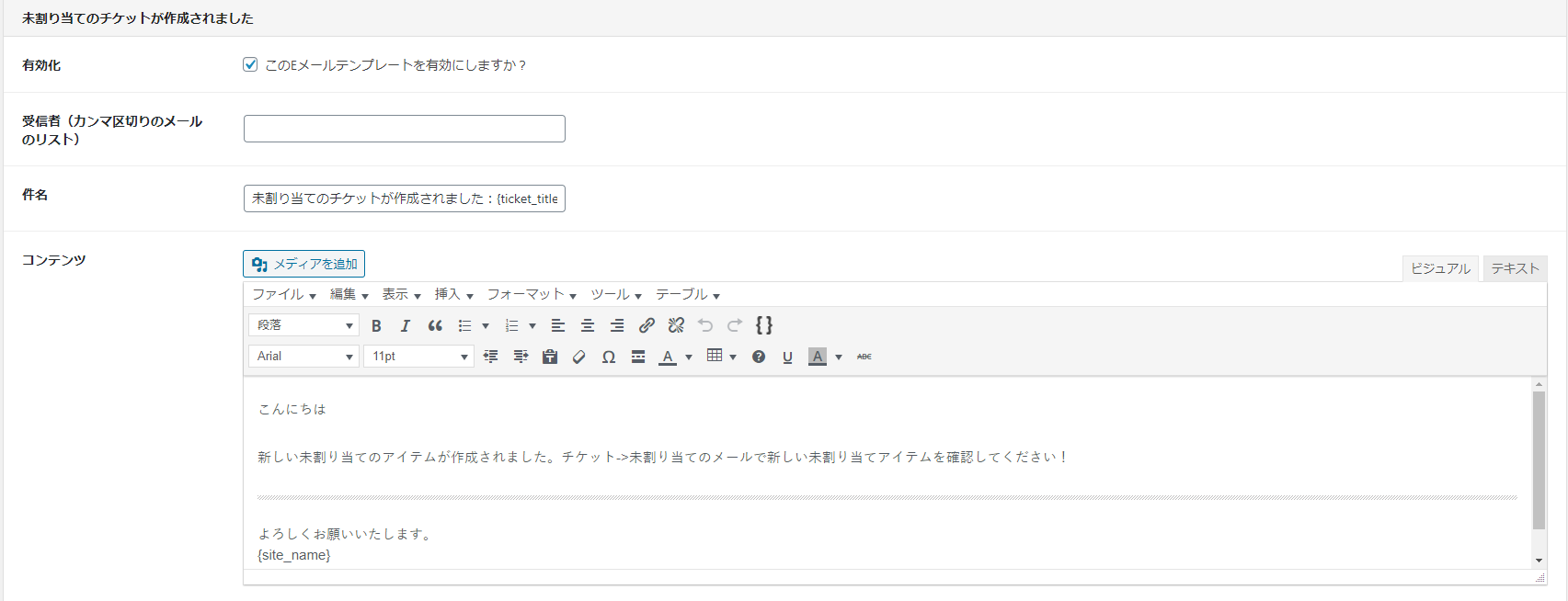E-Mail Support はサポートサイトにログインせずにEメールから直接返信できるようにするアドオンです。
顧客からチケットの返信がくるたびにサポートサイトにログインするのは面倒に感じていませんか?
E-Mail Support ならEメールで直接返信できるので、毎回サポートサイトのログインする必要がなくなります。
Eメールから直接チケットに返信
GmailやOutlookなど、さまざまなメールと接続し、サポートサイトにログインせずにメールからチケットに返信できるようになります。
複数のメールアカウントを登録可能
メールアカウントは複数登録できるので、部門別や商品別、顧客別にアカウントを設定することもできます。
これにより、エージェントは自分の担当するチケットの返信のみに集中できるようになります。
また、一人で管理する場合も、届いた段階でどの商品や部門のチケットなのかが把握できるので便利です。
メール受信箱のルールも追加可能
最初のチケットの中身や返信の中身によって、異なる優先順位やステータスなどをチケットに割り当てたり、特定の内容があるメールが送られると自動的にチケットをクローズすしたりできます。
さまざまなルールを設定しておくことで、自動的に指定したアクションが適用されるようになります。
このように、E-Mail Support ではメールから直接チケットに返信できるだけでなく、管理も楽になります。
業務上の煩わしさを解消し、快適な運営環境を整えましょう。
お問合せメール の使い方
■基本設定
まず最初に、Eメールサーバーやメールアドレスなどを登録していく必要があります。
ここでは、基本設定の流れを解説します。
※ 注意点として、ここで設定するメールのアカウントは、必ずサポートチケット専用にしてください。
このアドオンがメールアカウントと連携すると、受信箱にあるすべてのメールがアドオンにダウンロードされ、電子メールサーバーから削除されます。(IMAP/POP3 どちらでも、そのように動作します)
- [チケット] > [設定] > [Eメール設定] に移動
![[チケット]>[設定]>[Eメール設定]に移動](https://content-creation.bizapp.jp/wp-content/uploads/2020/08/Screenshot-2020-08-18T152003.325.png)
- 「接続情報」と「高度な設定」の項目を設定
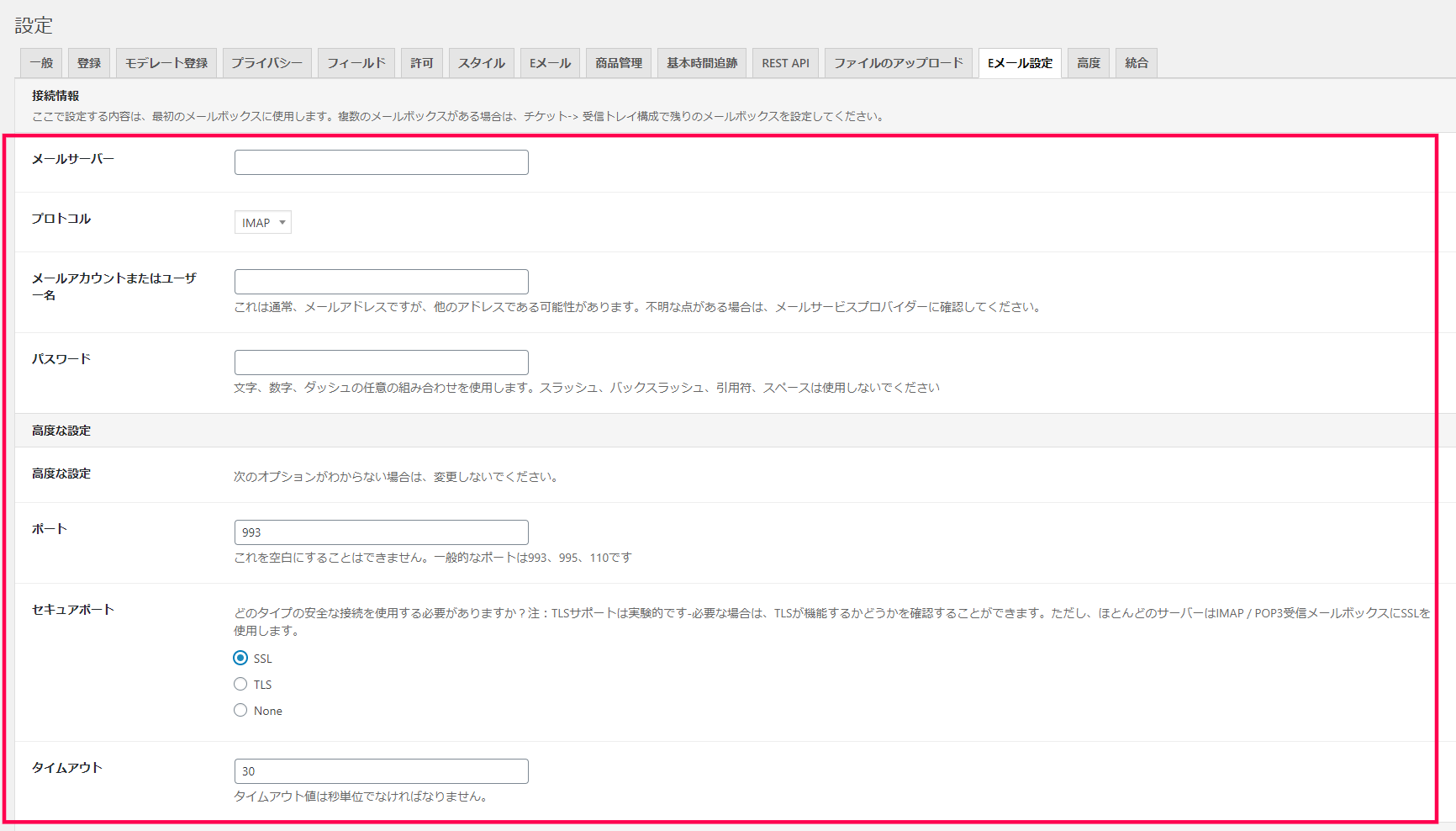
- 下にスクロールして [変更内容を保存] をクリック
![[変更内容を保存]をクリック](https://content-creation.bizapp.jp/wp-content/uploads/2020/08/Screenshot-2020-08-18T155249.900.png)
これで基本設定は完了です。
Gmail の場合
Google の Gmail は、セキュリティ等の要件を定期的に変更しています。
現状 Gmail を使用する場合は下記をご参考ください。
- Gmailでは、アカウント設定から POP3 または IMAP を有効にする必要があります。
有効にする方法は、こちらを参照してください:他のメールプラットフォームで Gmail のメールを確認する
- 下記どちらかの設定をお願いします:
- アプリ パスワードを作成する
- 安全性の低いアプリへのアクセスを許可する(非推奨)
アプリ パスワードを作成する
Google には、このアドオンが使用する アプリ パスワード を作成する機能があります。
こちらのページから、アプリ パスワードを作成することができます:Google アプリ パスワード (※ Google のログイン画面が開きます)
詳細はこちらを参照してください:アプリ パスワードでログインする
安全性の低いアプリへのアクセスを許可する(非推奨)
非推奨の方法ですが、上記以外の方法として、Google の機能で、安全性の低いアプリへのアクセスを許可する方法があります。
この機能を有効にすると、ID とパスワードの認証機能のみが有効となり、より強固な oAuth 認証機能が無効となります。
※ 一般的なメールクライアントは、ID とパスワードのみの認証が使用されています。
有効にする方法は、こちらを参照してください:安全性の低いアプリへのアクセスを管理する
■チケットを確認/返信する流れ
設定したメールの受信ボックスにチケットが届き、メールに返信するとチケットに返信される流れを簡単に解説してください。
また、WordPressの管理画面の上部に表示される [メールを取得] をクリックすると、速やかにメールを取得できます。
![[メールを取得]](https://content-creation.bizapp.jp/wp-content/uploads/2020/08/Screenshot-2020-08-22T163911.489.png)
[メールを取得] をクリックすると、以下のような画面が表示されるのでしばらく待ちます。
サイトの動作がやや重たくなることがありますが、異常ではないので安心してください。
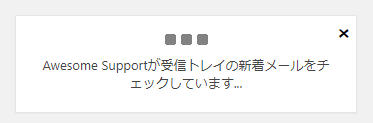
以下のような画面が表示されれば、メールの取得は完了です。
設定した内容に従ってチケットが作成されます。
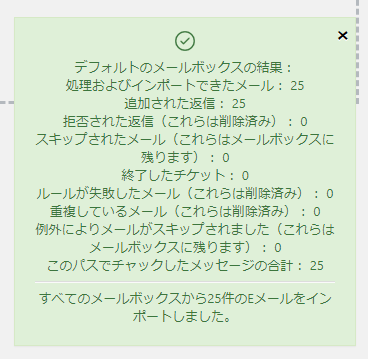
また、メールの送信者やチケットを識別できなかった場合、未割り当てメールとして [チケット] > [未割り当てのメール] に表示されます。
管理者は手動で送信者やどのチケットに関連しているのかなどを設定する必要があります。
![[未割り当てのメール]](https://content-creation.bizapp.jp/wp-content/uploads/2020/08/Screenshot-2020-08-22T164416.597.png)
■複数のメールアカウントを管理
メールアカウントを複数設定する方法を解説します。
メールアカウントが1つしかない場合は、[チケット] > [設定] > [Eメール設定] で登録し、ここでは登録しないでください。
- [チケット] > [受信トレイ構成] >[新しいASメールボックス構成] に移動
![[チケット]>[受信トレイ構成]>[新しいASメールボックス構成]](https://content-creation.bizapp.jp/wp-content/uploads/2020/08/Screenshot-2020-08-22T142053.344.png)
- 新しいメールアカウント情報を設定
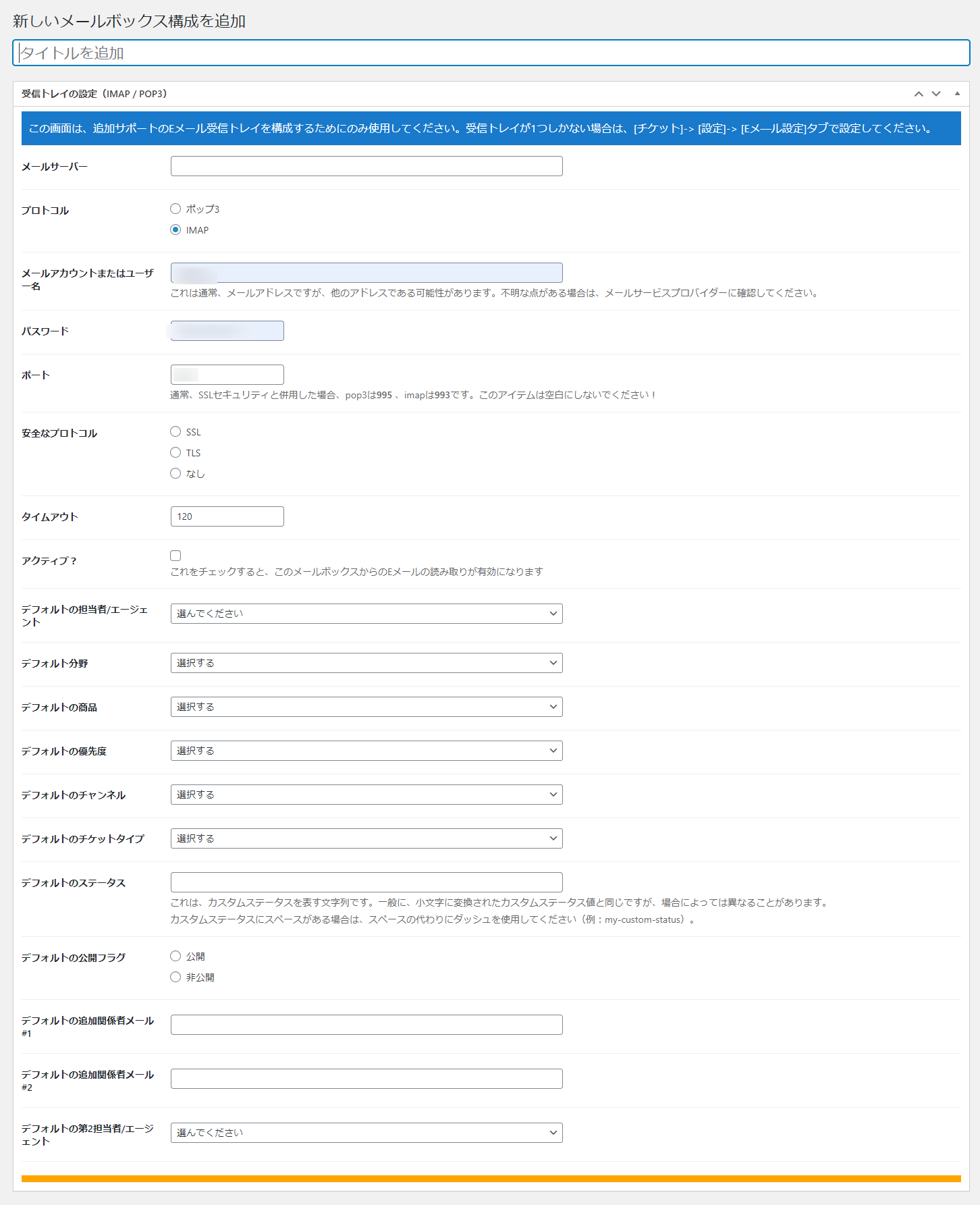
- [公開] をクリック
![[公開]をクリック](https://content-creation.bizapp.jp/wp-content/uploads/2020/08/Screenshot-2020-08-22T142612.122.png)
これでメールアカウントの追加は完了です。
部門別や商品別、顧客別などでメールアカウントを作成しておくことで、チケットの管理が楽になります。
■受信箱のルールを追加
受信箱のルールを設定する方法を解説します。
受信箱のルールを設定しておくことで、受信箱に届いたメールに指定のアクションを適用させることができます。
- [チケット] > [受信トレイルール] > [新しい受信トレイルール] をクリック
![[チケット]>[受信トレイルール]>[新しい受信トレイルール]](https://content-creation.bizapp.jp/wp-content/uploads/2020/08/Screenshot-2020-08-22T142920.894.png)
- 各項目を設定
ここで設定したルールが受信したメッセージと一致した場合、「アクション」で有効にしたアクションが適用されます。
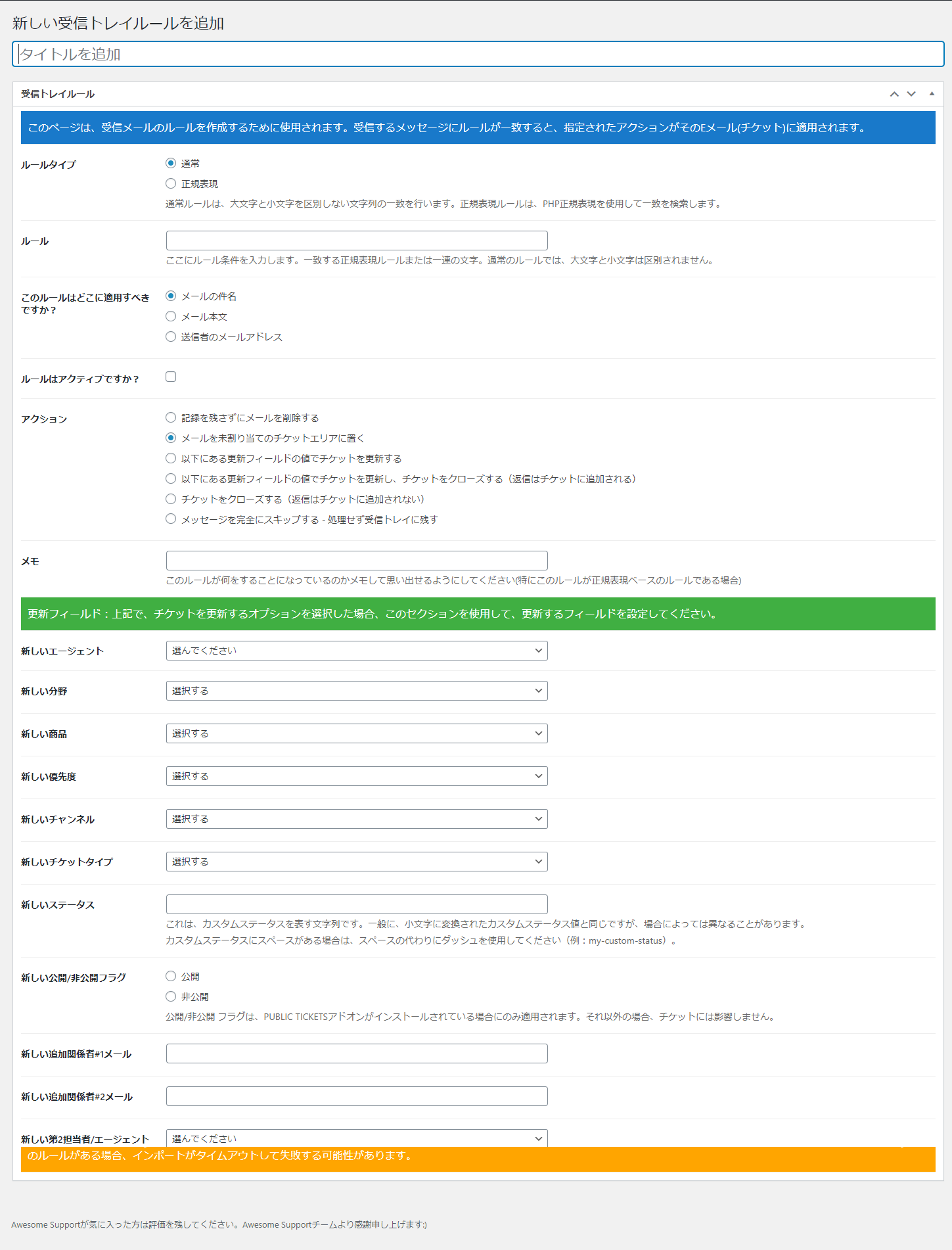
- [公開] をクリック
![[公開]をクリック](https://content-creation.bizapp.jp/wp-content/uploads/2020/08/Screenshot-2020-08-22T153501.009.png)
これで受信箱のルールの設定が完了しました。
■Eメールの内容を設定
[チケット] > [設定] > [Eメール] タブでは、以下の3つのメールのコンテンツを編集できます。
![[チケット]>[設定]>[Eメール]タブ](https://content-creation.bizapp.jp/wp-content/uploads/2020/08/Screenshot-2020-08-22T153838.833.png)
- メールの返信が拒否されました – 顧客がチケットのクローズ後に返信しようとしたときに自動送信されるメールテンプレートです。
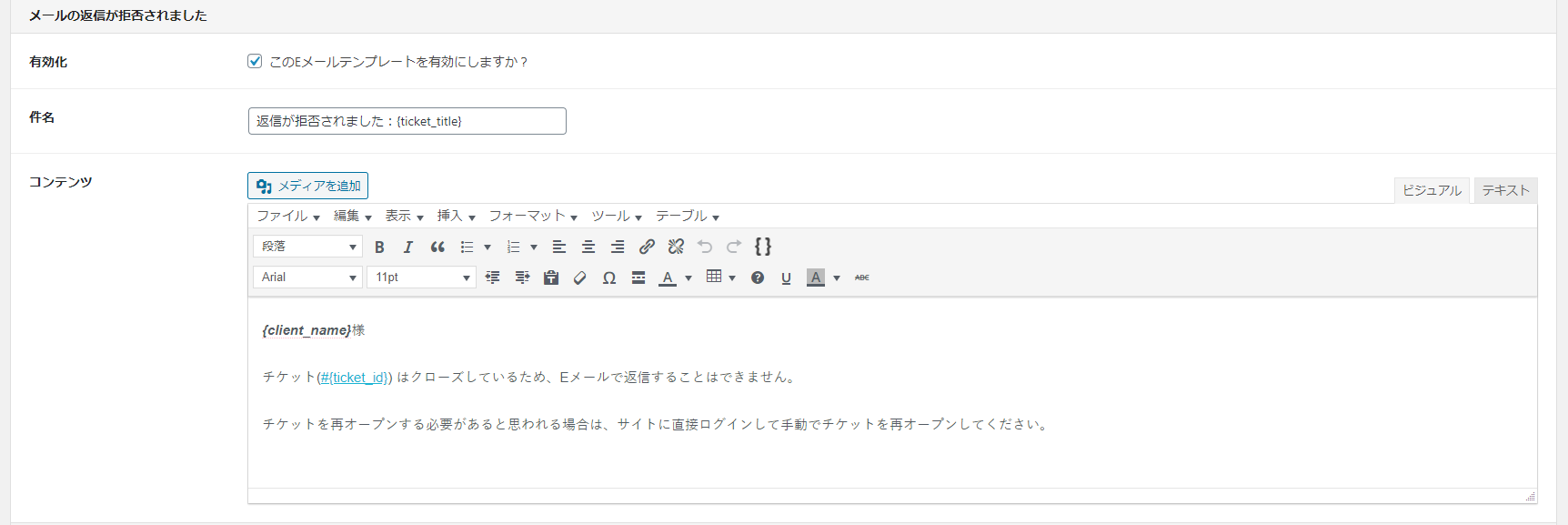
- チケットロックによりEメールの返信は拒否されました – チケットがクローズ後にロックされ、顧客がそのチケットに対して返信しようとしたときに自動送信されるメールテンプレートです。
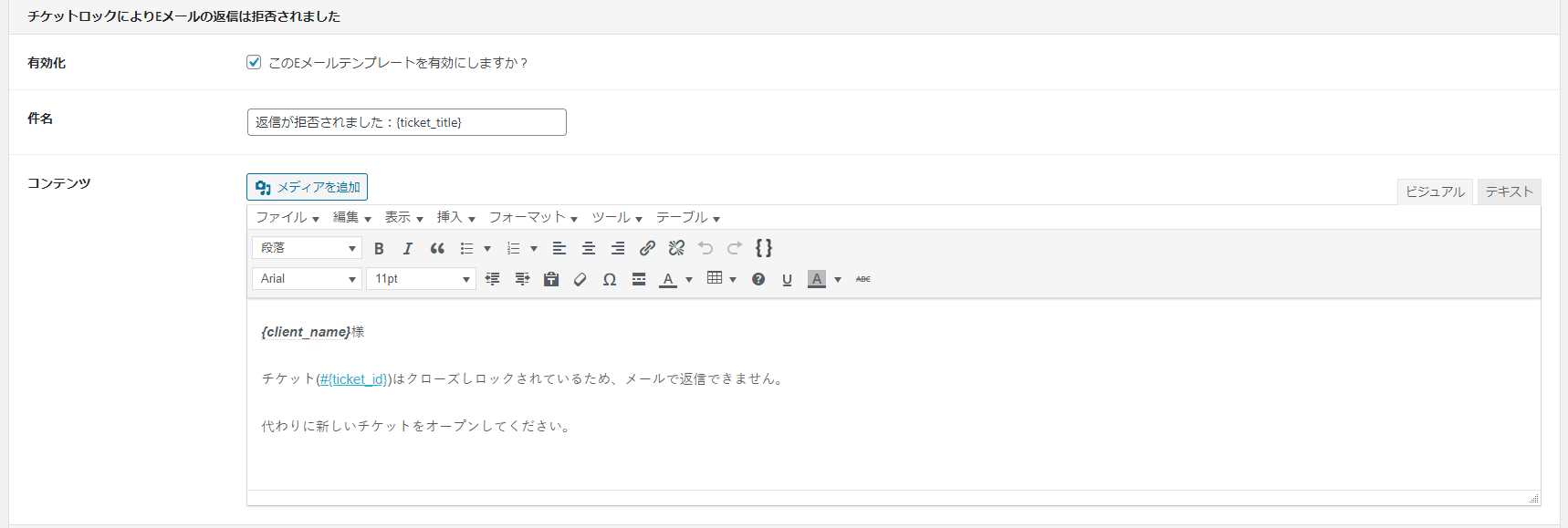
- 未割り当てのチケットが作成されました -未割り当てアイテムが作成したときに自動送信されるメールのテンプレートと、受信者を設定できます。
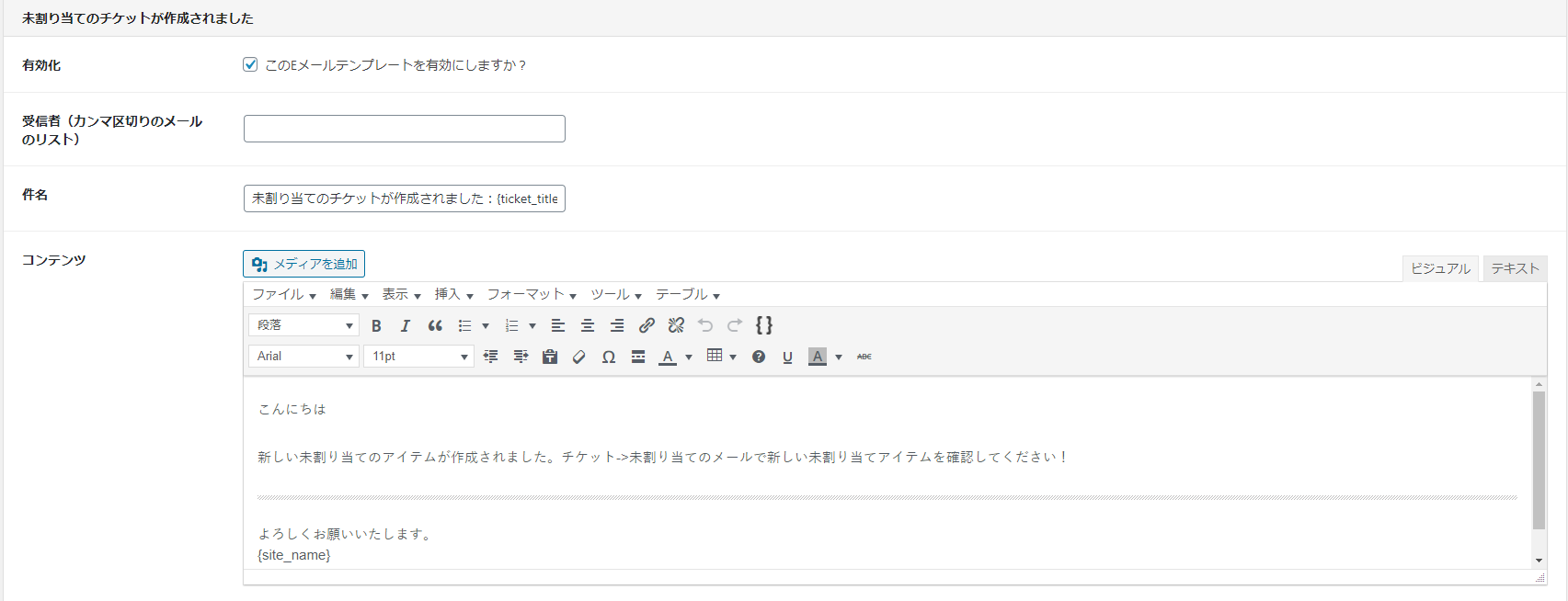
このように、お問合せメール ではチケットをメールで直接返信できるようする上での細かい設定に対応しています。
これでクライアントから返信がくるたびにサポートサイトにログインしなくてもよくなり、快適に運営することができます。
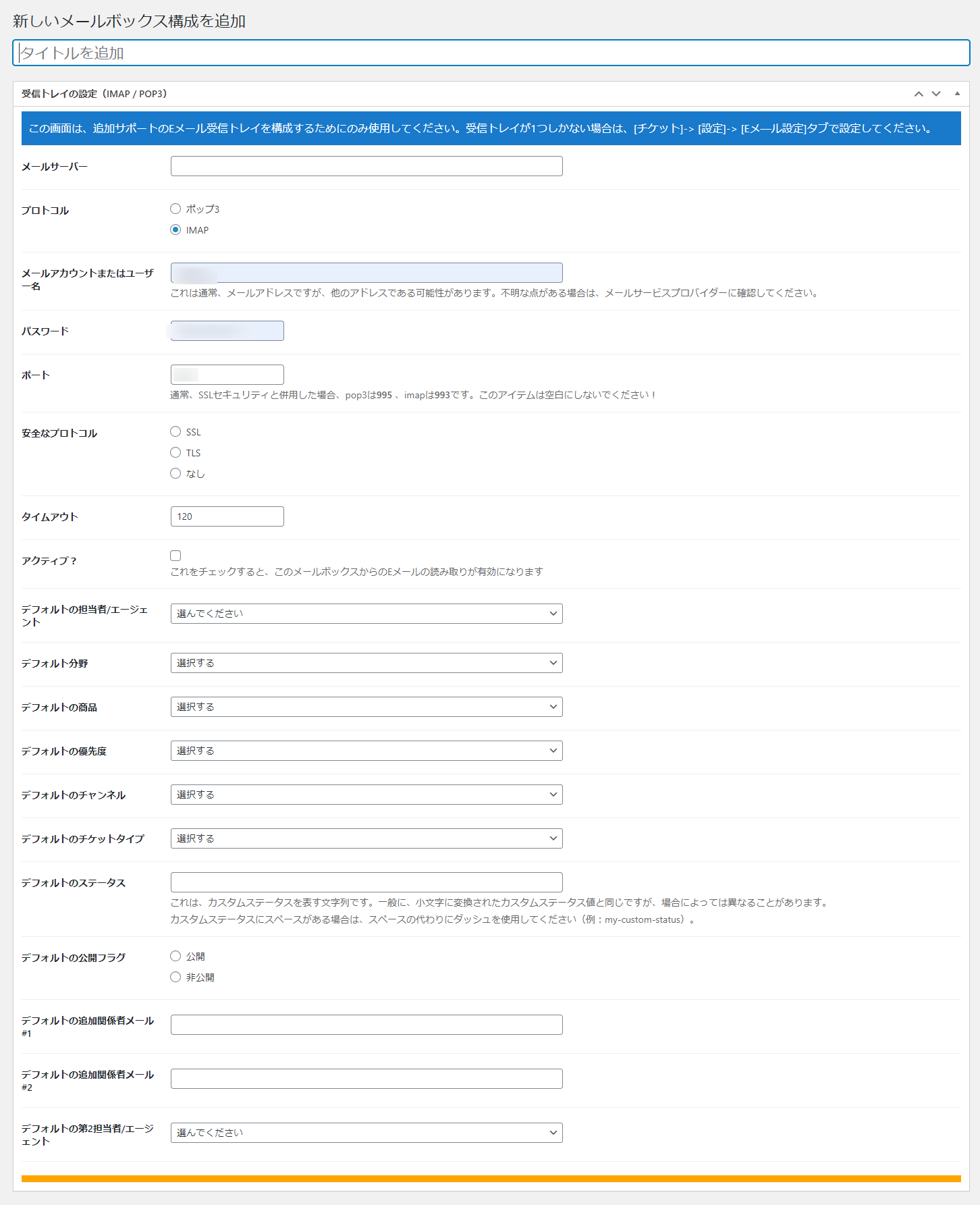
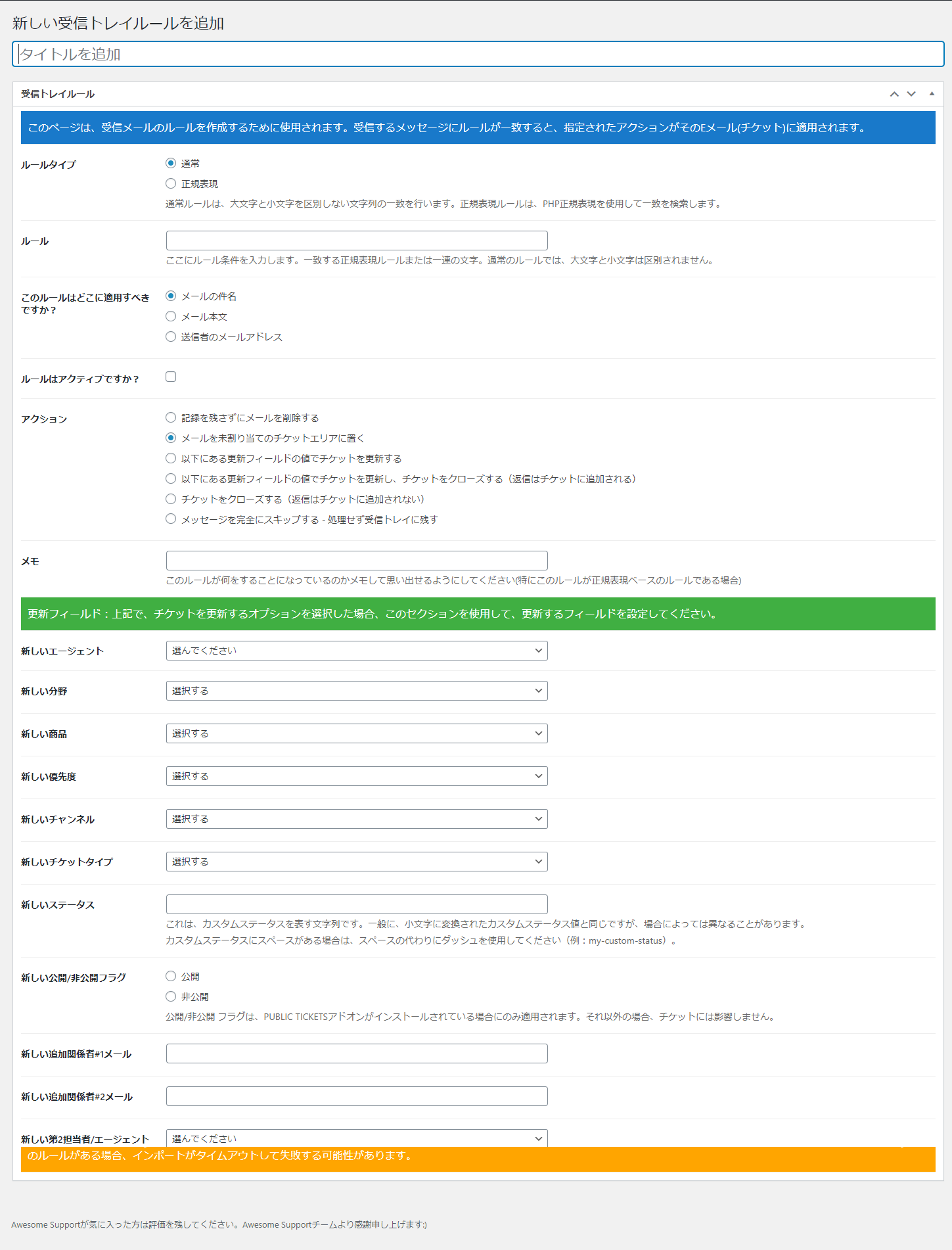

![[チケット]>[設定]>[Eメール設定]に移動](https://content-creation.bizapp.jp/wp-content/uploads/2020/08/Screenshot-2020-08-18T152003.325.png)
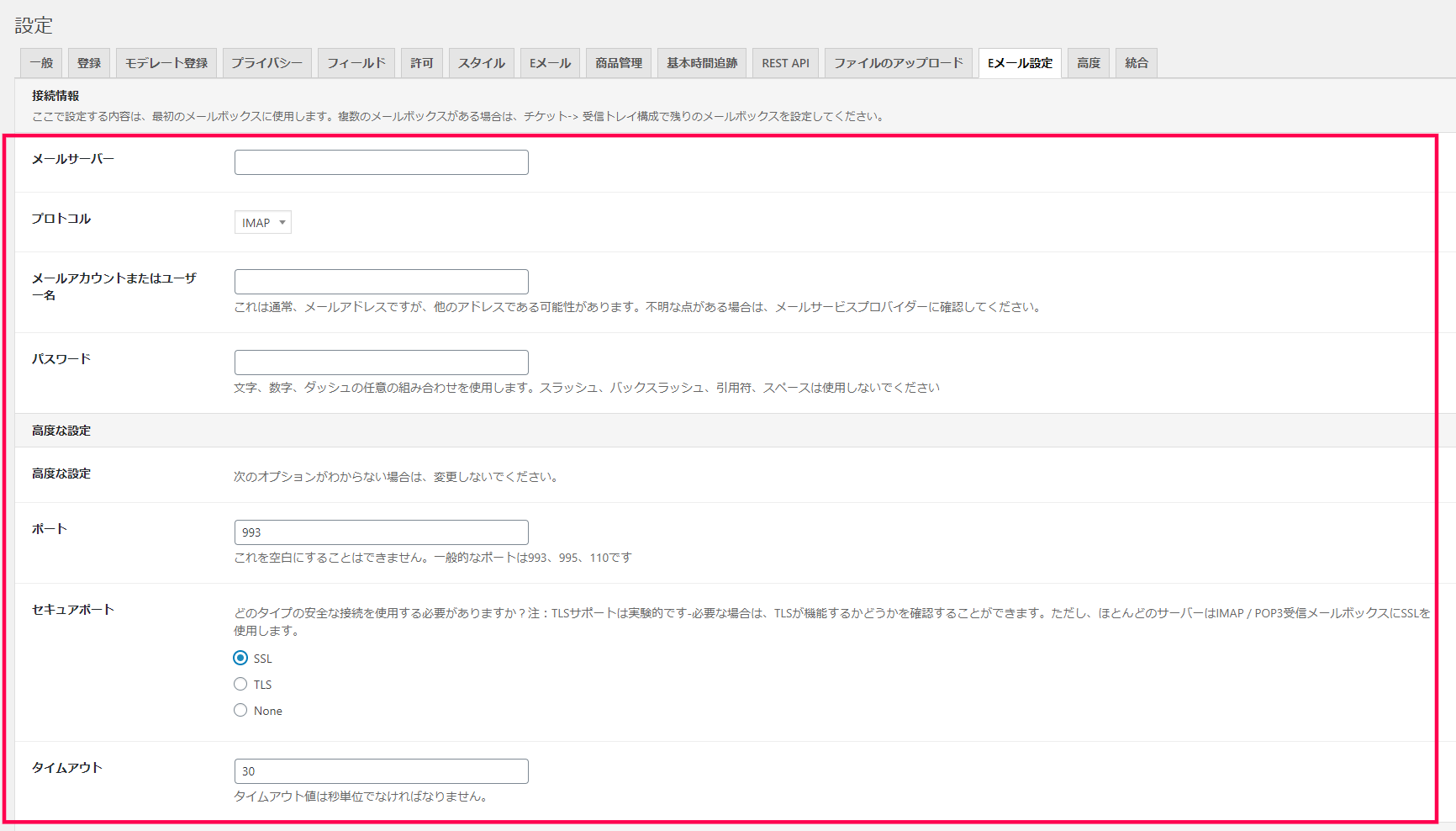
![[変更内容を保存]をクリック](https://content-creation.bizapp.jp/wp-content/uploads/2020/08/Screenshot-2020-08-18T155249.900.png)
![[メールを取得]](https://content-creation.bizapp.jp/wp-content/uploads/2020/08/Screenshot-2020-08-22T163911.489.png)
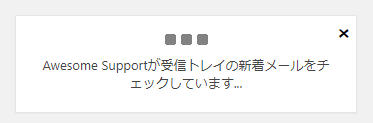
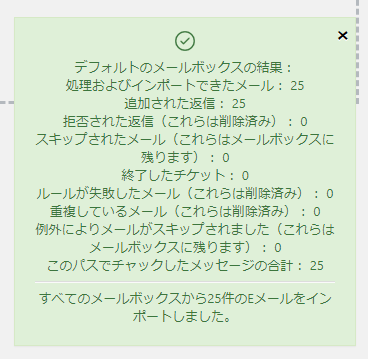
![[未割り当てのメール]](https://content-creation.bizapp.jp/wp-content/uploads/2020/08/Screenshot-2020-08-22T164416.597.png)
![[チケット]>[受信トレイ構成]>[新しいASメールボックス構成]](https://content-creation.bizapp.jp/wp-content/uploads/2020/08/Screenshot-2020-08-22T142053.344.png)
![[公開]をクリック](https://content-creation.bizapp.jp/wp-content/uploads/2020/08/Screenshot-2020-08-22T142612.122.png)
![[チケット]>[受信トレイルール]>[新しい受信トレイルール]](https://content-creation.bizapp.jp/wp-content/uploads/2020/08/Screenshot-2020-08-22T142920.894.png)
![[公開]をクリック](https://content-creation.bizapp.jp/wp-content/uploads/2020/08/Screenshot-2020-08-22T153501.009.png)
![[チケット]>[設定]>[Eメール]タブ](https://content-creation.bizapp.jp/wp-content/uploads/2020/08/Screenshot-2020-08-22T153838.833.png)