動的割引を利用することで、アップセル・クロスセルを行い、客単価を上げるための販促を行うことができます。
具体的に言うと、顧客が購入する商品の個数によって特定のカテゴリーや特定の商品に割引を適用することができます。
4つの価格設定モード
動的割引には、価格設定ルールの作成と適用に使用できるモードが大きく分けて4つに分類できます。
① 個別商品の価格 – 個々の製品の注文点数に基づいて適用される割引価格
例:「1つパーカーを購入すると、2つ目が 50%オフ」
② 注文価格 – カート内の金額に基づいて適用される価格 商品カテゴリーによる割引
例:「5000円以上購入で送料分が無料」
③ 権限の価格設定 – ユーザーのアカウント権限に基づいて適用される価格設定
例:「メルマガ購読者は 5%オフ」
④ カテゴリーの価格設定 – 製品カテゴリーに基づいて適用される価格設定
商品カテゴリー全体に対しての割引や、注文点数に基づいて適用される割引価格も設定できます。
例:「書籍を 3冊以上購入すると、購入書籍の価格を 30%オフ」
動的割引 の使い方
割引の種類
動的割引 の提供できる割引の種類は、大きく分けて4種類 (細かく分けると7種類) あります。
どんな割引の種類があるのか確認しましょう。
- 商品数に基づく割引
特定商品の注文点数に基づいて割引価格を設定します。
なかでも以下の2種類に分けられます。
・ 一括
ある商品の注文数が〇個以上の場合、注文すべてに適用される割引を設定
例:商品Aを5個以上買ったら1個あたり10%割引
・スペシャルオファー
注文点数が〇個以上の場合、△個に適用される割引率を設定
例:商品Aを2個買ったら3個目の価格を50%オフ
- 注文金額に基づく割引
カート内の金額に基づいて割引しカート全体に適用します。
- ユーザー権限に基づく割引
ユーザーのアカウント権限に基づいて割引し、カート全体に適用します。
- 商品カテゴリーに基づく割引
商品のカテゴリーに基づいて割引し、カテゴリー内の商品に適用します。
なかでも以下の3種類に分けられます。
・基本的なカテゴリー別割引
あるカテゴリーの商品はすべて割引
例:メンズカテゴリーはすべて10%オフ
・高度なカテゴリー別割引 (一括)
あるカテゴリーの商品を〇個以上購入で、特定のカテゴリーの商品をすべて割引
例:キッズカテゴリーを2個以上購入で、メンズカテゴリーを10%オフ
・高度なカテゴリー別割引 (スペシャルオファー)
あるカテゴリーの商品を〇個以上購入で、特定のカテゴリーの商品△個割引
例:ワンピースカテゴリーを2個以上購入で、帽子カテゴリーの商品を1個半額
これで、割引の種類を確認できました。
つぎのステップからは、実際に割引価格を設定する方法になります。
最初は、商品数に基づく割引を設定してみましょう。
商品数に基づく割引
特定商品の注文点数に基づいて割引価格を設定する方法を確認します。
なかでも一括で割引する方法と、スペシャルオファーとして特定の商品に適用される割引があります。
以下のステップを踏んで、商品数に基づく割引を設定してみましょう。
- WordPress管理画面サイドメニュー[商品] > [すべての商品] をクリックし、割引を設定する商品の編集画面を開きます。
[商品データ] > [Dynamic Pricing] を選択し [価格グループを追加] をクリックします。

- 表示される各項目を設定します。
- 適用対象
適用対象をすべての人にするのか、ゲストにするのか、もしくは会員など特定の権限に絞るのか設定します。
- 割引の基準
- 商品数量
商品数量に基づいて割引する場合に選択します。
この設定は、商品IDに基づいて商品数量を計算します。
バリエーションのある商品の場合、カートに入ったバリエーションごとに注文の合計数量を計算します。
- バリエーションの数
バリエーションの数に基づいて割引する場合に選択します。
バリエーションIDに基づいてバリエーション数を計算します。
カート内にある特定のバリエーションに適用されます。
- カート品目の数
カート品目の数に基づいて割引する場合に選択します。
これはProduct Add-onsやGravitiy Forms などの拡張プラグインを利用する場合に便利です。
- カテゴリー数
カテゴリーの数に基づいて割引する場合に選択します。
ある商品カテゴリーからX個を注文したときに割引できるようになります。
- 商品/バリエーション
割引が適用される商品/バリエーションを設定します。
- ルール処理モード
- 一括
これを選択すると、以下の情報を入力する必要があります。
-
- 最小数量/最大数量
割引する場合の最小数量と最大数量を入力します。
- 種類/量
[価格割引] を選択すると [量] に入力した金額が割引されます。
[割引率] を選択すると [量] に入力した割引率で割引されます。
[定価] を選択すると [量] に入力した金額が商品1個あたりの価格となります。
- スペシャルオファー
これを選択すると、以下の情報を入力する必要があります。
-
- 購入数
- 割引の適用数
- 種類/量
[価格割引] を選択すると [量] に入力した金額が割引されます。
[割引率] を選択すると [量] に入力した割引率で割引されます。
[定価] を選択すると [量] に入力した金額が価格となります。
※割引が適用されるのは [割引の適用数] で設定した数量分です。
すべての商品には適用されません
- 繰り返し
「いいえ」を選択すると、割引は1度だけ適用されます。
「はい」を選択すると、割引はルールに適合する限り繰り返します。
- 日付
割引が適用される日付を設定します。
- 価格グループを複数設定する必要があれば [価格グループを追加] をクリックして設定します。
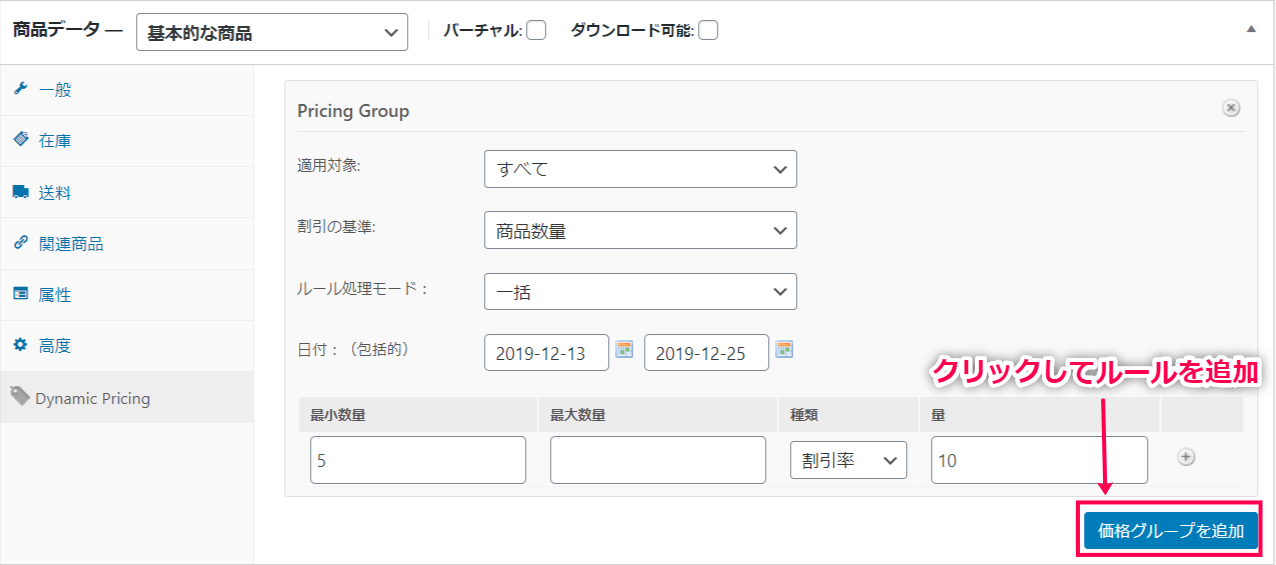
- 設定が完了したら [更新] をクリックします。
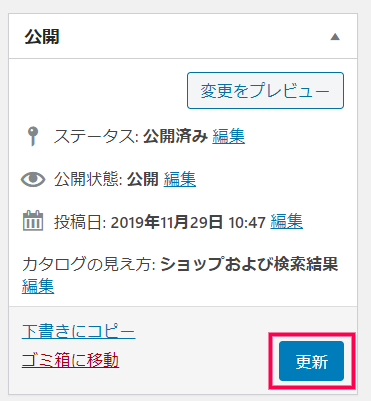
- 以下に設定例を見てみましょう。
- 一括の例①:5個以上買ったら1個あたり10%の割引
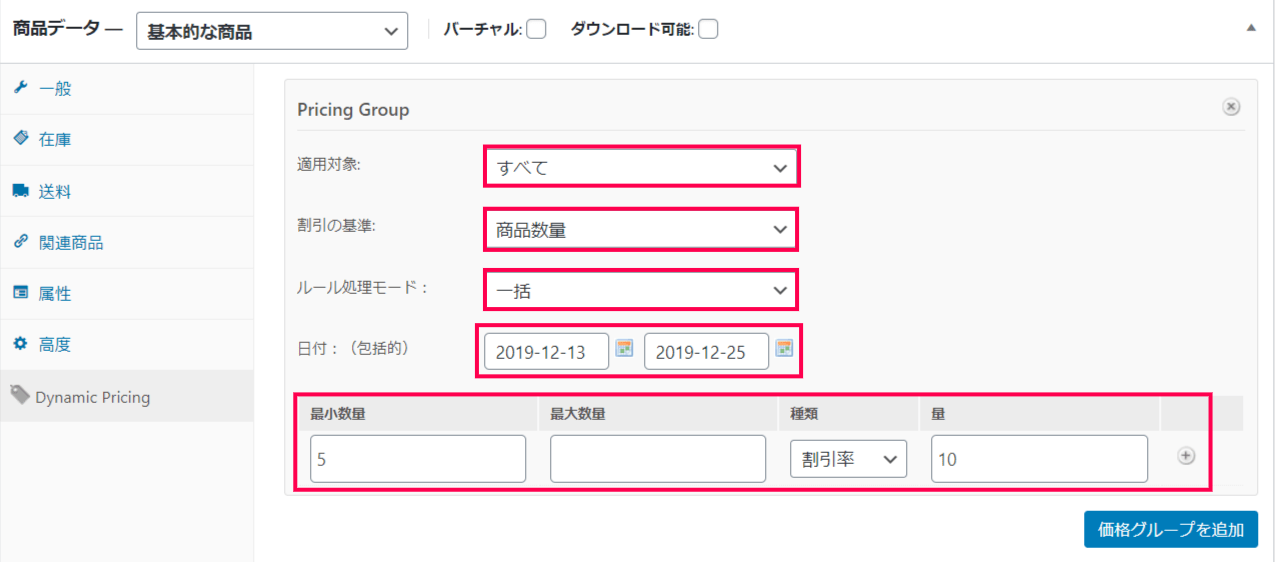
- 一括の例➁:5個以上買ったら1個あたり100円オフ、10個以上で1個あたり200円オフ
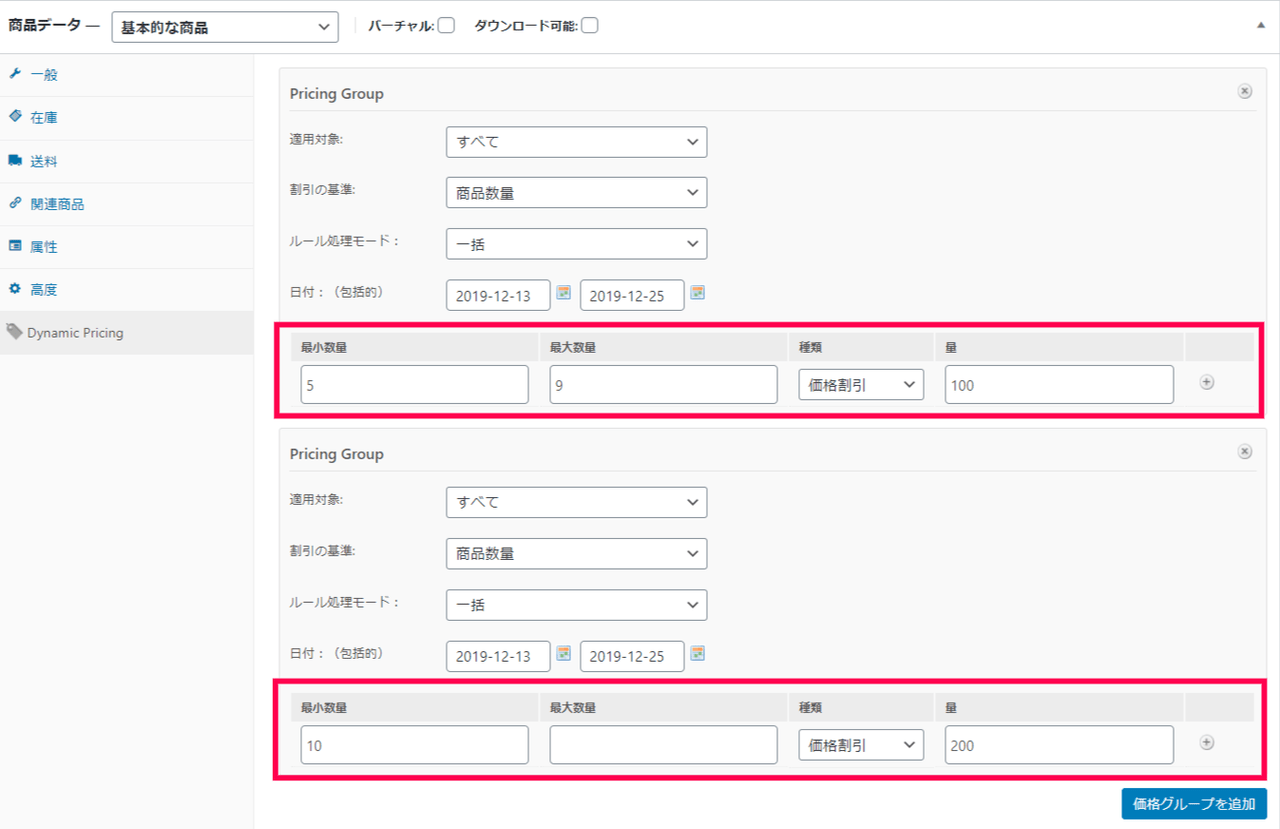
- スペシャルオファーの例①:2個買ったら3個目が50%オフ
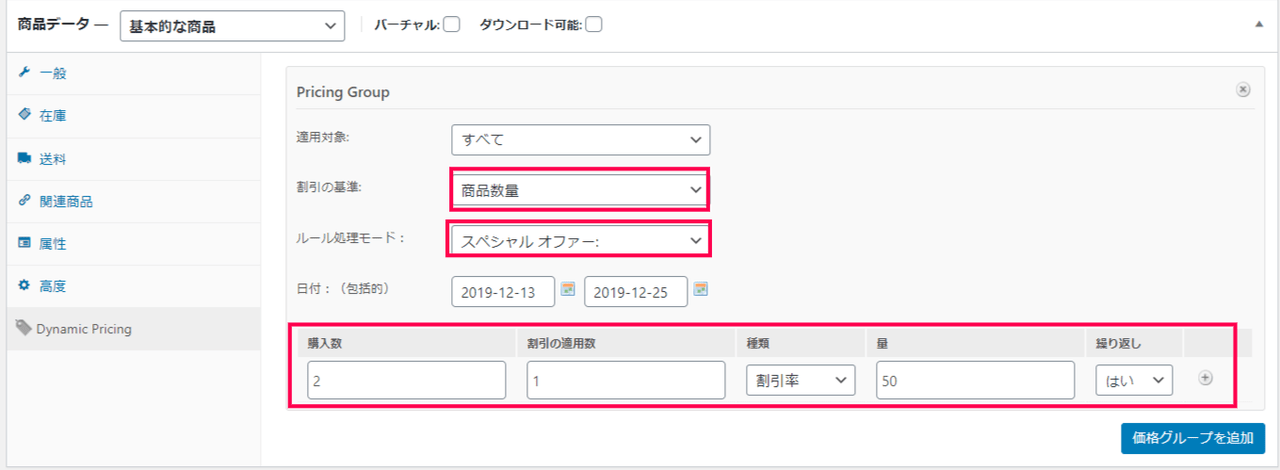
- スペシャルオファーの例②:1個買ったら2個目が無料
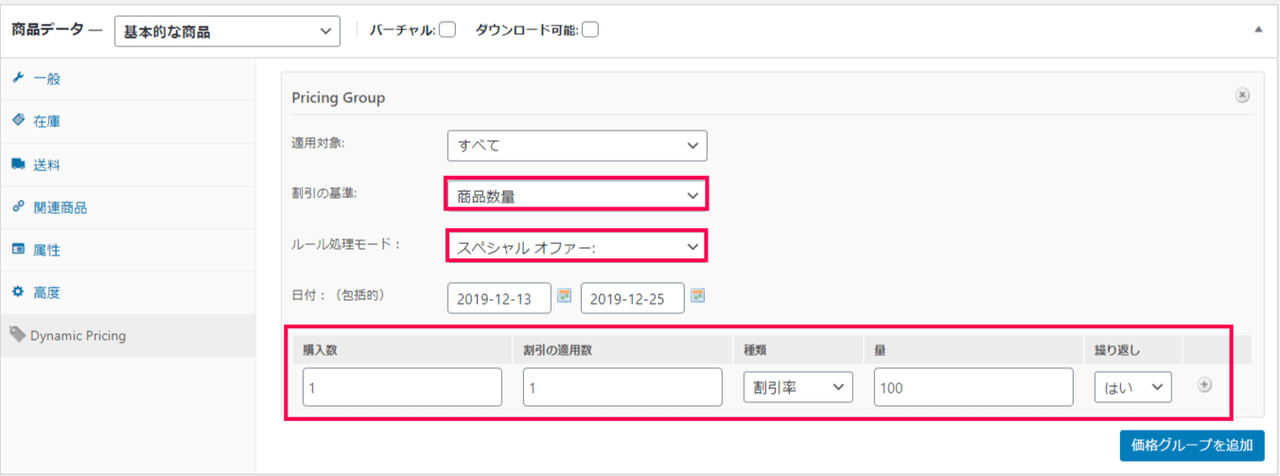
- バリエーション数を基準にした例:
特定のバリエーション(青のLサイズ)を5枚以上買うと、そのバリエーションを1枚当たり10%オフ

これで、商品数による割引の設定方法が確認できました。
次に、注文金額に基づく割引の設定方法を確認します。
注文金額に基づく割引
注文の合計金額に基づいて適用される割引を設定します。
注文の合計金額が10,000円以上で20%オフや、○○カテゴリーの商品が10,000円以上購入される場合に〇〇カテゴリー (もしくは別の△△カテゴリー) を20%オフなどの設定ができます。
それではさっそく設定方法を確認しましょう。
- WordPress 管理画面サイドメニュー [WooCommerce] > [Dynamic Pricing] をクリックします。[価格グループを追加] をクリックします。

- 表示される各項目を設定します。

- 管理タイトル
グループに管理用タイトルを付けてください。
顧客やユーザーには表示されません。
- 割引の基準
- カート内合計
カート内の合計金額に基づいて割引を適用する場合に選択します。
- カテゴリー合計
特定のカテゴリーの合計金額に基づいて割引を適用する場合に選択します。
[必須カテゴリー] にはカートに必ず必要なカテゴリーを、
[割引を適用するカテゴリー] には割引を適用するカテゴリーを入力します。
- 適用対象
適用対象をすべての人にするのか、ゲストにするのか、もしくは会員など特定の権限に絞るのか設定します。
- 日付
割引が適用される日付を設定します。
- 注文の合計金額
-
- 最低/最大の注文合計金額
ルールが適用される注文合計金額の最低金額と最大金額を設定します。
最大金額を特に設定しない場合は*を入力します。
- 種類
選択できるのは割引率のみです。
- 量
ルールが適用されるときに割引する割引率を入力します。
- さらにルールを設定する場合は [価格グループを追加] をクリックし追加します。
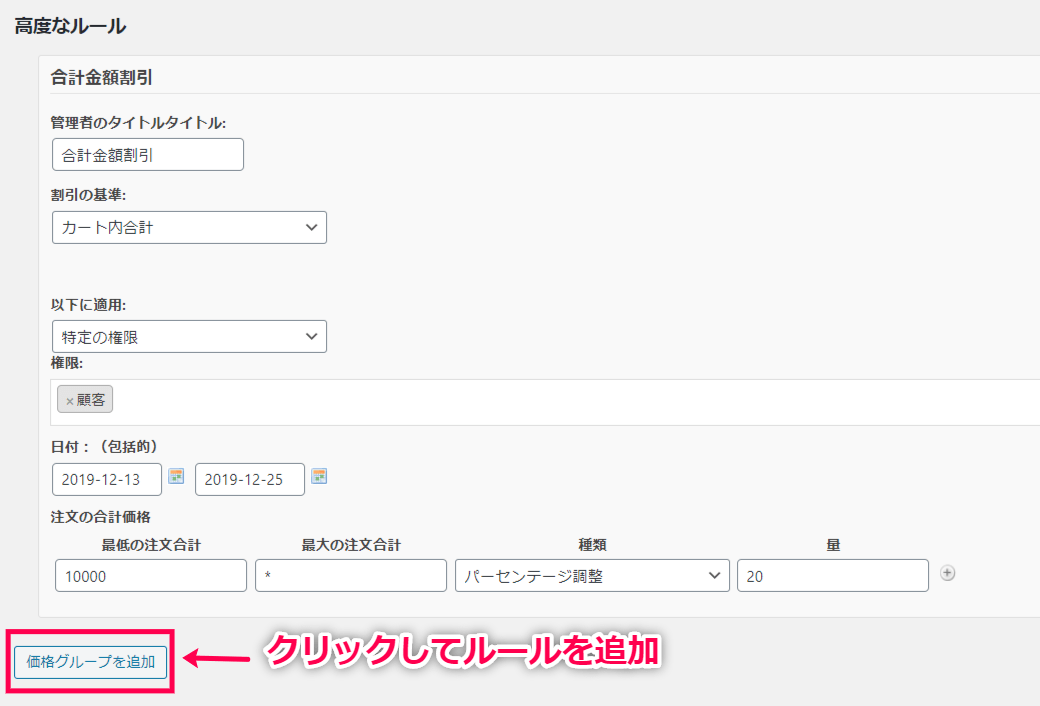
- [変更を保存] をクリックします。
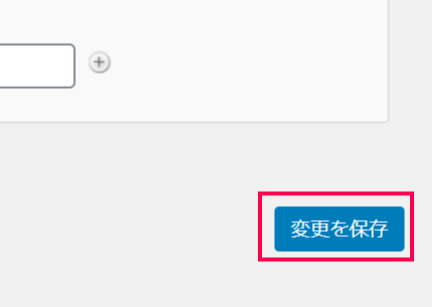
- 以下に設定例を見てみましょう。
- 例①:カート内合計が10,000円以上購入で、20%オフ
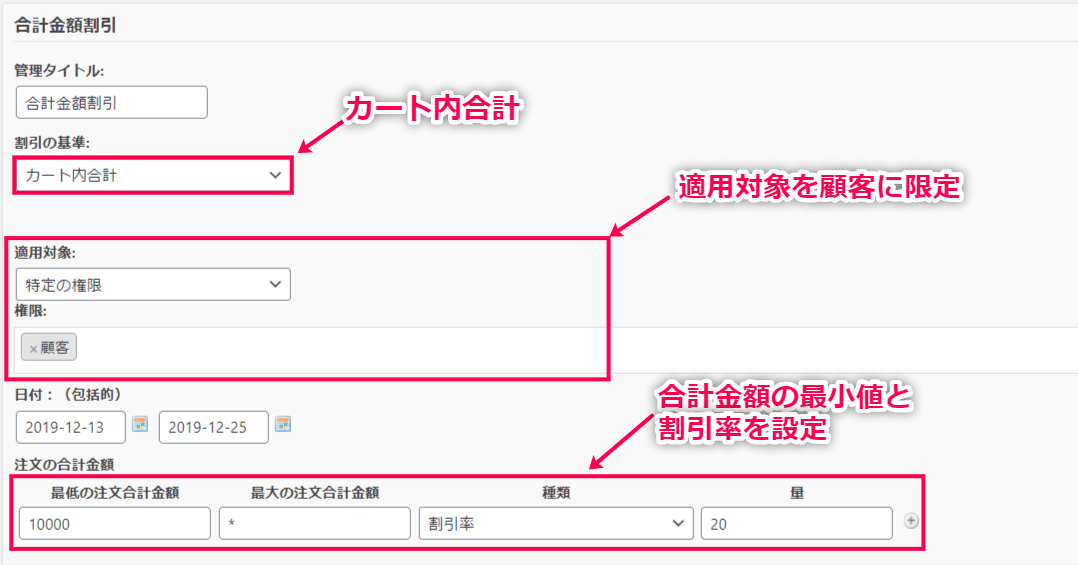
- 例➁:ワンピースカテゴリーの商品を10,000円以上購入で、ワンピースカテゴリーの商品を20%オフ

これで、注文の合計金額に基づく割引の設定方法が確認できました。
ユーザー権限に基づく割引設定
ユーザー権限に基づいて割引を設定する方法を確認します。
- WordPress 管理画面サイドメニュー [WooCommerce] > [Dynamic Pricing] >[ユーザー権限] をクリックします。

- あなたのサイトで利用されているユーザー権限のリストが表示されます。
有効にしたいユーザー権限のトグルをクリックし、有効化します。

- 割引の種類をプルダウンで選択し、量を設定します。

- 価格割引
入力した金額が割引されます。
- 割引率
入力した割引率で割引されます。
- [変更を保存] をクリックします。

これで、ユーザー権限に基づく割引の設定方法が確認できました。
次に、カテゴリーに基づく割引の設定方法を確認します。
カテゴリーに基づく割引
カテゴリー別の割引の設定方法を確認します。
カテゴリー別の割引は以下のように分類できます。
それでは、さっそく基本から設定方法を確認しましょう。
基本的なカテゴリー別割引
特定のカテゴリーの商品の割引率や割引価格を設定できます。
- WordPress 管理画面サイドメニュー [WooCommerce] > [Dynamic Pricing] >[カテゴリ] をクリックします。

- [カテゴリー別の割引価格設定] タブをクリックすると、あなたのサイトで利用されているカテゴリーのリストが表示されます。
有効にしたいカテゴリーのトグルをクリックし、有効化します。
割引の種類をプルダウンで選択し、量を設定します。

- 価格割引
入力した金額が割引されます。
- 割引率
入力した割引率で割引されます。
- [変更を保存] をクリックします。

- サイトの表示を確認しましょう。
商品が1つ以上のカテゴリーに含まれており、両方のカテゴリーに割引が設定されている場合、より大きな割引が適用されます。
商品は設定されたルールに基づき、セール中のときと同じように表示されます。
正規料金に打ち消し線が引かれ、カテゴリーに設定された割引が表示されます。
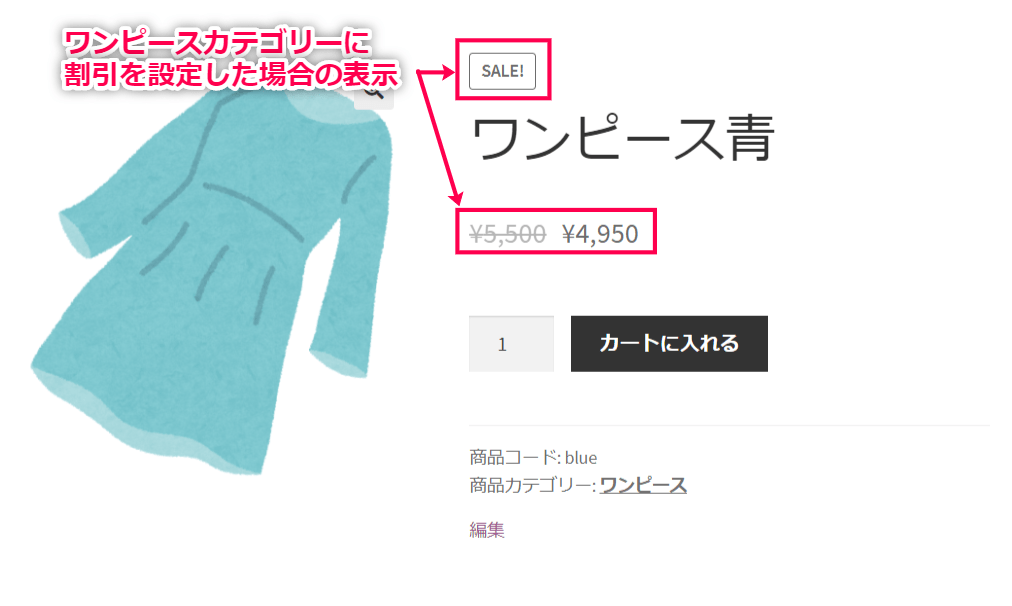
これで、カテゴリー別割引の基本的な設定方法が確認できました。
次は、高度なカテゴリー別割引の設定方法を確認します。
高度なカテゴリー別割引
特定のカテゴリーの商品の数量に応じて、割引率や割引価格を設定します。
- WordPress 管理画面サイドメニュー [WooCommerce] > [Dynamic Pricing] >[カテゴリ] をクリックします。

- [高度なカテゴリー別の割引価格設定] タブをクリックします。
デフォルトではルールはありません。
[カテゴリー別の割引価格設定を追加する] をクリックします。

- 表示される各項目を設定します。
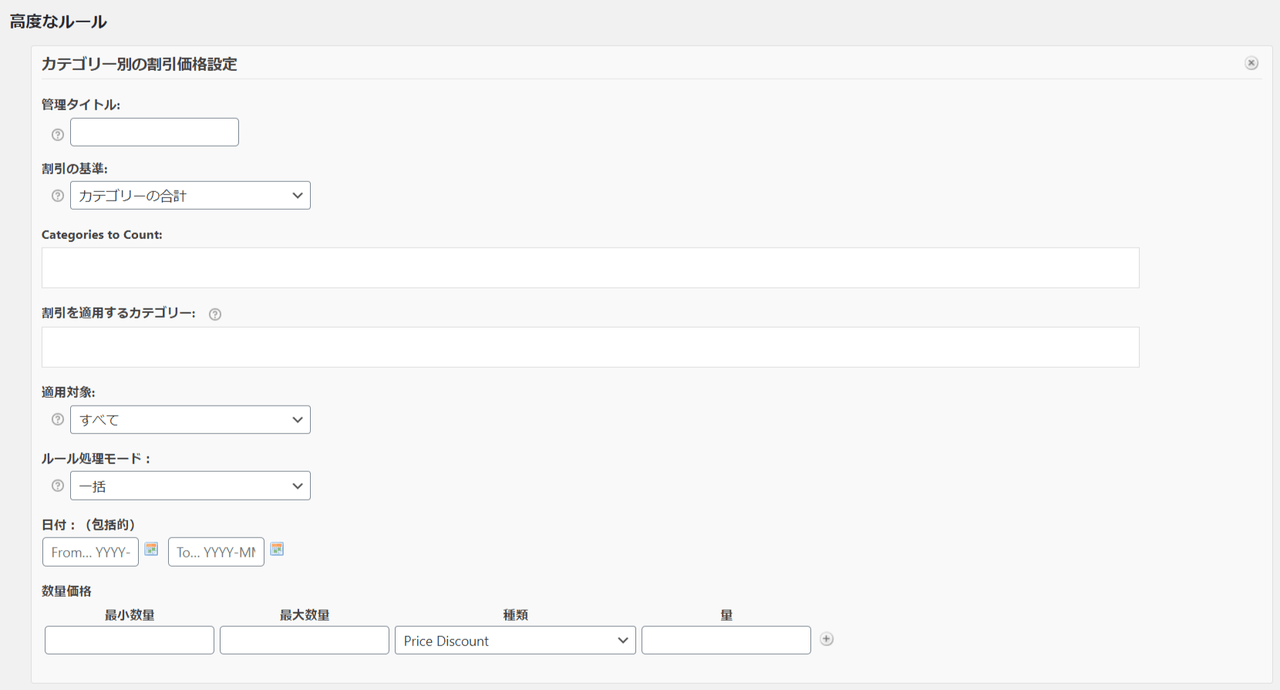
- 管理タイトル
グループに管理用タイトルを付けてください。
顧客やユーザーには表示されません。
- 割引の基準
- カテゴリーの合計
カテゴリーの数でカートに含まれていたら割引を適用するカテゴリーと、割引が適用されるカテゴリーを設定します。
- カート品目の数
カート内の特定のカテゴリー商品の数を基準にします。
- Categories to Count割引判断基準となるカテゴリー
選択するカテゴリーの数に基づいて割引が計算されます。
ここで選択されたカテゴリーのうち1つでも含まれていれば割引が適用されます。
- 割引が適用されるカテゴリー
割引が適用されるカテゴリーを設定します。
上記の [割引判断基準となるカテゴリー] と組み合わせることで、メンズカテゴリーから2個商品を購入したら、キッズカテゴリーの商品が2個20%オフになる設定などが可能になります。
- 適用対象
適用対象をすべての人にするのか、ゲストにするのか、もしくは会員など特定の権限に絞るのか設定します。
- ルール処理モード
- 一括
これを選択すると、以下の情報を入力する必要があります。
- 最小数量/最大数量
割引する場合の最小数量と最大数量を入力します。
最大金額を特に設定しない場合は*を入力します。
- 種類/量
[価格割引] を選択すると [量] に入力した金額が割引されます。
[割引率] を選択すると [量] に入力した割引率で割引されます。
[定価] を選択すると [量] に入力した金額が商品1個あたりの価格となります。
- スペシャルオファー
これを選択すると、以下の情報を入力する必要があります。
-
- 購入数
- 割引の適用数
- 種類/量
[価格割引] を選択すると [量] に入力した金額が割引されます。
[割引率] を選択すると [量] に入力した割引率で割引されます。
[定価] を選択すると [量] に入力した金額が価格となります。
※ここで割引が適用されるのは割引の適用数で設定した数量分です。
すべての商品には適用されません
- 繰り返し
「いいえ」を選択すると、割引は1度だけ適用されます。
「はい」を選択すると、割引はルールに適合する限り繰り返します。
- 日付
割引が適用される日付を設定します。
- さらにルールを設定する場合は [カテゴリー別の割引価格設定を追加する] をクリックし追加します。

- [変更を保存] をクリックします。

- 設定例は以下の通りです。
- ワンピースカテゴリーから2個以上購入で、帽子カテゴリーの商品を10%オフ
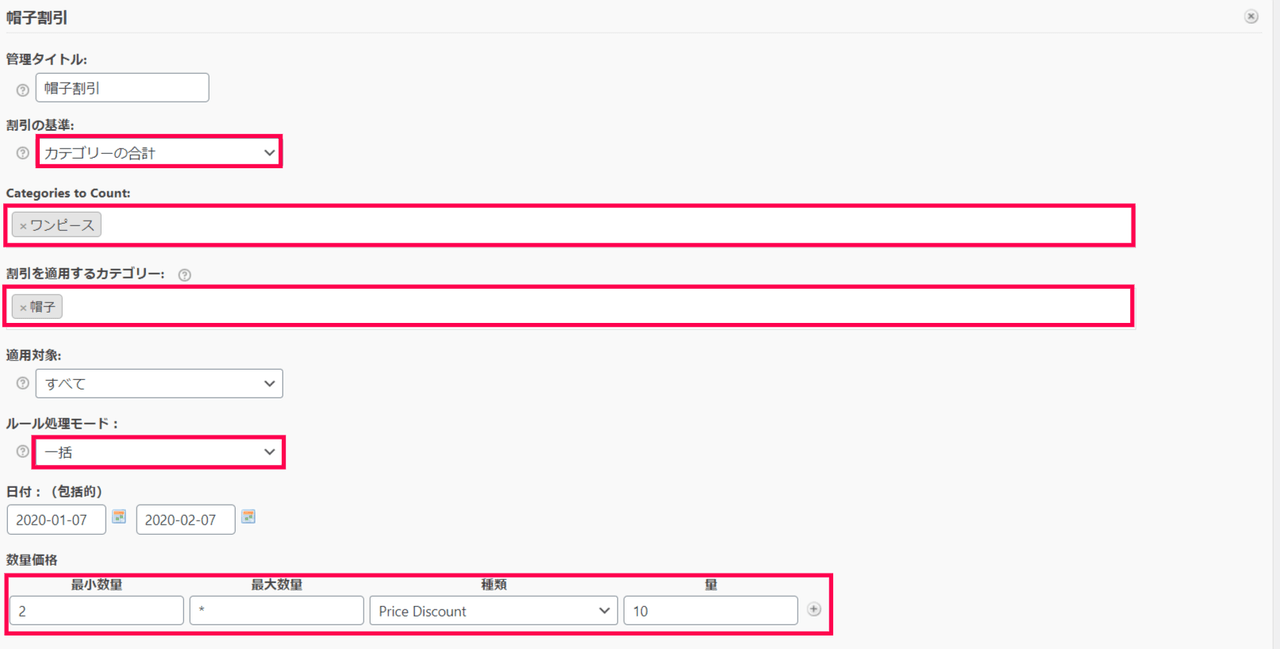
- ワンピースカテゴリーを2個以上購入で、帽子カテゴリーの商品を1個半額
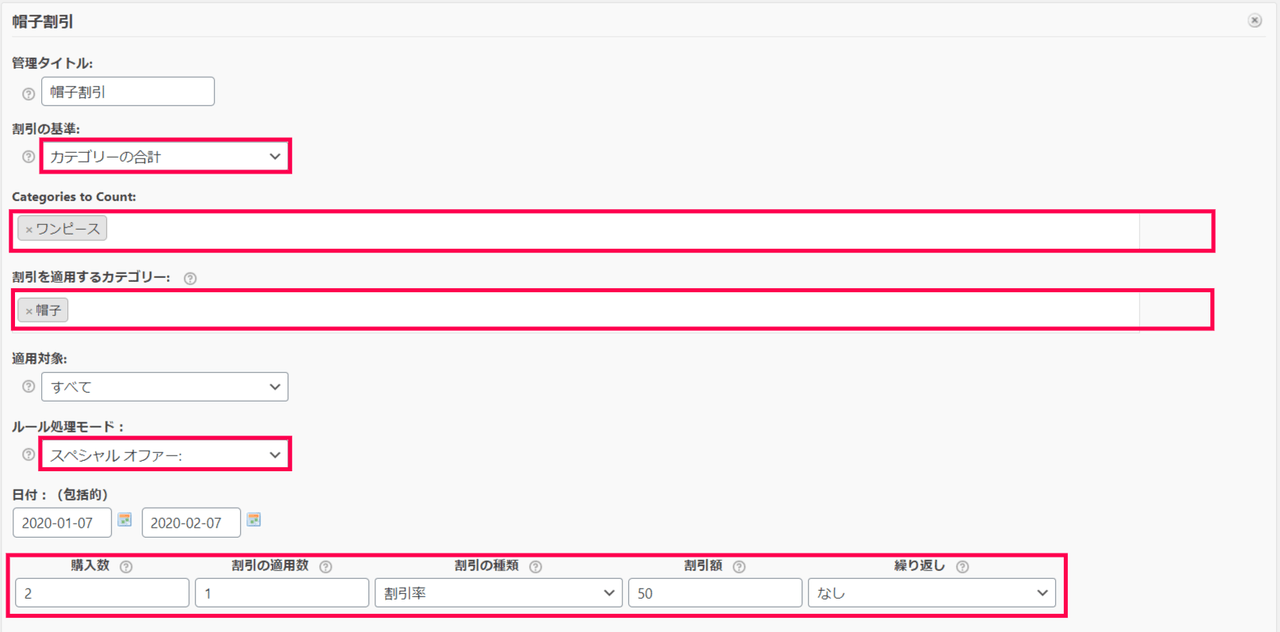
これで、高度なカテゴリー別価格設定が完了しました。
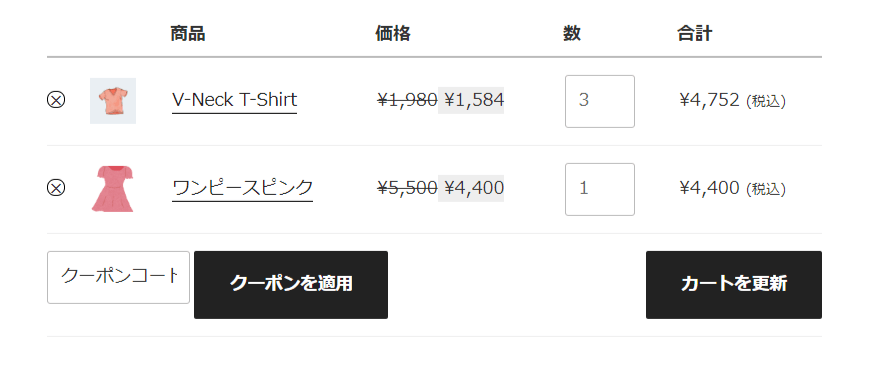
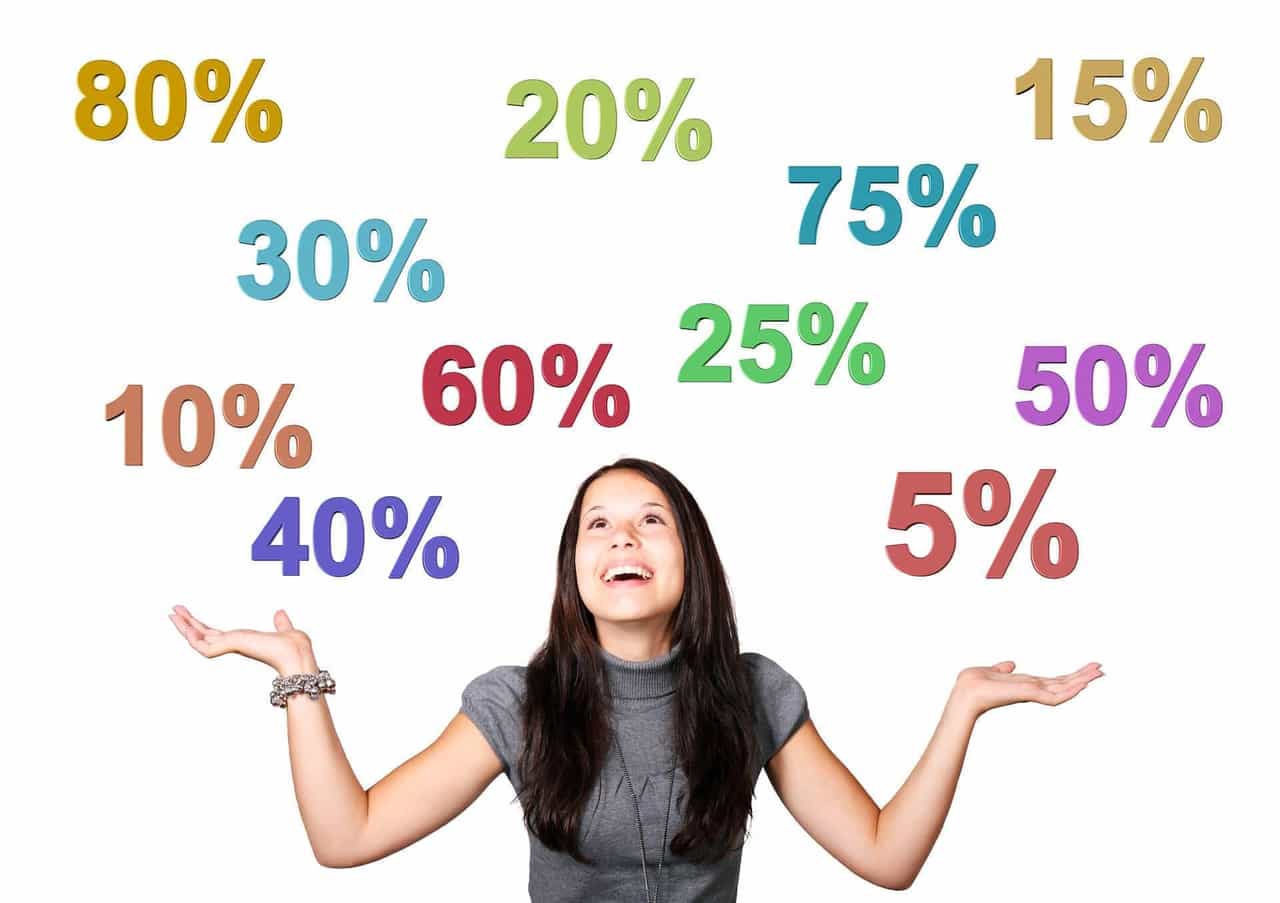

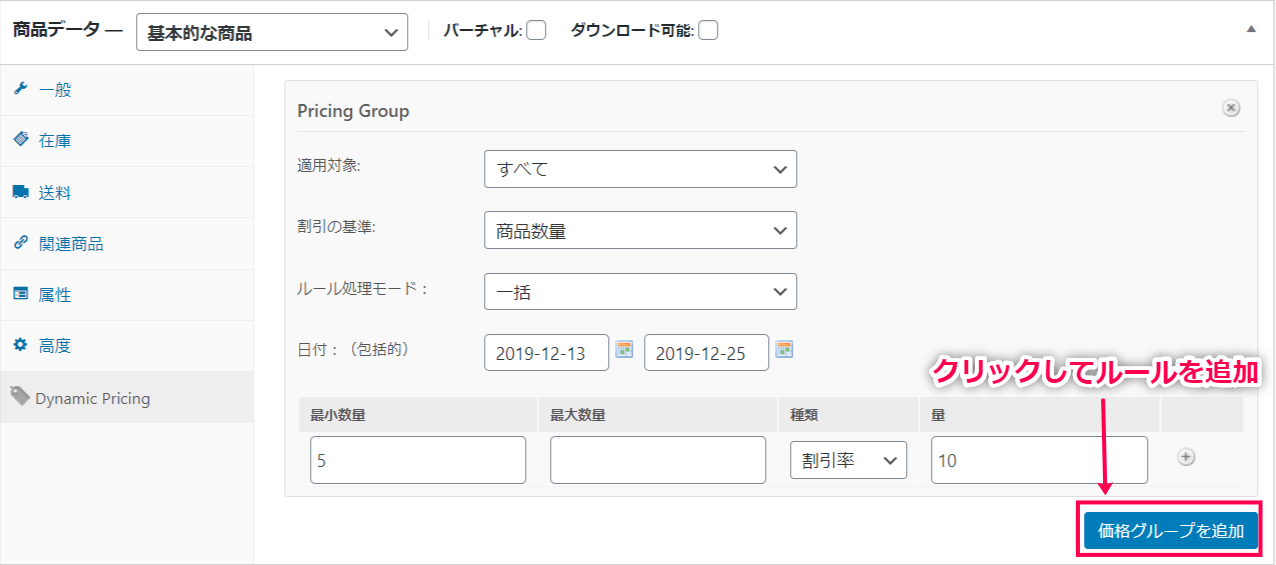
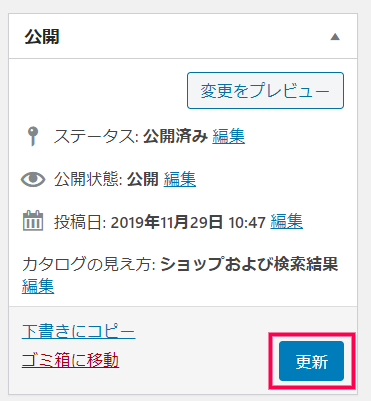
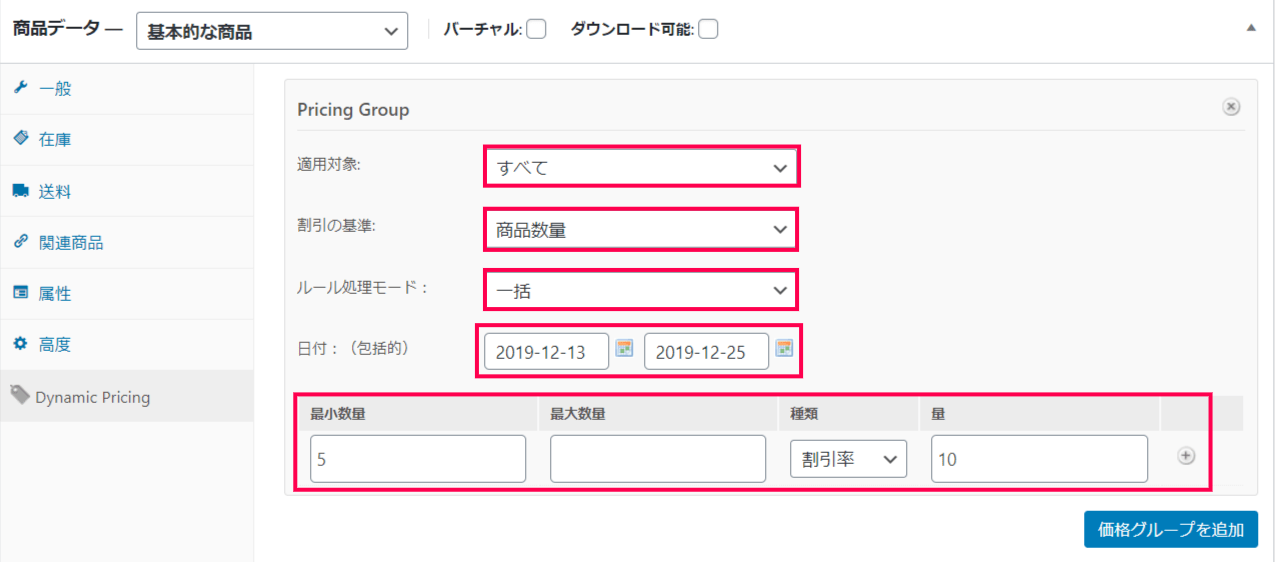
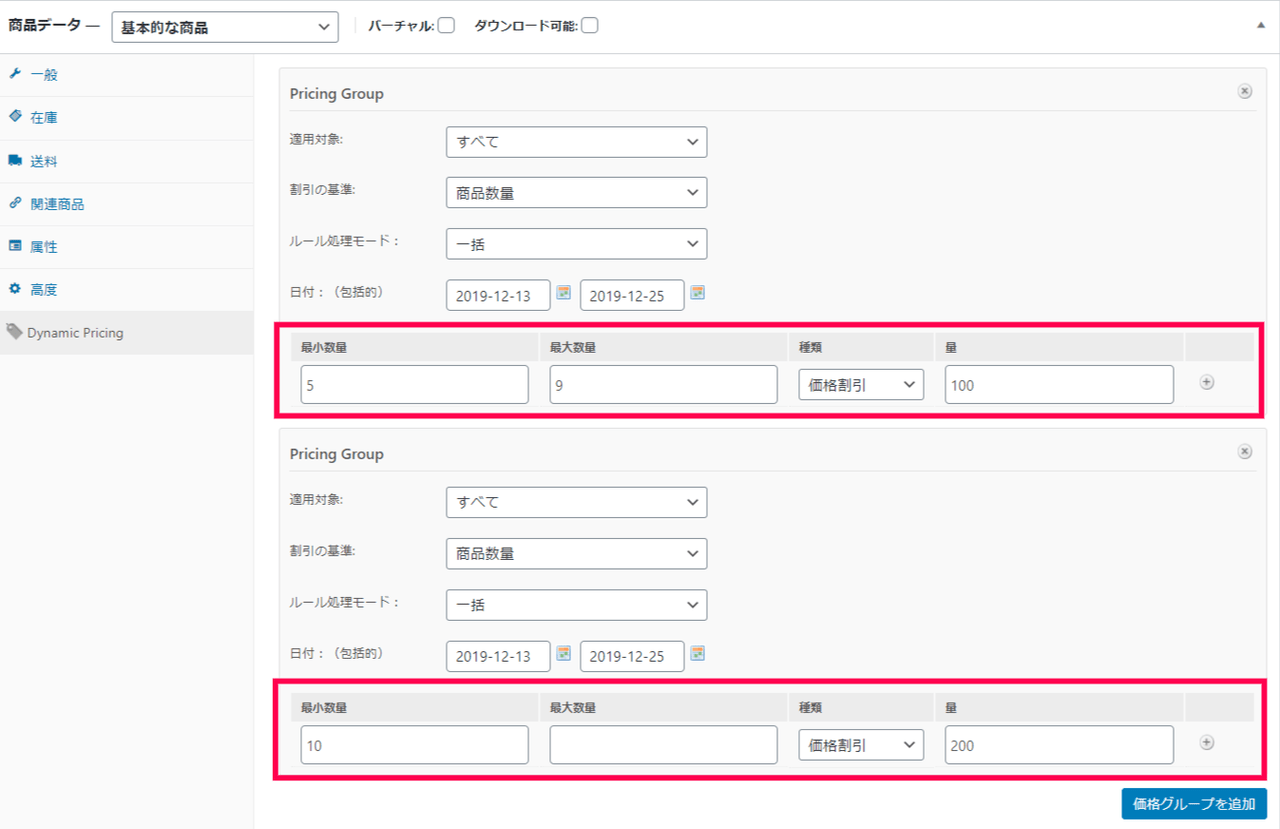
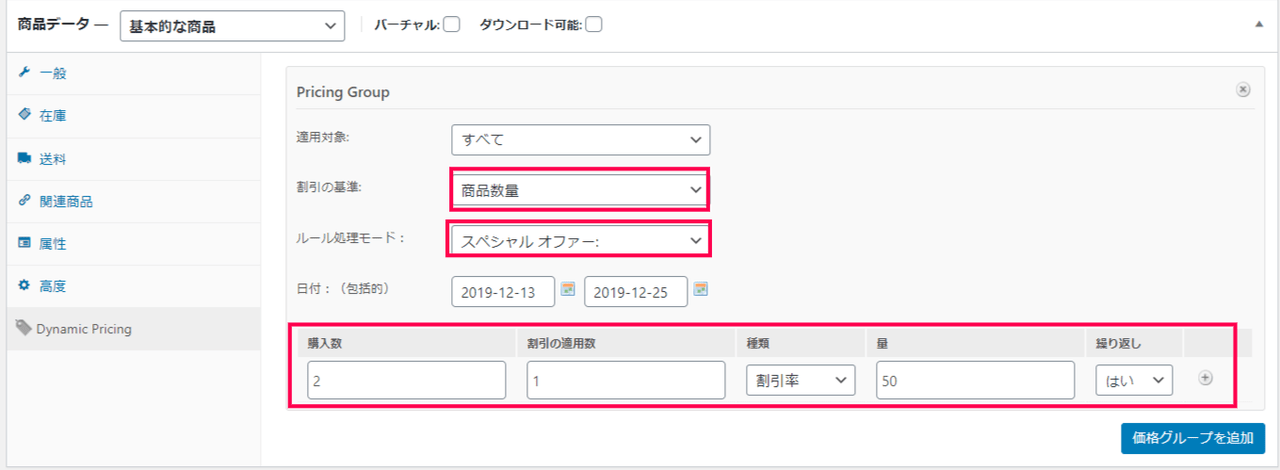
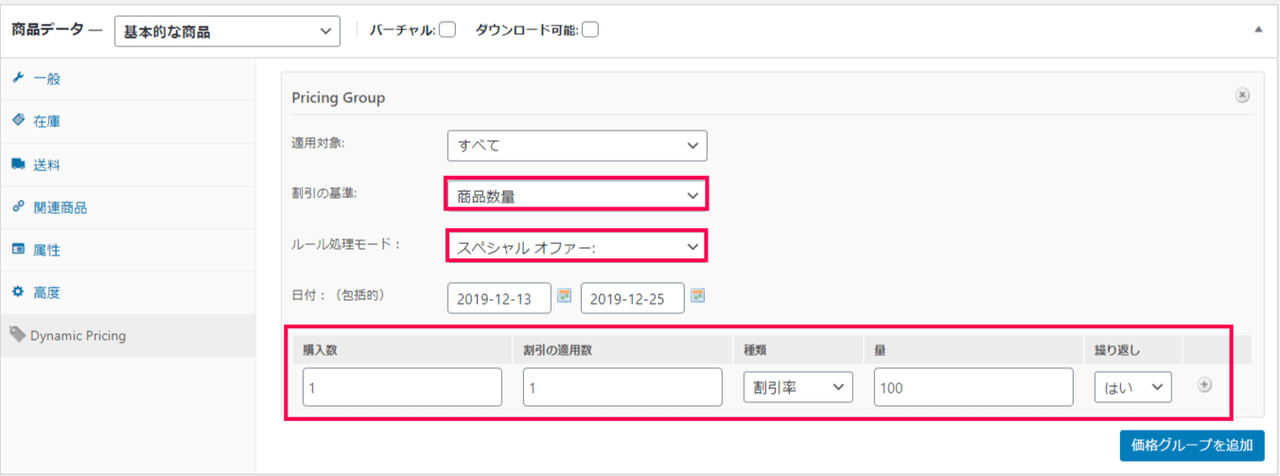



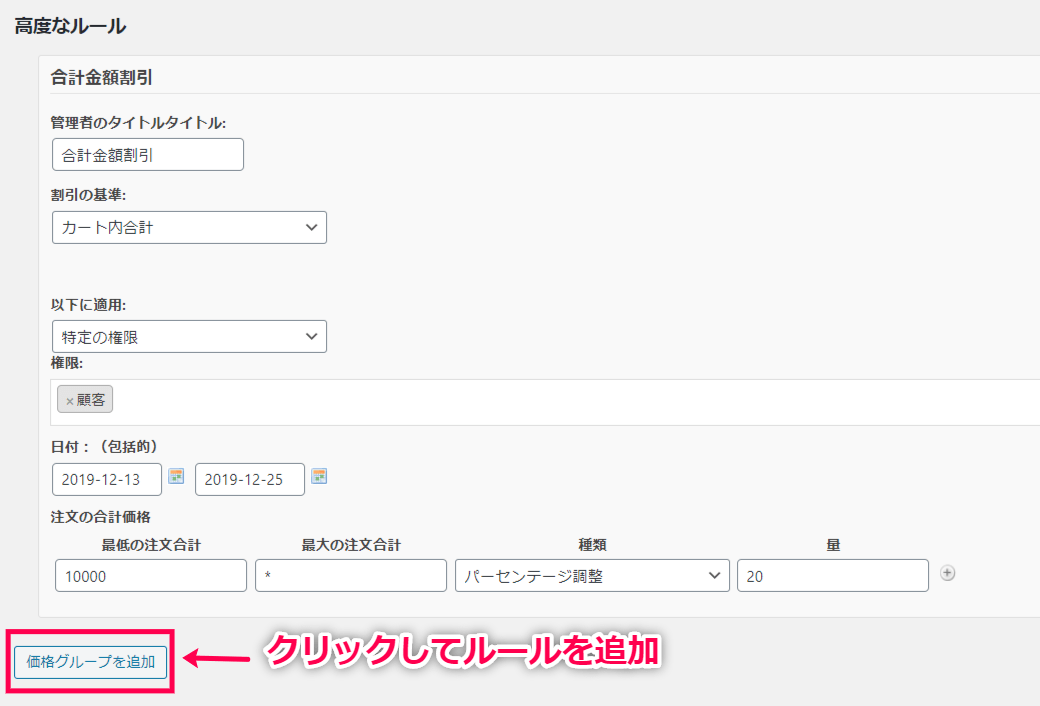
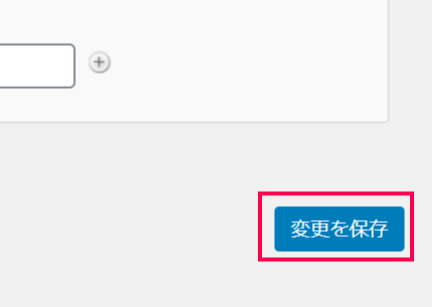
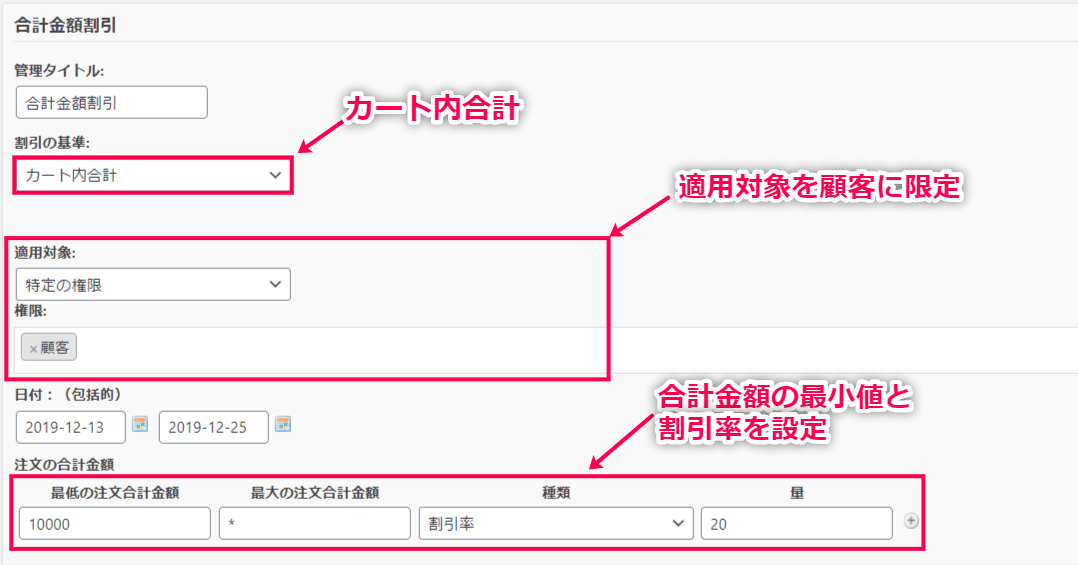








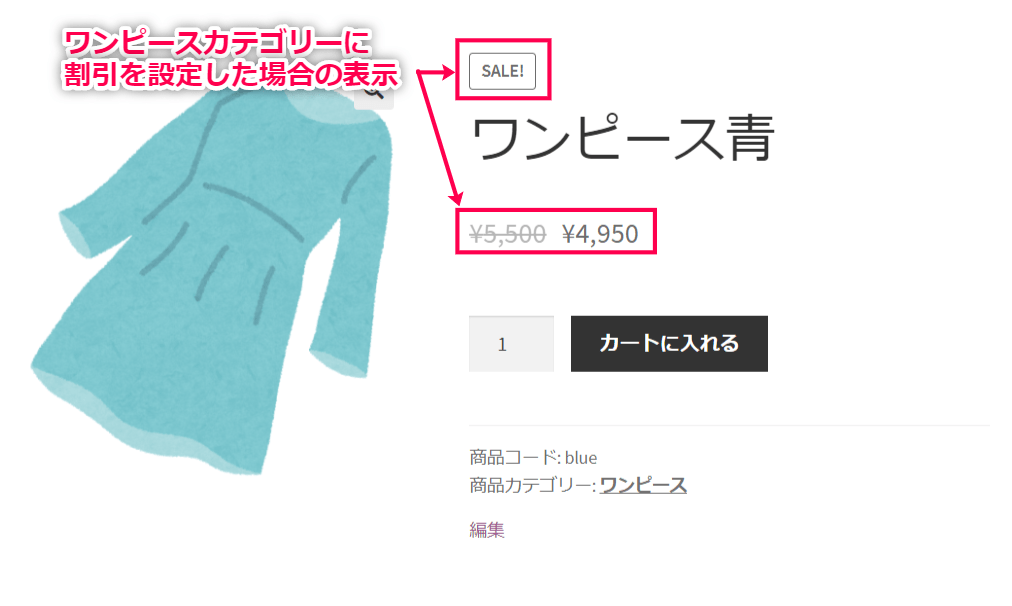

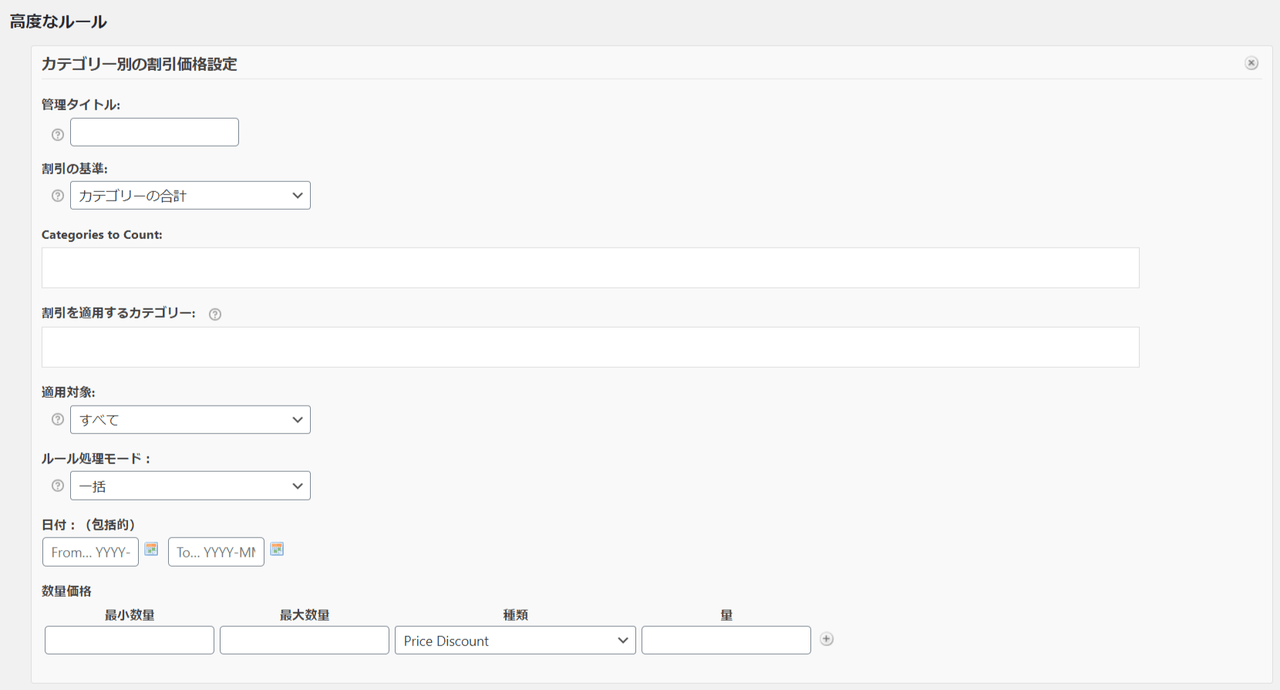


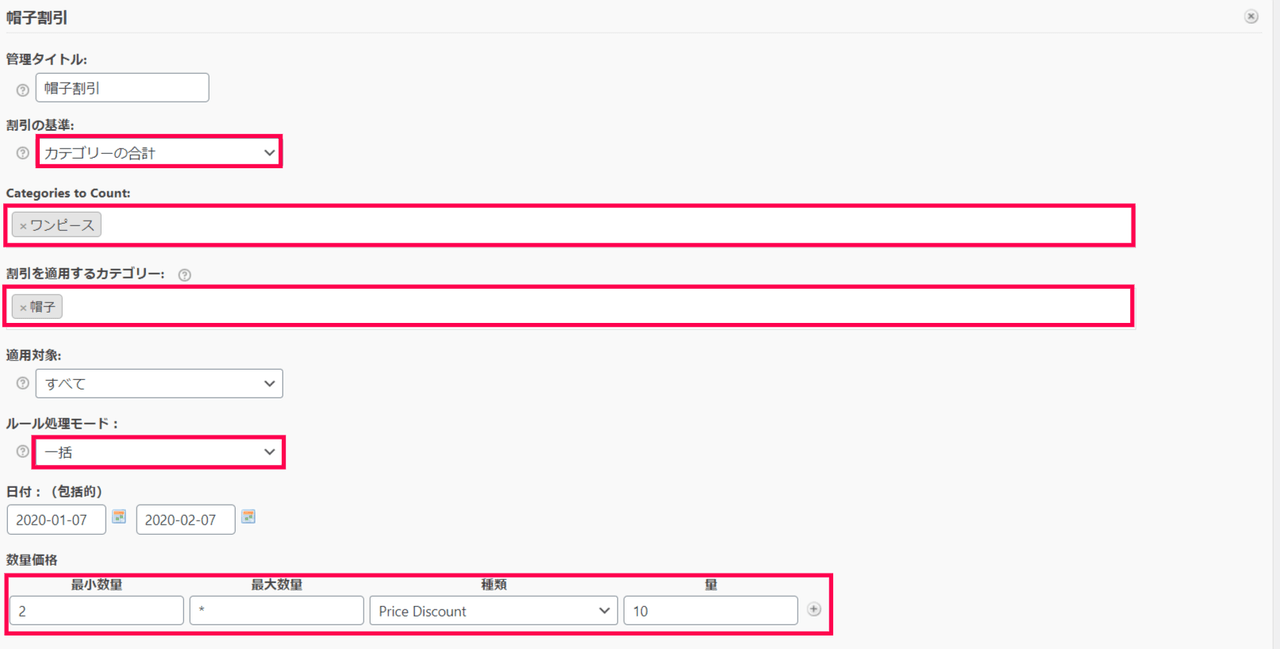
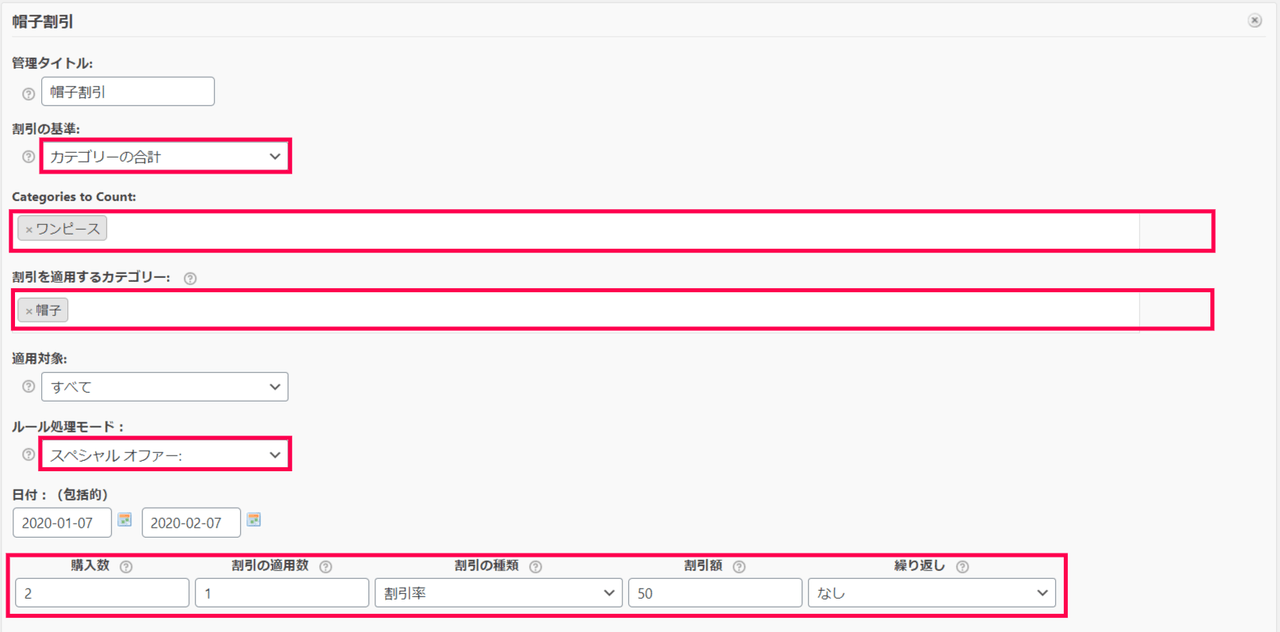
レビュー
レビューはまだありません。