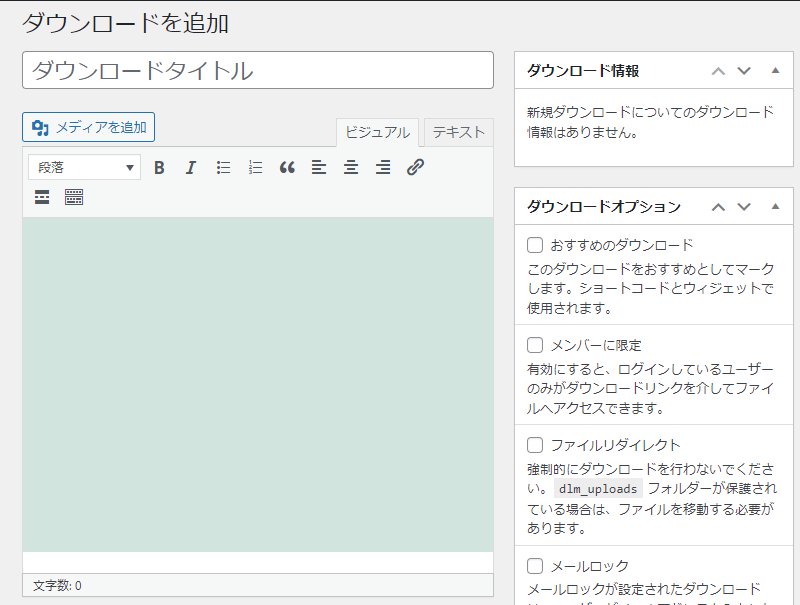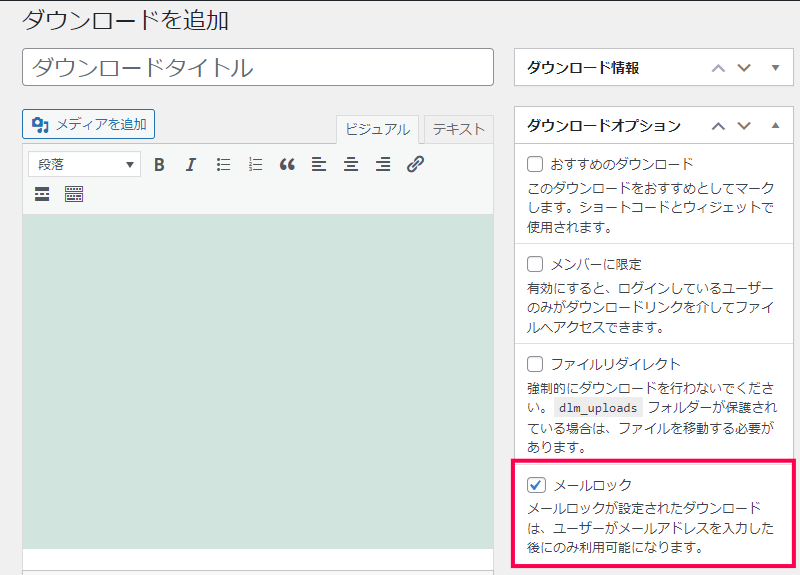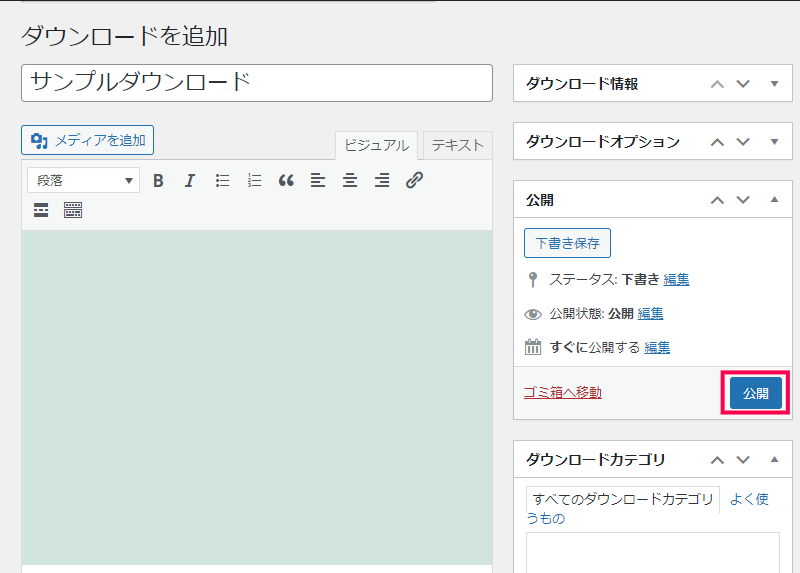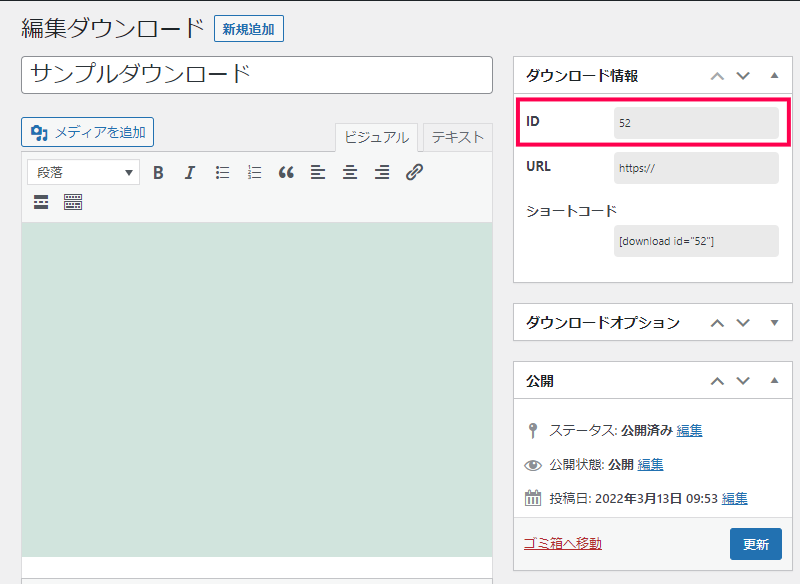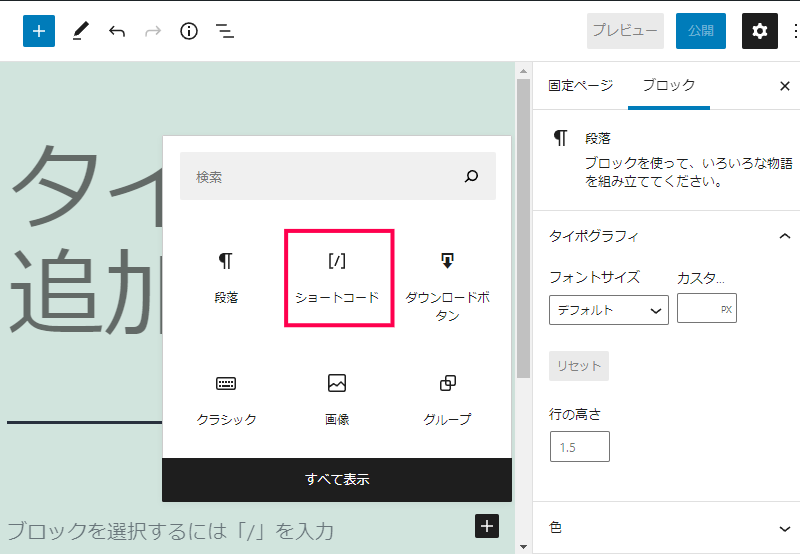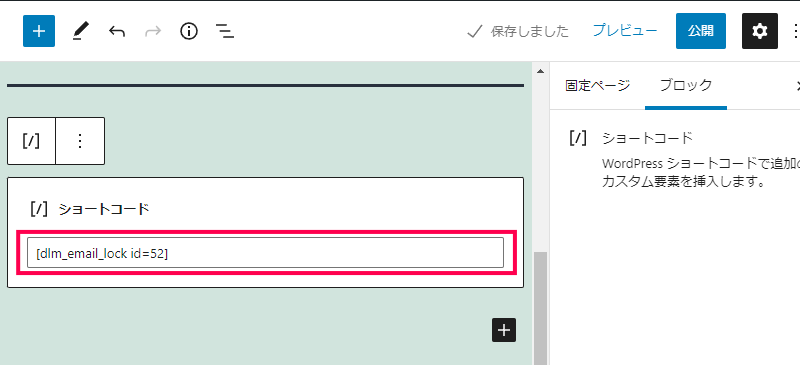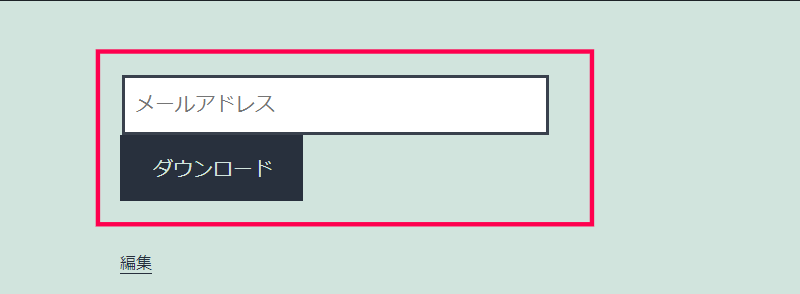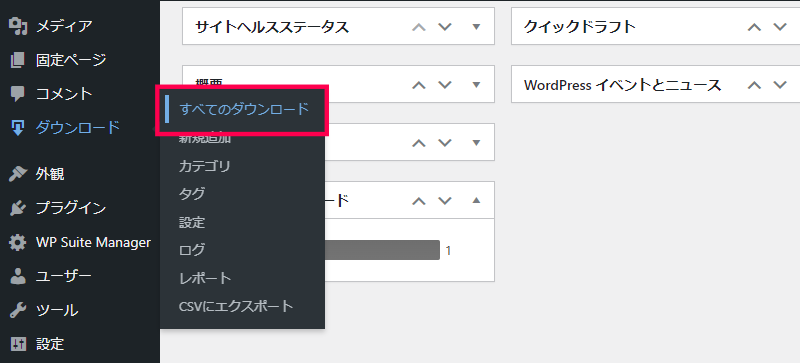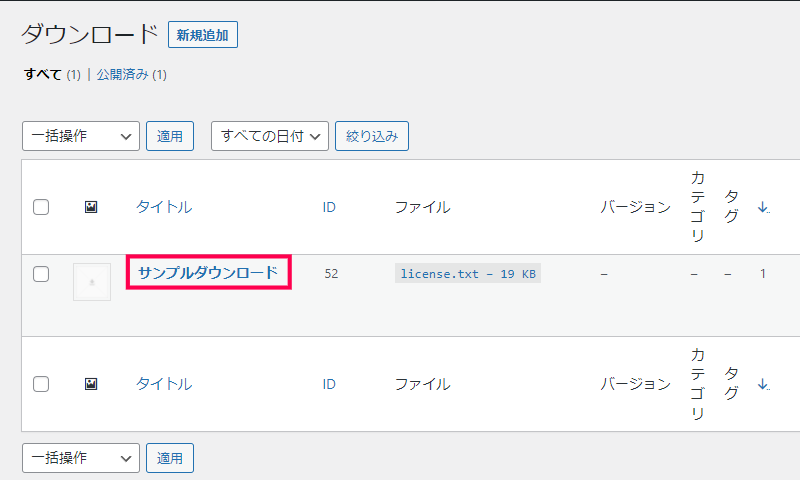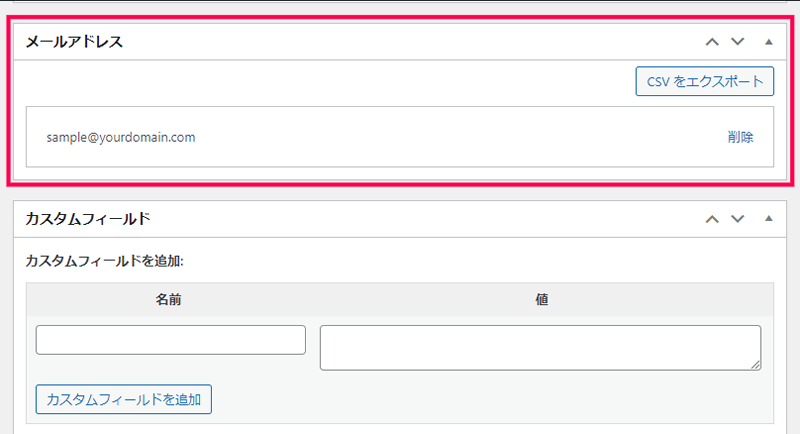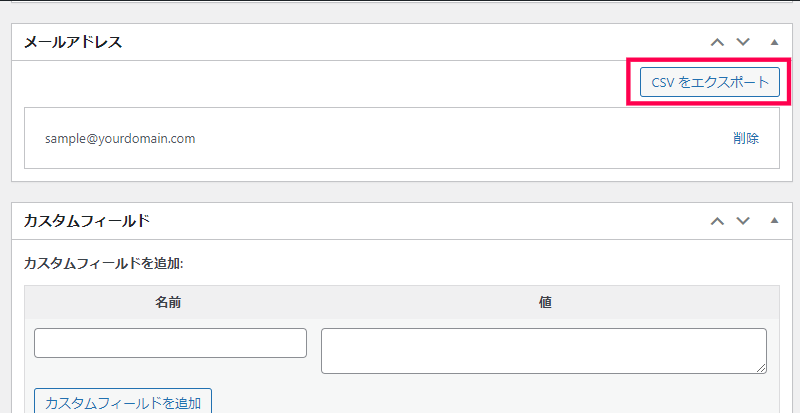Email Lock アドオンは、Download Monitor プラグインと組み合わせて利用することで、ページに追加したコンテンツからファイルをダウンロードする際に、メールアドレスを要求する画面を表示する機能を追加できます。
サイトからファイルのダウンロードする際に、利用者のメールアドレスを収集することが可能になります。
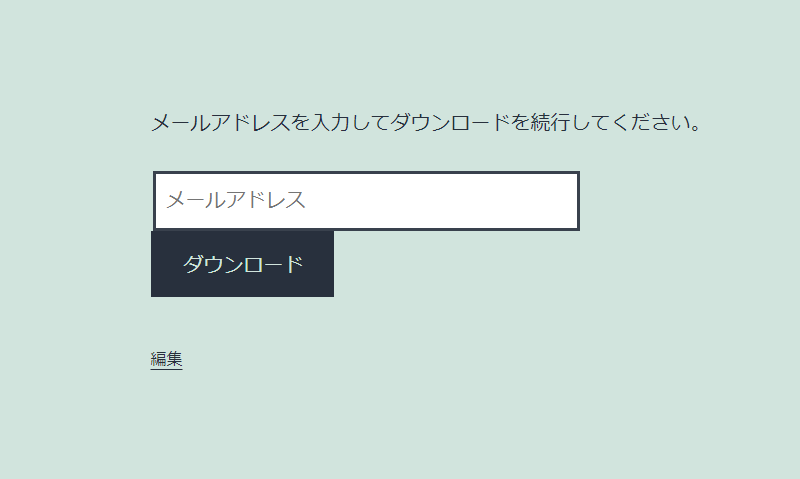
ユーザーがメールアドレスを入力することでダウンロードを可能に
アドオンを利用することで、Download Monitor プラグインで作成するダウンロード向けのコンテンツに、メールアドレスの入力を必要にする機能を追加することができます。
ファイルをダウンロードを行った利用者のメールアドレスを履歴として保存することができるため、メールマガジンなどサイトのマーケティングとして利用することが可能です。
Email Lock アドオンは、Download Monitor プラグインで追加したコンテンツからファイルをダウンロードする操作をする際に、メールアドレスの入力画面を表示する機能を追加して、ファイルをダウンロードした利用者のメールアドレスを収集することができます。