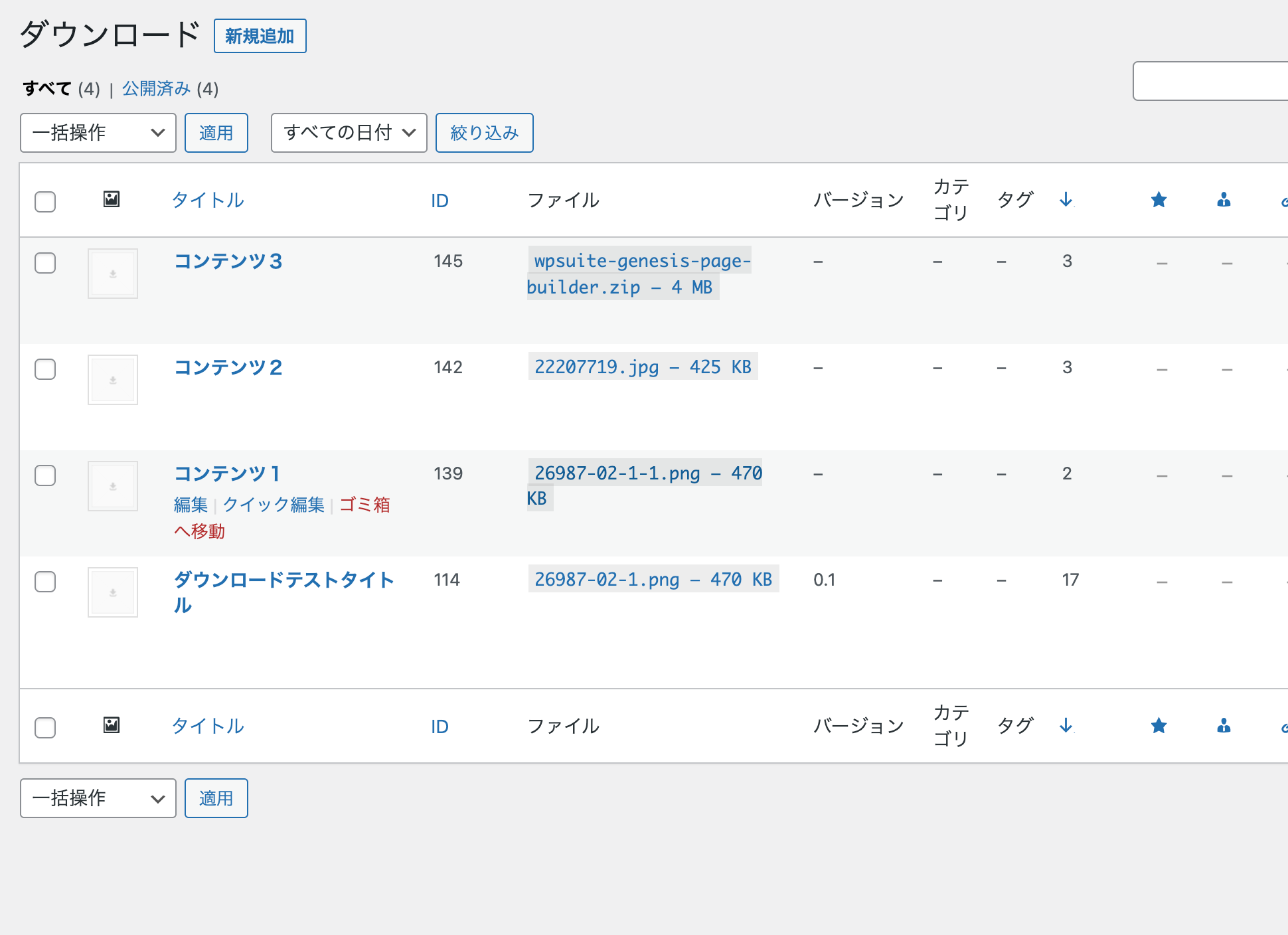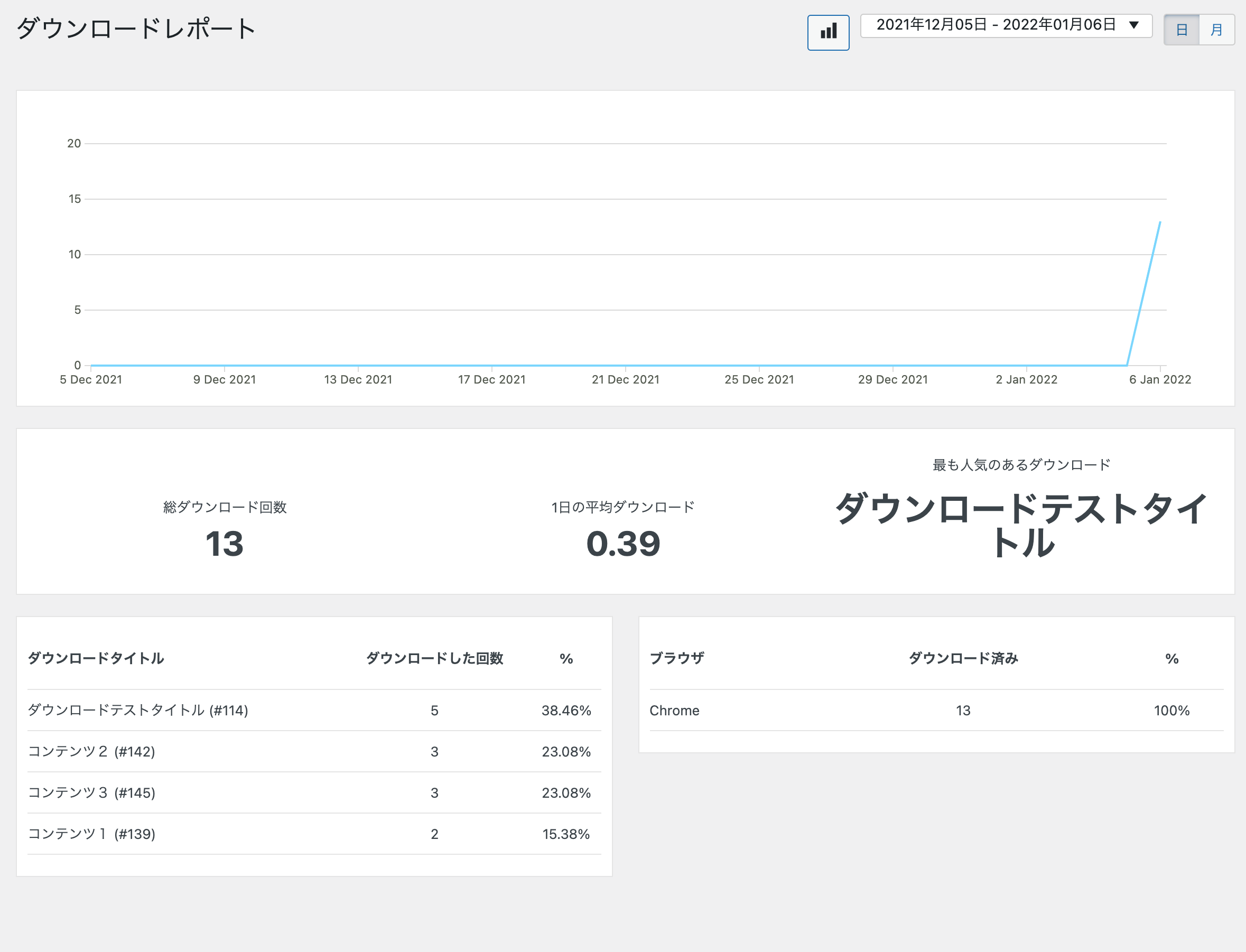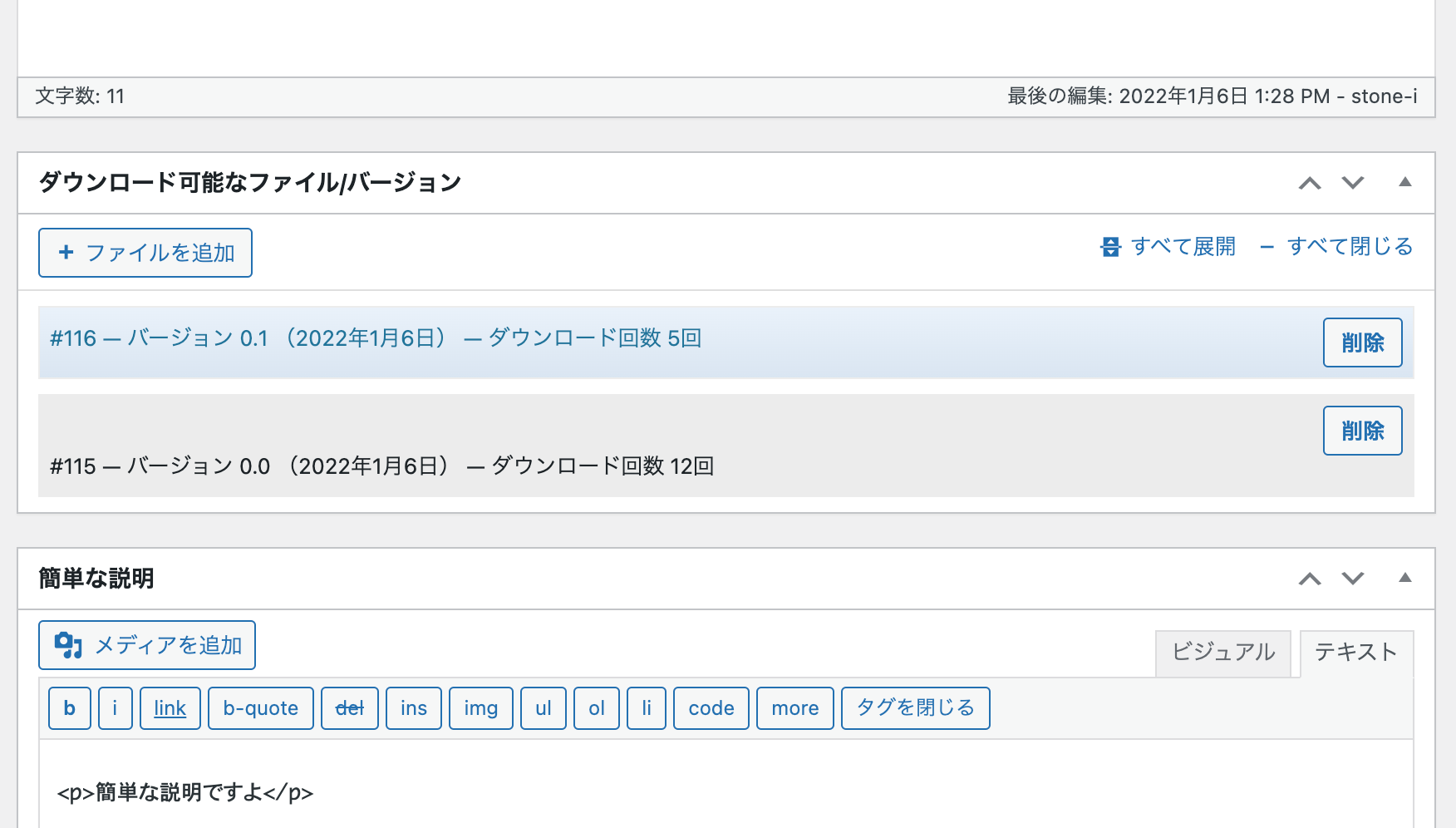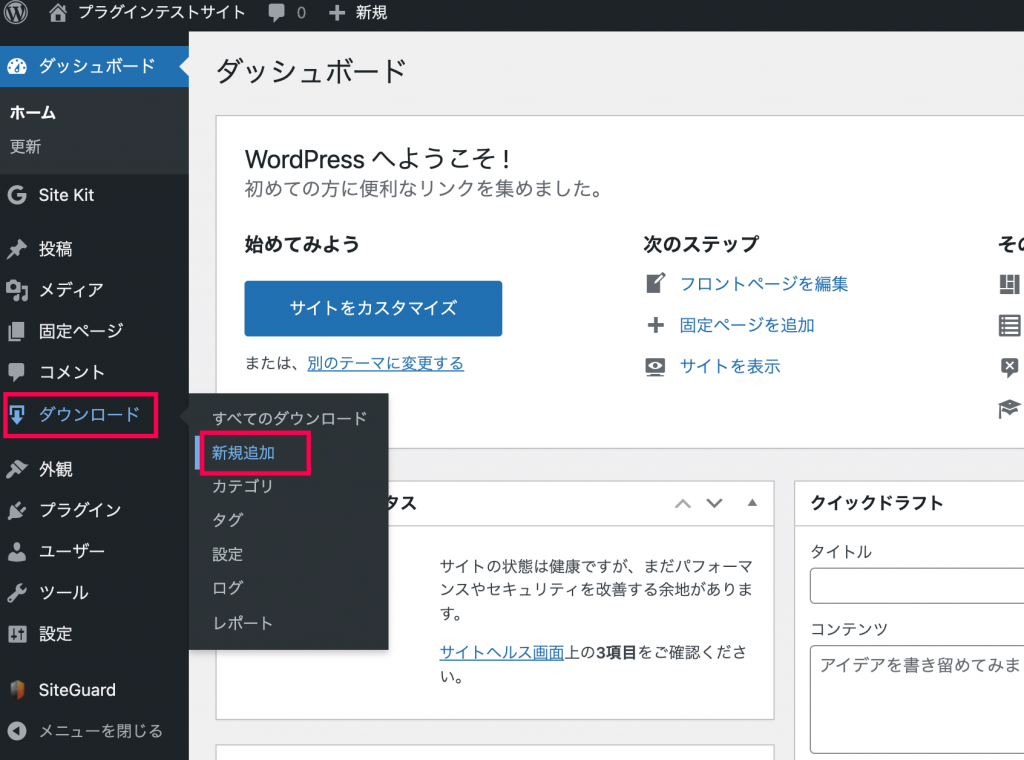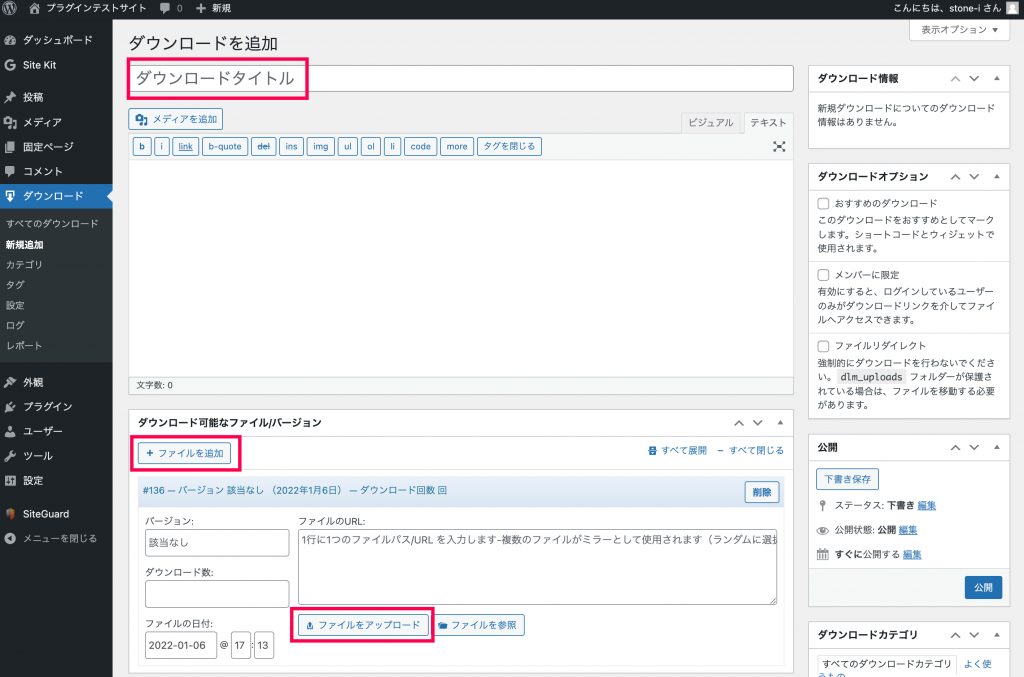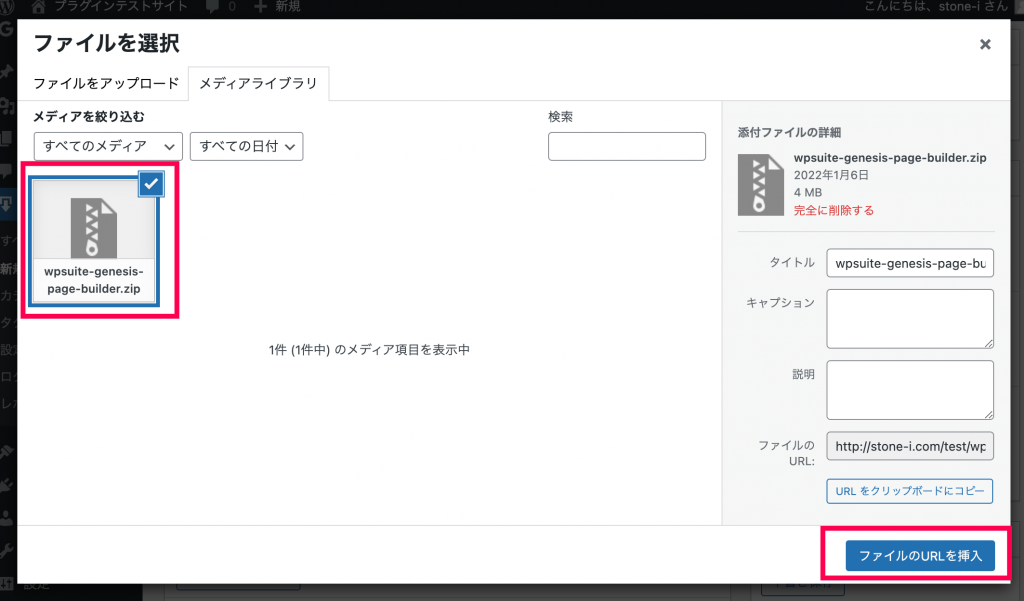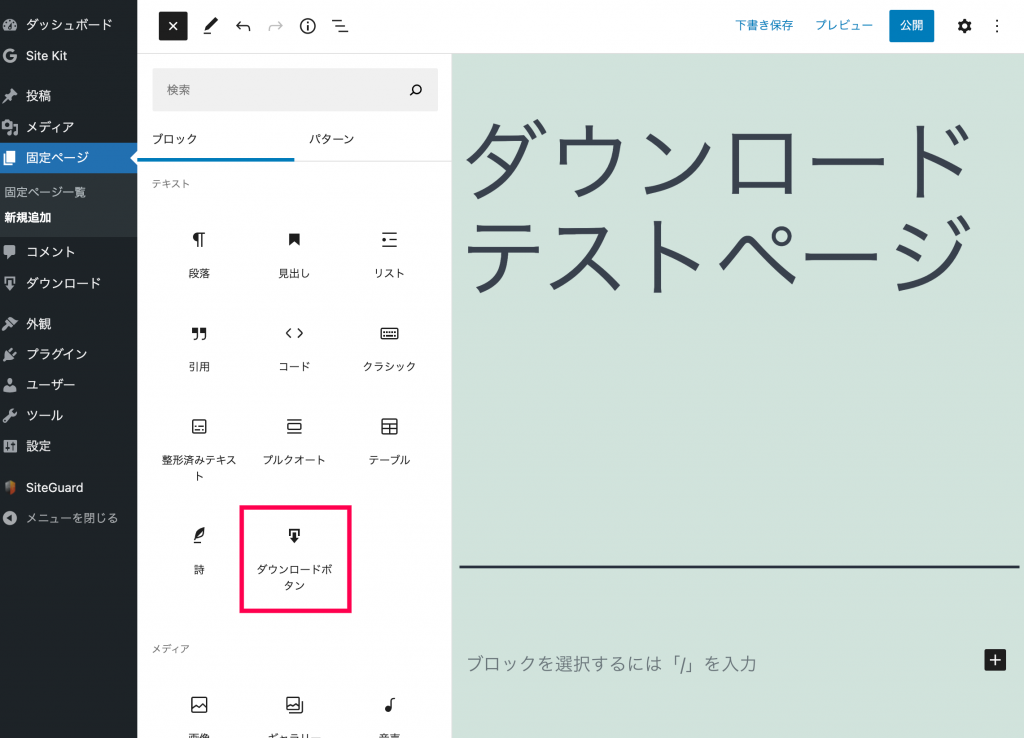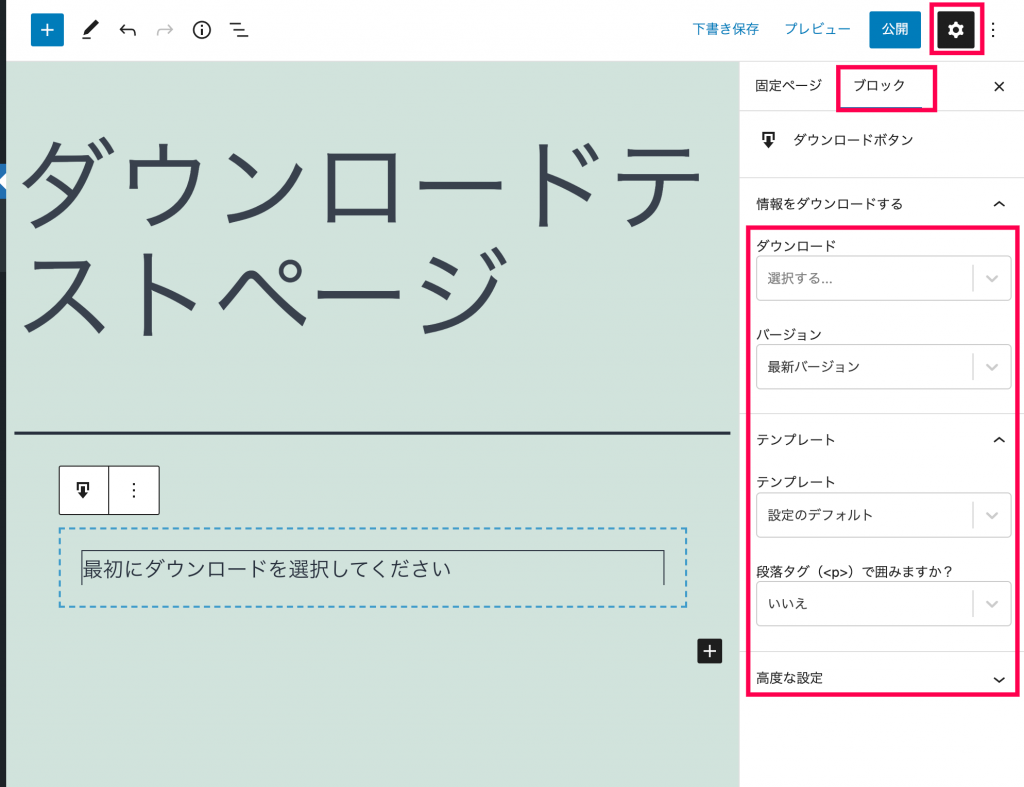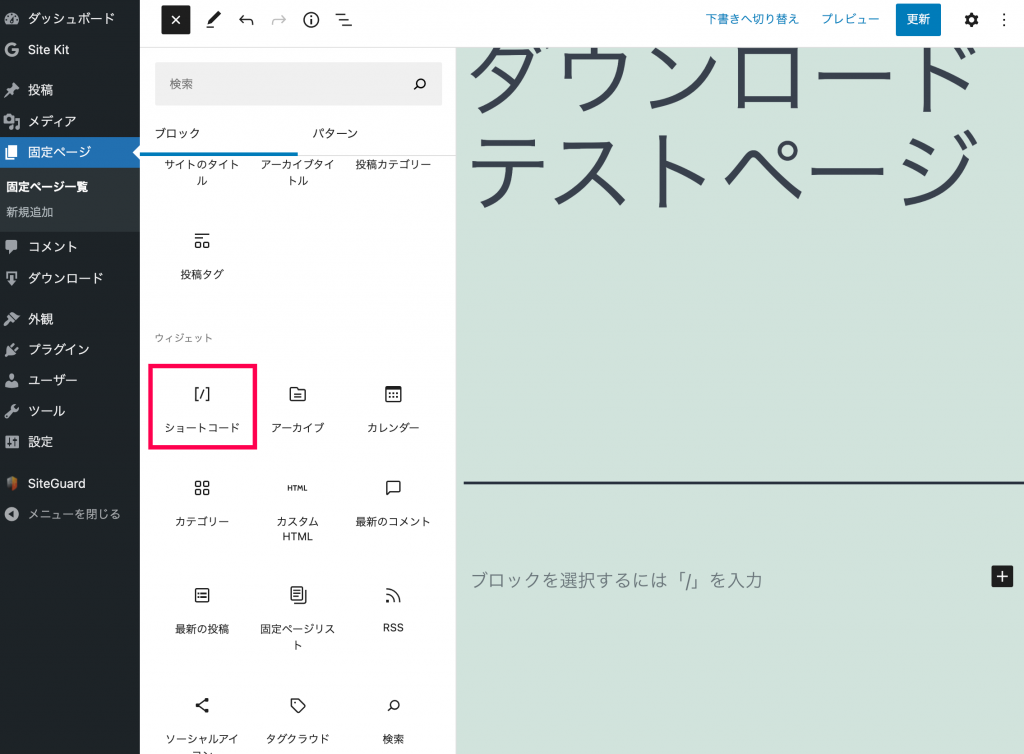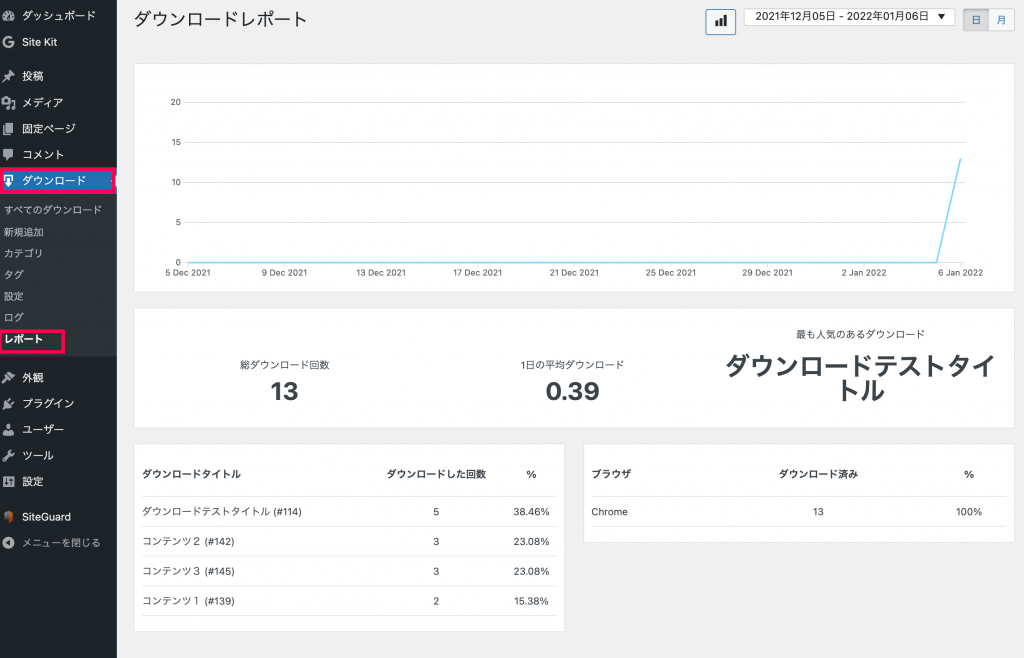ダウンロードコンテンツを提供するサイト運営で役に立つのが「Download Monitor」です。
コンテンツのアップロードから管理、バージョンの設定、ダウンロードボタンの設置など、このプラグイン一つで行うことができます。
ダウンロード数のモニタリングもできるので、ユーザーがどのコンテンツをどの程度ダウンロードしているのかひと目でわかるようになります。
ダウンロードコンテンツを提供している方は導入必須のプラグインですね!
ダウンロードコンテンツの提供
Download Monitorでは、ダウンロードコンテンツの提供が簡単に行えます。
管理画面でコンテンツの一覧表示、バージョン追加もできるので、コンテンツをわかりやすく管理することが可能です。
記事にダウンロードボタンの追加も簡単にできます。
ダウンロード数のモニタリング
ダウンロードコンテンツを提供していて、どのコンテンツが人気があるのか知りたいですよね。
Download Monitorでは、どのコンテンツがどのくらいダウンロードされたかモニタリングできます。
ユーザーのニーズを知って、今後のコンテンツ提供に役立てましょう。
ダウンロードファイルのバージョン管理
Download Monitoではダウンロードコンテンツのバージョンの管理もできます。
管理画面でまとめておくことができるので、手動で管理するよりもわかりやすくバージョンの紐付けも簡単です。
ユーザーがダウンロードする際もバージョンで整理されているとわかりやすくてよいですよね。
Download Monitorはダウンロードコンテンツを扱う方には、とても便利なプラグインです。
サイトでダウンロードコンテンツを配信することがあるなら、導入をおすすめします!
Download Monitorの使い方
ダウンロードコンテンツを追加・管理する方法
ダウンロードコンテンツは管理画面の「ダウンロード」から追加・管理することができます。
ダウンロードコンテンツの追加方法
- 管理画面の [ダウンロード] > [新規追加] をクリックします。
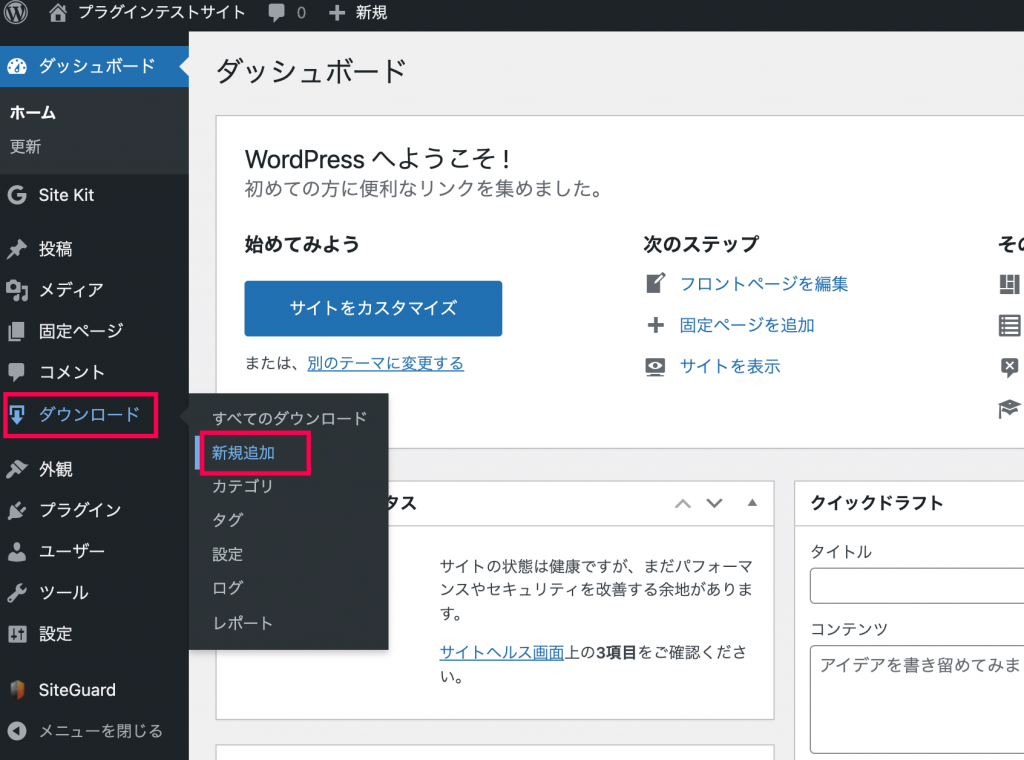
- 「ダウンロードタイトル」にダウンロードコンテンツの名前を入力します。[ファイルを追加] > [ファイルをアップロード] をクリックします。メディアライブラリが開くので、コンテンツをアップロードします。
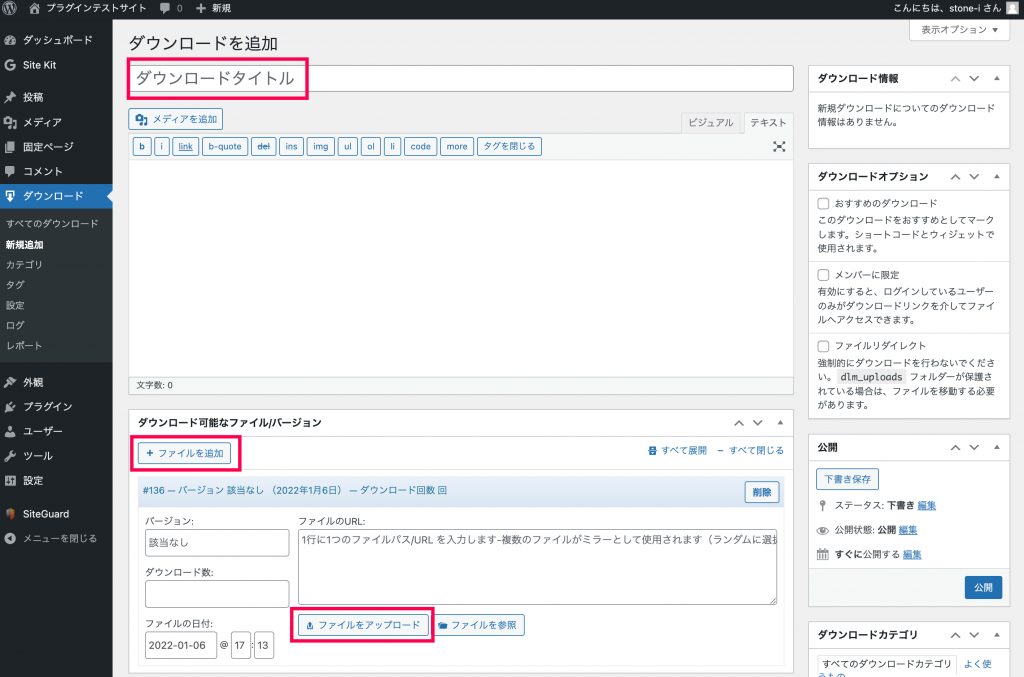
- コンテンツファイルを選択し、右下の [ファイルのURLを挿入] をクリックします。
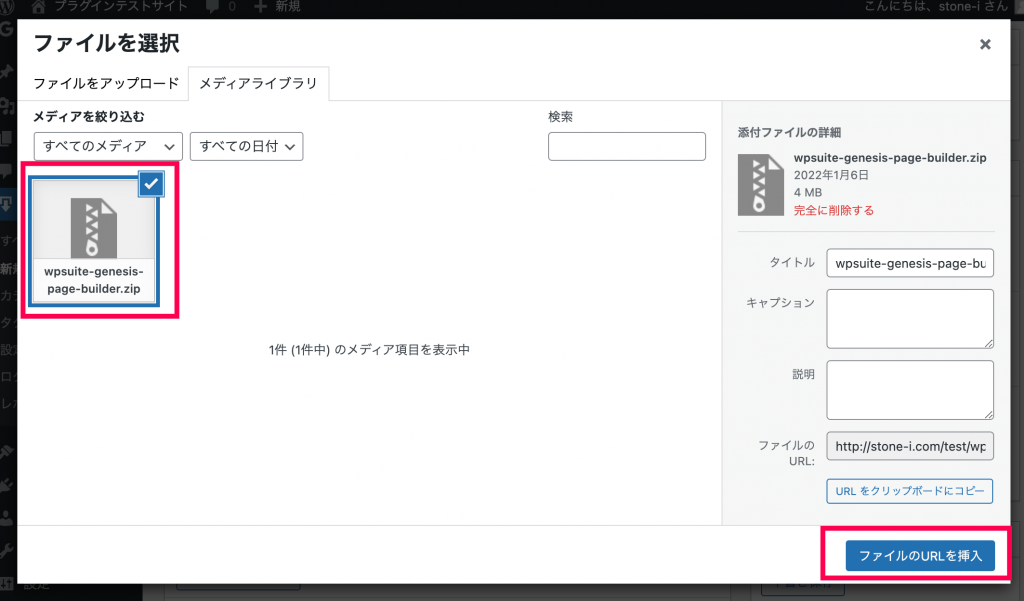
- ファイルのURLが追加されました。バージョンの設定もここでできます。簡単な説明などを記入したら [公開] をクリックして完了です。
ダウンロードボタンの追加
ダウンロードボタンは、Gutenbergブロックエディタから簡単に追加できます。
また、ショートコードを使用して追加することも可能です。
Gutenbergエディタでの追加方法
- ダウンロードボタンを追加したいページを編集し、ブロック一覧から [ダウンロードボタン] をクリックします。
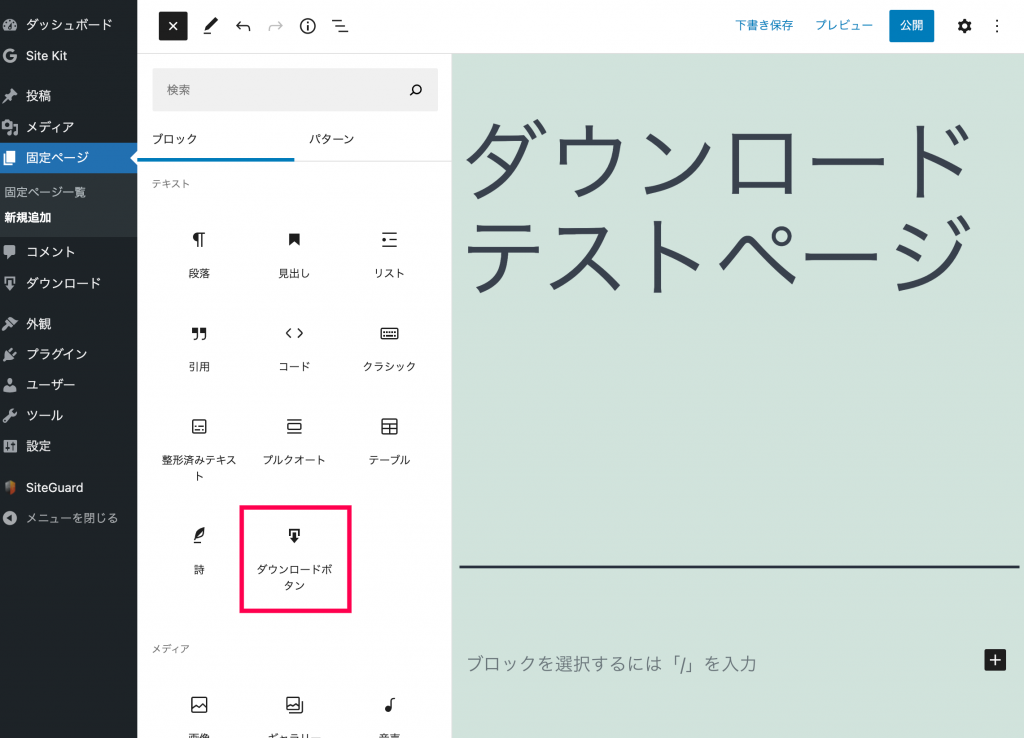
- 設置したダウンロードボタンのブロックの設定で「ダウンロード」を選択します。バージョン、テンプレートなどもプルダウンから選択します。
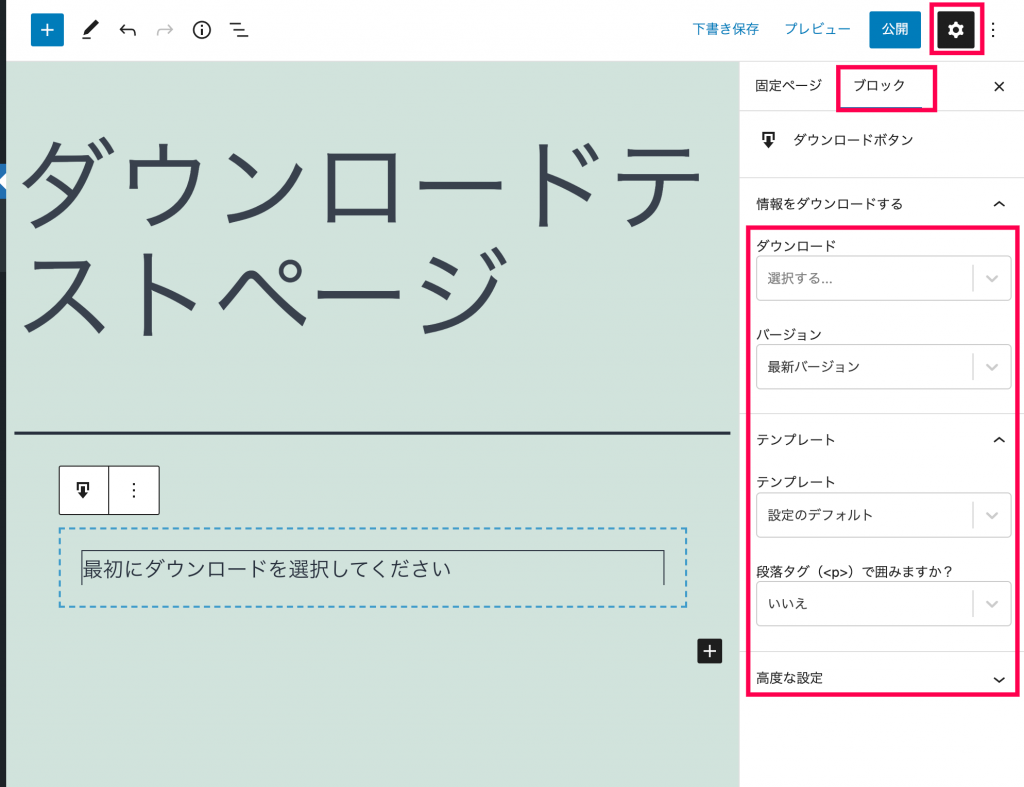
以上でブロックを使用したダウンロードボタンの設置は完了です。
ショートコードでの追加方法
「download」ショートコードを記事に記載することでダウンロードボタンを追加できます。
- 記事の編集画面でブロック一覧から [ショートコード] をクリックします。
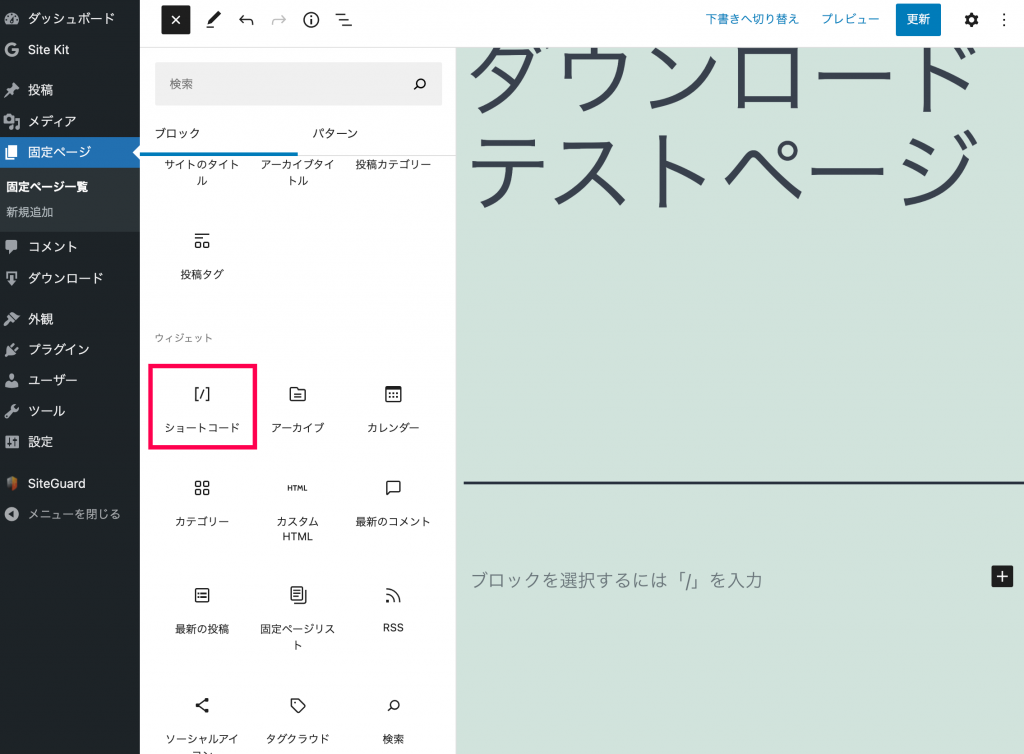
- ショートコードの枠内にショートコードを記載し [更新] をクリックします。

download ショートコードのパラメータ一覧
| id |
指定したいダウンロードコンテンツのID。IDはダウンロード管理画面から確認できます。 |
| autop |
Trueに設定すると、リンクが段落タグ(<p>)で囲まれます。 |
| template |
ダウンロードの出力に使用されるテンプレート。デフォルトのテンプレートを使用するには、空白のままにします。 |
| version_id |
現在のバージョンの代わりにロードするバージョンのIDを定義します。 |
| version |
現在のバージョンの代わりにロードするバージョンを定義します。 |
コードを記載する際は [ ] でかこみ、頭に「download」をつけます。
コード記載例
[download id="10" template="image"]
その他のショートコード
download 以外のショートコードを紹介します。
total_downloads
このショートコードでは、ユーザーがすべてのファイルに対して行ったダウンロードの総数を出力できます。
コード記載例
[total_downloads]
total_files
自分が追加したファイルの数を出力できます。
コード記載例
[total_files]
download_data
以下のパラメータのダウンロード情報を表示できます。
| id |
表示したいダウンロードコンテンツのID。IDはダウンロード管理画面から確認できます。 |
| autop |
Trueに設定すると、リンクが段落タグ(<p>)で囲まれます。 |
| version_id |
現在のバージョンの代わりにロードするバージョンのIDを定義します。 |
| version |
現在のバージョンの代わりにロードするバージョンを定義します。 |
| data |
表示するデータは以下から選択できます。
- ファイル名
- ファイルタイプ
- ファイルサイズ
- ファイルデータ
- バージョン
- タイトル
- 簡単な説明
- ダウンロードリンク
- ダウンロード数
- ポストコンテンツ
- ポストデータ
- 作成者
- 画像
- サムネイル
- タグ
- カテゴリ
|
コード記載例
[download_data id="10" data="download_link"]
ダウンロード数のモニタリング
コンテンツがどのくらいダウンロードされたのか、モニタリングすることができます。
各コンテンツのダウンロード数の確認は簡単です。
[管理画面] > [ダウンロード] > [全てのダウンロード] からダウンロード一覧を表示します。一覧の「↓」の列の数字がコンテンツのトータルのダウンロード数です。
コンテンツのバージョンごとのダウンロード数は、ダウンロード一覧からタイトルをクリックして確認できます。
ダウンロードレポート
ダウンロードレポートから、ダウンロードの詳細を確認できます。
[ダウンロード] > [レポート] をクリックします。
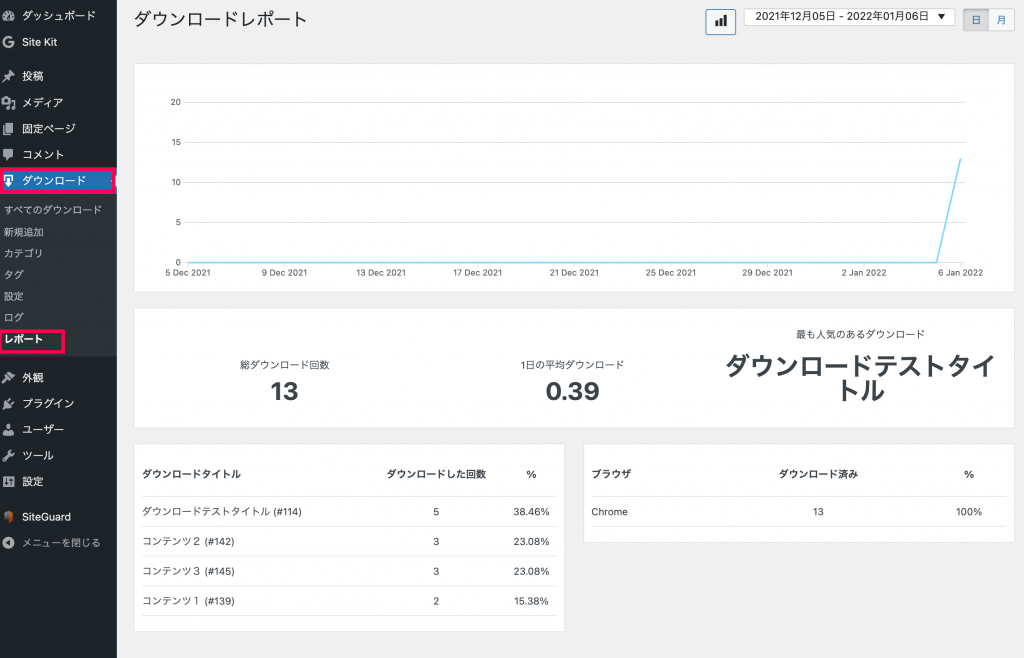
ダウンロードレポートを活用することで、どのコンテンツが人気なのかダウンロードの傾向を掴むことができます。