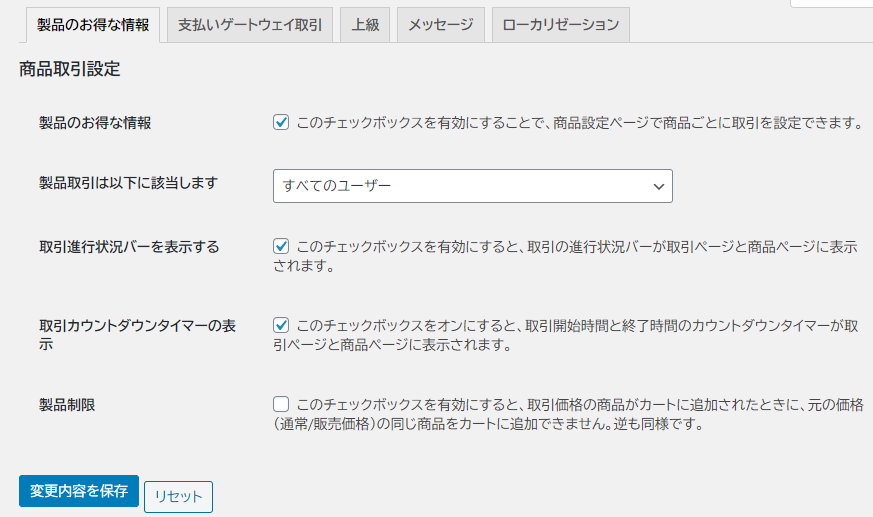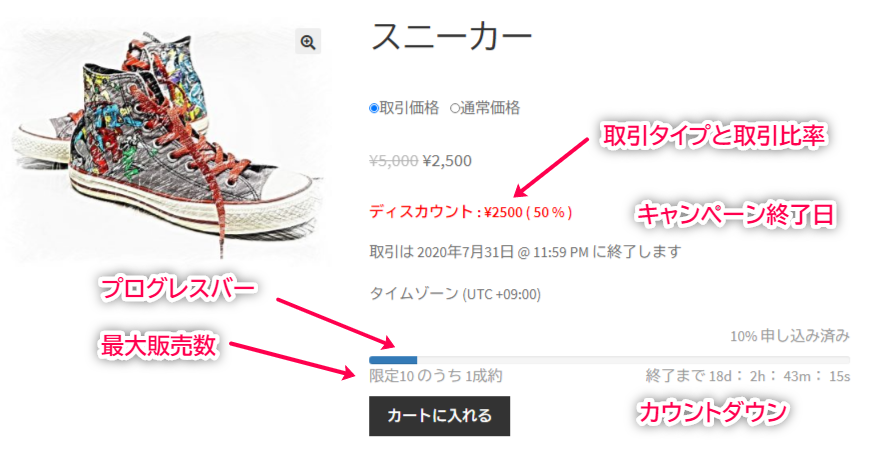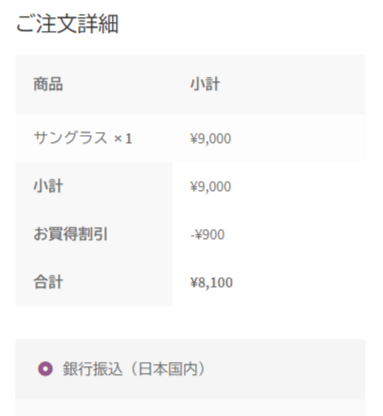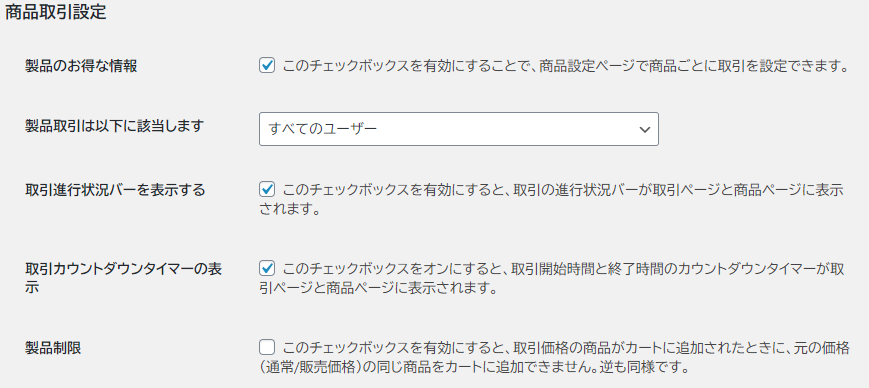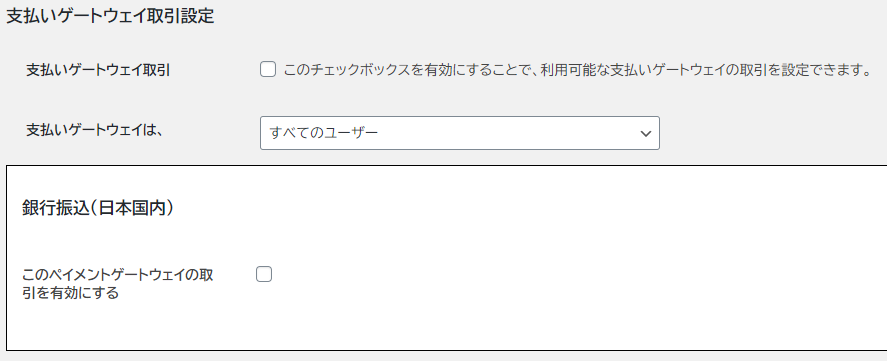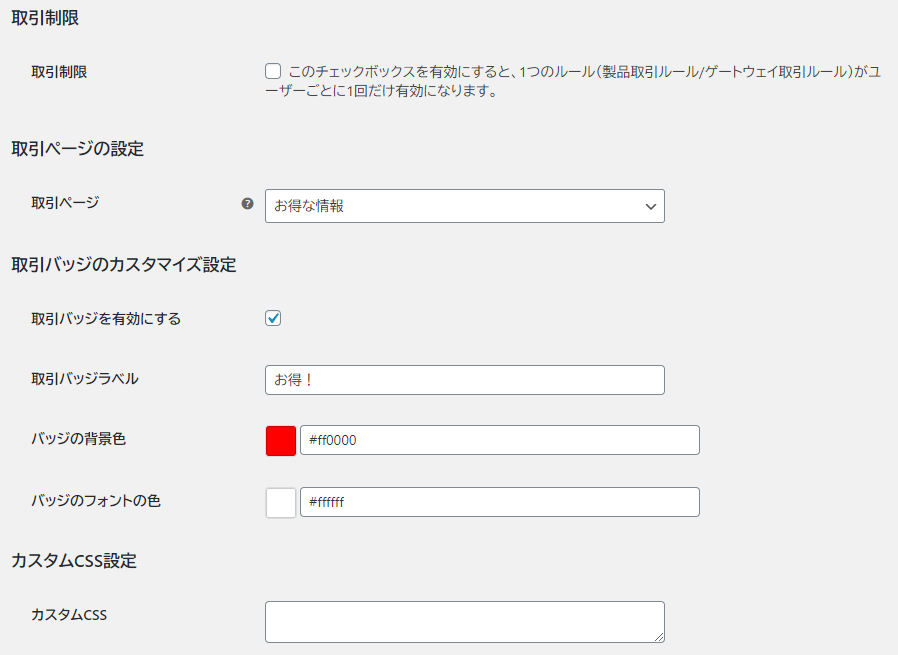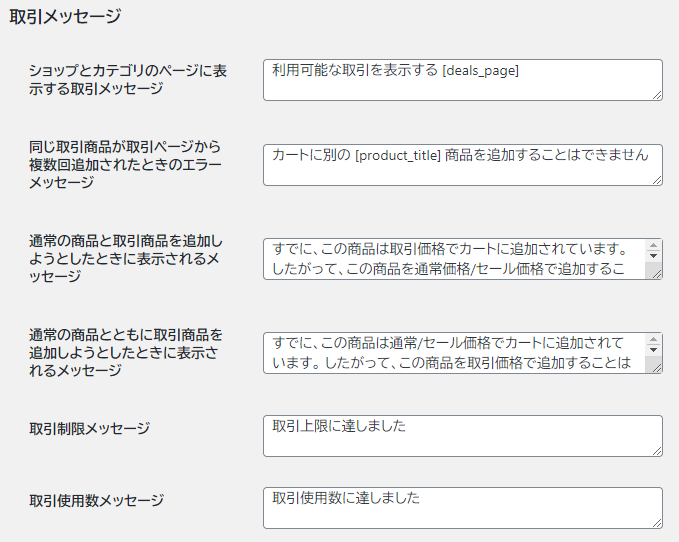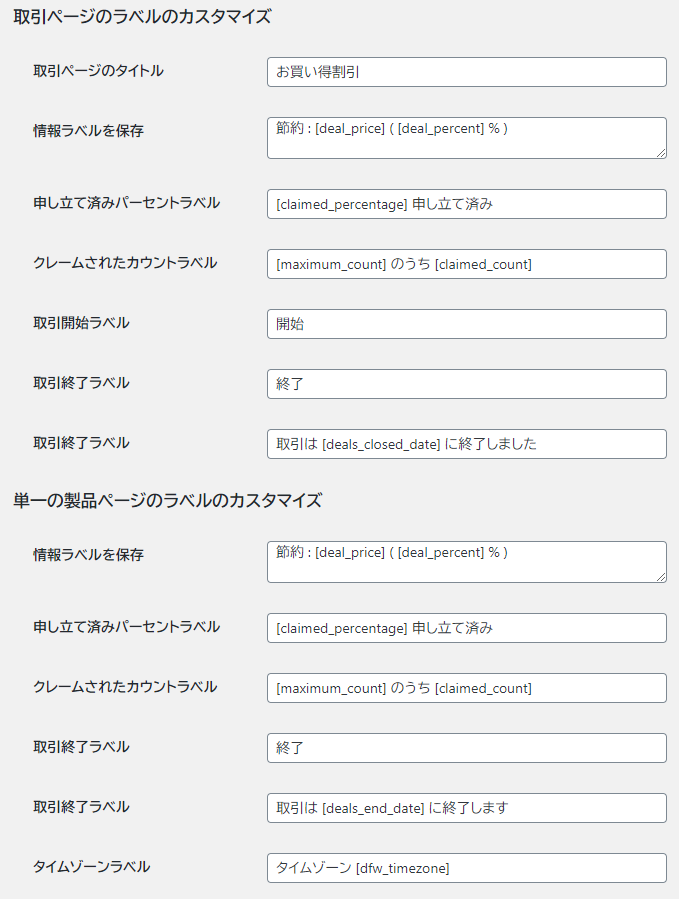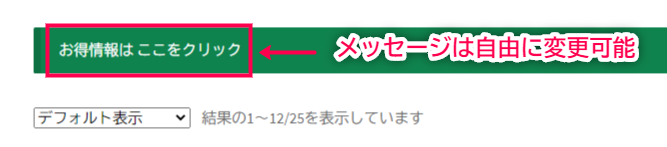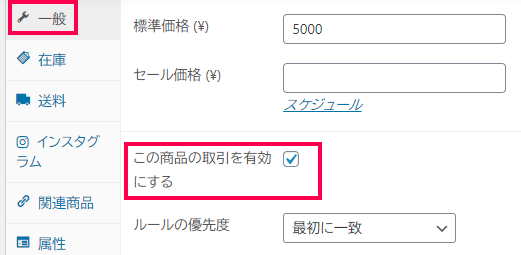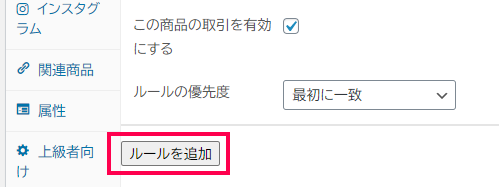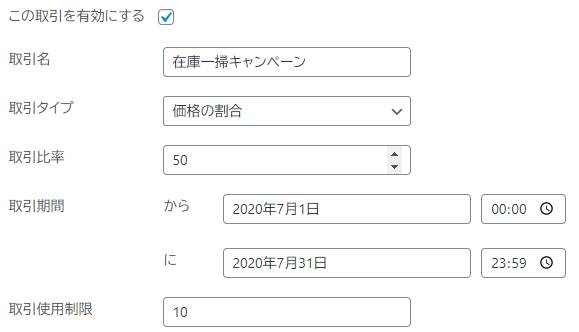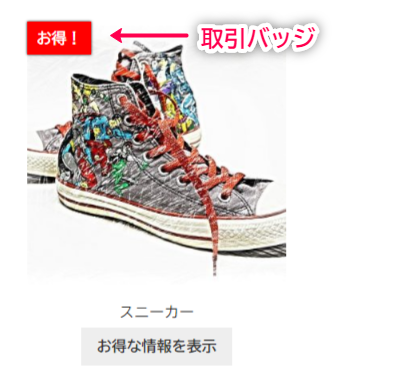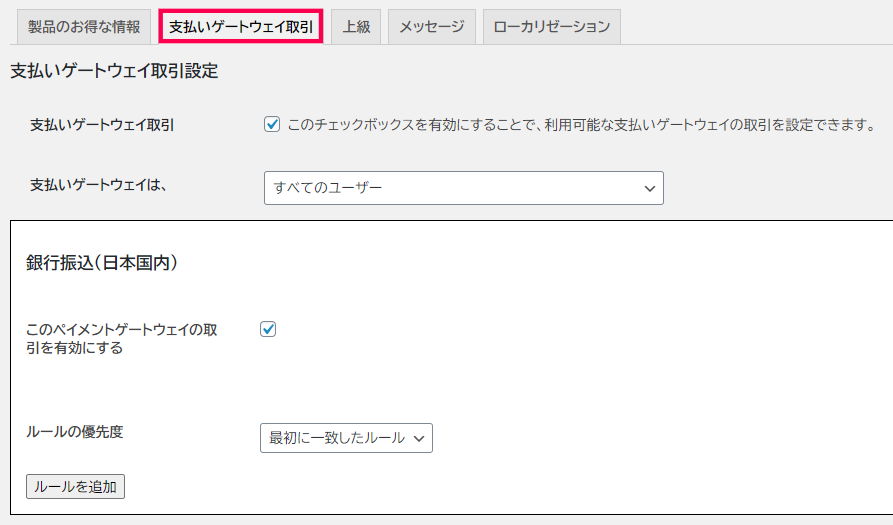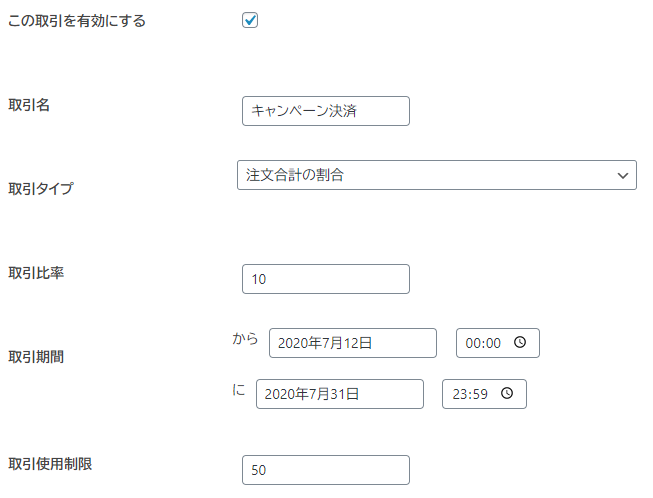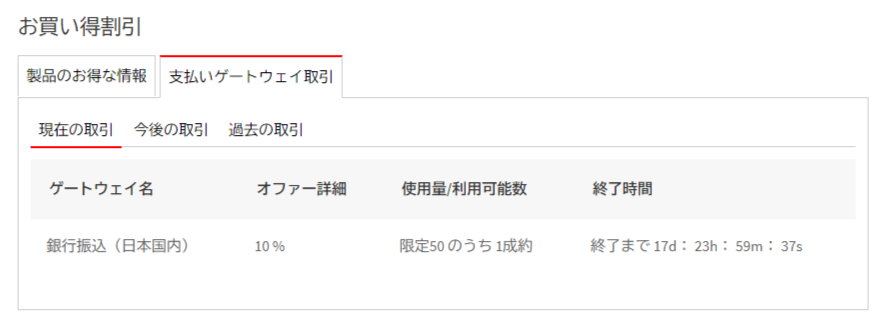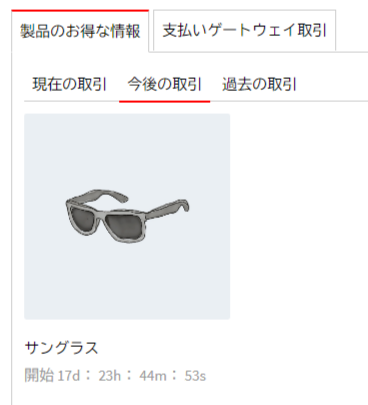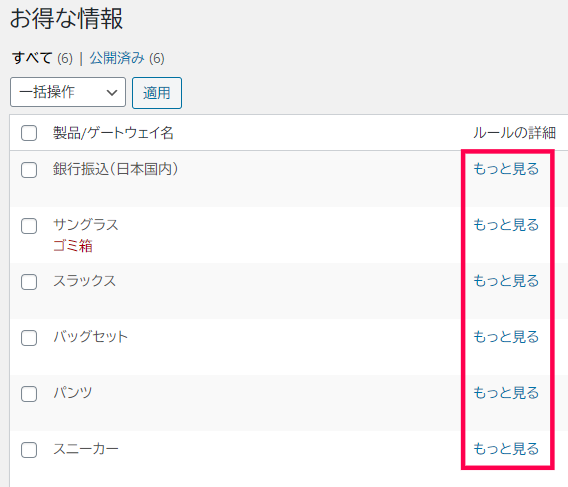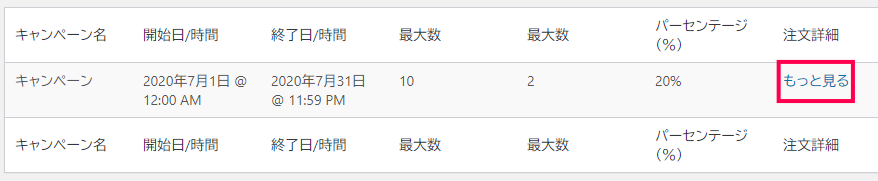タイムセールは、タイムセールのキャンペーンを自由に設定し、販売力向上を図るプラグインです。
タイムセールの主な機能
- タイムセールで購入機会を増やす
- タイムセールを自由に設定
- 期間限定のタイムセールキャンペーン
- 決済手段のキャンペーン
ネットショッピングでユーザーが期待するのは、キャンペーンやセール情報です。
欲しいものが安く手に入ることは、ユーザーにとっては最大の喜びであり、自然にクチコミで宣伝してくれます。
このプラグインの導入で、期間を定めて、特別な価格で商品を販売できるようになります。
タイムセールで購入機会を増やす
キャンペーン終了までの期間、最大販売数の中で成約した数をメーターで表示することにより、ユーザーの購入意欲を刺激します。
ディスカウントの金額や割引率を目立たせることで、お得感を演出します。
キャンペーン対象の商品だけを、別ページで一覧表示できることが特徴です。
タイムセールを思い通りに設定
全体的なキャンペーンの設定内容として、
- 取引進行状況バー(販売状況を示すプログレスバー)
- カウントダウンタイマー
の表示をベースに、商品ごとにキャンペーンの設定が、運営者側で自由にできます。
設定により、以下のようなキャンペーンが展開できます。
期間限定のタイムセールキャンペーン
プラグインの導入で簡単に、個別の商品ページでキャンペーン中であることを紹介出来ます。
できることは、
- 取引タイプ=割引額/率(固定or割合)
- 取引比率=割引率や値引き金額
- キャンペーンで取引可能な期間
- キャンペーン終了までのカウントダウン表示
- 取引期間中の最大の販売数と成約数をプログレスバーで表示
キャンペーン価格での購入は1ユーザーにつき1回限り、通常価格なら制限なく購入可など、自由度の高い設定ができます。
決済手段のキャンペーン
決済単位と種類ごとに、注文合計の割引や固定割引を設定可能です。
決済手数料や振込手数料を無料化する企画などに応用できます。
複数ある決済の中で、「銀行振込」のみ対象とする、あるいは「銀行振込」以外を対象とするなど、自由に設定ができます。
タイムセールの導入で、タイムセールのキャンペーンを自由に設定し、売上の向上を図ることができます。
ユーザーには、個別のキャンペーンページで、
- 実施中のキャンペーン
- 今後予定されているキャンペーン
- 過去に実施されたキャンペーン
を案内でき、定期的なキャンペーン開催をアピールすることで、リピート購入に繋げることが可能です。
タイムセール の使い方
初期設定
プラグインを利用するための初期設定について説明します。
- サイドメニュー[お得な情報] > [設定]をクリック
各タブで必要な設定を行います。

- [製品のお得な情報タブ]
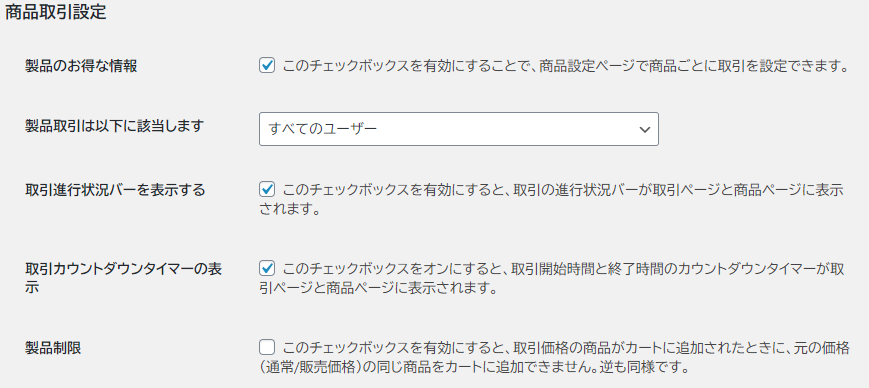
- [支払いゲートウェイ取引]
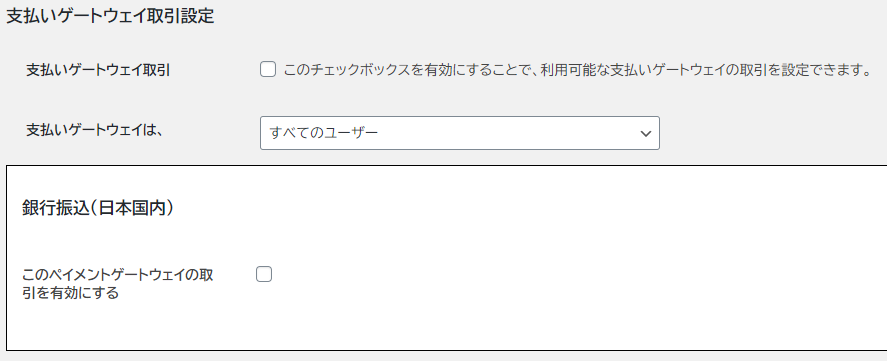
- [上級]
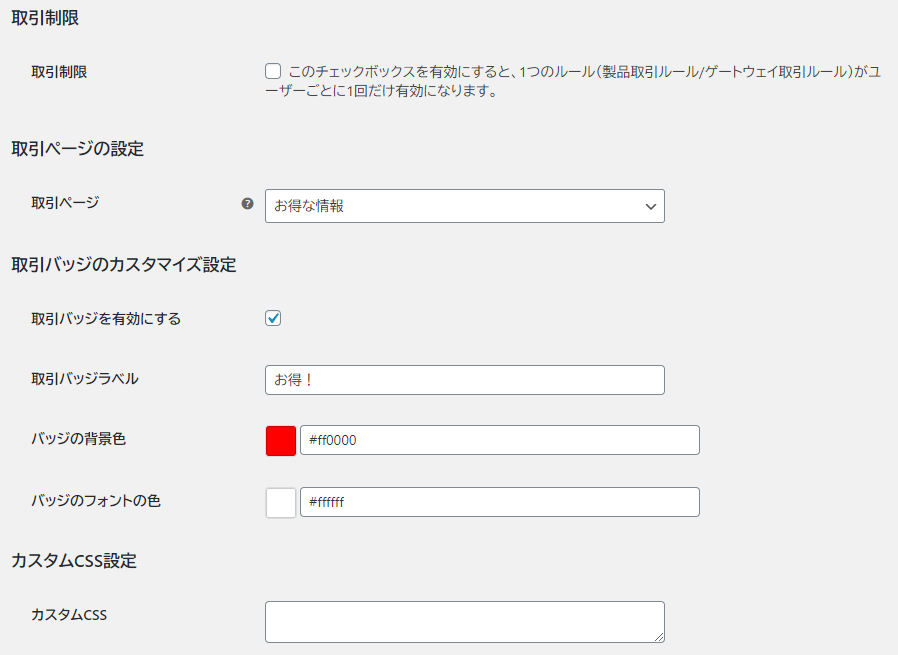
- [メッセージ]
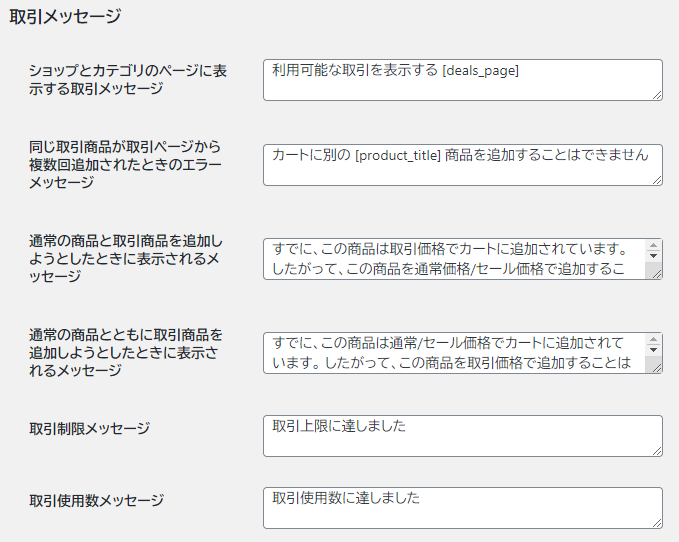
- [ローカリゼーション]
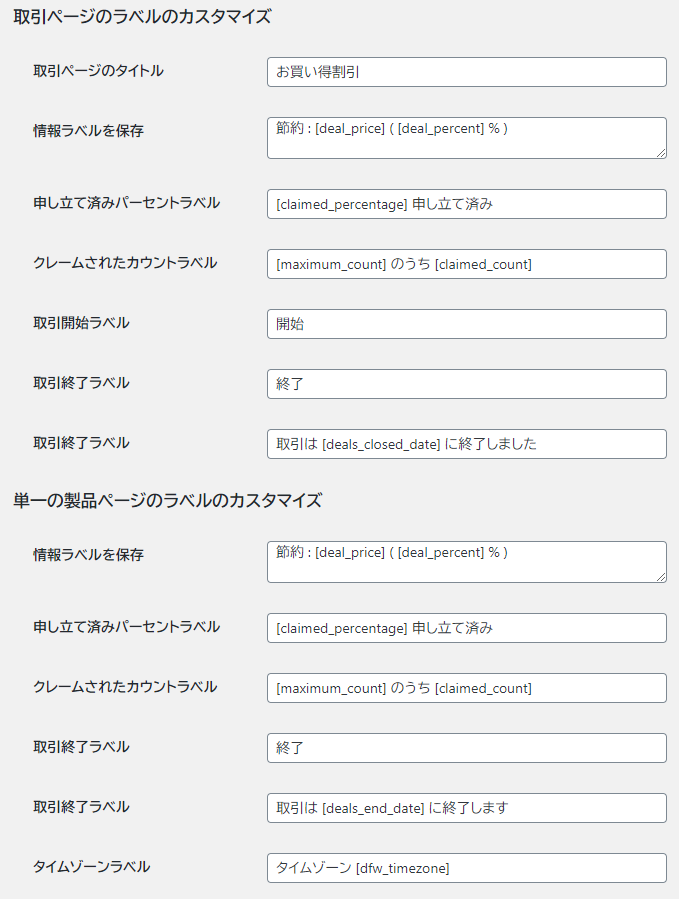
- 各タブで設定の都度[変更内容を保存]をクリック
キャンペーンが設定されると、トップページにキャンペーンページ(固定ページ)への誘導メッセージが表示されます。
- トップページのメッセージバーをクリック
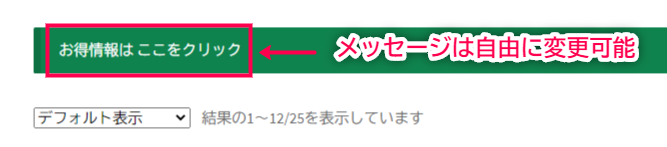
- 実施中のキャンペーンなどお得な情報を表示

商品ごとのキャンペーン設定
商品ごとに、お得な情報としてキャンペーンの設定手順を説明します。
まず、キャンペーン全体の設定を確認しておきましょう。
- サイドメニュー[お得な情報] > [設定] > [製品のお得な情報]タブを選択
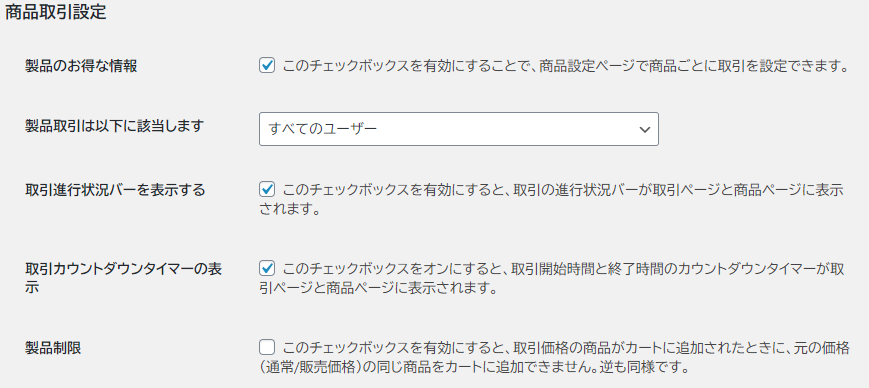
- 製品のお得な情報
チェックしなければ有効になりません。
- 製品取引は以下に該当します
「すべてのユーザー」が初期設定ですが、必要に応じて変更してください。
- 取引進行状況バーを表示する
取引成立を視覚的にプログレスバーとして表示します。
- 取引カウントダウンタイマーの表示
キャンペーン終了までのカウントダウンを表示します。
- 製品制限
キャンペーン中の商品を、通常価格で追加購入しても良い場合は、チェックを外します。
- [変更内容を保存]で設定を保存
- [上級]タブを選択
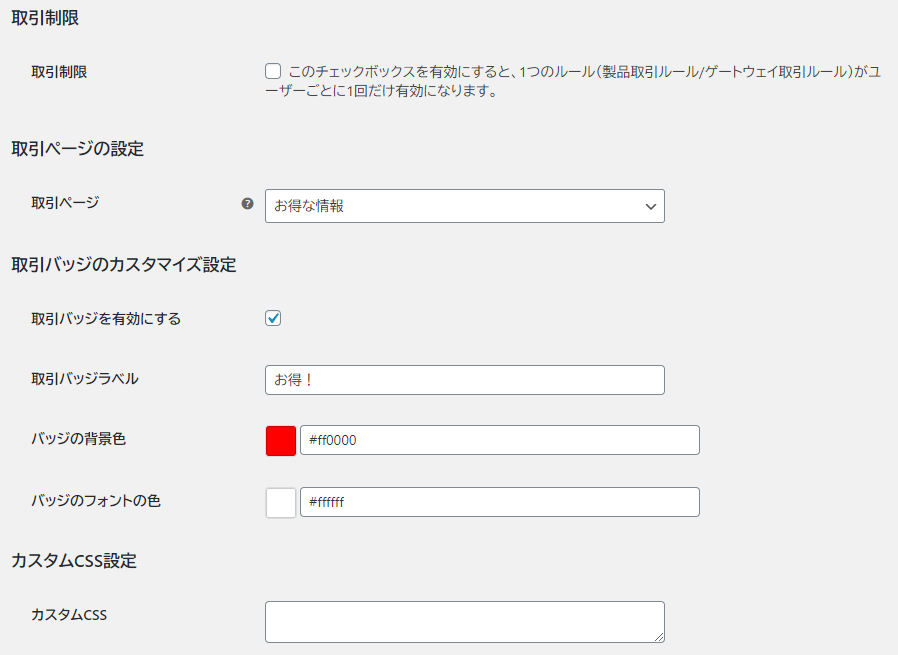
- 取引制限
キャンペーンの利用をユーザー1人1回に制限する場合はチェックします。
- 取引ページ
ショートコードで表示させるページを選択します。
- 取引バッジを有効にする
トップページやカテゴリーページで、キャンペーン中の商品画像にバッジを表示するときはチェックを入れます。
- 取引バッジラベル
取引バッジに表示するテキスト文字です。
- バッジの背景色
カラーは変更可能です。
- バッジのフォントの色
ラベルに表示されるテキスト文字のカラーです。
- カスタムCSS
バッジのデザインを変更したい場合は入力します。
- [変更内容を保存]で設定を保存
続いて、商品の編集ページでの設定です。
- [商品]リストからキャンペーン設定する商品を選択し[編集]をクリック
- [一般]タブをクリック
「この商品の取引を有効にする」にチェックします。
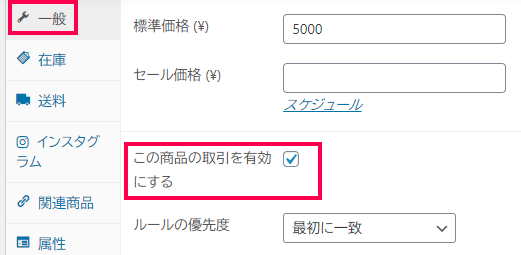
- [ルールを追加]をクリック
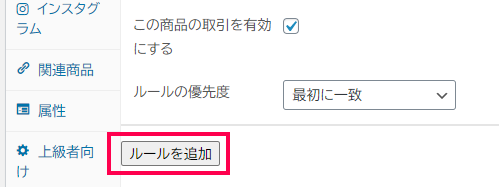
- ルールを設定
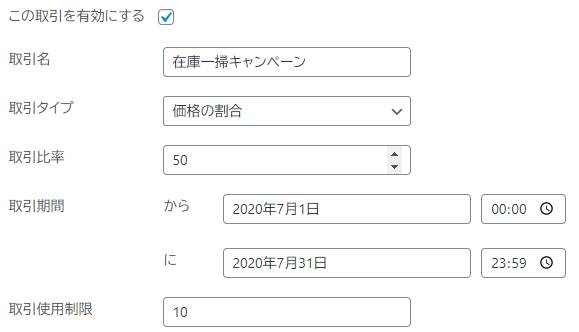
- この取引を有効にする
チェックします。
- 取引名
判別しやすい任意の管理名称を入力します。
- 取引タイプ
プルダウンメニューで3種類から選択します。
下段の入力項目は、選択肢によって項目名が変化します。
- 価格の割合
割引率を数字で入力します。(例:半額なら「50」と入力)
- 固定割引
割り引きする金額を入力します。(例:3,000円引きなら「3000」と入力)
- 固定価格
キャンペーンでの販売価格を入力します。(例:2,000円で販売なら「2000」と入力)
- 取引期間
キャンペーンの日にちと時間を指定します。
- 取引使用制限
キャンペーン取引での最大販売数です。
- [更新]を忘れずにクリック
上記の手順で設定したキャンペーン商品は、このように表示されます。
※商品単独ページ
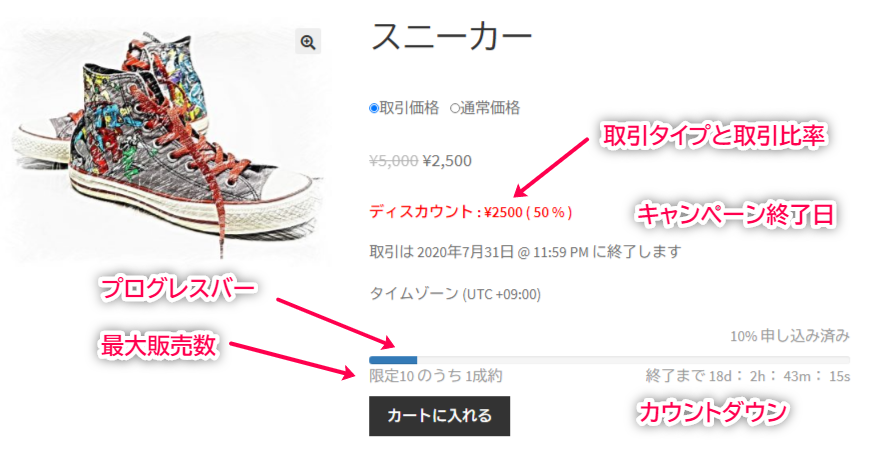
※トップページ、カテゴリーページ
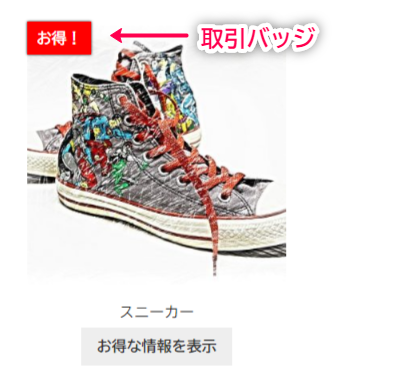
決済方法ごとのキャンペーン設定
決済手段別にキャンペーンを設定する方法を説明します。
ただし、サイトで有効になっている決済手段でしか、対応できません。
ここでは「銀行振込」を例にします。
- サイドメニュー[お得な情報] > [設定] > [支払いゲートウェイ取引]タブを選択
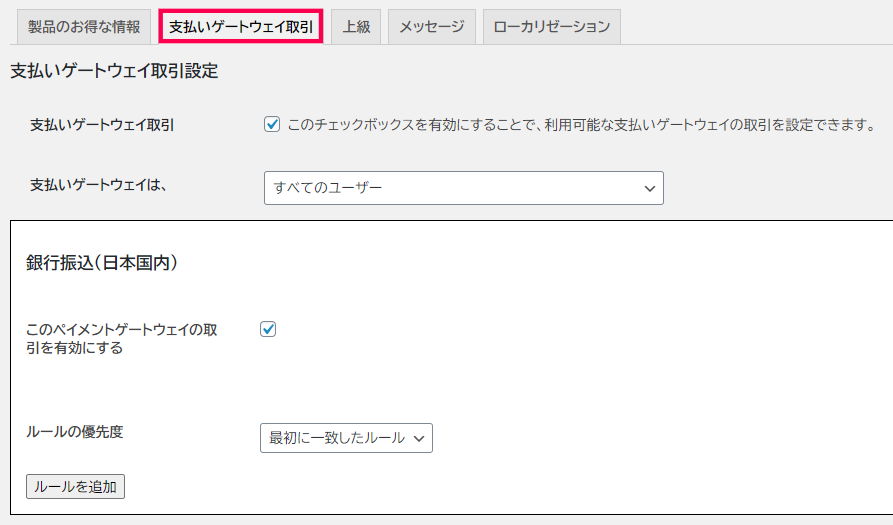
- 支払いゲートウェイ取引
チェックすることで有効になります。
- 支払いゲートウェイは、
キャンペーンの対象者をプルダウンメニューで、必要に応じて設定します。
- (銀行振込)このペイメントゲートウェイの取引を有効にする
チェックすることで銀行振り込みでの決済がキャンペーン対象になります。
- ルールの優先度
プルダウンメニューから必要に応じて選択します。
- [ルールを追加]をクリック
具体的なルールを設定します。
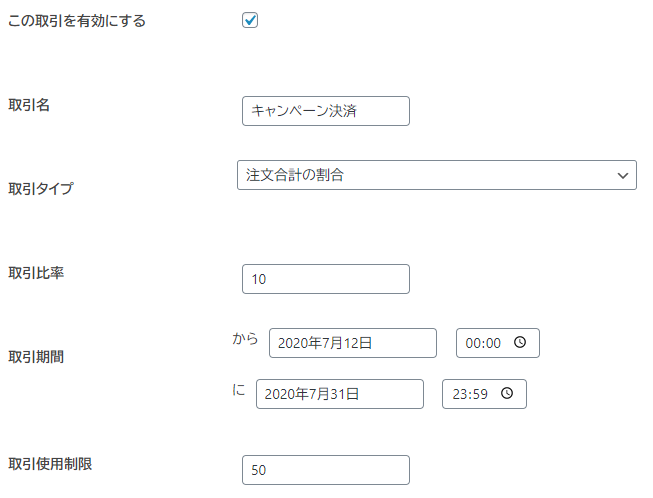
- この取引を有効にする
チェックすることでルールが適用されます
- 取引名
判別しやすい任意の管理名称を入力します。
- 取引タイプ
- 注文合計の割合・・取引比率を入力(例:10%OFFなら「10」)
- 固定割引・・固定割引額を入力(例:1,000円OFFなら「1000」)
- 取引期間
キャンペーンの期間を設定します。
- 取引使用期限
有効化した決済でのキャンペーンの最大使用回数を入力します。
- [変更内容を保存]をクリック
以上の手順で設定した決済方法は、キャンペーン専用ページ(固定ページ)の[支払いゲートウェイ取引]タブで、このように表示されます。
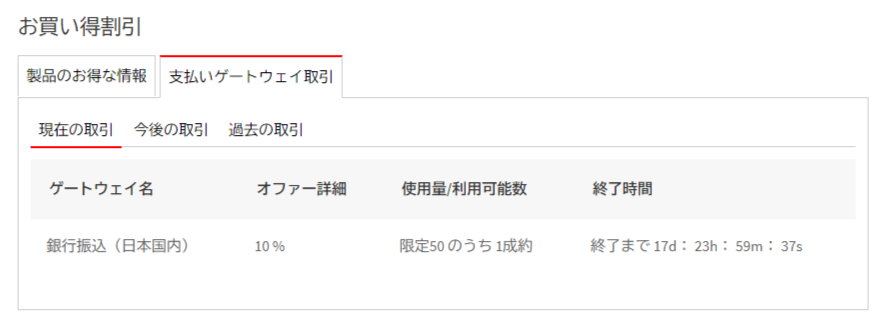
キャンペーンページの表示
キャンペーンを設定した商品や決済は、ユーザー側には、キャンペーン専用ページで見ることができます。
キャンペーン対象となっている商品と決済、実施中のキャンペーン、開催予定のキャンペーン、終了したキャンペーンが全てわかります。
- トップページの[お得情報はここをクリック]をクリック
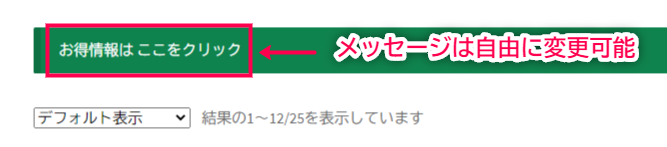
- [製品のお得な情報]タブを選択
- [現在の取引]タブ

- [今後の取引]タブ
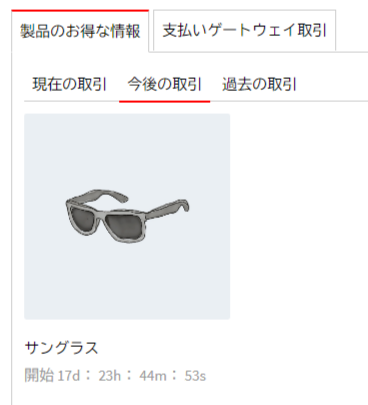
- [過去の取引]タブ

- [支払いゲートウェイ取引]タブ
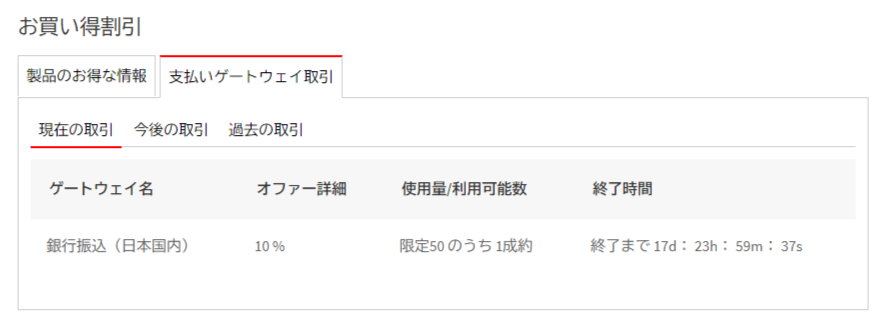
以上が、ユーザー側から見るキャンペーンページの表示でした。
キャンペーン一覧
実行したキャンペーンの一覧を確認できます。
キャンペーンの成果が記録されています。
- サイドメニュー[お得な情報] > [お得な情報]をクリック
一覧の中から[もっと見る]を任意でクリックします。
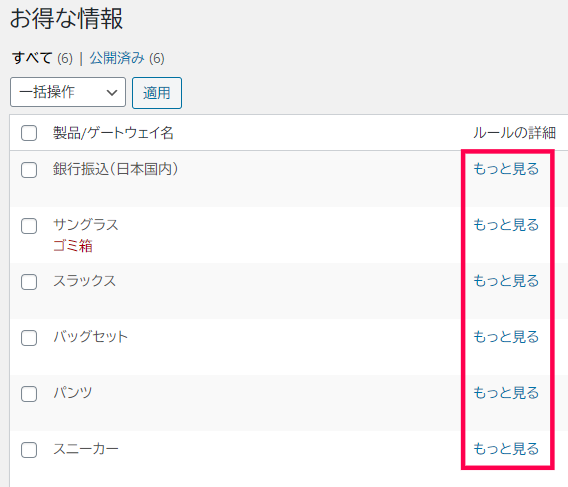
- キャンペーン成果
パーセンテージはキャンペーンでの販売成績を示します。
注文詳細メニューの[もっと見る]をクリックします。
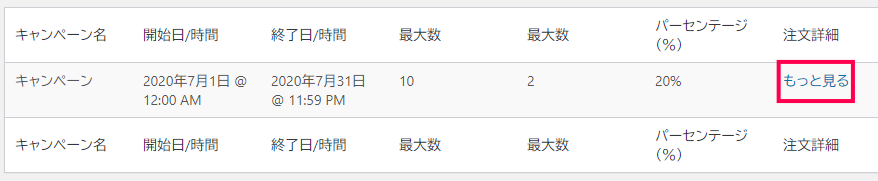
- オーダーリスト
オーダーしたユーザーや購入日時が確認できます。

実行したキャンペーン、実行中のキャンペーンの成果を見ることで、売上に貢献できたポイントや反省点、購入したユーザーの傾向などを検証することができます。
次のキャンペーンにデータを活かしましょう。
タイムセール では、簡単にキャンペーンを設定することができます。
タイムセールを実施することで、ユーザーの購買意欲を高められます。
商品単位だけでなく、決済の段階で割引や値引きが可能です。
ユーザーを限定しての会員セールなども実施できます。