複数のパーツからなる商品を販売するのにぴったりのプラグインです。
A、B、Cのパーツを組み合わせて1つの商品をつくるとします。
ストア管理者は、各パーツとして選択できるオプションを複数設定することができます。
お客様はA、B、Cそれぞれのオプションから好きなパーツを組み合わせてカスタマイズ商品をつくることができるようになります。
カスタマイズ性のある商品の受注販売を WooCommerce で
BTOパソコン、スケートボード、ギター、オーダーメイドジュエリーなど、カスタマイズ性のある商品の受注販売を行う場合、セミオーダー商品があれば、サイト上で顧客にカスタマイズのオプションを選択してもらい、そのまま注文できるようになります。
カスタマイズのフローをシンプルに
セミオーダー商品を販売する上で、サイト上でカスタマイズするのがややこしければ、意味がありません。
セミオーダー商品は、カスタマイズのフローを、カスタマイズ可能なパーツごとにステップ式で表示させることでシンプルでわかりやすくします。
※ フローの表示形式は、ページが切り替わるステップ式、フォームのように上から下に順番に選択してもらう方式など、複数ある中から選択できます。
条件分岐のフローでよりカスタマイズ性を上げる
例えば、「一眼レフ」という商品を販売するとして、「カメラ」「レンズ」「メモリーカード」をそれぞれカスタマイズできるとします。
その際に、カメラ本体が違えば、使えるレンズやメモリーカードが異なってきます。
そのような場合に、セミオーダー商品の条件分岐のフローの機能を使うことで「カメラ本体」と互換性のあるものだけを「レンズ」や「メモリーカード」のセクションで表示させることができます。
セミオーダー商品 の使い方
商品の作成
セミオーダー商品の作成方法を確認します。
すぐに商品作成に入るのではなく、セミオーダー商品を作成する前に必要な事前準備があります。
そこで、ここでは以下のステップを踏んでセミオーダー商品を作成します。
- セミオーダー商品の特徴の確認
- セミオーダー商品の作成準備
- セミオーダー商品の作成
それではさっそく、セミオーダー商品の特徴から確認しましょう。
セミオーダー商品の特徴
まずセミオーダー商品の仕組みを確認します。
セミオーダー商品は、構成パーツからなります。
構成パーツは、複数の構成パーツオプションからなります。
例として、カメラ本体とレンズ、レンズフィルターからなるカメラキットを作成します。
構成パーツと構成パーツオプションは以下の通りになります。
- セミオーダー商品:カメラキット
- 構成パーツ:カメラ本体、レンズ、レンズフィルター
- 構成パーツオプション:
・カメラ本体 (カメラA、カメラB、カメラC)
・レンズ (レンズA、レンズB、レンズC、レンズD)
・レンズフィルター (フィルターA、フィルターB、フィルターC、フィルターD)
バリエーションのある商品に属性があるように、構成パーツに構成パーツオプションがあります。
バリエーションのある商品で、色の属性として赤、緑、青、黒とあるように、構成パーツにも構成パーツオプションとしてレンズA、レンズB、レンズC、レンズDがあります。
これで、セミオーダー商品の特徴の確認は完了です。
次に、セミオーダー商品の作成をする前に必要な準備をします。
セミオーダー商品の作成準備
実際にセミオーダー商品を作成する前に、構成パーツオプションを商品として追加します。
構成パーツオプションは、既存の商品をグループ化したものと考えると良いでしょう。
実際にセミオーダー商品を作成する時、構成パーツオプションを構成パーツとして追加するには、個別の商品もしくは特定のカテゴリーを選択する必要があります。
構成パーツオプションとして利用できるのは、基本的な商品、バリエーションのある商品、パッケージ商品のみです。
- セミオーダー商品の構成パーツと、構成パーツオプションを決めます。
- すべての構成パーツオプションを商品として登録します。
上記のカメラの例では、すべてのカメラ本体、レンズ、レンズフィルターを商品として登録します。
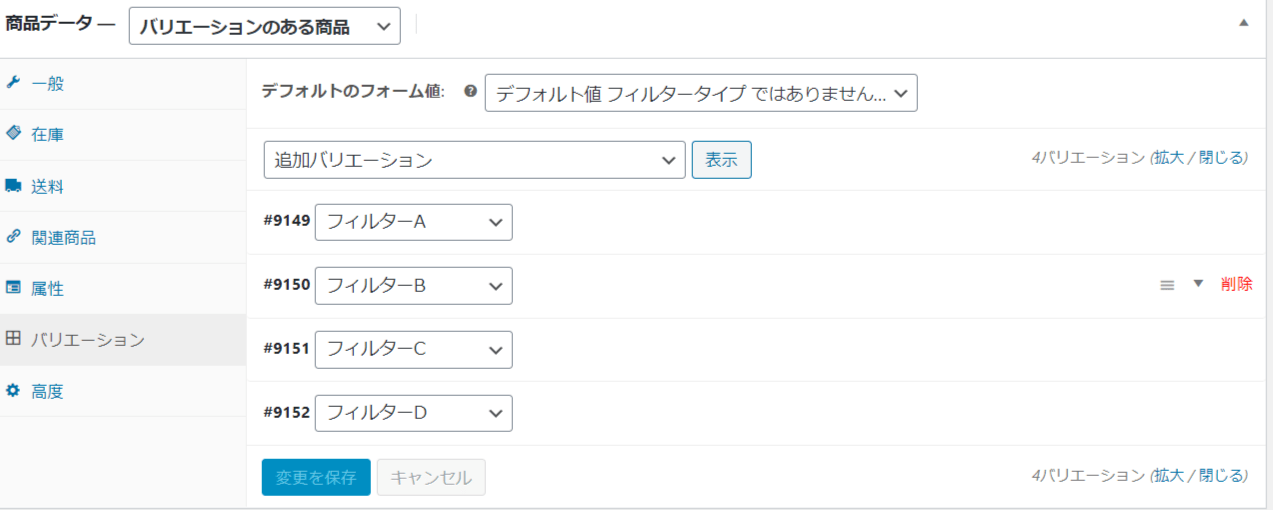
構成パーツオプションが多い場合は、カテゴリーにまとめておくと便利です。
のちほど構成パーツオプションを追加もしくは削除することも可能です。
しかし、少なくともいくつかの構成パーツオプションは事前に作成しておく必要があります。
これで、セミオーダー商品を作成する事前準備ができました。
次のステップで、実際にセミオーダー商品を作成します。
セミオーダー商品を作成
構成パーツオプションが商品として登録できたら、実際にセミオーダー商品を作成します。
- WordPress管理画面サイドメニュー [商品] > [新規追加] をクリックし、商品名などを入力します。
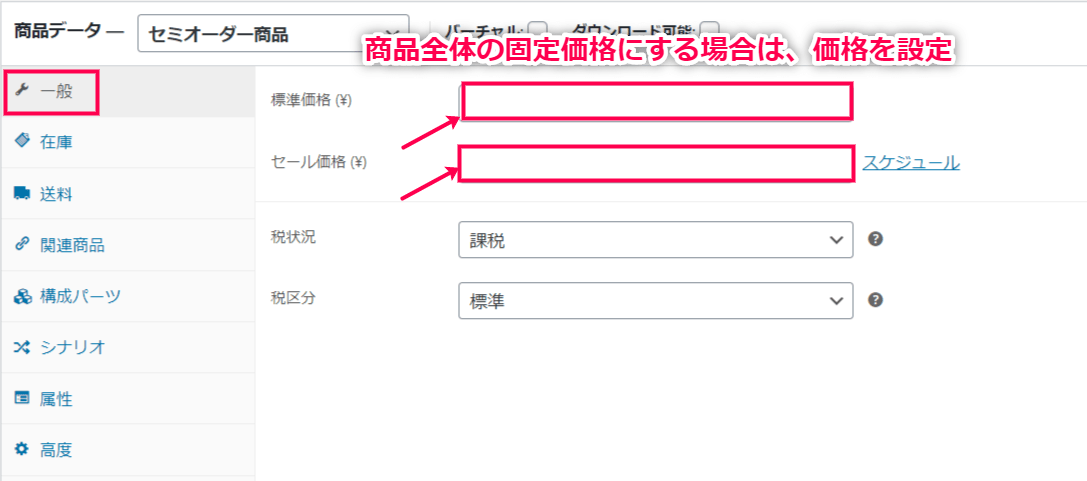
- [商品データ] > [セミオーダー商品] を選択します。
[一般] タブをクリックし、標準価格とセール価格を設定します。
この価格は、カメラキット全体の固定価格になります。
価格設定の詳細は、価格設定をご確認ください。
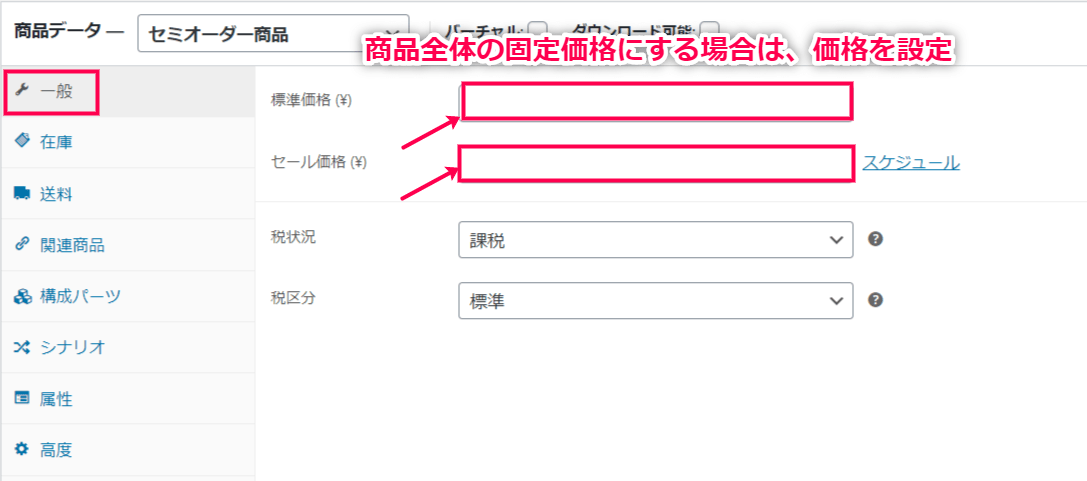
- [構成パーツ] タブをクリックします。
レイアウト、フォームの場所、カタログ価格、カートで編集をそれぞれ選択します。
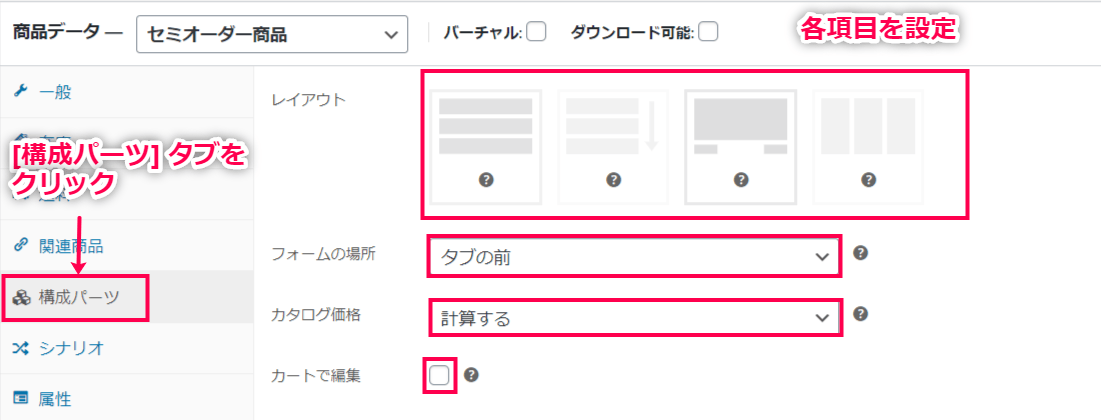
- レイアウト
構成パーツを選択する際のレイアウトを設定します。
- フォームの場所
・デフォルト
通常の個別商品ページの通り、2列表示となり、2列目に構成パーツの選択肢が表示されます。テーマや設定によって、スペースが狭く見にくく感じる可能性があります。
・タブの前
2列ではなくページ幅全体を使って表示します。
- カタログ価格
セミオーダー商品の価格が、ショップの商品一覧ページやパーツを選択する前の商品ページでどのように表示されるか設定します。
・デフォルトを使う
デフォルトの構成パーツの合計価格を表示します。
これを選択する場合、構成パーツの [デフォルトオプション] に必ずデフォルトの商品を選択する必要があります。
・計算する
組み合わせ可能な構成パーツの最低価格と最高価格を表示します。
・非表示
価格は非表示になります。
- カートで編集
✓を入れると、顧客はカートで編集できるようになります。
-
- [構成パーツを追加] をクリックし、構成パーツオプションを追加します。
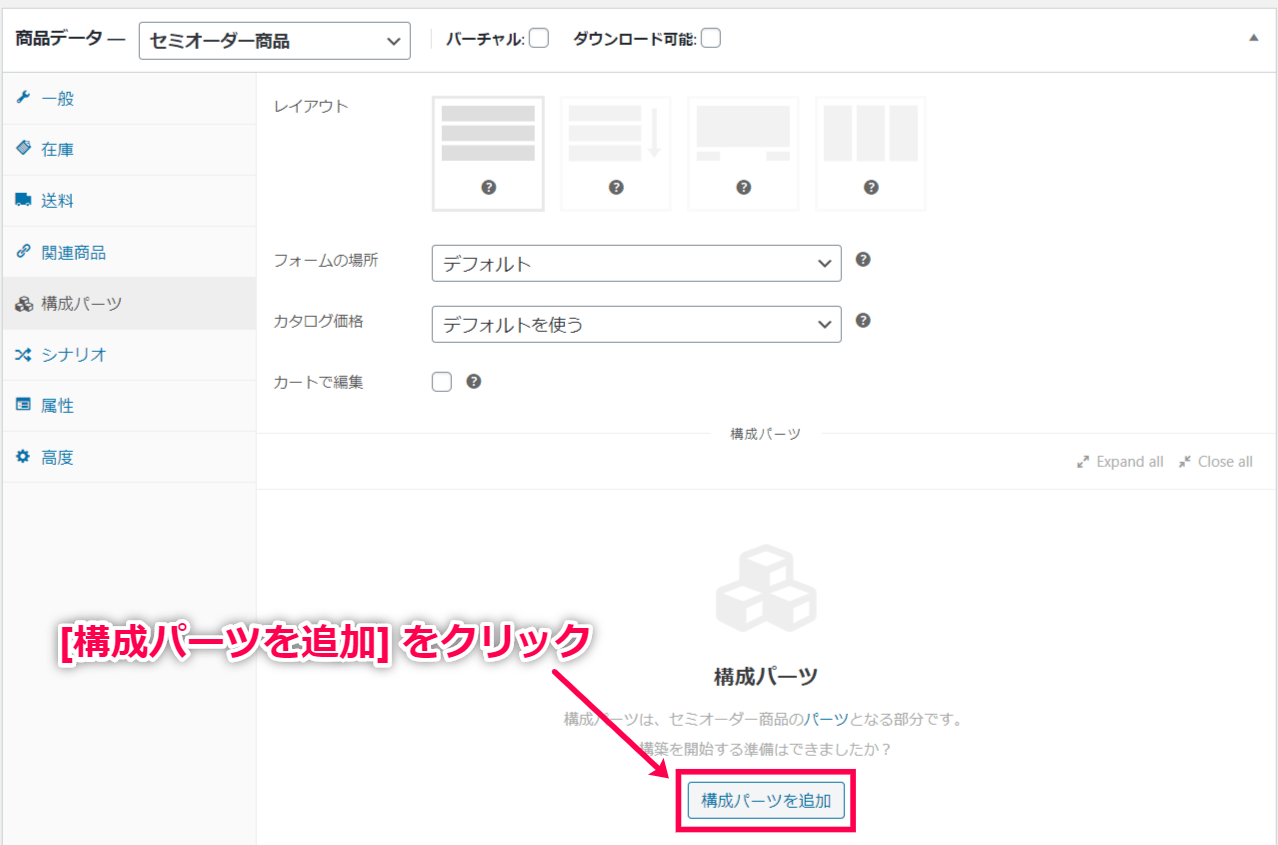
- [基本設定] タブをクリックし、構成パーツ別に設定します。
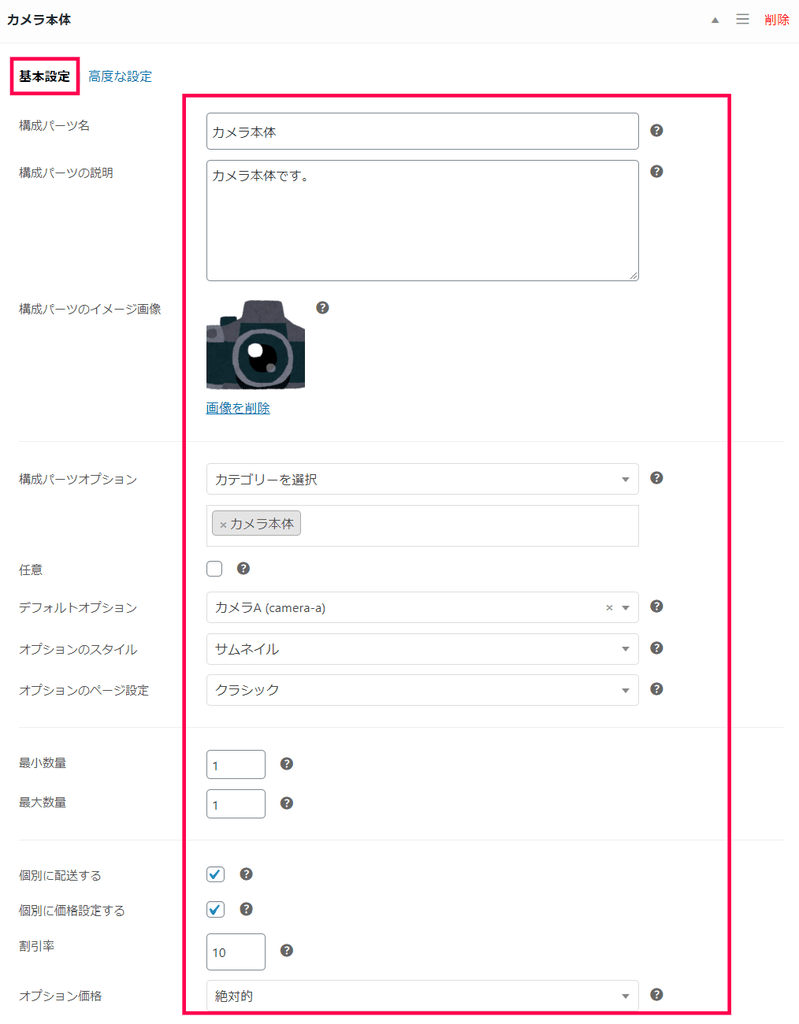
- 構成パーツ名
- 構成パーツの説明
- 構成パーツのイメージ画像
商品の要約ページで使用するイメージ画像です。
構成パーツを選択したあとは、選択した商品の画像に置き換わります。
- 構成パーツオプション
構成パーツオプションのカテゴリーもしくは商品を選択します。
- 任意
✓を入れると、この構成パーツをスキップできるようになります。
- デフォルトオプション
デフォルトで選択しておく商品を選択します。
[カタログ価格] > [デフォルトを使う] 設定にしている場合、デフォルトオプションの選択は必須になります。
- オプションのスタイル
選択肢をどのように表示するか、ドロップダウン、サムネイル、ラジオボタンの3種類から選択します。
- 最小/最大数量
最小数量と最大数量を設定します。
- 個別に配送する
商品をまとめてではなく構成パーツごとに別々に配送する場合に✓を入れます。
詳細は配送設定をご確認ください。
- 個別に価格設定する
カメラキット全体の価格が、選択した構成パーツオプションの価格によって変動する場合に✓を入れます。
詳細は価格設定をご確認ください。
- [高度な設定] タブをクリックし各項目を設定します。

- オプション選択アクション
ステップもしくは構成パーツ化レイアウトを選択している場合に表示されます。
構成パーツオプションを選択する際の表示方法を選択します。
- 選択したオプションの詳細表示
構成パーツオプションの詳細情報で表示する内容を選択します。
- 小計の表示
構成パーツオプションの小計を、個別の商品概要ページ、カート/支払いページ、注文の詳細/Eメールで表示するか選択します。
- オプションの並べ替え
構成パーツオプションを人気順や価格によって並び替えることができるドロップダウンを表示します。
- オプションのフィルタリング
構成パーツオプションの属性によるフィルタリングが可能になります。
- [構成部品を追加] をクリックし、必要な部品を追加します。

- 設定が終わったら [公開] をクリックします。
これで、商品の作成が完了しました。
次は、商品の価格設定について詳しく確認します。
価格設定
価格設定の方法を詳しく確認します。
セミオーダー商品 は、以下の3種類の価格設定が可能です。
- 商品全体に固定価格を設定
例:カメラキット全体で¥100,000という固定価格を設定します。
カメラ本体、レンズ、レンズフィルターの組み合わせ内容に関わらず、カメラキットの値段は¥100,000になります。
- 構成パーツのオプションによって変動価格を設定
例:カメラA – ¥50,000、レンズB – ¥60,000、レンズフィルターC – ¥1000の組み合わせを選択した場合、カメラキットの値段は¥111,000になります。
組み合わせる構成パーツオプションによって価格は変動します。
単品で買うよりお得に購入できるよう、各パーツの割引率も設定できます。
- 基本価格+オプションによる変動価格を設定
例:基本価格¥10,000+構成パーツオプションの価格を合計します。
カメラのレンズの価格のみ変動価格にし、カメラ本体とレンズフィルターの価格は固定にする場合などに活用できます。
それでは固定価格の設定方法から確認しましょう。
商品全体に固定価格を設定
セミオーダー商品に固定価格を設定します。
- セミオーダー商品の編集ページを開きます。
[商品データ] > [一般] タブをクリックします。
標準価格とセール価格 (必要な場合) を入力します。

- [構成パーツ] タブをクリックし、構成パーツをクリックします。

- [基本設定] >[個別に価格設定する] オプションの✓が外れていることを確認します。
すべての構成パーツで確認します。

- [更新] をクリックします。

※固定価格を設定した場合、売上レポートではセミオーダー商品 (例:カメラキット) のみが売れたことになり、構成パーツ (カメラやレンズ、レンズフィルターなど)の売上数は0のままになります。
これで、固定価格の設定は完了しました。
次に、変動価格の設定方法を確認します。
構成パーツのオプションによって変動価格を設定
構成パーツオプションの値段によって、商品全体の価格が変動する場合の設定方法を確認します。
- セミオーダー商品の編集ページを開きます。
[商品データ] > [一般] タブをクリックします。
標準価格とセール価格が空欄になっていることを確認します。

- [構成パーツ] タブをクリックします。
構成パーツをクリックします。

- [基本設定] >[個別に価格設定する] オプションの✓を入れます。
[割引率] と [オプション価格] のフィールドが追加されます。

- セミオーダー商品として購入した場合の特典として商品を割引する場合は [割引率] を設定します。
選択される商品にもともと設定されている標準価格に割引が適用されます。

- [オプション価格] を設定します。

構成パーツオプションの選択時に表示する構成パーツオプションの価格表示方法を以下の3種類から選びます。
- 絶対的
構成パーツオプションを選択するドロップダウンの表示価格は、その構成パーツオプションの価格となります。
- 相対的
構成パーツオプションを選択するドロップダウンの価格は、デフォルトオプション商品の価格に比較して表示されます。
例:商品Aが5000円、商品Bが6000円、商品Cが4000円の場合、
商品Aがデフォルトオプション商品の場合、商品Bは+¥1000、商品Cは-¥1000と表示します。
- 非表示
構成パーツオプションの価格を非表示にします。
- [更新] をクリックします。

例えばカメラとレンズ、レンズフィルターをそれぞれ10%オフとして設定すると、
カメラキットの最終的な価格は、選択したカメラ、レンズ、レンズフィルターそれぞれの10%引価格を合計したものになります。
これで、構成パーツオプションの価格によって変わる変動価格の設定が完了しました。
次に、基本価格+オプションによる変動価格を設定する方法を確認します。
基本価格+オプションによる変動価格を設定
固定の基本価格を設定し、この基本価格にオプションによる変動価格を合計する設定を確認します。
例えば、レンズの価格はオプションによって変動させ、カメラ本体とレンズフィルターの価格は基本価格として固定することができます。
- セミオーダー商品の編集ページを開きます。
[商品データ] > [一般] タブをクリックします。
[標準価格]に基本価格を設定します。
セール価格は必要な場合に設定します。

- [構成パーツ] タブをクリックします。
オプションによって価格を変動させる構成パーツをクリックします。

- [基本設定] > [個別に価格設定する] オプションの✓を入れます。
[割引率] と [オプション価格] を設定します。

- オプションによって価格が変動しない構成パーツをクリックします。

- [基本設定] > [個別に価格設定する] オプションの✓を外します。

- [更新] をクリックします。

固定の基本価格を設定し、この基本価格にオプションによる変動価格を合計する設定が完了しました。
これで、セミオーダー商品の価格設定方法がすべて確認できました。
次は、配送方法について確認します。
配送設定
WooCommerce の商品は、配送が必要な「非バーチャル商品」と、サービスやデジタル商品などの配送が不要な「バーチャル商品」に分けられます。
またそのなかでも、セミオーダー商品では「非バーチャル商品」が以下の3種類に分けられます。
- まとめて配送する商品
構成パーツが組み立てられているもしくは同じ入れ物や箱に包装されて届く商品
- 商品の一部をまとめて配送する商品
構成パーツの一部をまとめて配送し、残りのパーツは個別に配送する商品
- 個別に配送する商品
構成パーツがパーツごとに個別に包装され、別々に届く商品
それでは、配送の設定方法を確認します。
- 商品の編集ページを開き [商品データ] をクリックします。
商品の構成パーツがバーチャル商品のみで、配送が不必要な場合は [バーチャル] のチェックボックスに✓を入れます。
バーチャル商品の場合は、これで終わりです。
商品に配送が必要な構成パーツがある場合は非バーチャルなので✓を外します。

- ステップ1で非バーチャル商品とした場合は、[送料] タブをクリックします。
[個別に配送] と [まとめて配送] のどちらかを選択します。
商品の一部をまとめて配送する商品の場合は、[まとめて配送] を選択します。
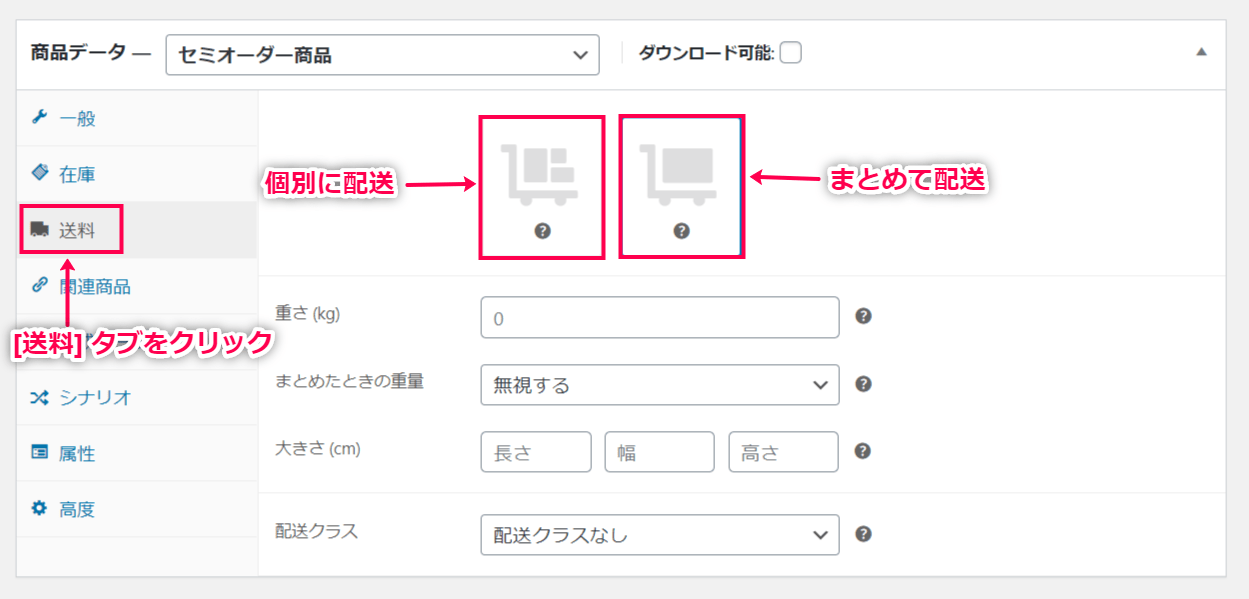
- [まとめて配送] を選択した場合、まとめて配送する構成パーツを入れる箱のサイズや重さ、配送クラスを入力します。
まとめて配送するセミオーダー商品の重さが常に一定の場合、[まとめたときの重さ] は [無視する] を選択します。商品の重さは [重さ] フィールドに指定した重量になります。
重さを構成パーツによって計算する場合、 [まとめたときの重さ] は [保持する] を選択します。各構成パーツの重さを計算してくれます。
[保持する] を選択した場合、 [重さ] フィールドは箱の重量として構成パーツの重量にプラスされます。
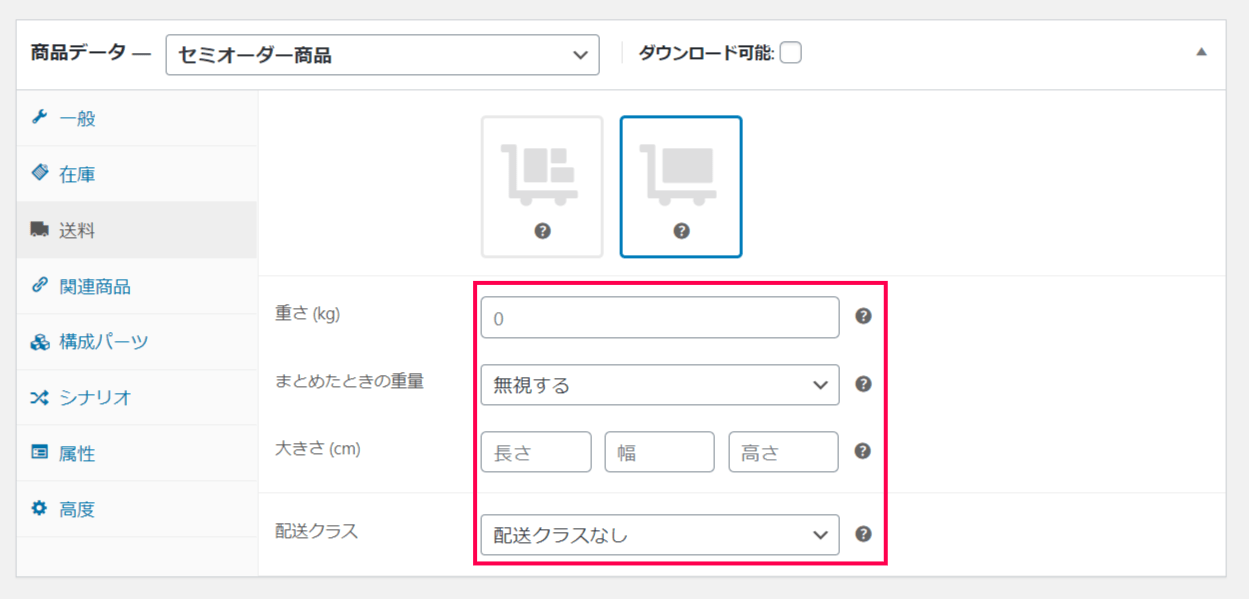
- [構成パーツ] タブをクリックし、各構成パーツをクリックします。
まとめて配送する商品の場合 [個別に配送する]の✓を外します。
個別に配送する商品の場合 [個別に配送する] に✓を入れます。
商品の一部をまとめて配送する商品の場合、個別に配送する構成パーツのみ [個別に配送する] に✓を入れます。

これで、配送の設定が完了しました。
次に、シナリオの設定方法を確認します。
シナリオ (条件分岐) の設定
シナリオ ( 条件分岐)を設定します。
シナリオとはどういうものでしょうか。
例えばカメラ本体とレンズ、レンズフィルターのセミオーダー商品をつくるとしましょう。
それぞれにA社、B社、C社の製品が複数あります。
A社のカメラにB社のレンズ、B社のカメラにA社のレンズを使用することはできません。
同じく、レンズフィルターもA社ならA社のフィルターしか使用できません。
そんなとき、シナリオを設定しなければ、顧客はA社のカメラとB社のレンズ、C社のレンズフィルターを購入してしまう可能性があります。
A社のカメラを選んだ人はB社とC社のレンズを選択できないように、B社のカメラを選んだ人はA社とC社のレンズを選択できないように・・・などの条件を設定するのがシナリオです。
さっそく、シナリオを作成してみましょう。
- [商品データ] > [シナリオ] タブをクリックします。
[シナリオを追加] をクリックします。

- シナリオ名を入力し、説明を入力します。
これは顧客には表示されません。
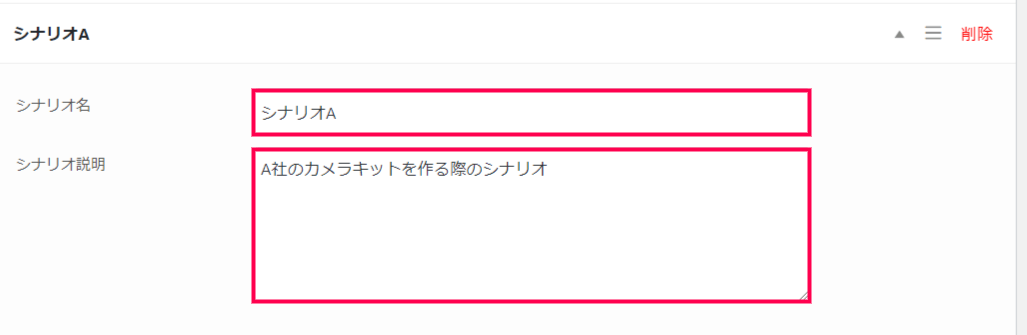
- 構成パーツに✓を入れ、ドロップダウンを選択し、シナリオを設定します。
構成パーツに含む商品を設定する場合は [は] 、除外する商品を設定する場合は [ではない] を選択します。
テキストボックスで、該当の商品を選択します。
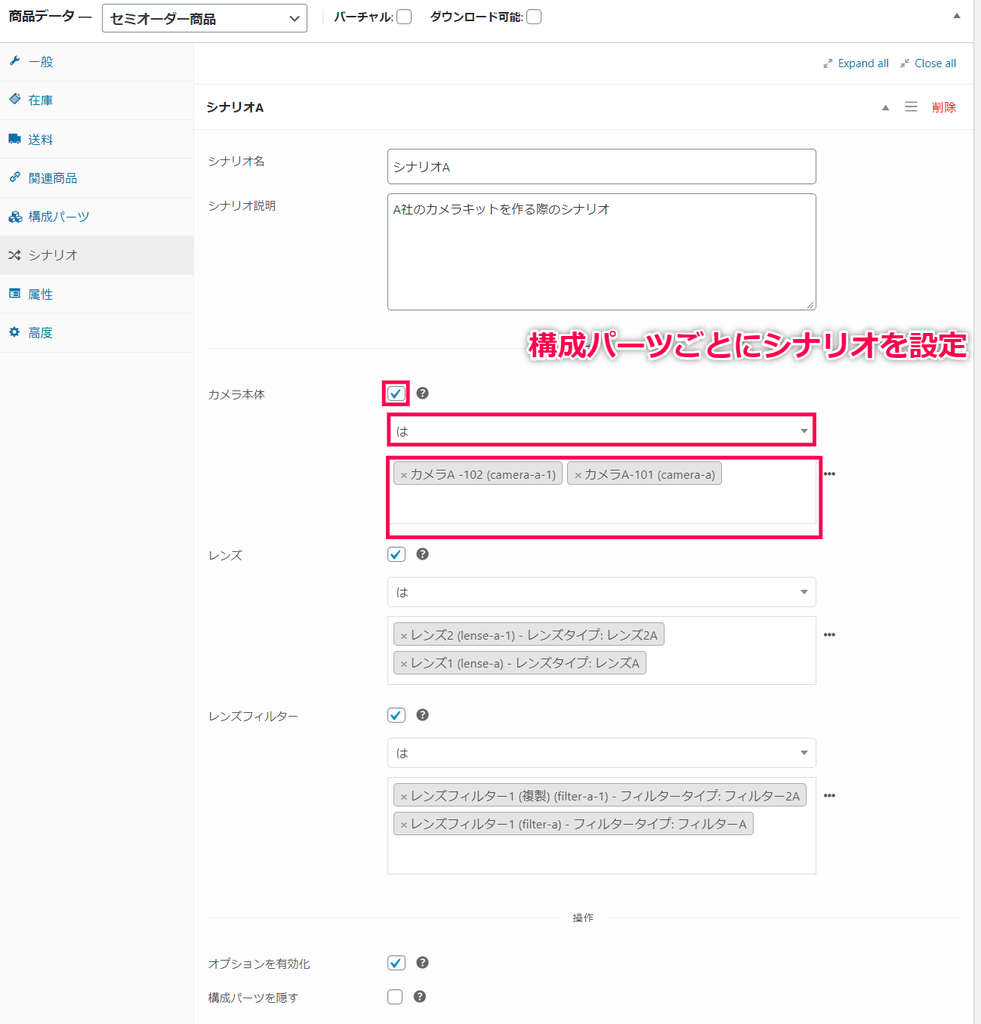
- [オプションを有効化] に✓を入れて有効化します。
また、シナリオによって隠したい構成パーツがあれば [構成パーツを隠す] に✓を入れて、隠すパーツを選択します。

- B社、C社のカメラキットを作る場合のシナリオも必要です。
シナリオを追加する場合は [シナリオを追加] をクリックして、必要な分追加します。
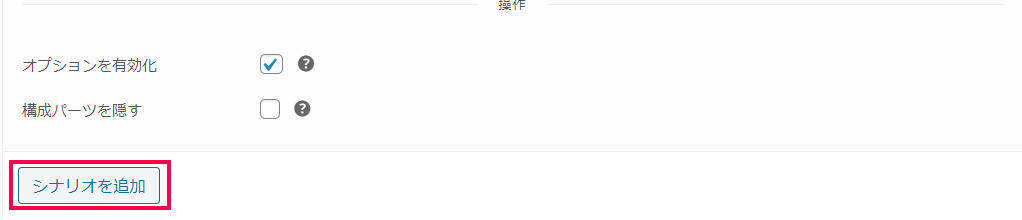
- 設定が終わったら [更新] をクリックします。

サイトのフロントエンドで確認してみましょう。
選択できない構成パーツは、グレーになり選択不可能になります。
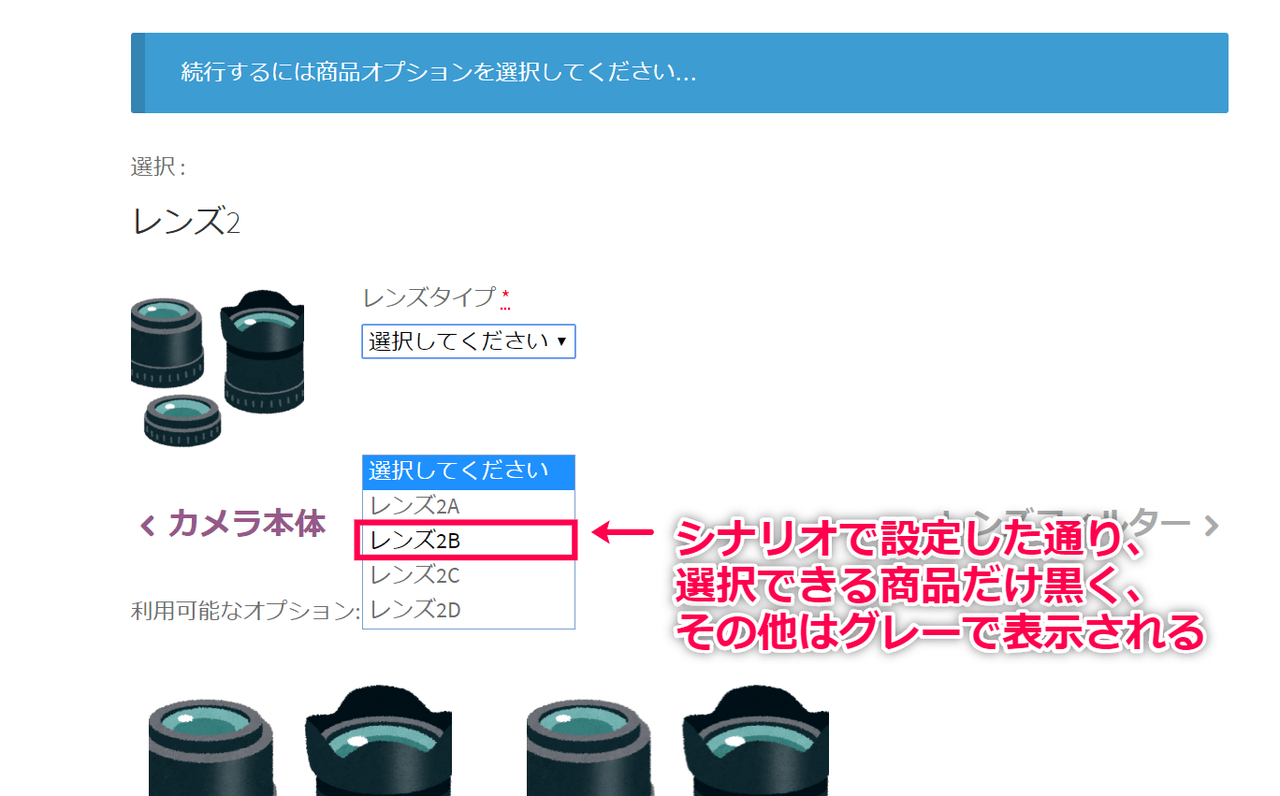
これで、シナリオの設定が完了しました。




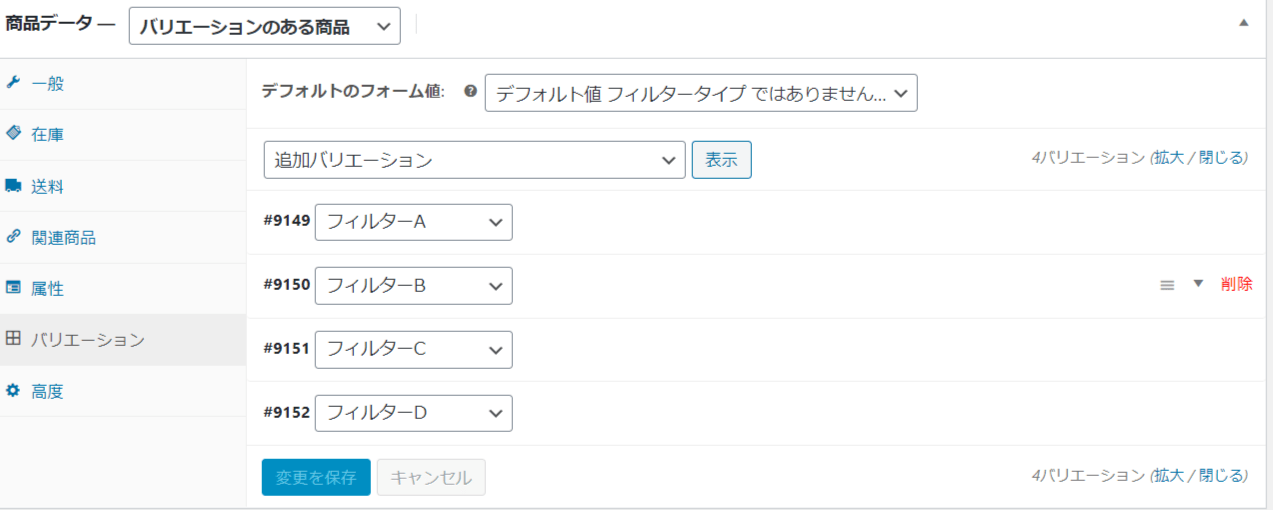
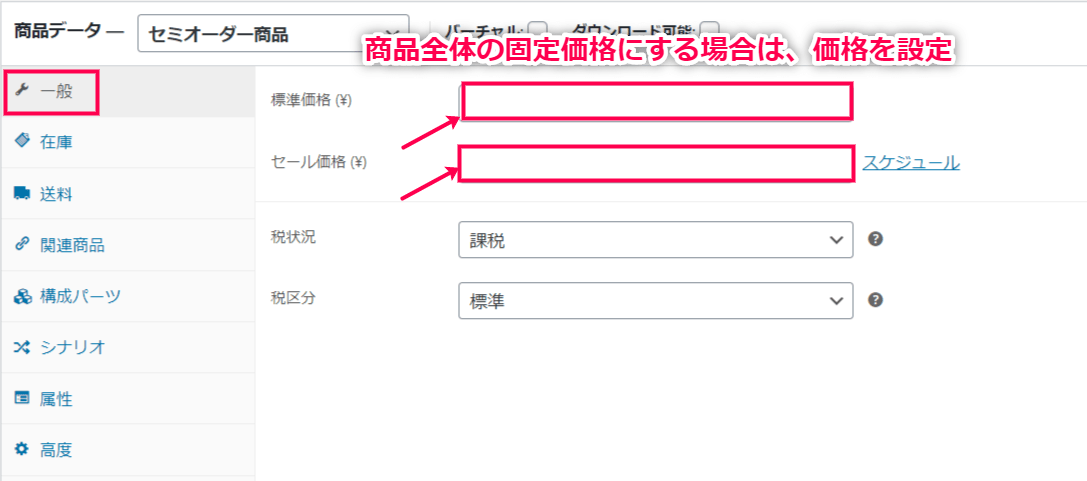
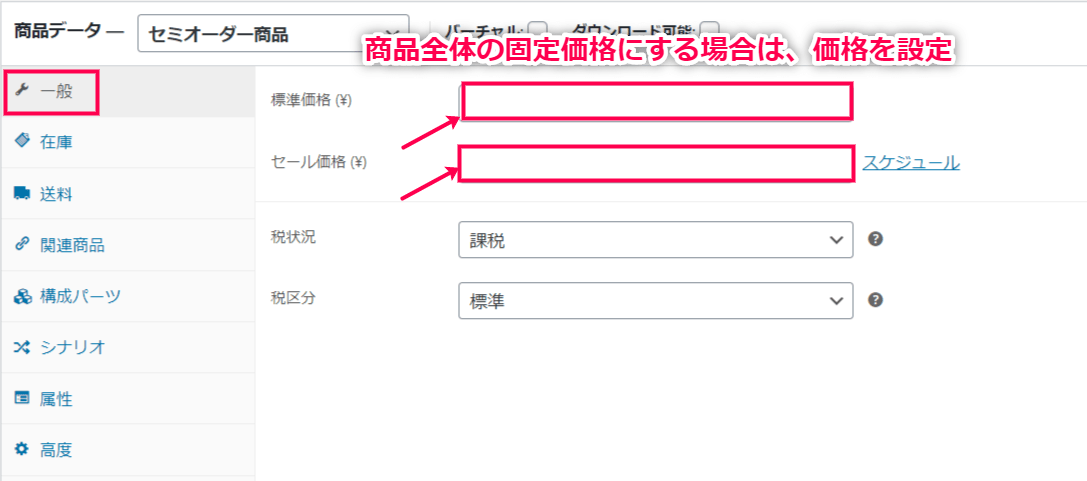
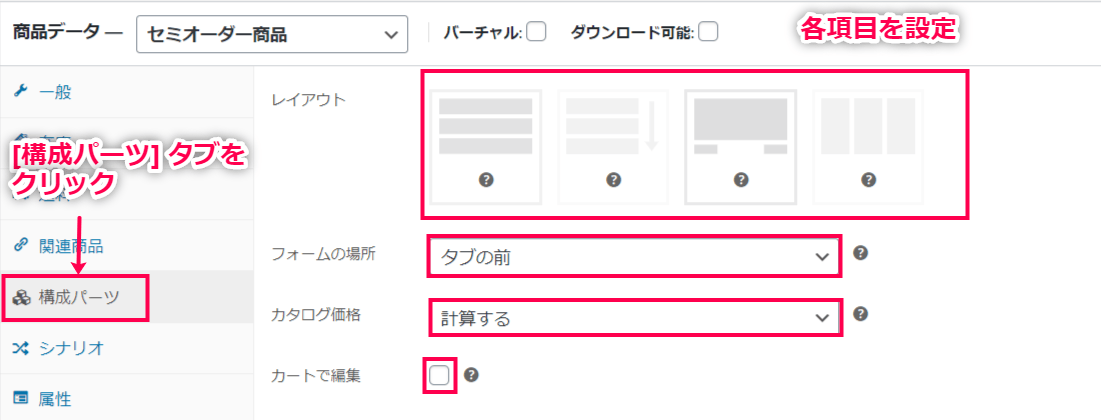
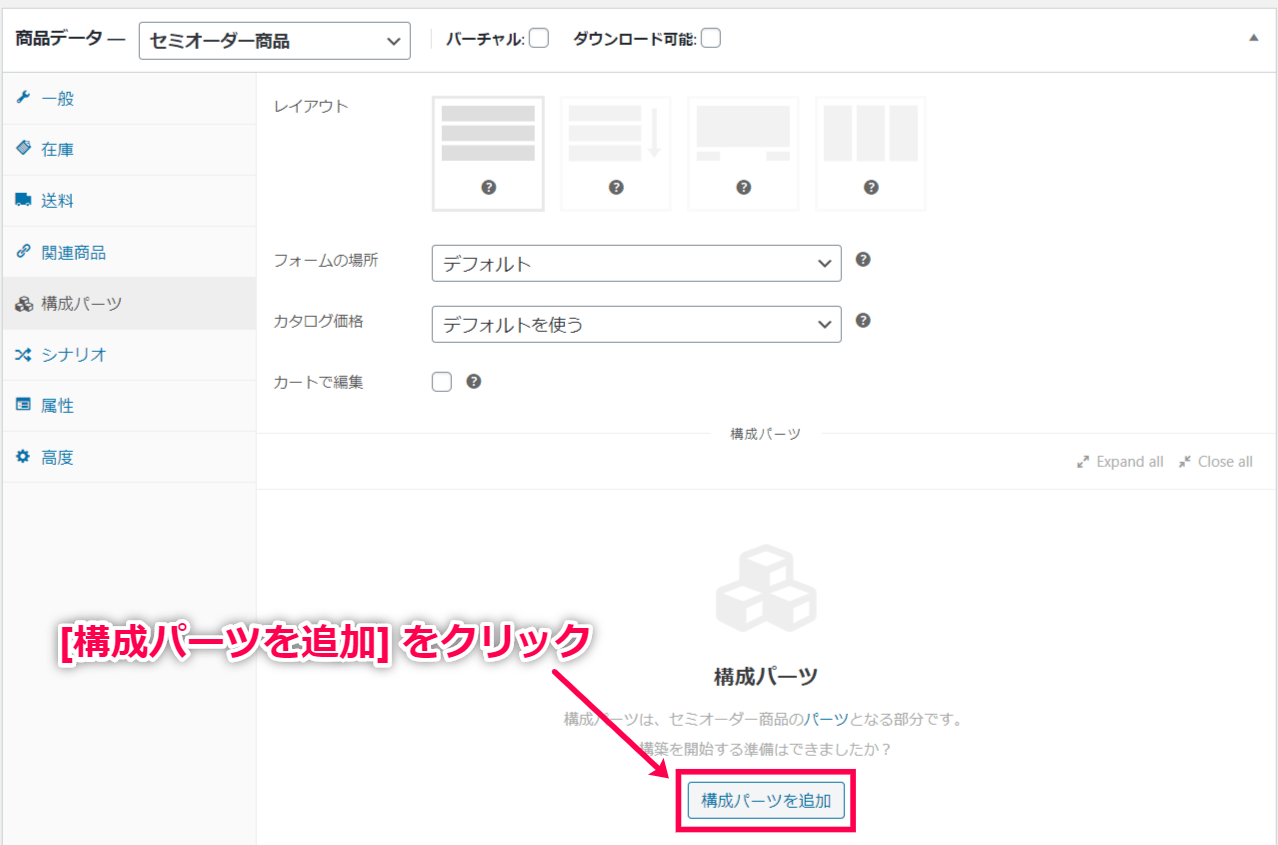
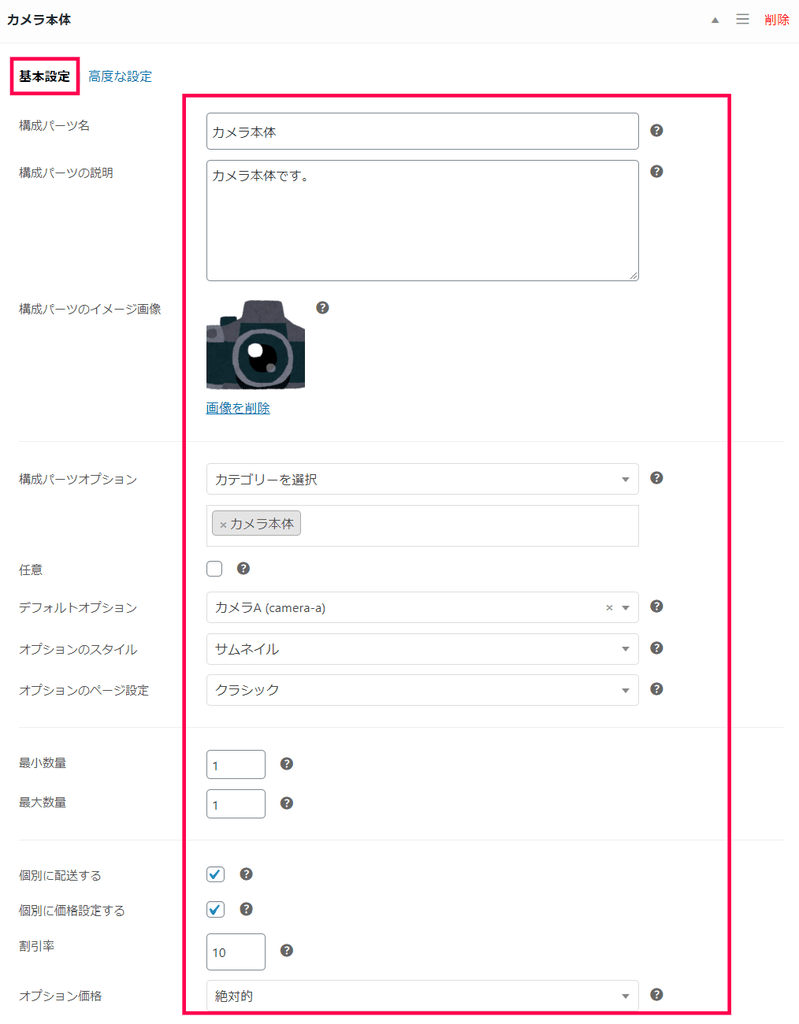
















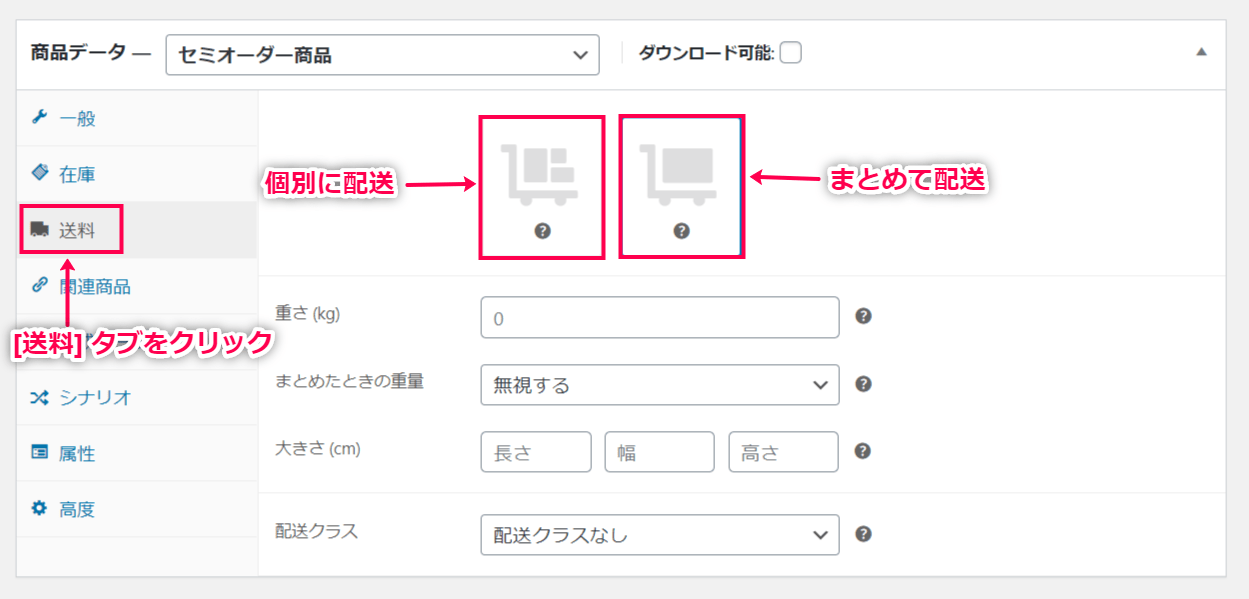
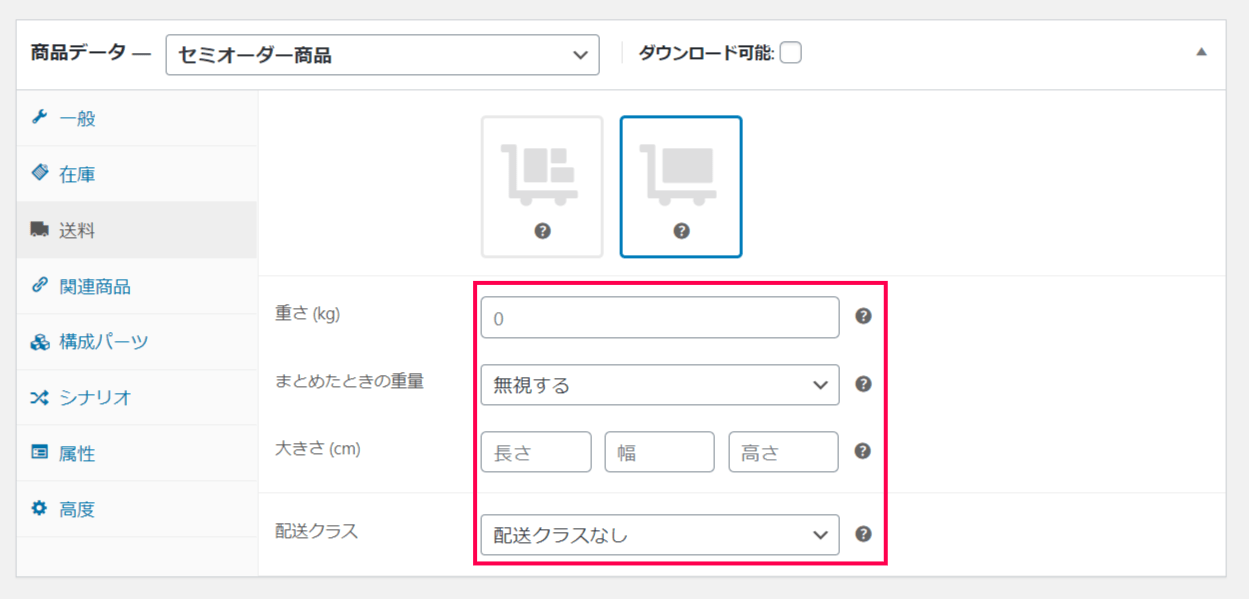


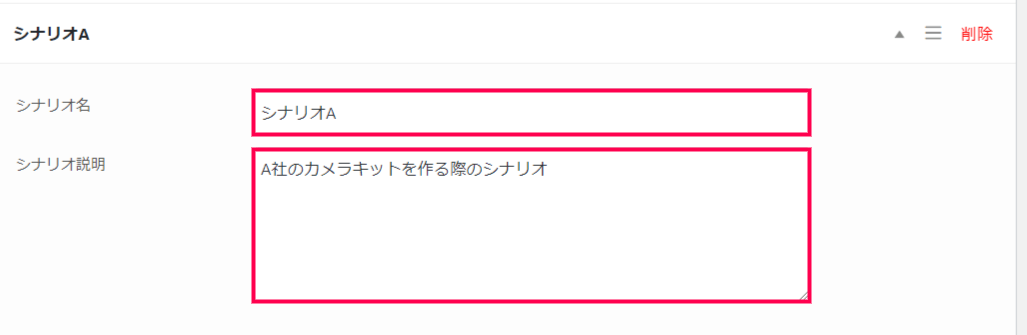
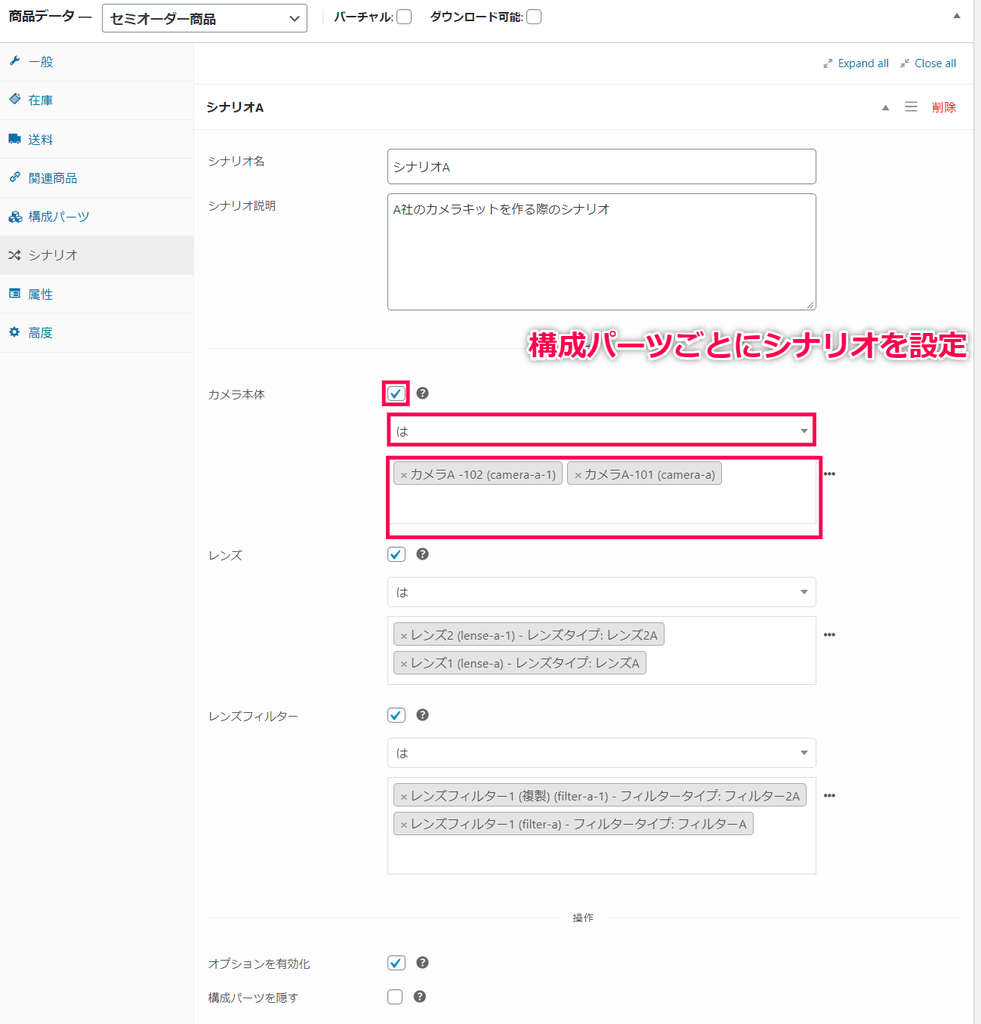

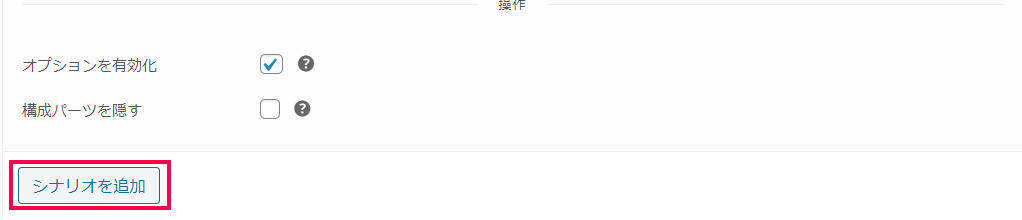
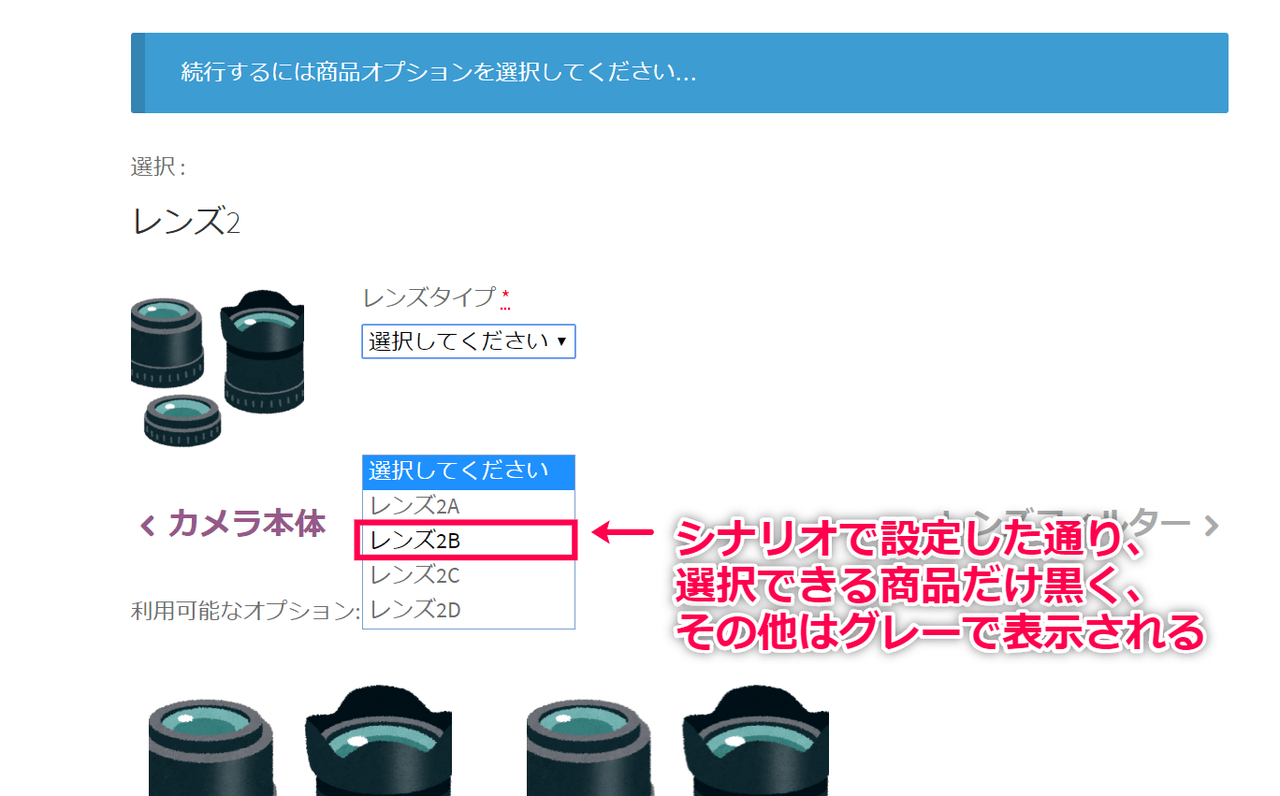
レビュー
レビューはまだありません。