標準のWooCommerce では、商品をインポートすることはできますが、顧客やクーポン、注文データをインポートすることはできません。
そのような、WooCommerceでは対応していないデータのインポートを可能にするのが、顧客・受注・クーポン CSVインポート。
顧客、クーポン、注文のデータをインポートし、既存のデータと合わせてまとめることができるので、ショップ運営の手間を削減します。
また、他のeコマースシステムからの WooCommerce へのお引越しを容易にします。
さまざまなデータをWooCommerceにインポート
標準のWooCommerce で対応していない下記のようなデータのインポートを可能にします。
・顧客情報
・注文情報
・クーポン
他システム(WooCommerce以外のeコマース)からWooCommerceへ移行する場合に必要なデータを容易にインポートできるようになります。
簡単な操作で必要な情報をインポートし、WooCommerce の店舗運営の手間を減らしましょう。
顧客・受注・クーポン CSVインポート の使い方
インポートの方法
WooCommerceにデータをインポートするには、インポート元のデータを指定して取り込みます。
データをインポートするには以下の3通りの方法があります。
① CSVまたはタブ区切りテキストファイル
② URLまたはファイルパス
③ データをコピー&ペースト
インポート元の指定は以下の画面で行います。
- データサイドメニュー > [WooCommerce] > [CSVインポートスイート] をクリックします。

[インポート] タブの画面が表示されます。

- インポートしたいデータのボタンをクリックします。
ここでは [顧客のインポート] をクリックします。

- インポートの方法を選択します。(選択肢は以下の3つです)

① [CSVまたはタブ区切りテキストファイル] を選択した場合:
- パソコン内の適切にフォーマットされたインポートファイルをアップロードします。
- [次へ] ボタンをクリックします。
- ファイルを選択をクリックし、データをアップロードします。
② [URLまたはファイルのパス] を選択した場合:
- ファイルのURLまたはパスの入力画面が表示されます。
- 外部サイトから直接ファイルをアップロードまたは、サーバー上にアップロードされたフォルダーのパスを入力します。

③ [ファイルからコピー&ペースト] を選択した場合
- 適切にフォーマットされたファイルのデータをペーストします。

インポート方法を選択した後、各画面の [次へ] ボタンをクリックしてインポートを実行します。
インポートの設定 へ進みます。
インポートの設定(データ別)
インポートデータをアップロードしたら、文字の区切り位置が正しいことをプレビュー画面で確認します。(区切り位置はプラグインによって自動検出されます)
続いてインポートのオプションを設定します。※オプションは、インポートの方法によって異なります。
インポートするデータごとに各設定を行います。
設定が終わったら インポートの実行 へ進みます。
顧客データのインポート
顧客データのインポートは以下の手順で行います。
注意:顧客データをインポートするときの唯一の要件は、「メール列」です。 顧客が追加されると、WordPressによってユーザーIDが自動的に割り当てられますのでご注意ください。ユーザID列は、データを統合する場合、オプションで使用できます。この設定がされていない場合は、電子メールが使用されます。
- 前項の [インポートの方法] 手順3でインポートの方法を選択します。
※ここでは、[顧客のインポート] > [CSVまたはタブ区切りテキストファイルを選択] してファイルをアップロードします。

- [次へ] ボタンをクリックします
オプション画面が表示されます。

- 必要に応じてオプション項目を設定します。

- プレビューで文字の区切りが正しいことを確認します。

- 問題がなければ [次へ] をクリックします。
マップフィールドが表示されます。

- [ヘッダー列] とWooCommerceのデータフィールドが一致しているか確認します。

- 一致していない場合は、プルダウンリストから適切なフィールドを選択します。

- 設定が終わったら事項「インポートの実行」へ進みます。
クーポンデータのインポート
クーポンデータのインポートも、前述の顧客インポートと同じ手順で行います。
クーポンをインポートするには、まずインポートCSVファイルを適切にフォーマットします。
- 前項の [インポートの方法] 手順3でインポートの方法を選択します。

- [クーポンをインポート] > [CSVまたはタブ区切りテキストファイルを選択] をクリックします。

- [次へ] ボタンをクリックします
- [ファイルを選択] をクリックしてデータをアップロードした後、[次へ] をクリックします。

オプション画面が表示されます。

- 必要に応じてオプション項目を設定します。
- プレビューで文字の区切りが正しいことを確認します。
- オプションの設定、プレビュー表示にも問題がなければ [次へ] をクリックします。
マップフィールドが表示されます。

- インポートされたデータの各列とWooCommerceのデータが自動的に一致するように処理されますが、[ヘッダー列] とWooCommerceデータフィールドが一致しているか確認します。
- 一致していない場合は、プルダウンリストから適切なフィールドを選択します。
- 設定が終わったら インポートの実行 の項目へ進みます。
注文データのインポート
<重要:注文データは顧客データにマッピングできるため、最初に顧客データをインポートすることが重要です。 注文データにはクーポンを含めることもできるため、注文をインポートする前にクーポンデータをインポートすると管理しやすくなります。>
<注文をインポートするには、まずインポートCSVファイルを適切にフォーマットします。 >
- 前項の [インポートの方法] 手順3でインポートの方法を選択します。

- [注文のインポート] > [CSVまたはタブ区切りテキストファイルを選択] をクリックします。

- [次へ] ボタンをクリックします
- [ファイルを選択] をクリックしてデータをアップロードした後、[次へ] をクリックします。

- 必要に応じてオプション項目を設定します。
 プレビューで文字の区切りが正しいことを確認します。
プレビューで文字の区切りが正しいことを確認します。
- オプションの設定後、プレビュー表示にも問題がなければ [次へ] をクリックします。
マップフィールドが表示されます。

- [ヘッダー列] とWooCommerceのデータフィールドが一致しているか確認します。
- 一致していない場合は、プルダウンリストから適切なフィールドを選択します
- 設定が終わったらインポートの実行へ進みます。
データ別インポートの設定は以上です。
インポートの実行
データのマッピングが完了したら、データが正しくフォーマットされているかどうか、データのテストインポートができます。本番でデータをインポートする前に、「ドライラン」(テストモード)でデータ形式を確認します。
データ形式に問題がある場合、ドライランによって、スキップまたは失敗した理由が通知されます。通知された場合は、インポートするデータ形式を再フォーマットします。
ドライランとライブインポート
各種インポートのマップフィールドの画面から、ドライランを実行します。
ここでは顧客インポートのドライランを実行してみましょう。
- マップフィールドの編集画面の下部の[ドライラン] ボタンをクリックします。

テストの結果画面が表示されます。

- 問題がない場合: 実際にデータをインポートします。
画面上部に表示された通知画面の [今すぐライブインポートを実行] リンクをクリックします。
ライブインポートの結果画面が表示されます。
問題がある場合: インポート設定に戻って設定をやり直します。
その後ドライランを実行して確認します。

大容量のデータ
ドライランまたはライブランで大きなファイルをインポートしている間、処理が終わるまで待つ必要はありません。サイトのバックグラウンドでバッチ処理されるため、安全にページを離れることができます。処理が終わるとポップアップでインポート完了の通知が表示されます。
インポートの実行は以上で完了です。
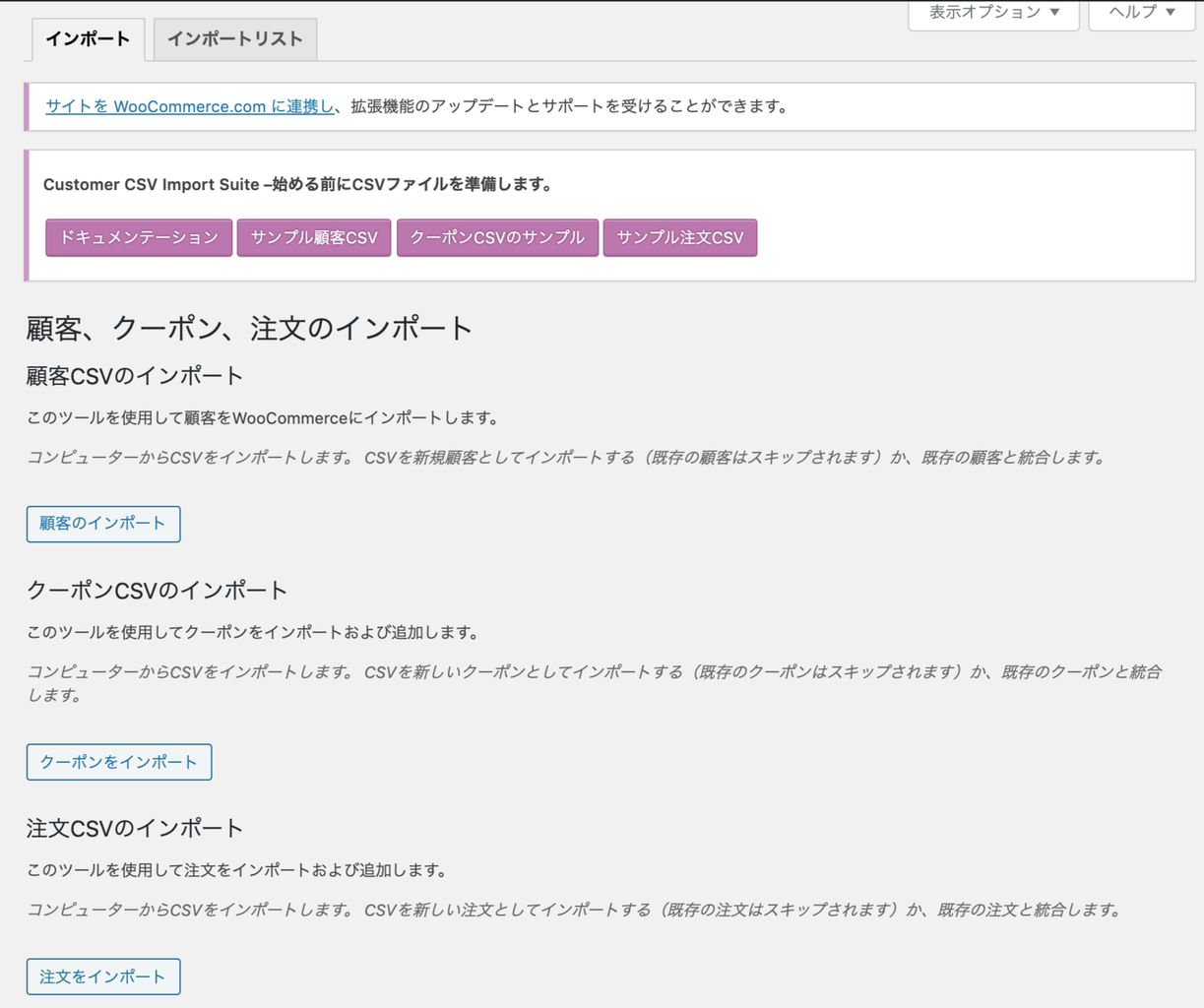






















 プレビューで文字の区切りが正しいことを確認します。
プレビューで文字の区切りが正しいことを確認します。



レビュー
レビューはまだありません。