PayPalエクスプレスチェックアウト を使用することで、フォームからオンラインでの支払いができるようになります。
オンライン支払いとは、インターネット上で代金のお支払ができる機能です。
訪問者がクレジット情報を入力するだけで支払いが可能になり、利便性が高まります。
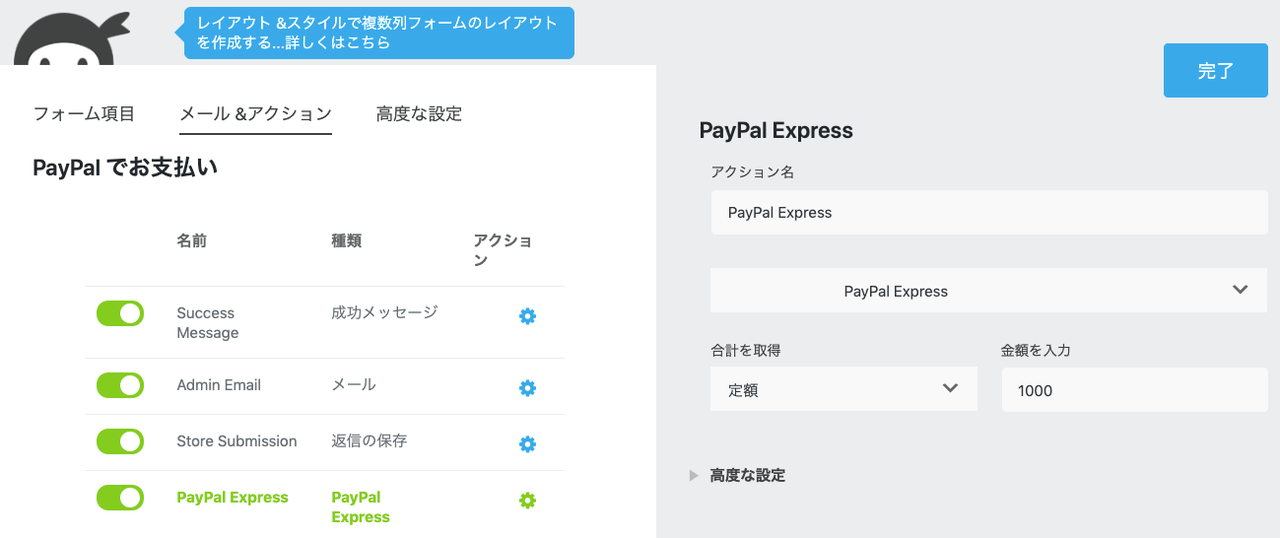
PayPal Express のセットアップ
PayPalエクスプレスチェックアウト を数分でセットアップし、フォームからオンライン支払いを開始できます。
- PayPal Expressアカウントを作成
- アカウントの API認証情報を使用して PayPalエクスプレスチェックアウト をインストールおよび設定
- フォームに支払いアクションを追加
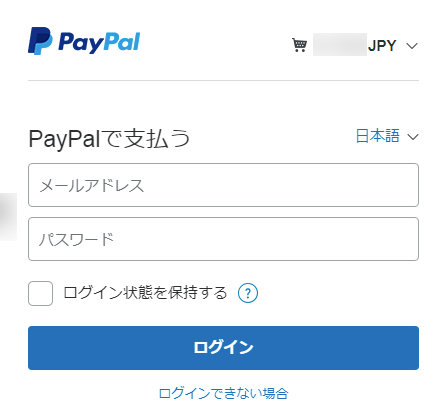
オンライン支払いの開始
訪問者はフォームを送信し、PayPal にリダイレクトにして支払いを完了します。
フォローアップのためサイトに自動的にリダイレクトします。
支払い成功のメッセージを提示し、領収書をメールで送信し、フォローアップページにリダイレクトします。
PayPalエクスプレスチェックアウト の活用
EC ショップなどで訪問者が複数の商品を購入された時に、合計額として Paypal に決済情報を送信できます。
また、条件分岐と連携することで、あらゆる量を販売できるフォームに変更できます。



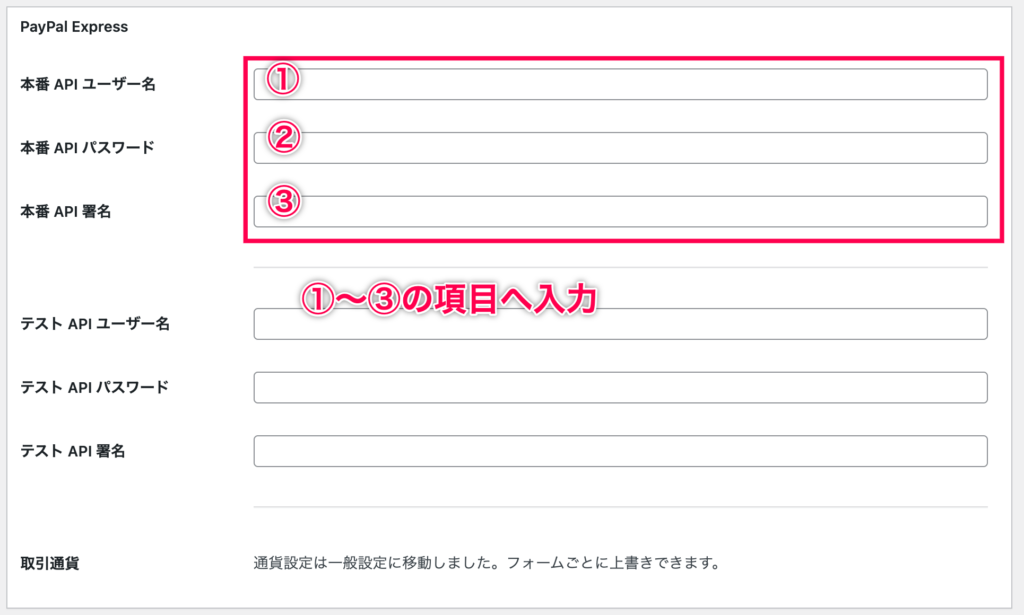
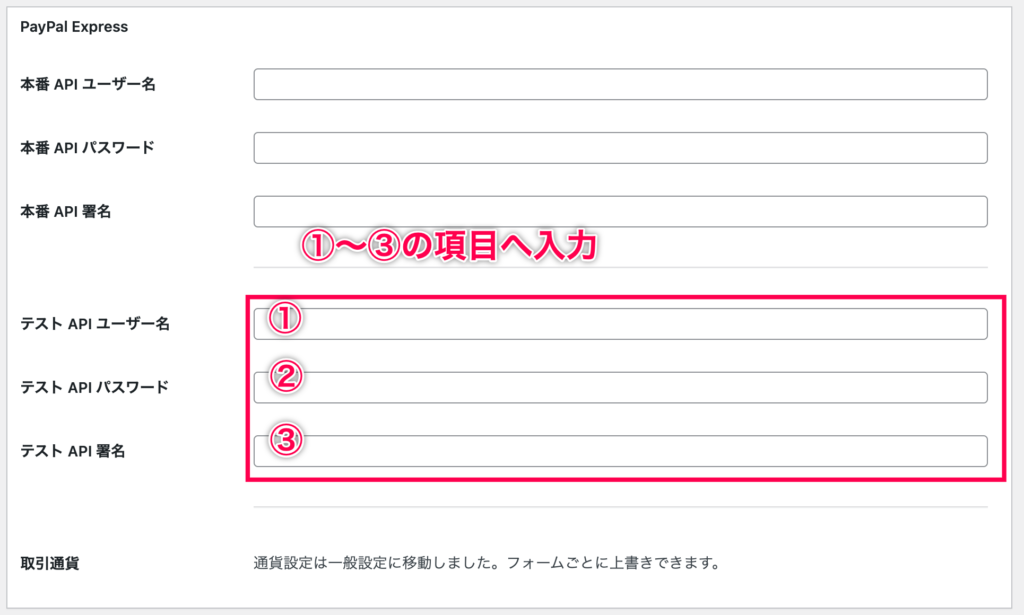






 [PayPal Express] のメールアクションが追加されました。
[PayPal Express] のメールアクションが追加されました。








レビュー
レビューはまだありません。