Ninja Forms を使うことで、申込みフォームや問合せフォームを作成できます。
サイトを運営していく上で、効率的にコンバージョン数を増やすことが重要です。
会員登録や問合せ、製品購入やサービス利用の申込みなど、サイトの目的に合わせたフォームを作成できるようになります。
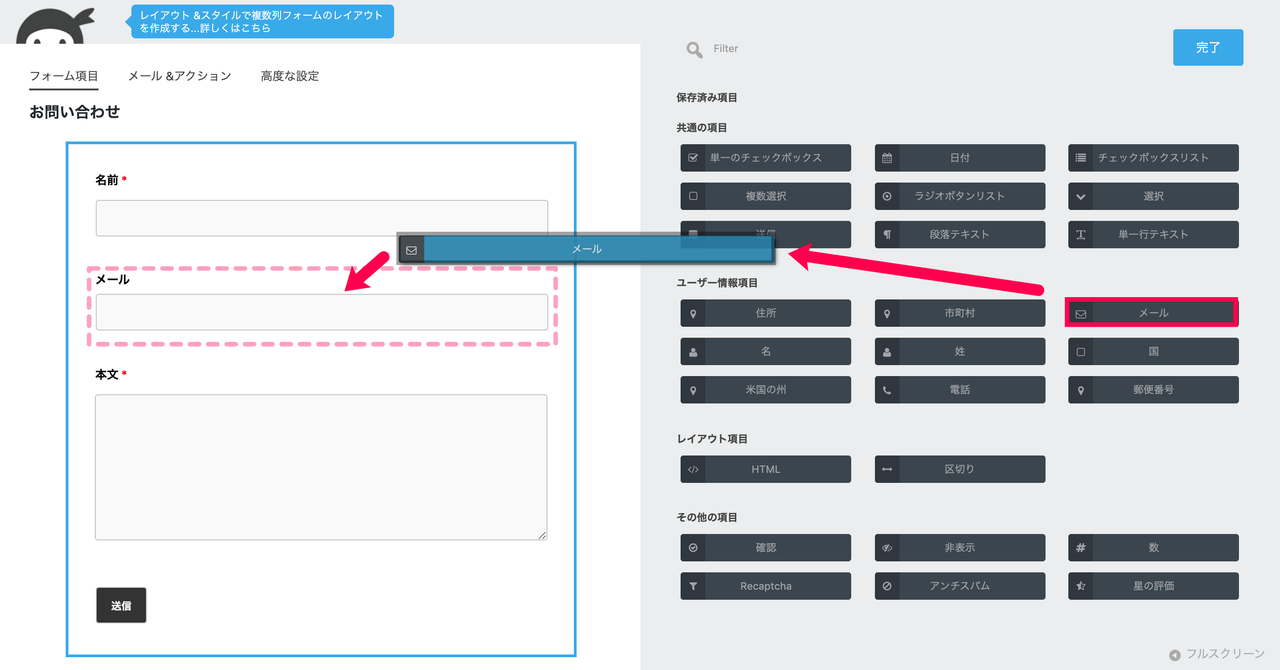
フォームの作成
お申込みフォーム、問合せフォームをドラッグ & ドロップで直感的に作成できます。
コードなどの知識は必要ありません。
また、メール作成機能を利用して申込者に対してメールを配信することができます。
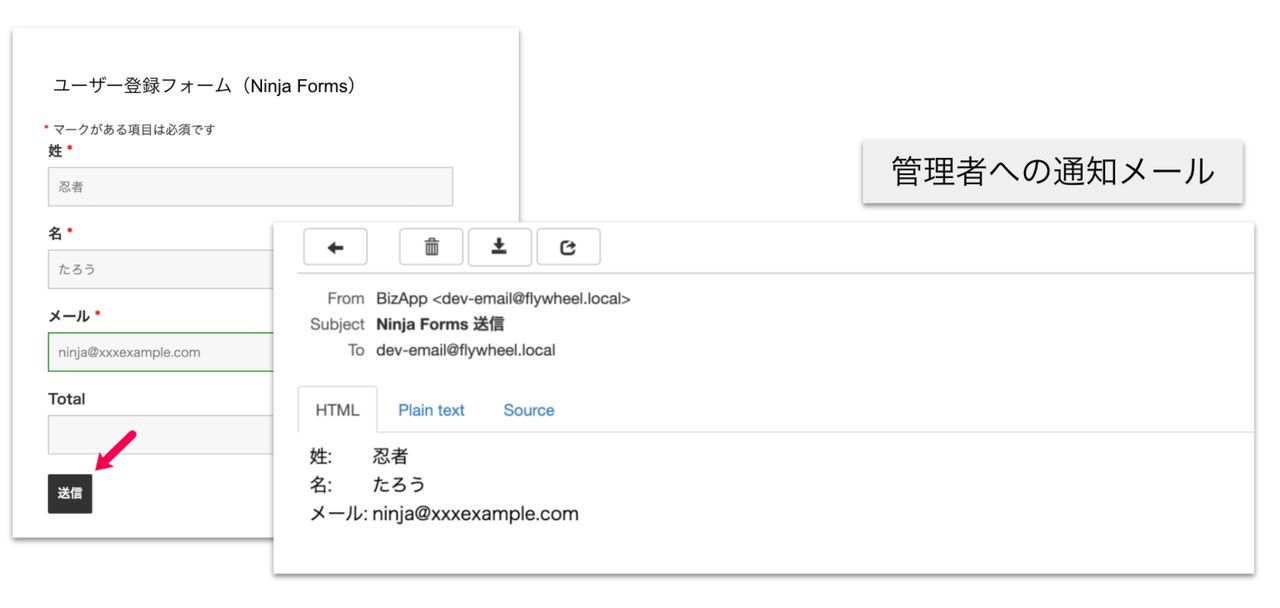
フォーム入力情報の自動送信
フォームが入力されるたびに、管理者に申込データがメールで送信されます。
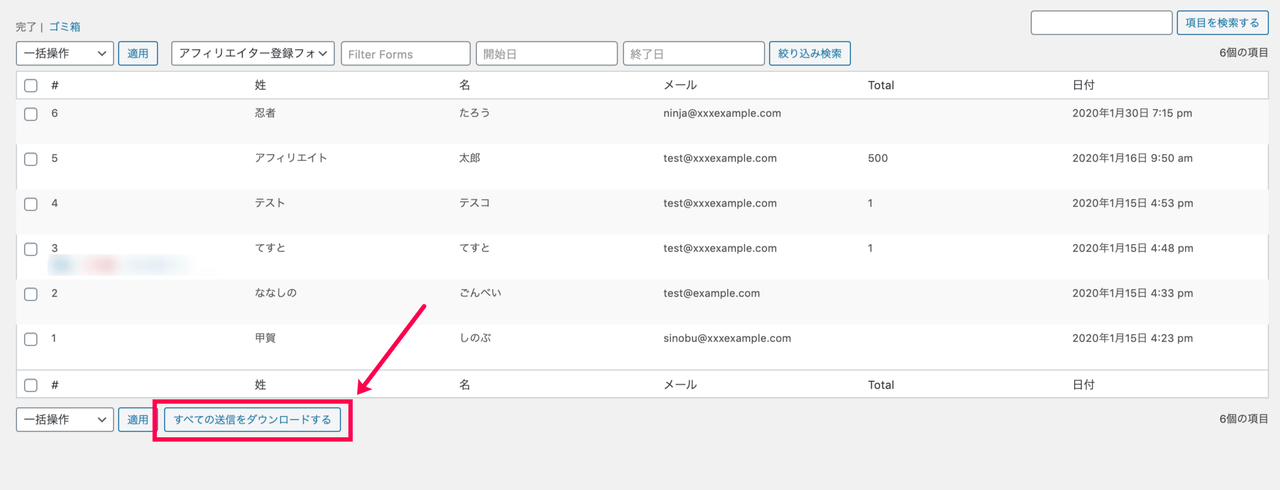
フォーム入力情報の管理
フォームでの入力情報を WordPress の管理画面上で管理、編集、エクスポートができます。

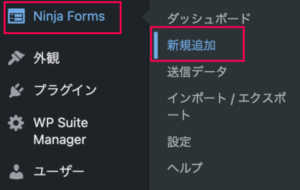
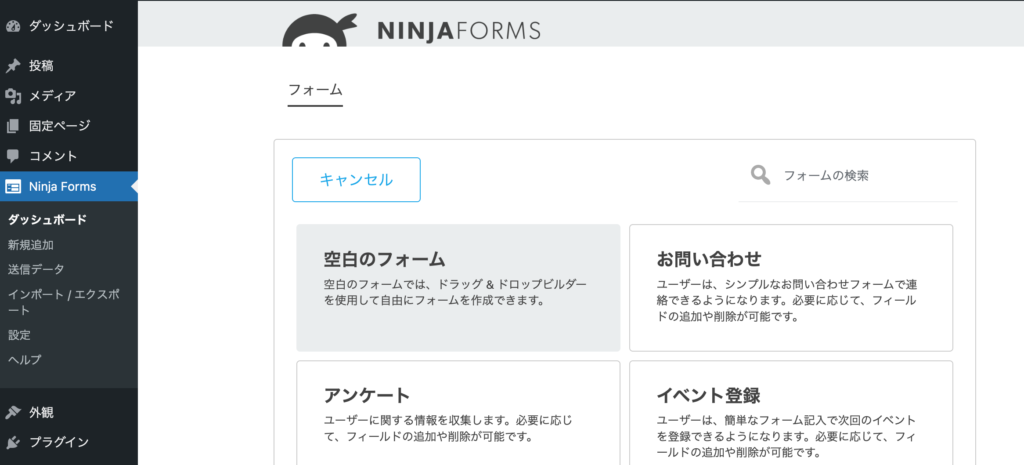
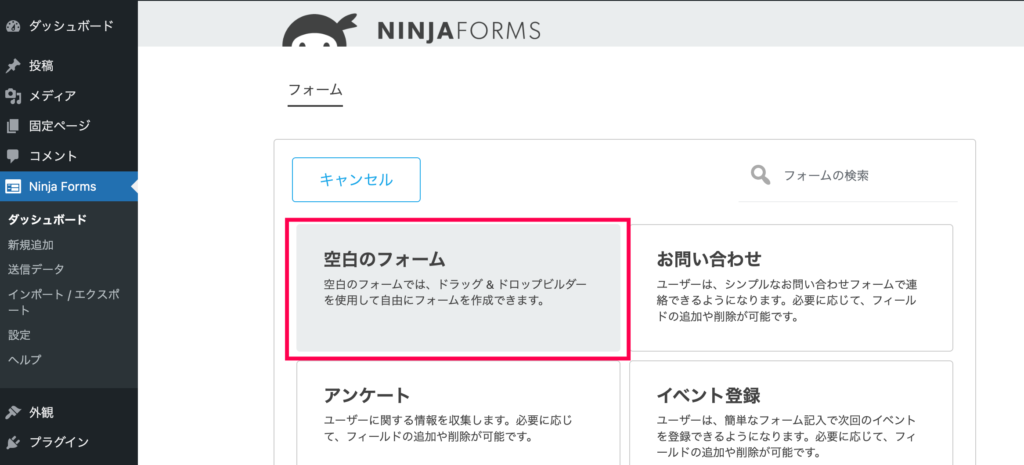

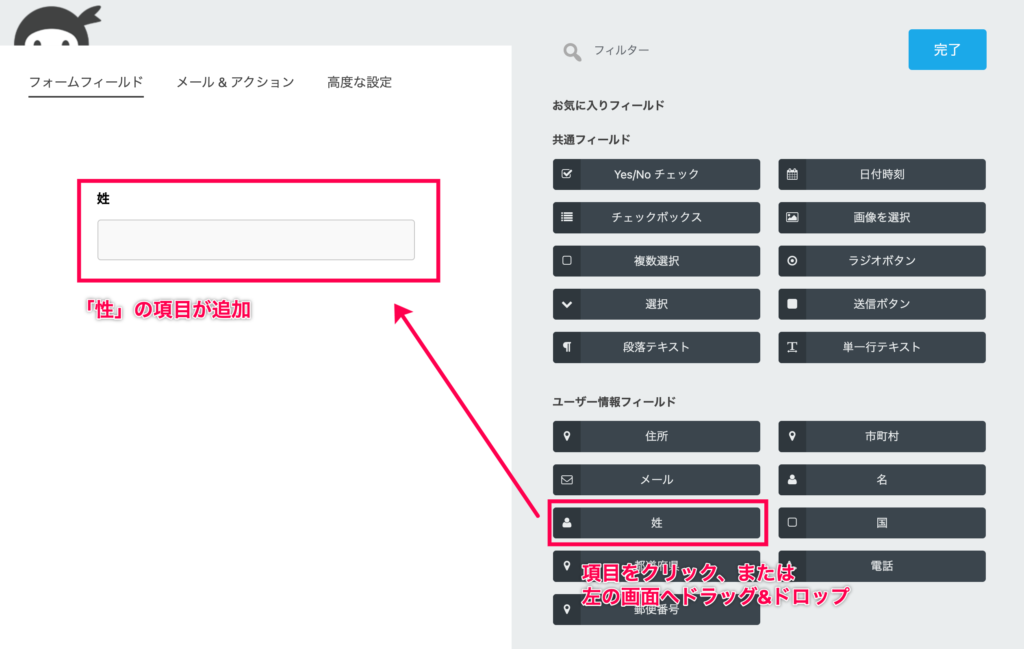
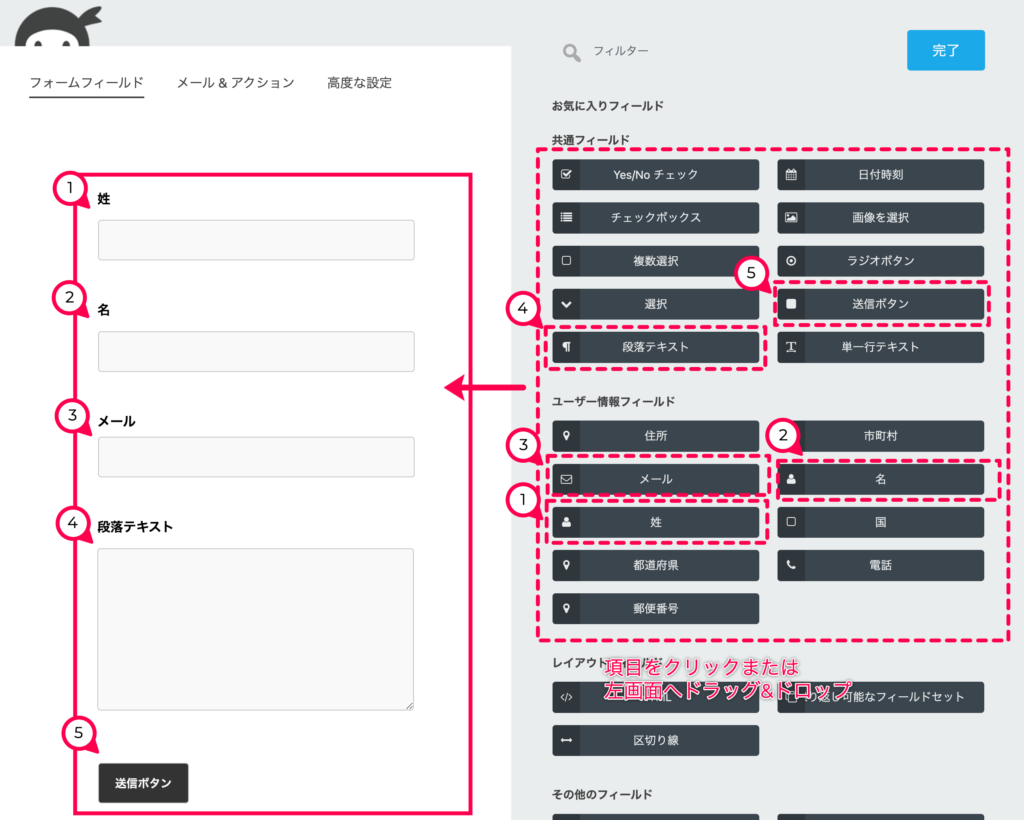
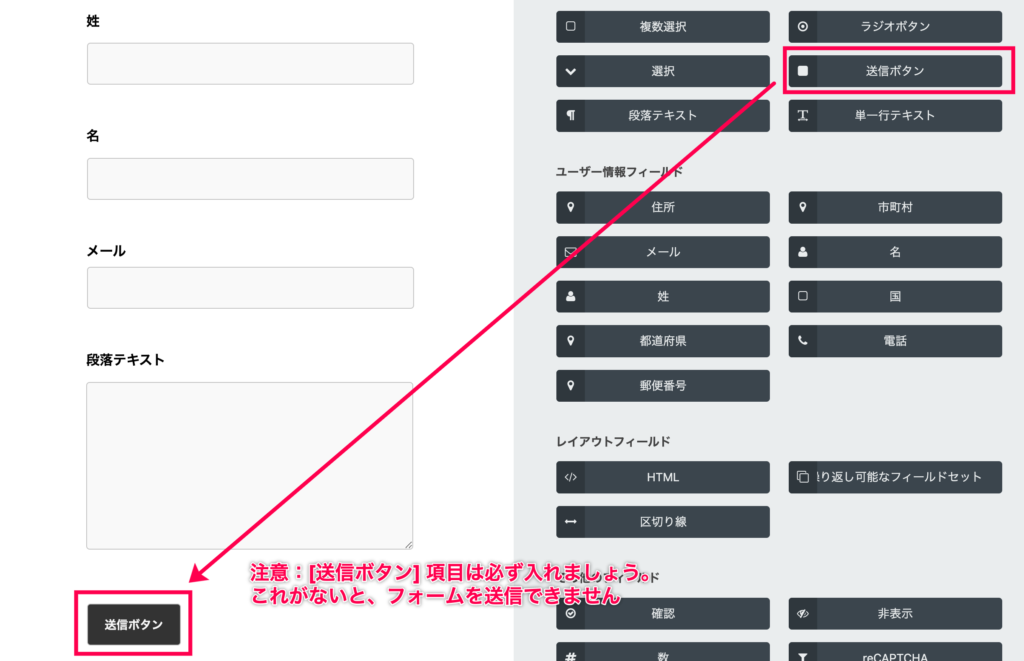
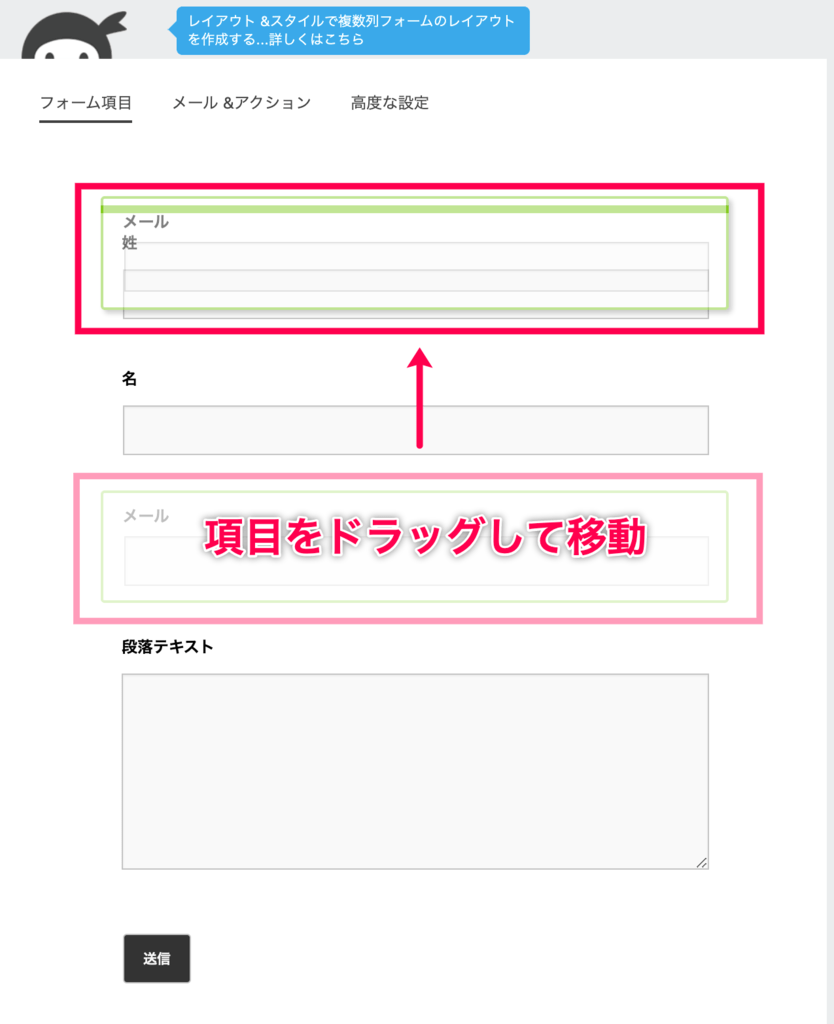






 必須項目にすると、フオームのラベルの横に赤い「*」(アスタリスク)マークがつきます。
必須項目にすると、フオームのラベルの横に赤い「*」(アスタリスク)マークがつきます。


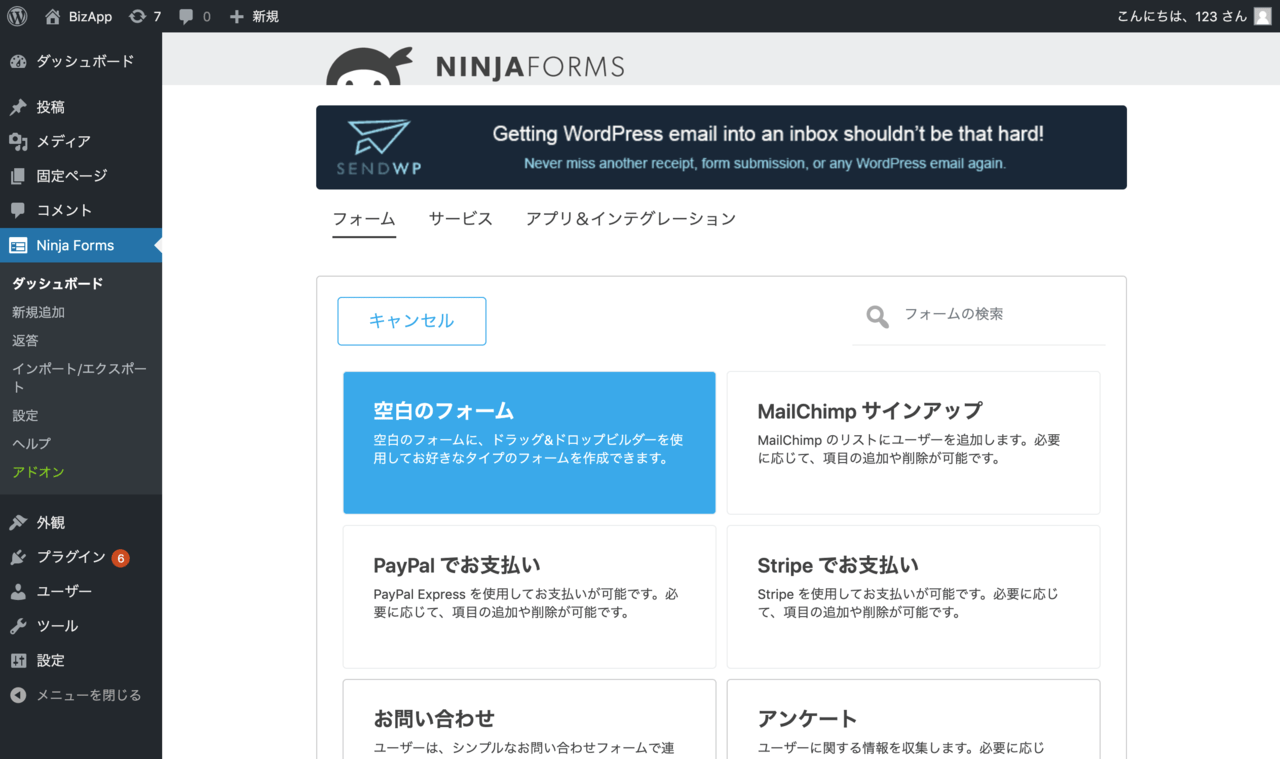

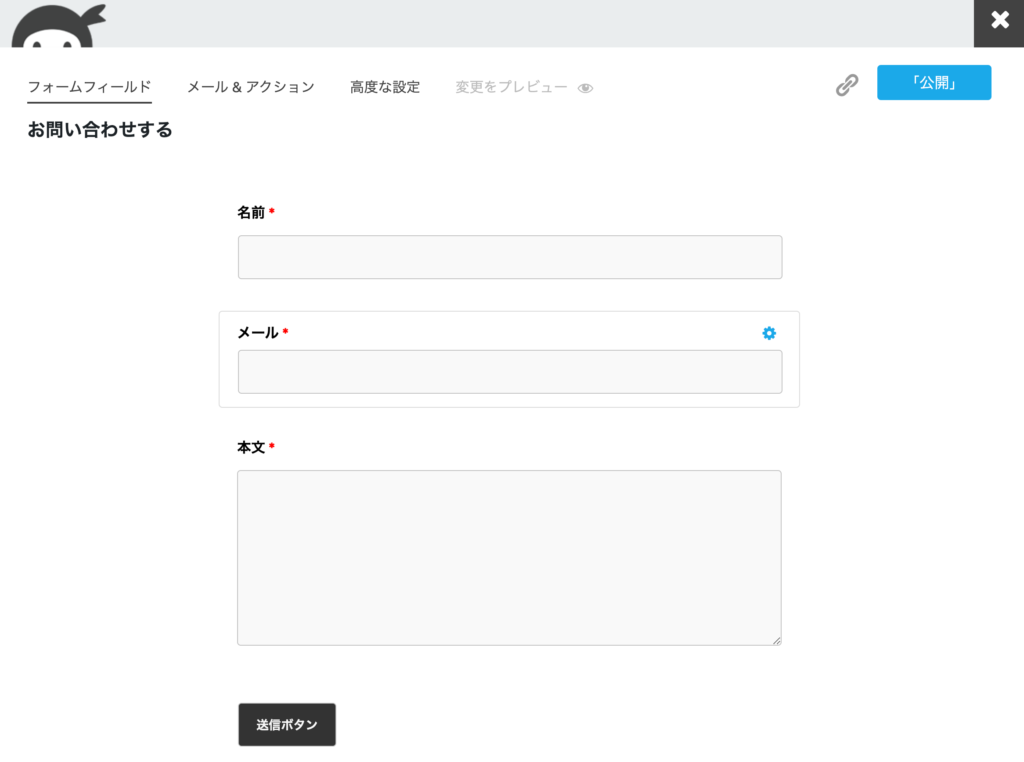
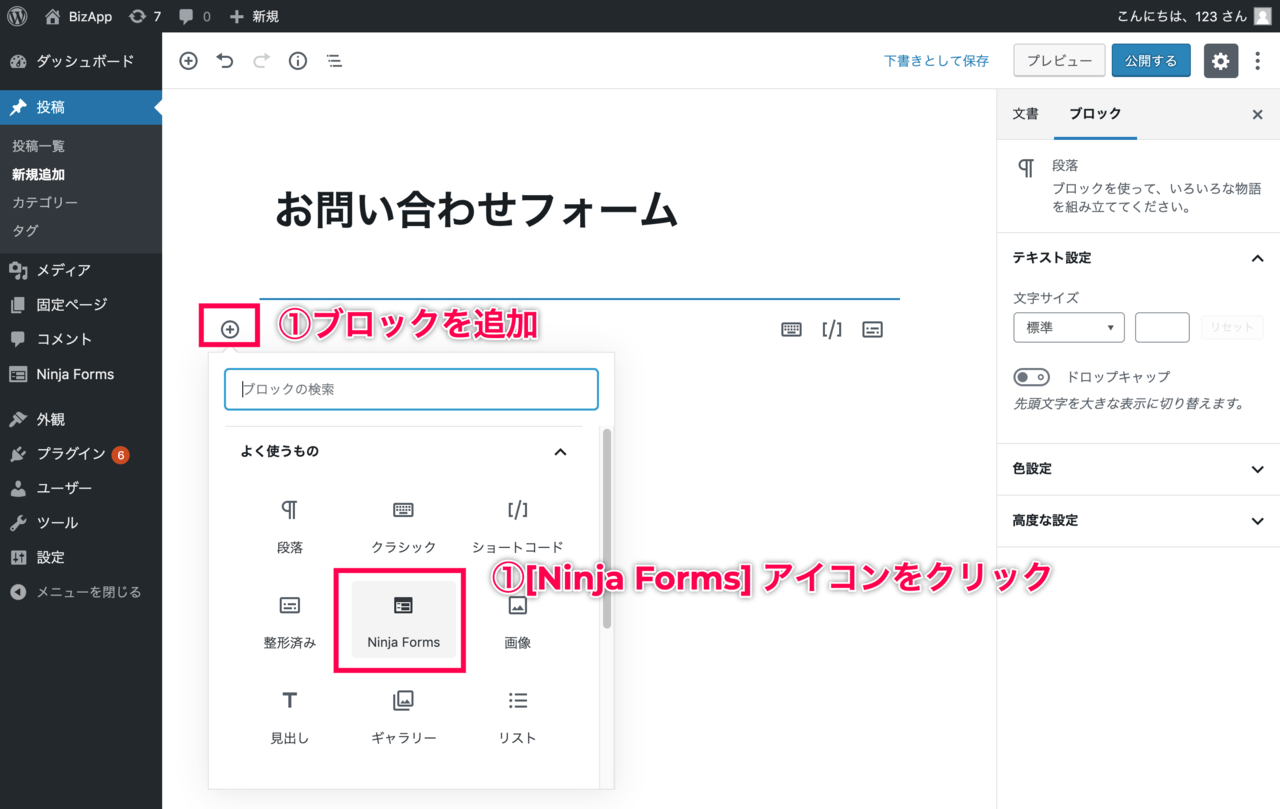

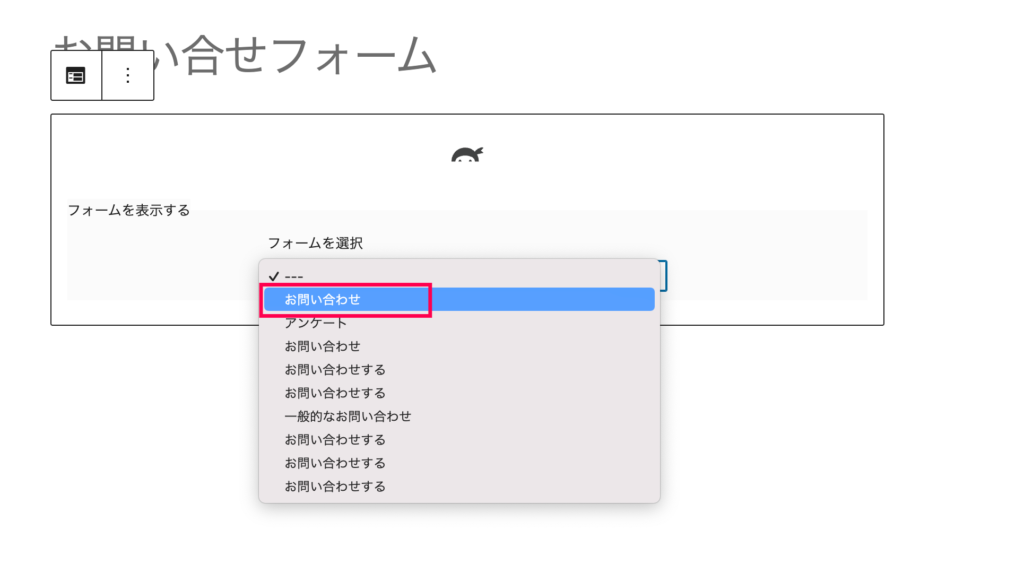

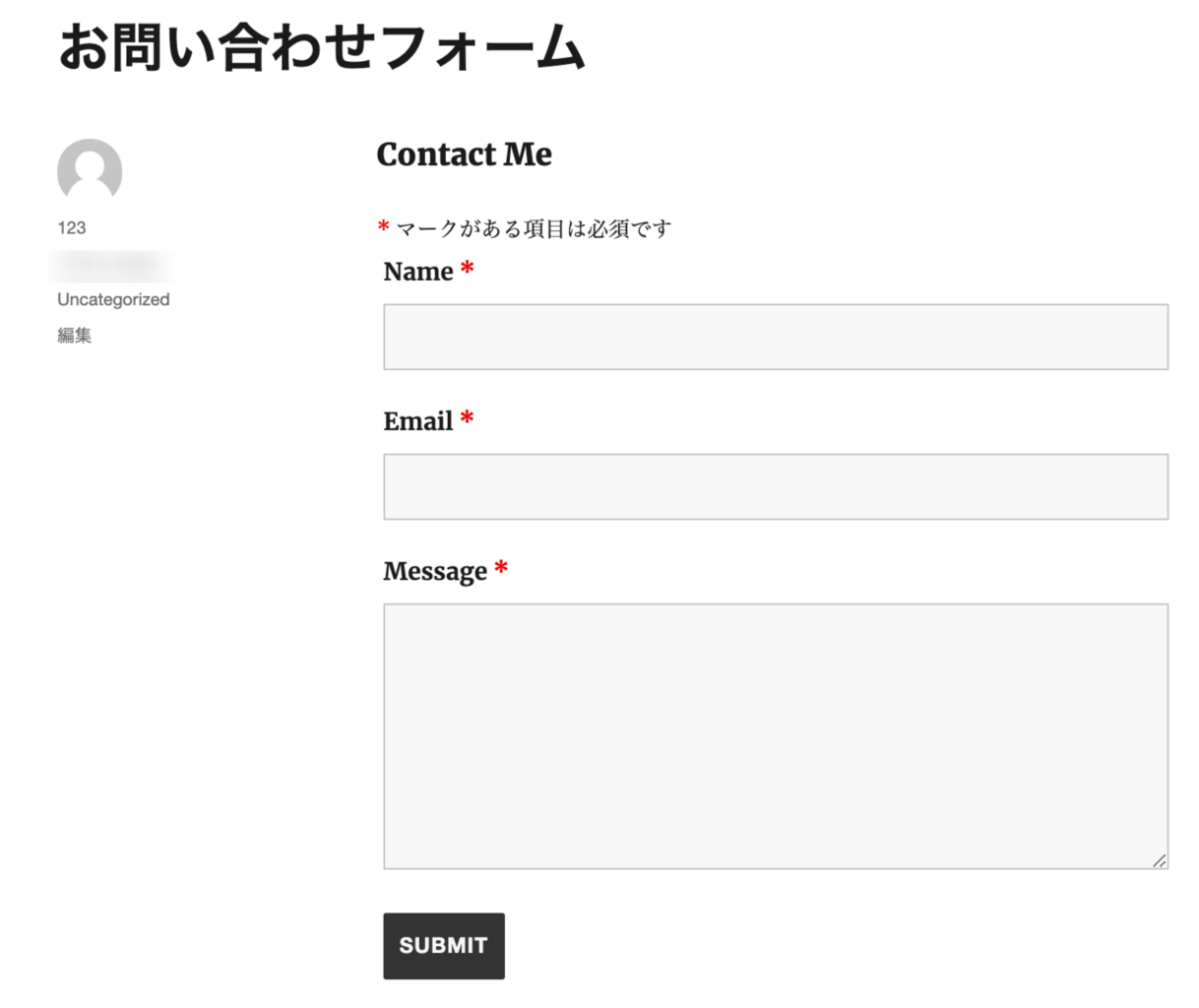



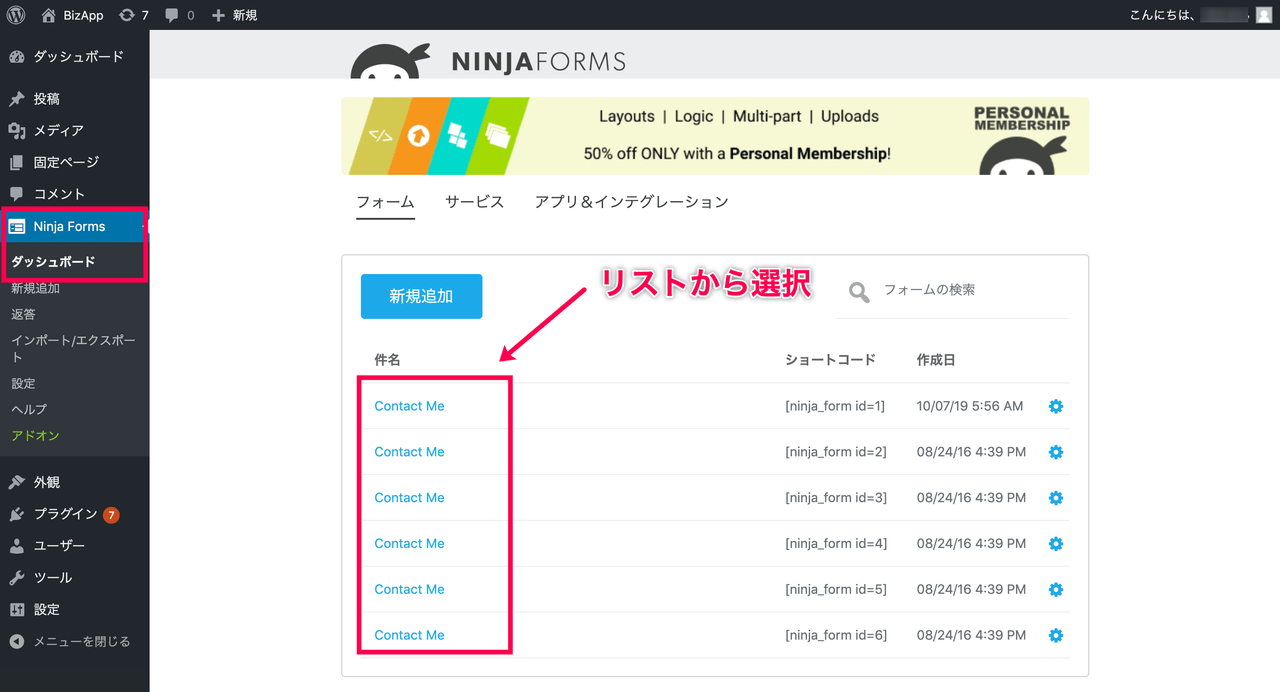
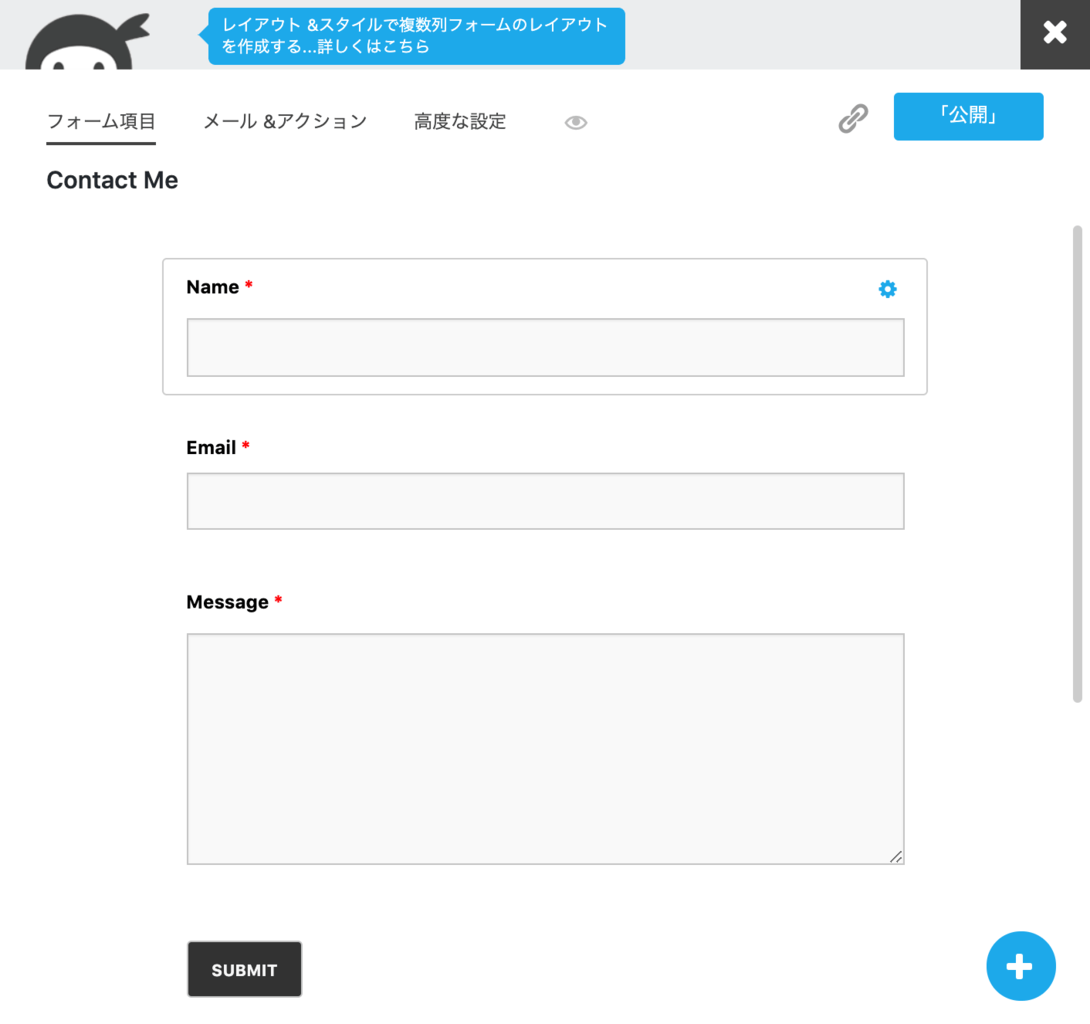



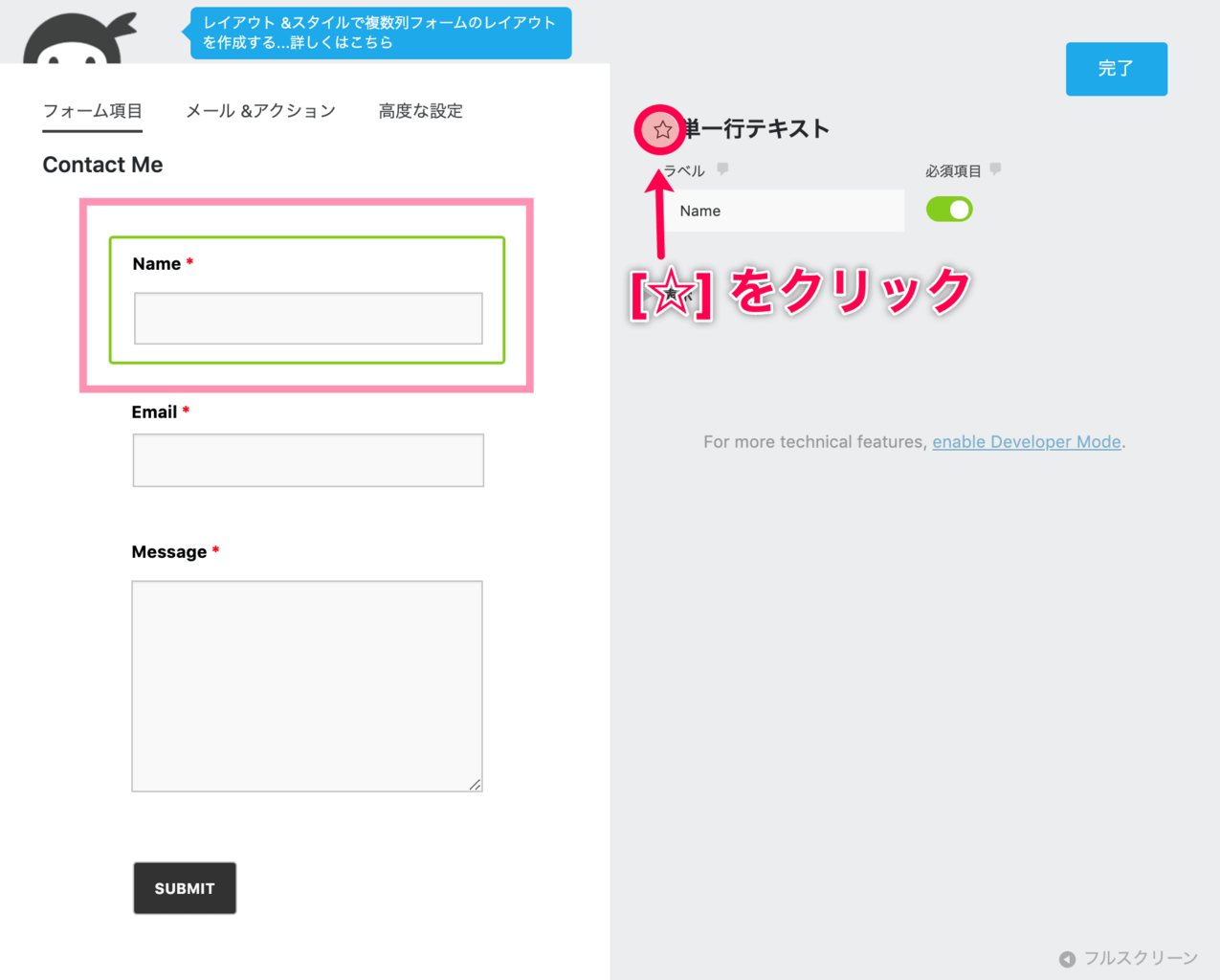
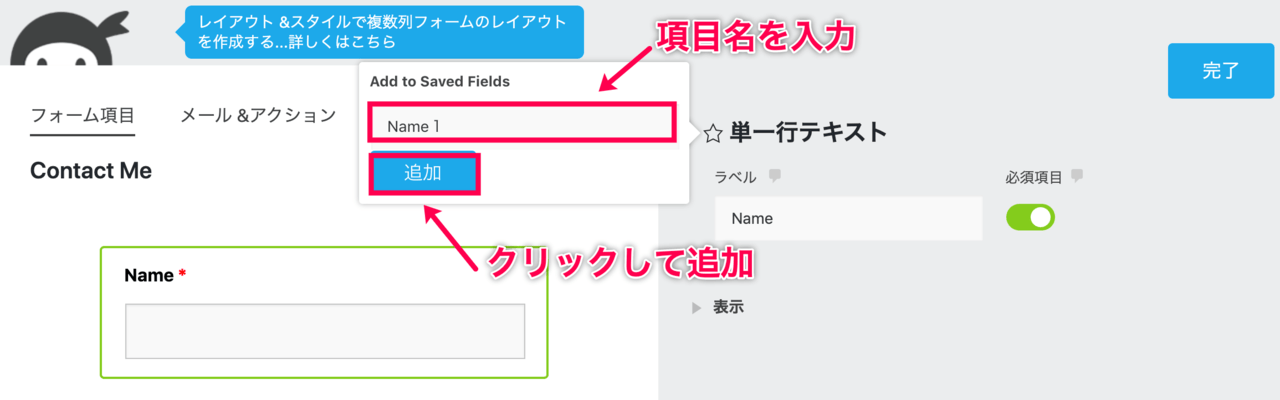 設定画面に [保存済み項目] という項目が追加されます。
設定画面に [保存済み項目] という項目が追加されます。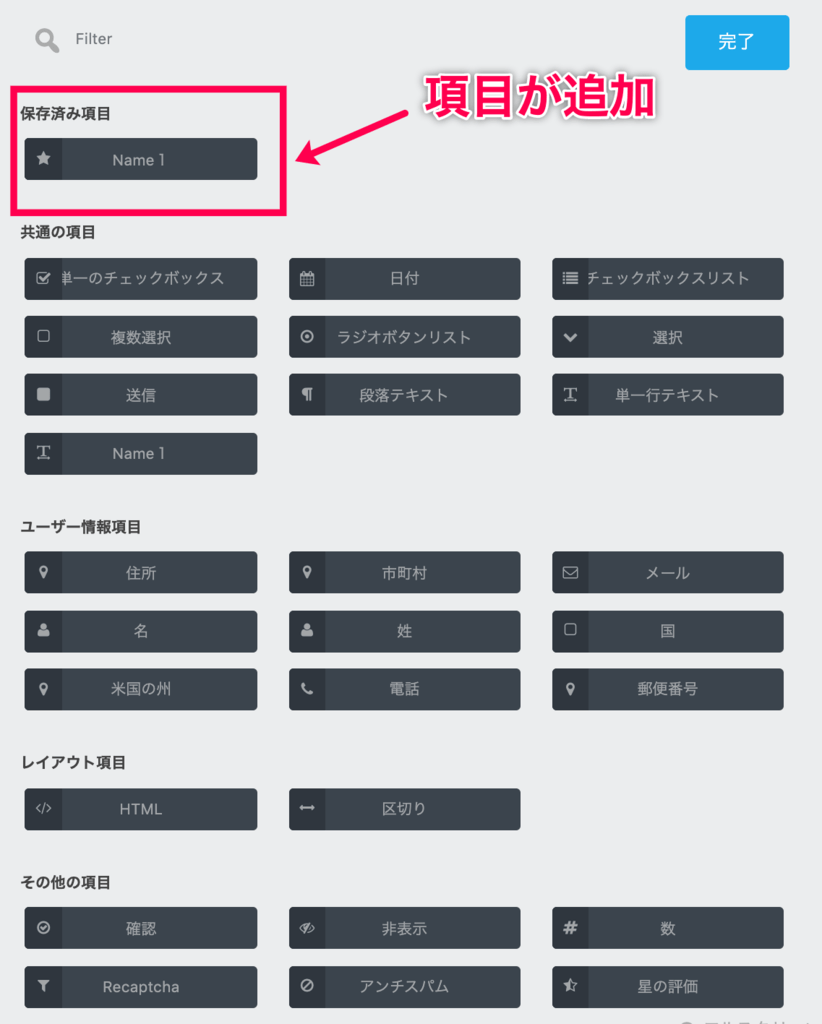

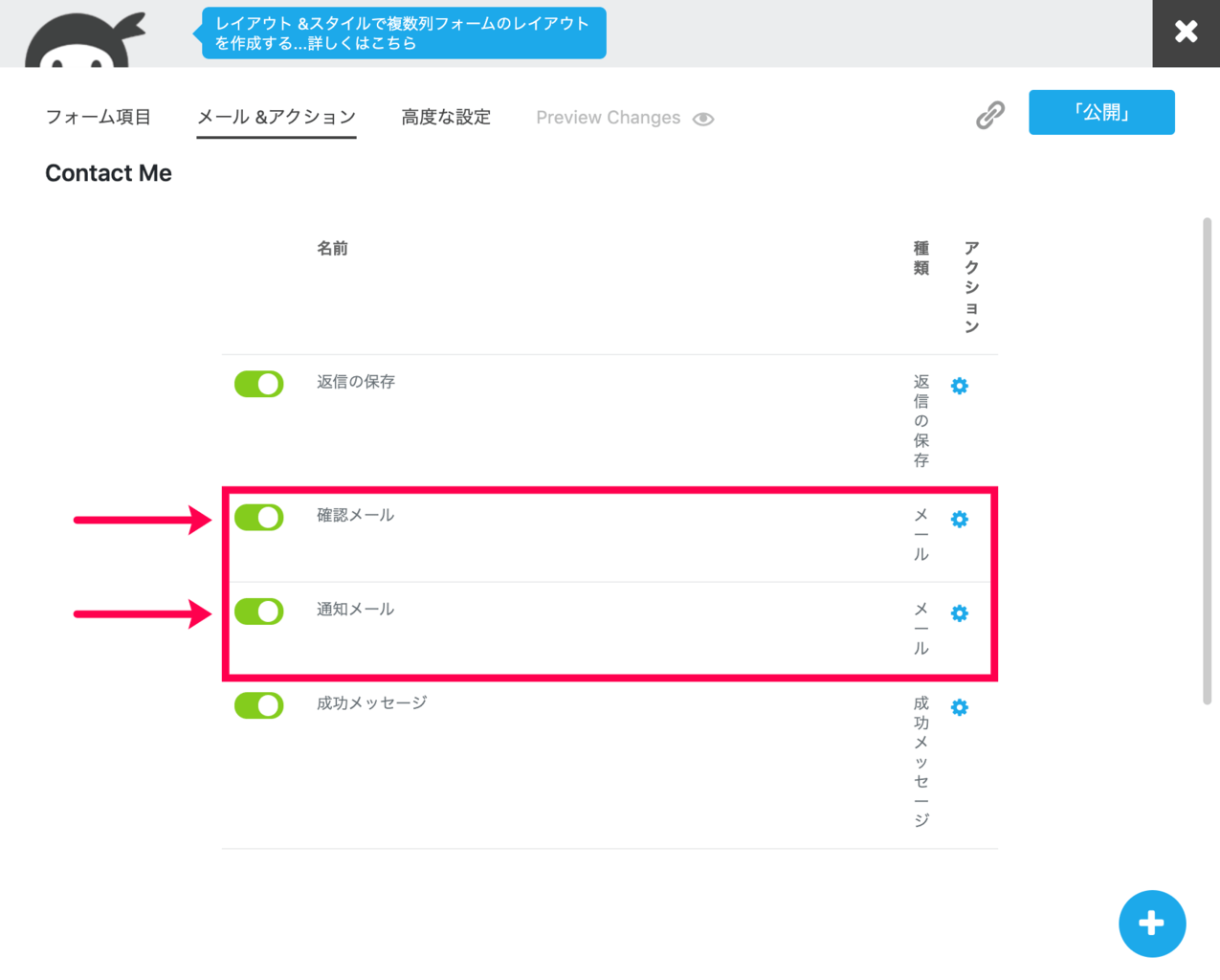

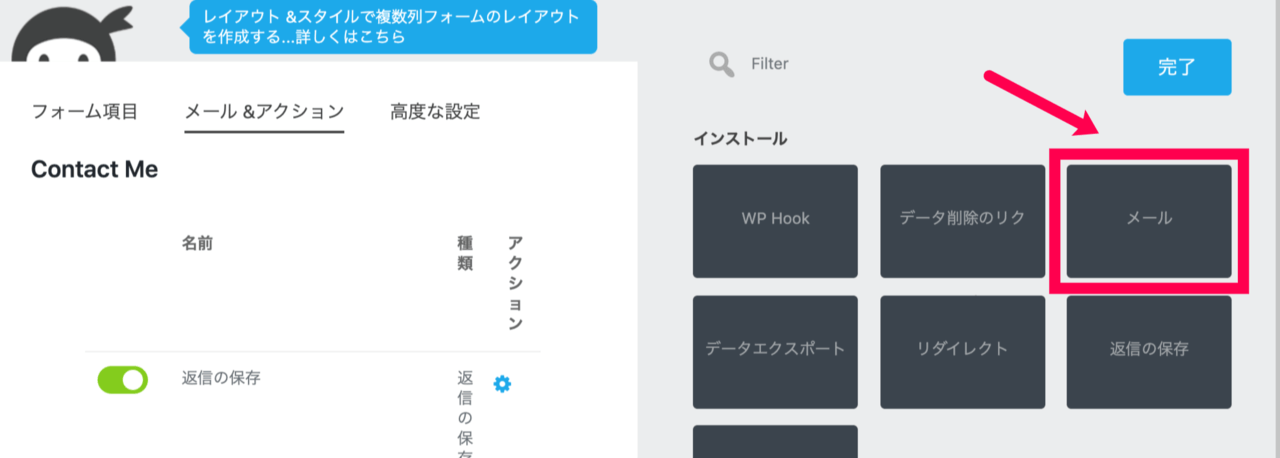

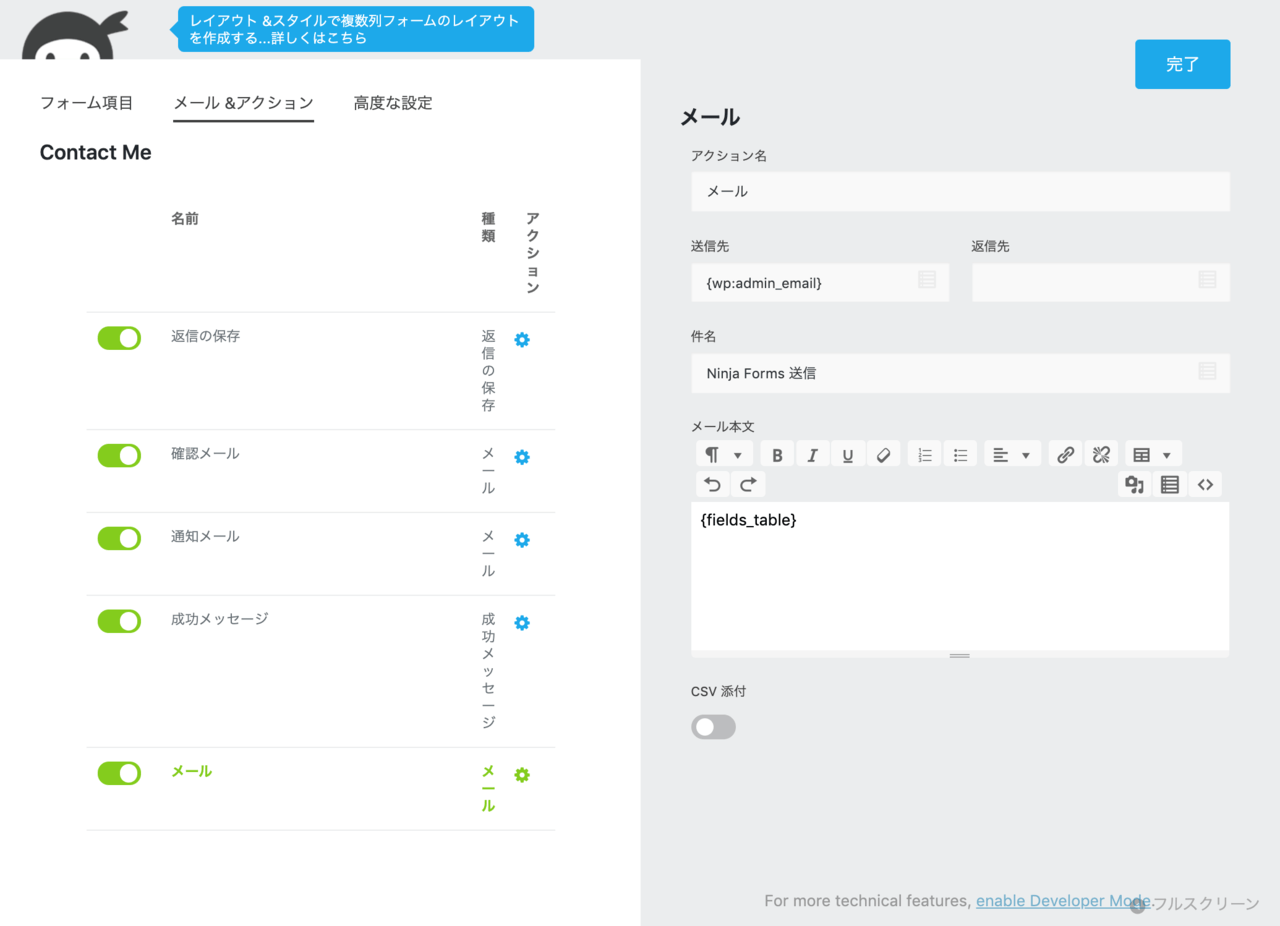
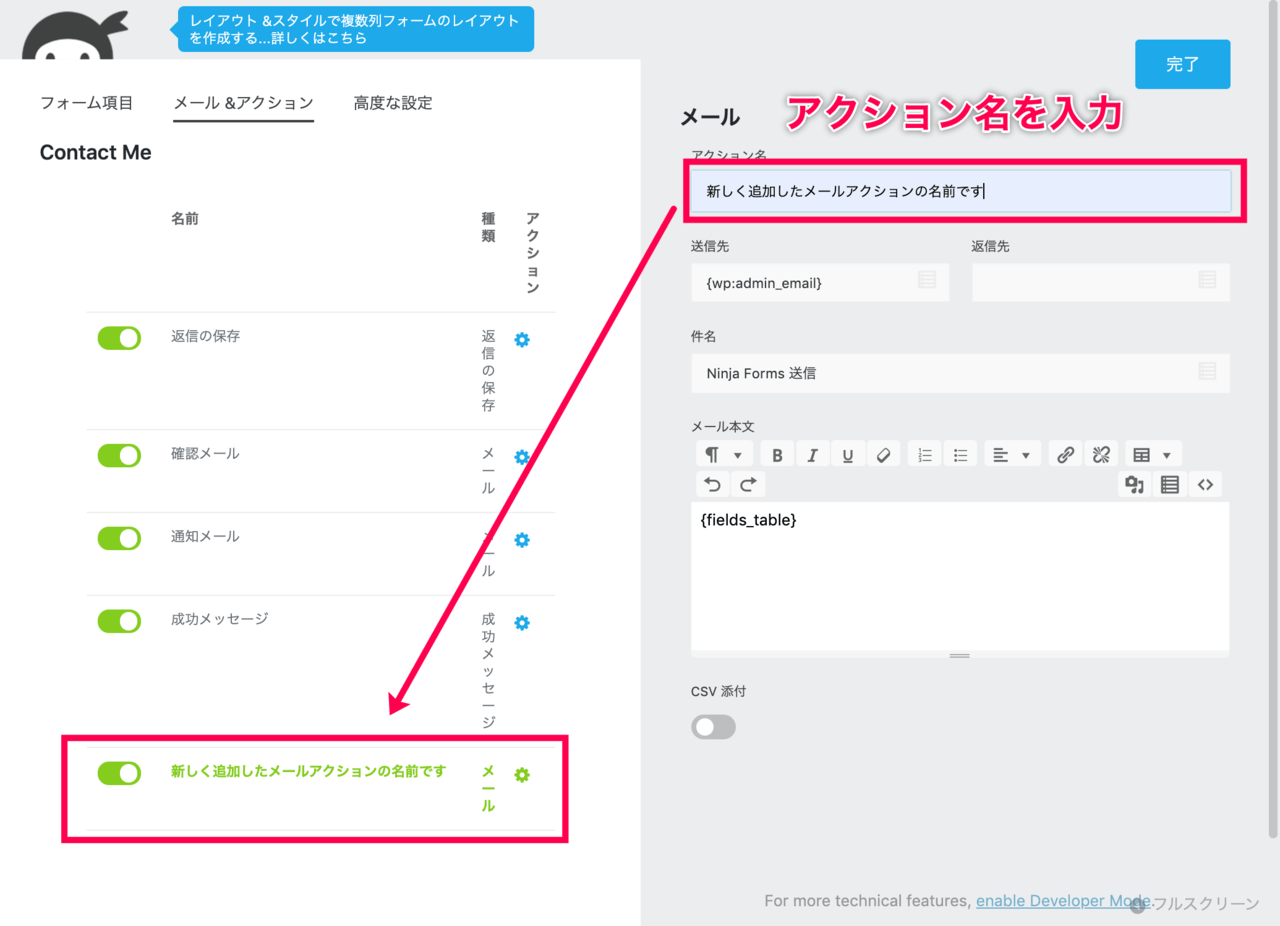
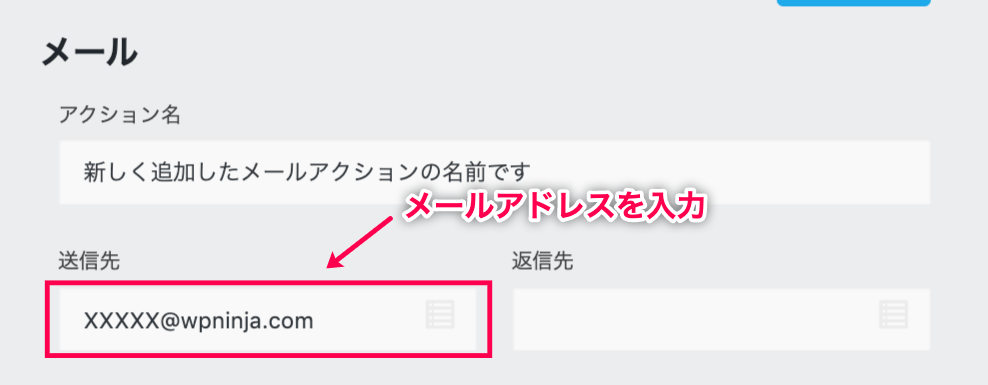


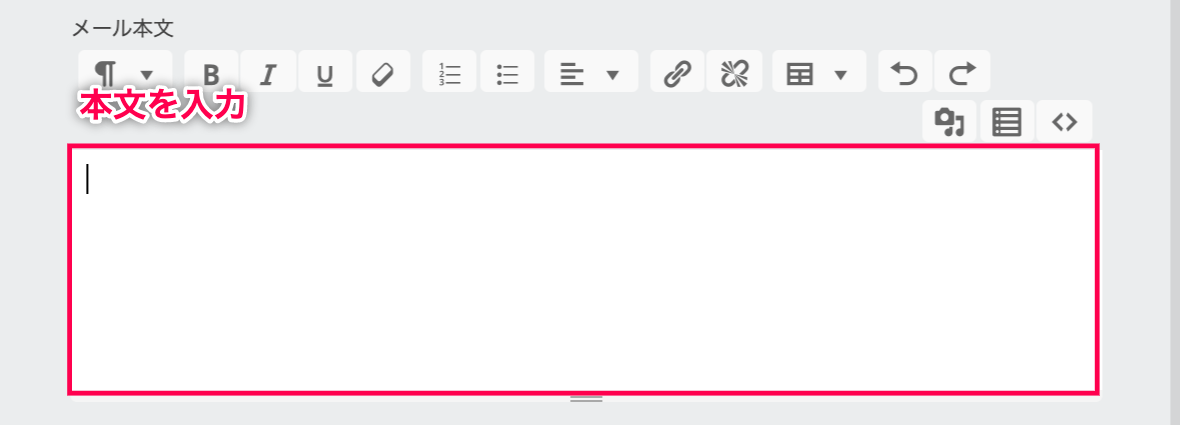
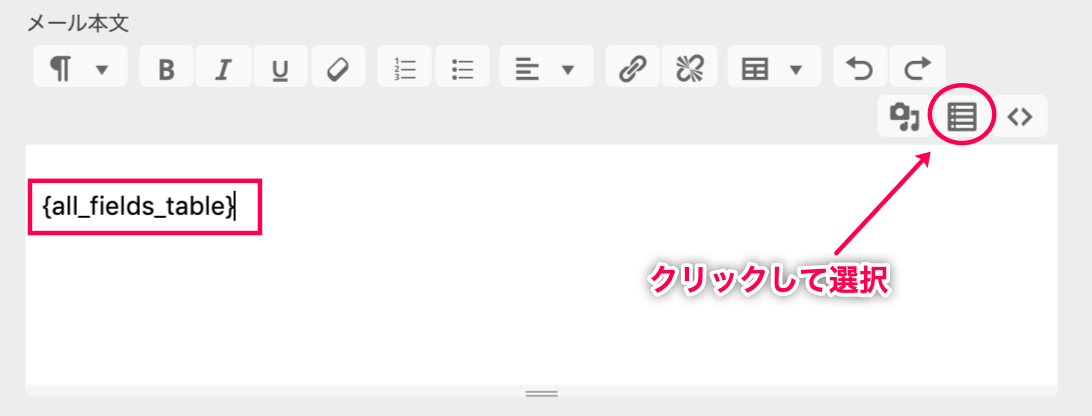
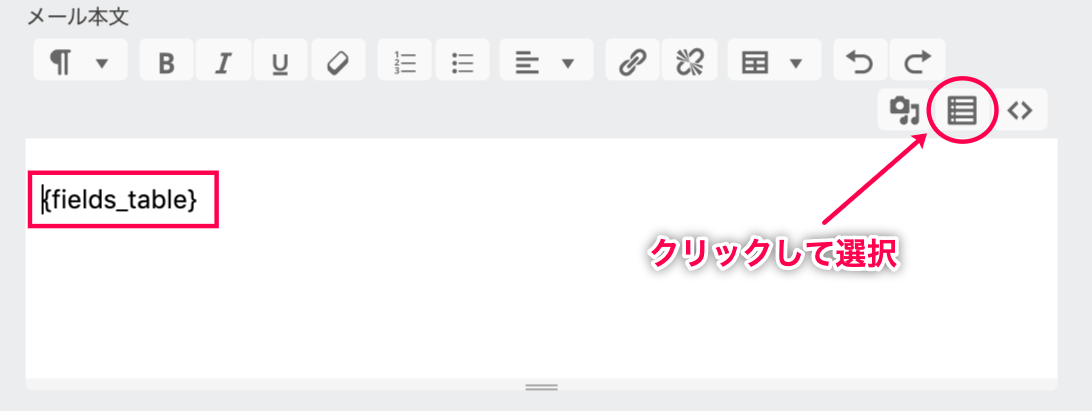
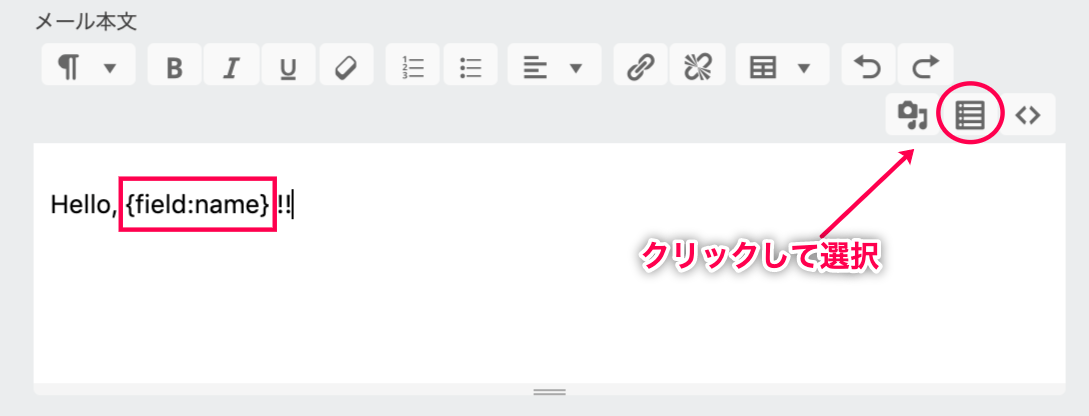



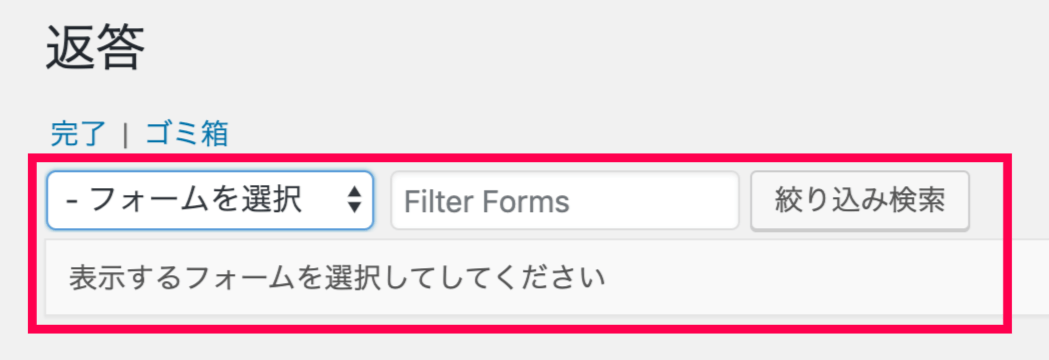


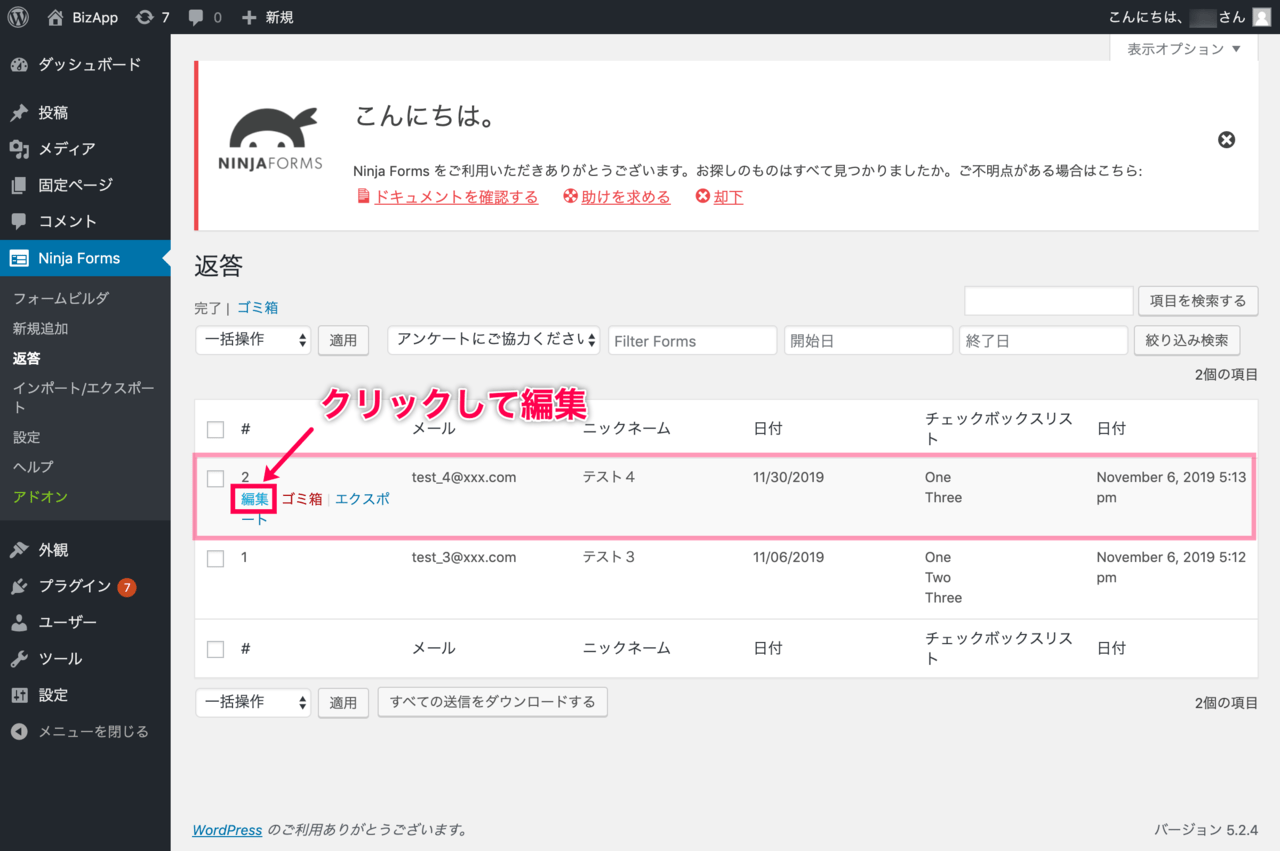
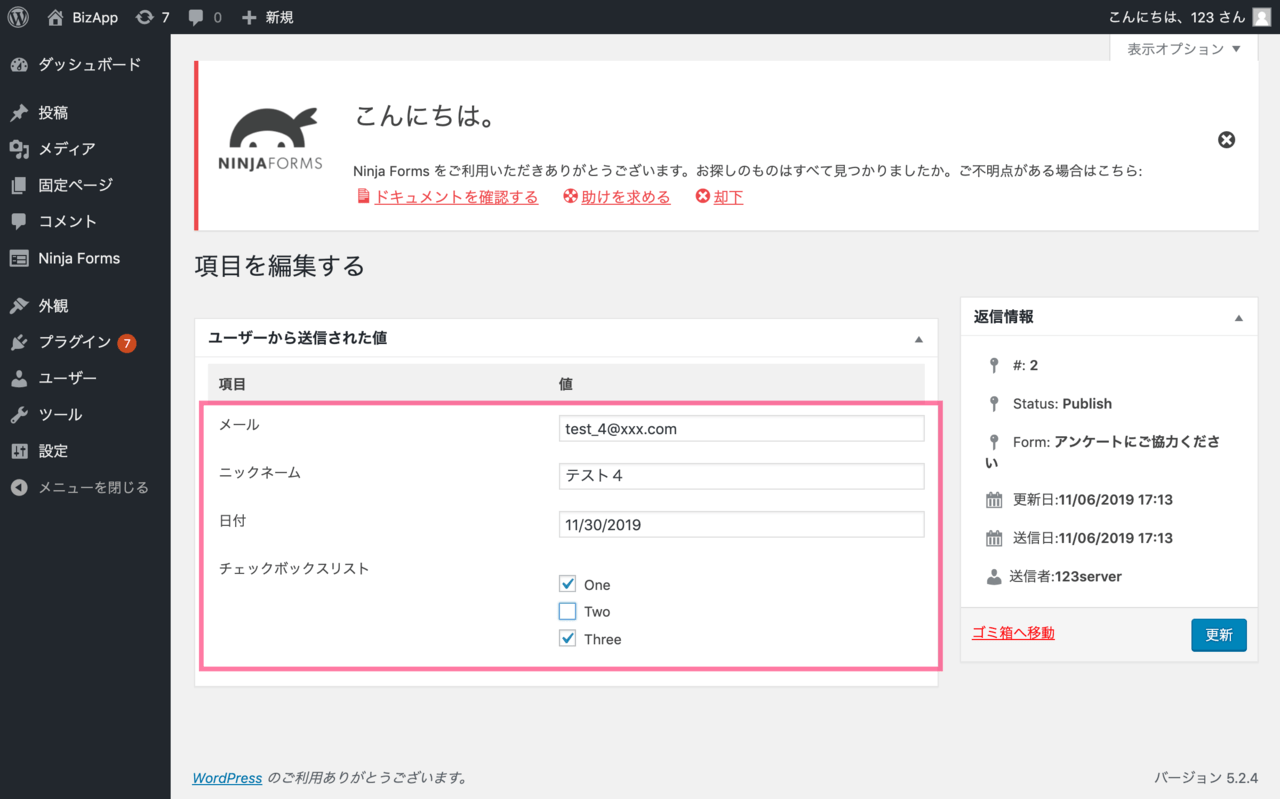



 注:このボタンが表示されない場合、他のプラグインがこの機能を破壊している可能性があります。一時的に他のプラグインを無効にして、ボタンが再び表示されるかどうかを確認してください。
注:このボタンが表示されない場合、他のプラグインがこの機能を破壊している可能性があります。一時的に他のプラグインを無効にして、ボタンが再び表示されるかどうかを確認してください。
レビュー
レビューはまだありません。