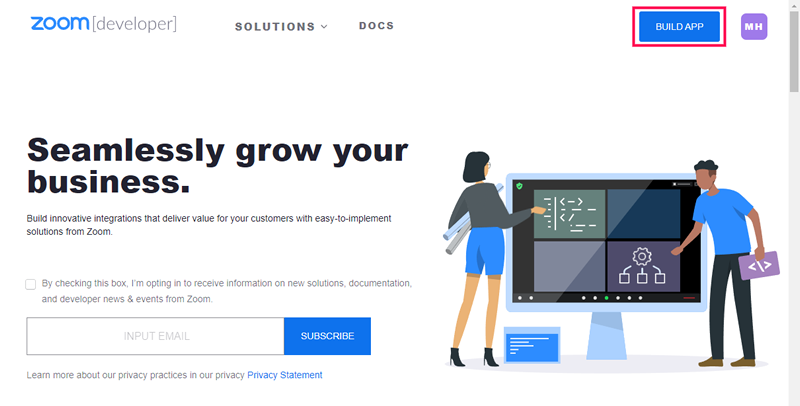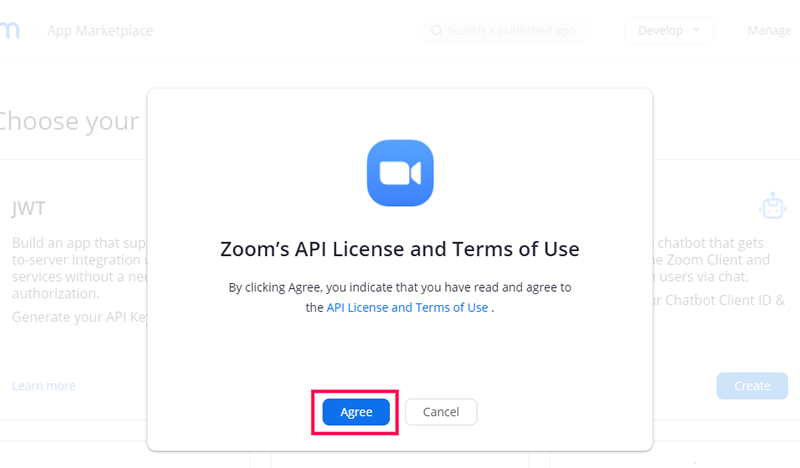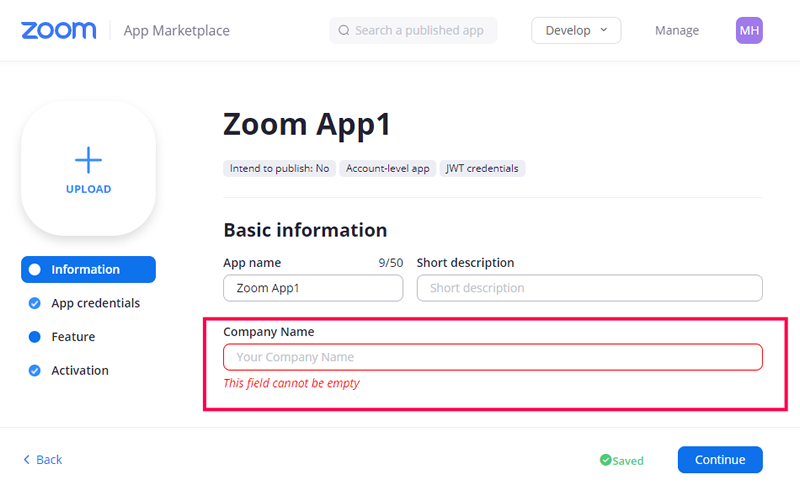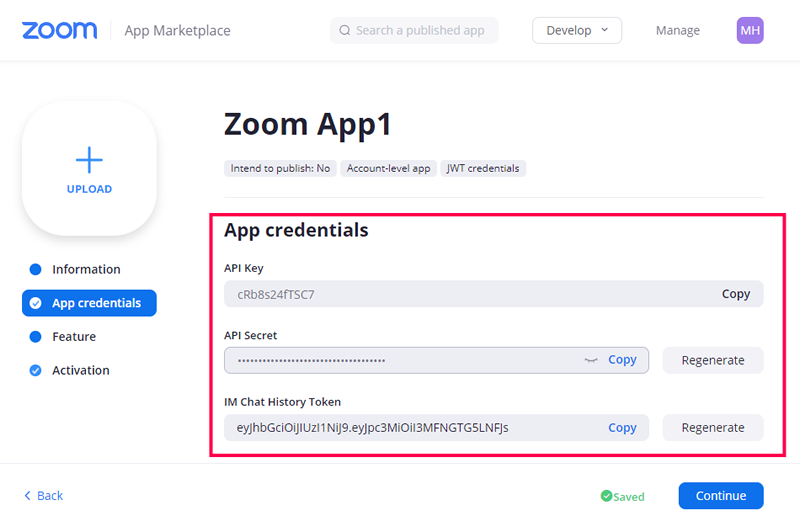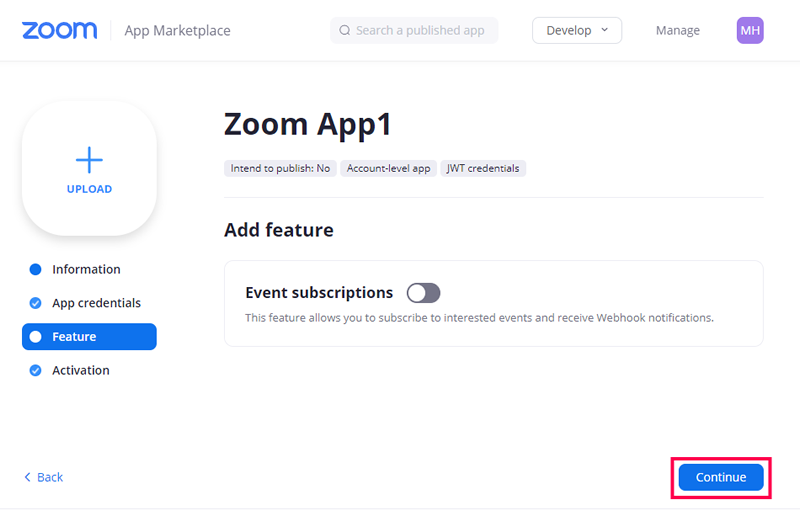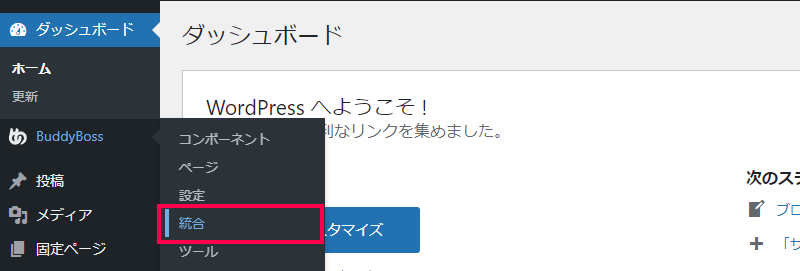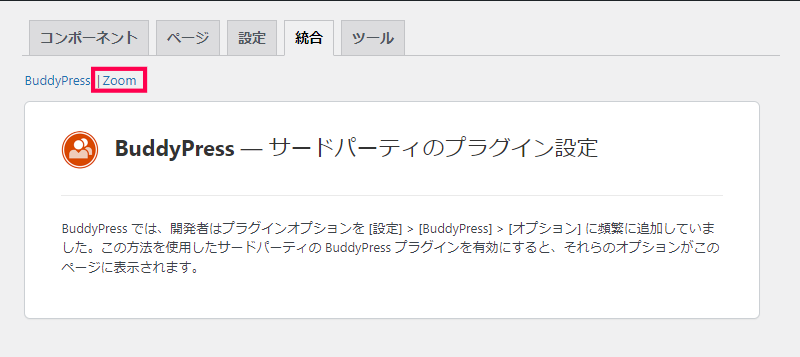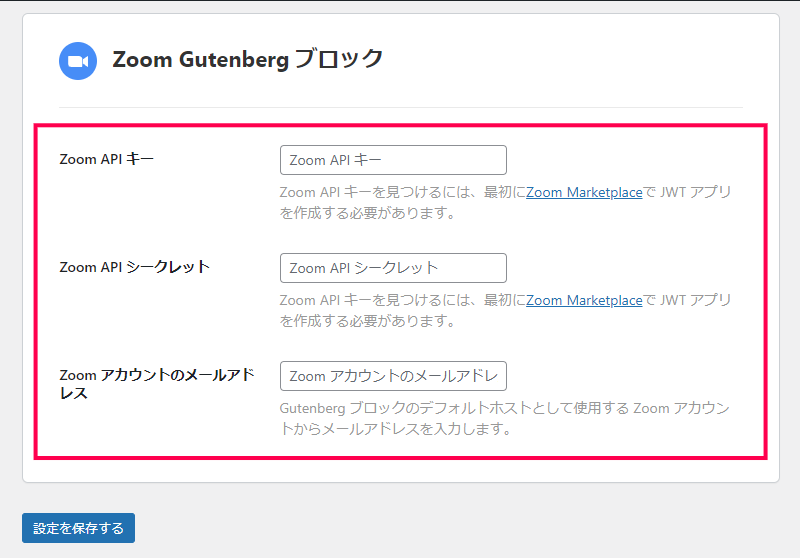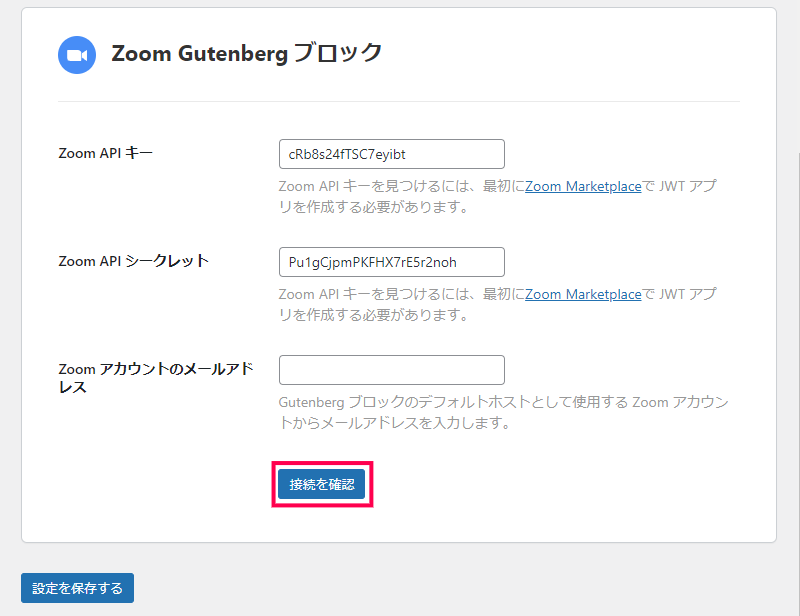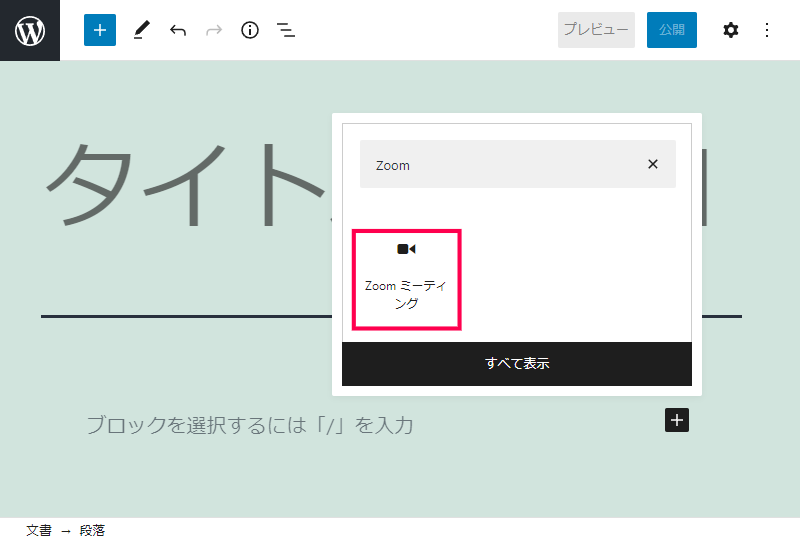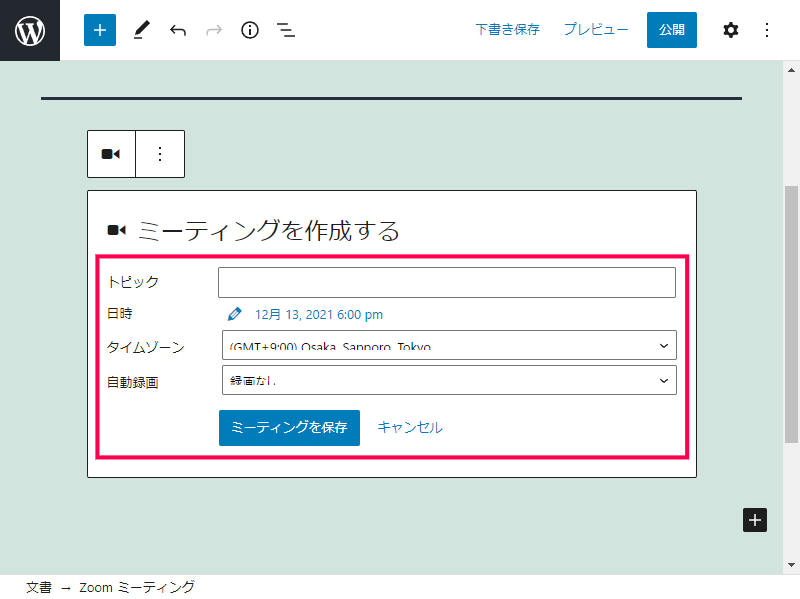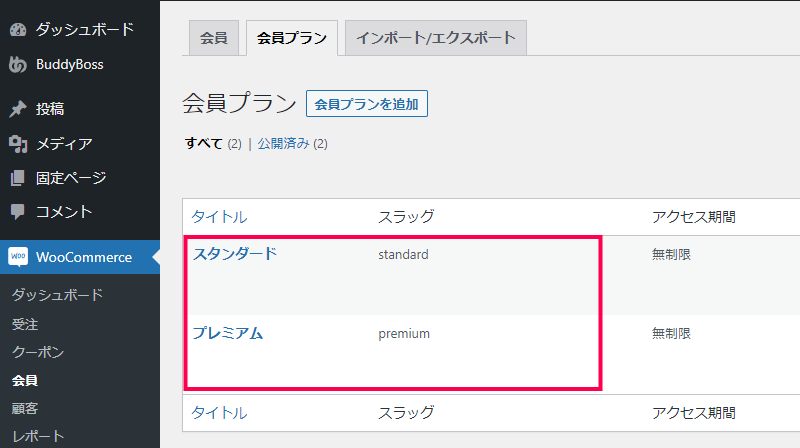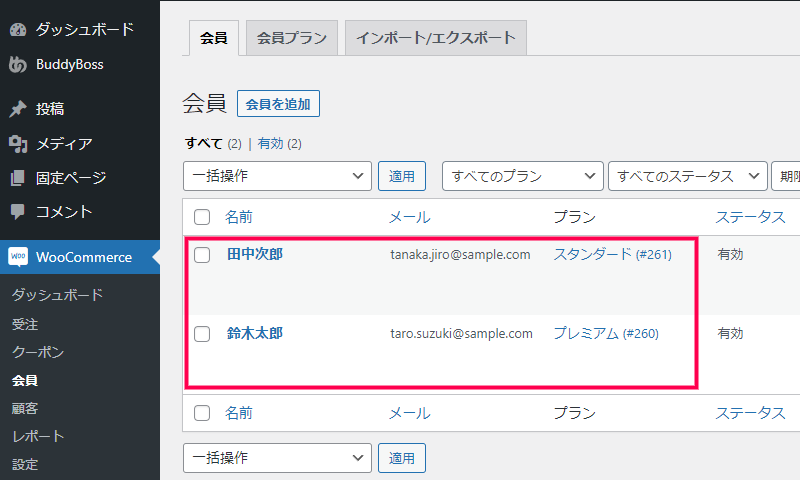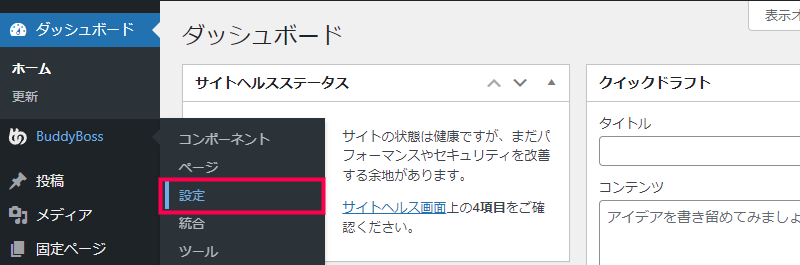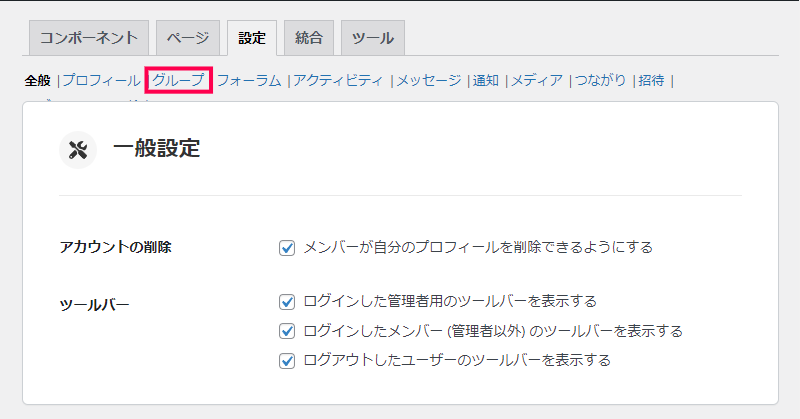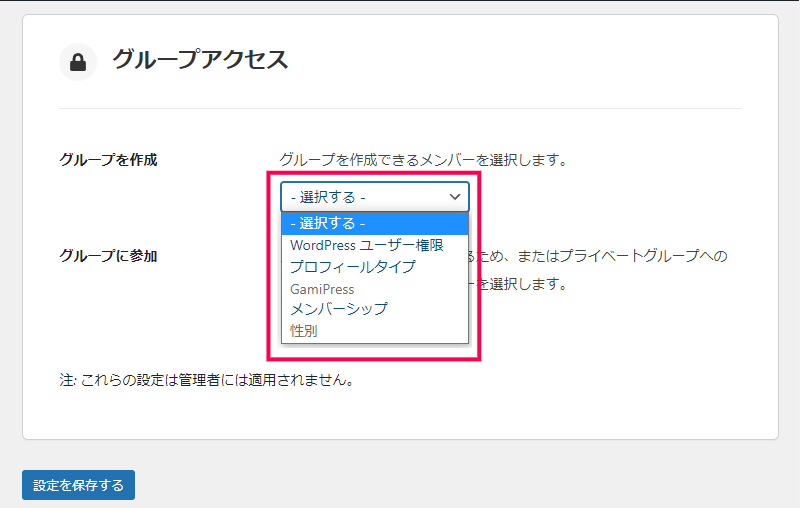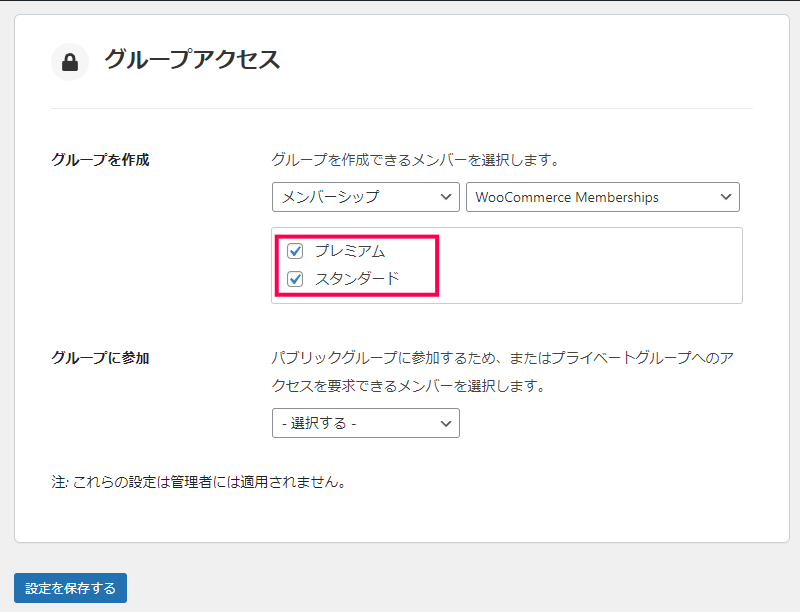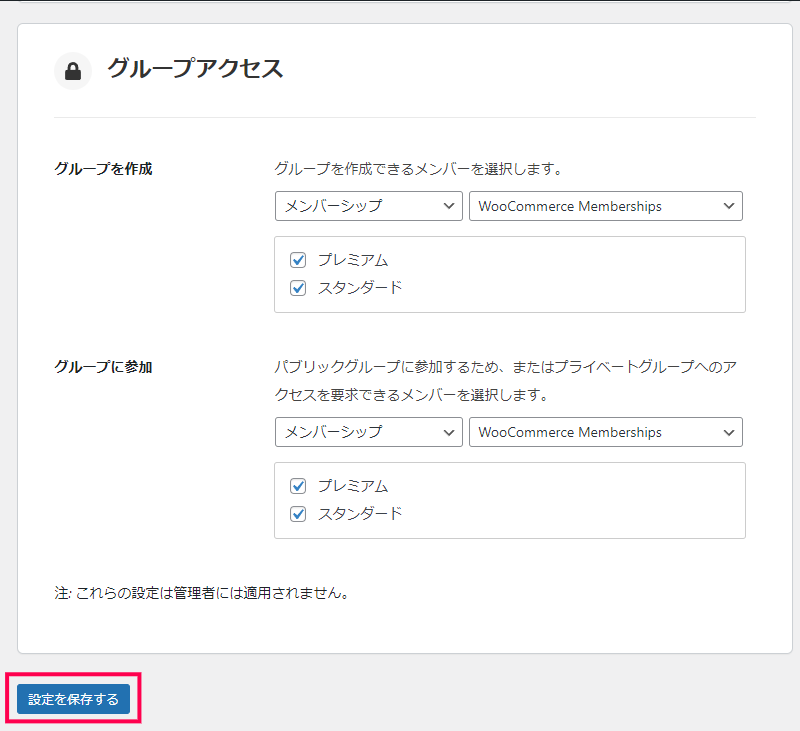BuddyBoss Platform Proは、WordPressを使ってFacebookやTwitterのようなソーシャルネットワークサービス(SNS)を構築するBuddyBoss Platformプラグインに機能を追加してソーシャルネットワークの機能を拡張させる追加プラグインです。
ZOOMと連携して、ソーシャルグループのメンバーにオンラインでのディスカッションや会議などの機能を提供したり、WordPressのアカウント権限や、会員資格をコントロールするWooCommerce Membership プラグインと組み合わせて、プロフィールやグループ、メッセージ機能に、会員ランクやユーザー権限などを管理することができるようになります。
ショッピングサイトやサブスクリプションを利用した会員向けにサービスを提供しているサイトに、ソーシャルネットワークサービスの機能を追加して新たなサービスを追加することができるプラグインです。
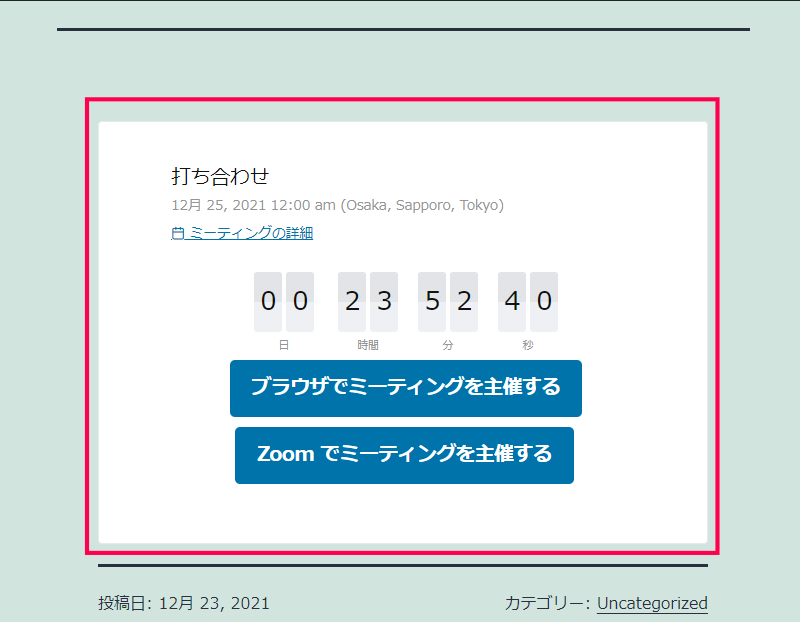
ZOOM 連携
ZOOM APIと利用して、BuddyBoss Platform プラグインで構築されたソーシャルグループ機能に、オンライン会議や映像、音声を使ったリモートコミュニケーションを提供する機能を追加できます。
グループ内のメンバー同士がミーティングを予約したり、録画した動画を再生をする投稿を追加することができるようになります。
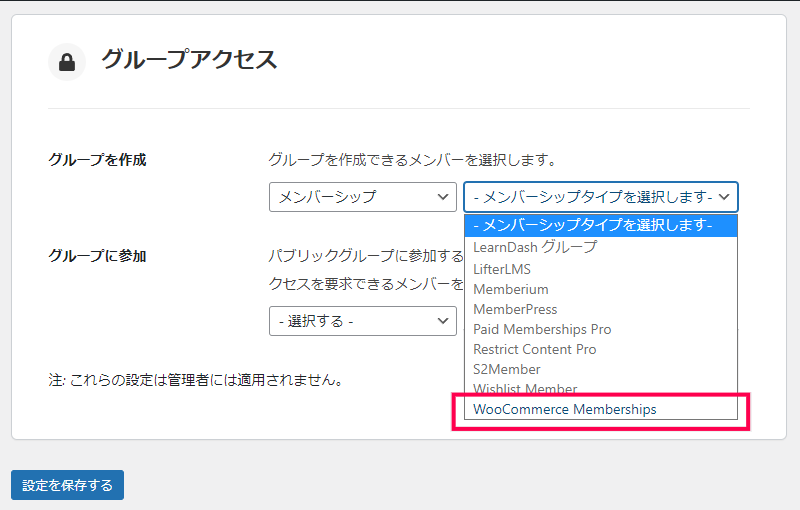
会員ランクやユーザー権限ごとのアクセス制限
WooCommerce Membership などの会員資格を管理するプラグインやアドオンと組み合わせて、ユーザーのアクセス制限を追加することができます。
会員ランクやサブスクリプションのプランなどに応じて、ソーシャルサービス内のメッセージング機能や、メディアのアップロード機能にメンバーがアクセスする制限を管理することができます。
BuddyBoss Platform Proは、Twitterのようなソーシャルネットワークサービス(SNS)を構築するBuddyBoss Platformプラグインに、新しい機能を追加してSNSの機能を拡張させる追加プラグインです。
ソーシャルグループのメンバーにオンラインでのディスカッションや会議などの機能を提供したり、会員資格をコントロールする他プラグインと組み合わせて、プロフィールやグループ、メッセージ機能に、会員ランクやユーザー権限などを管理することができるようになります。