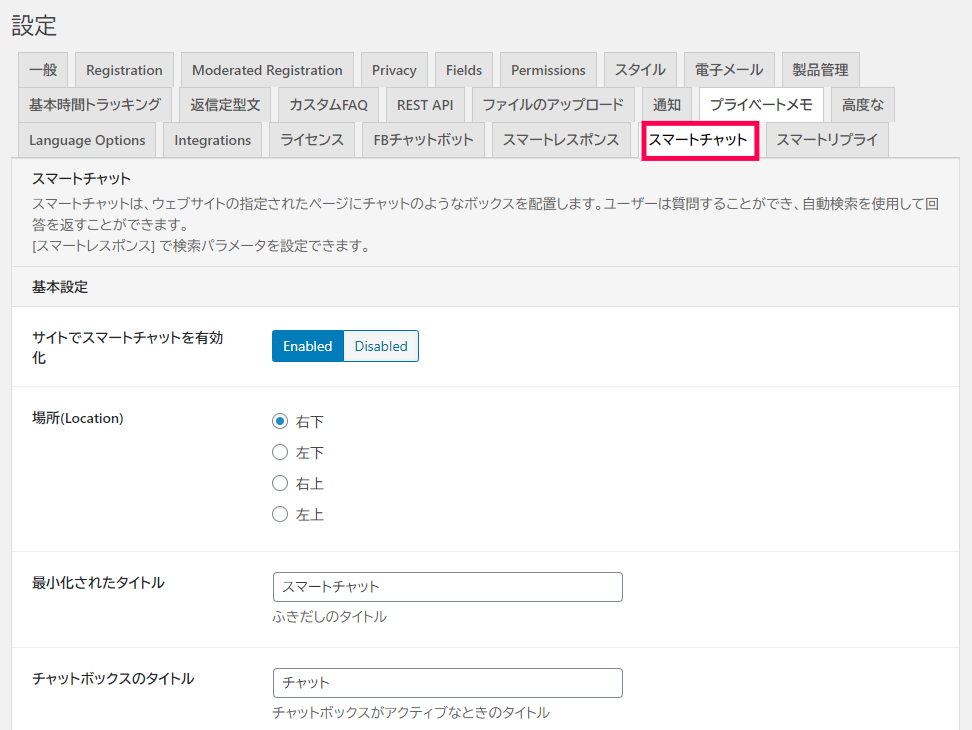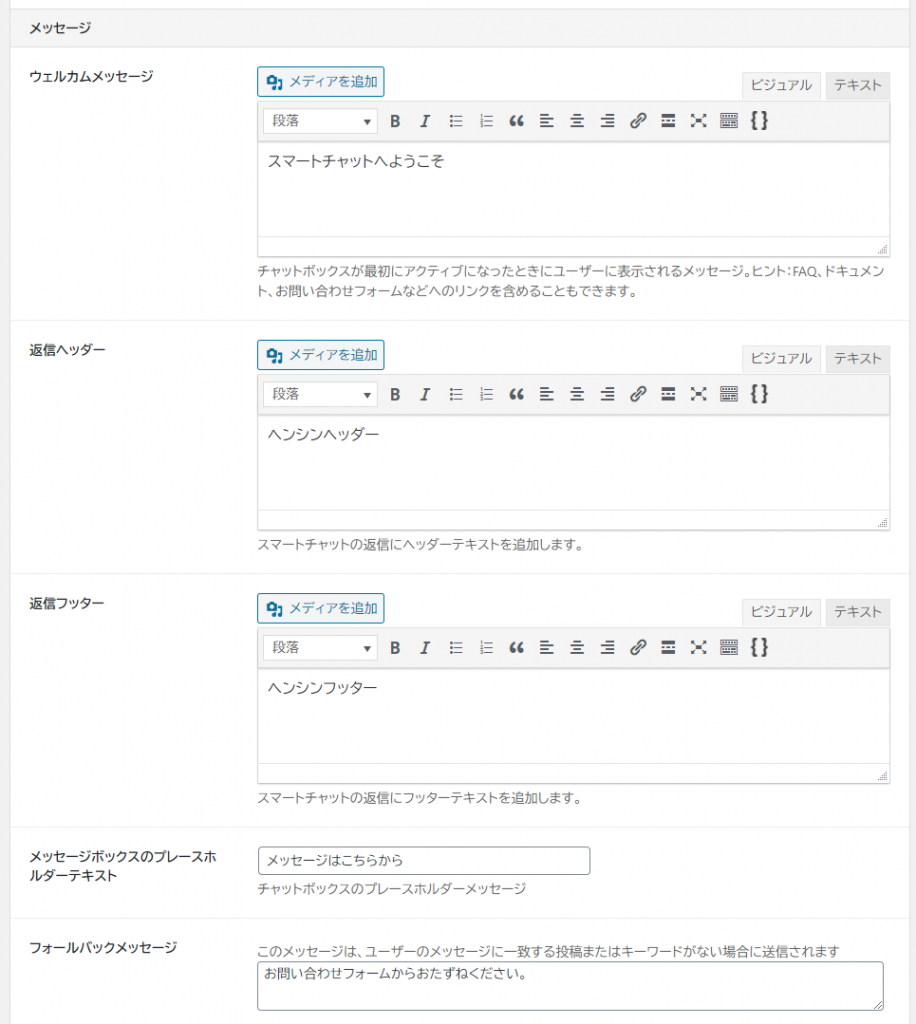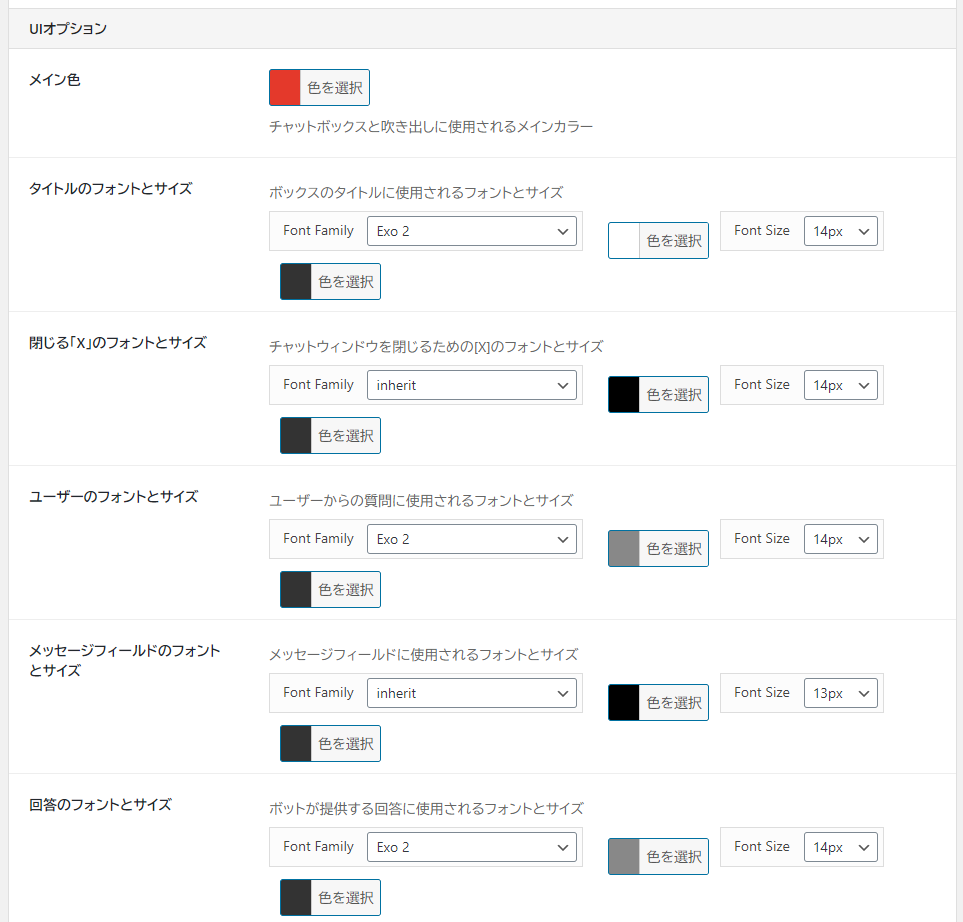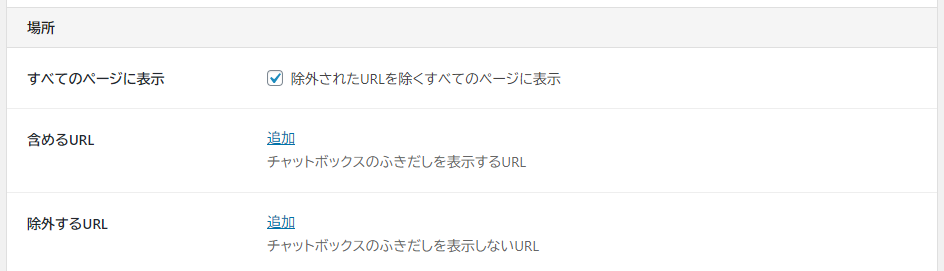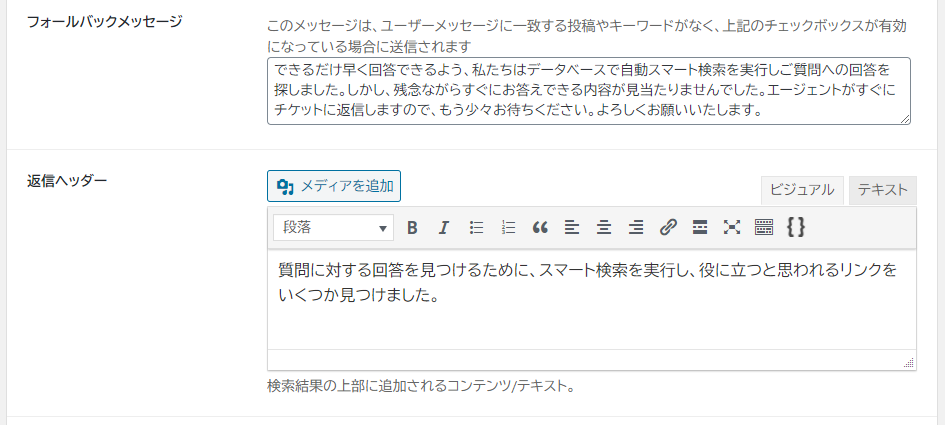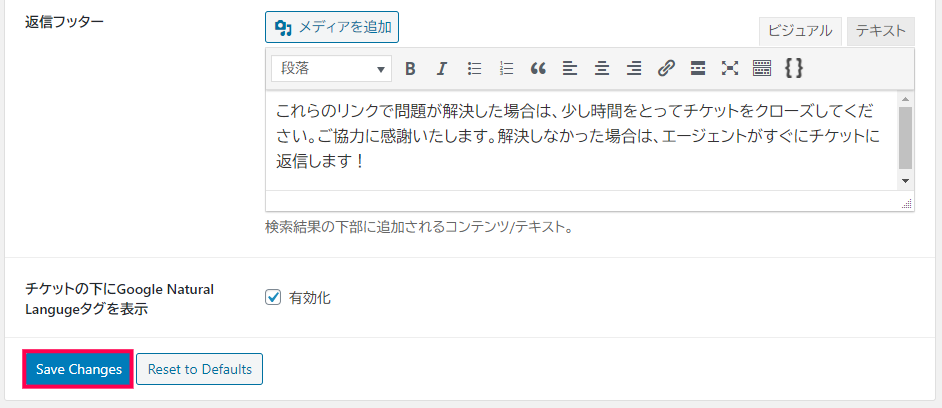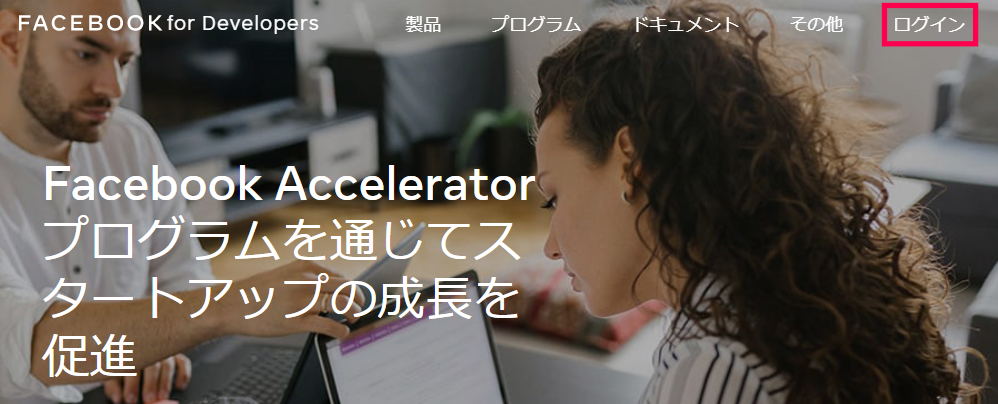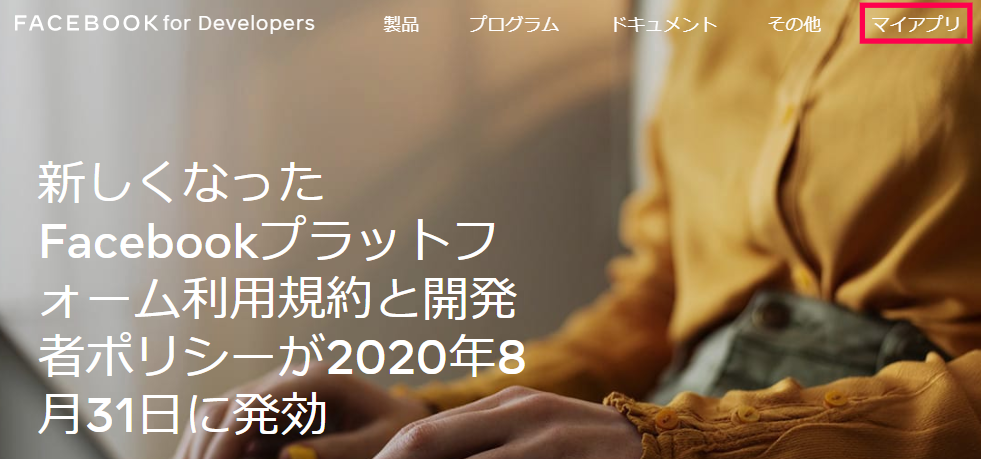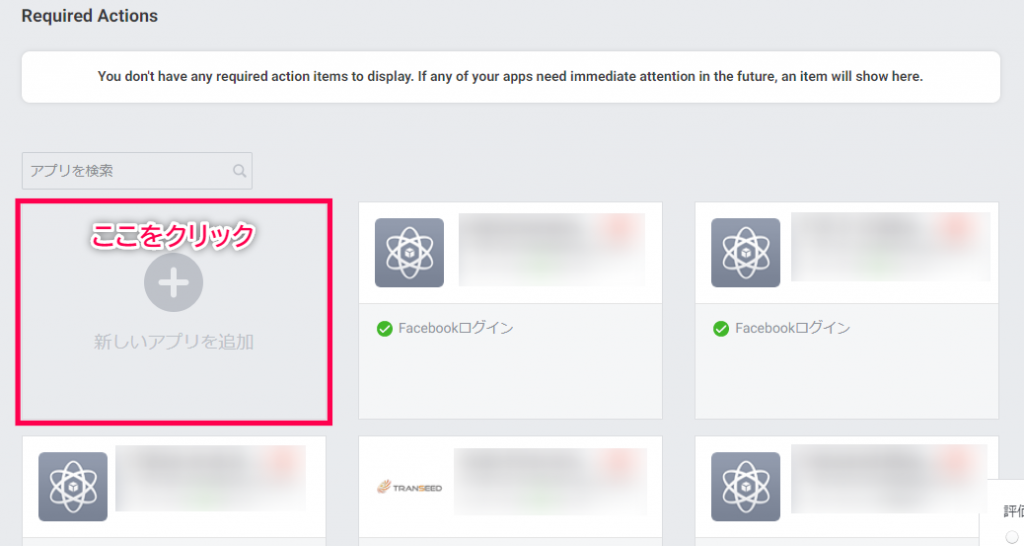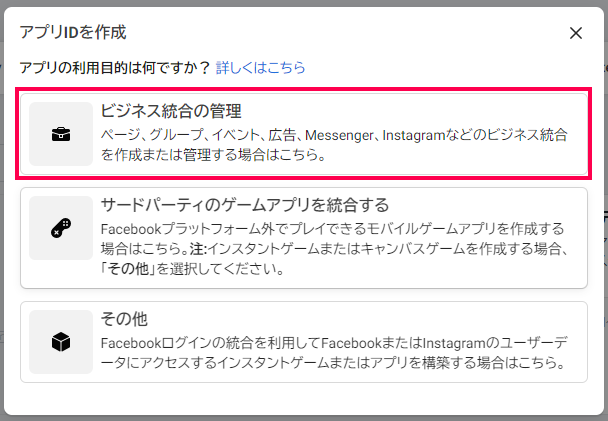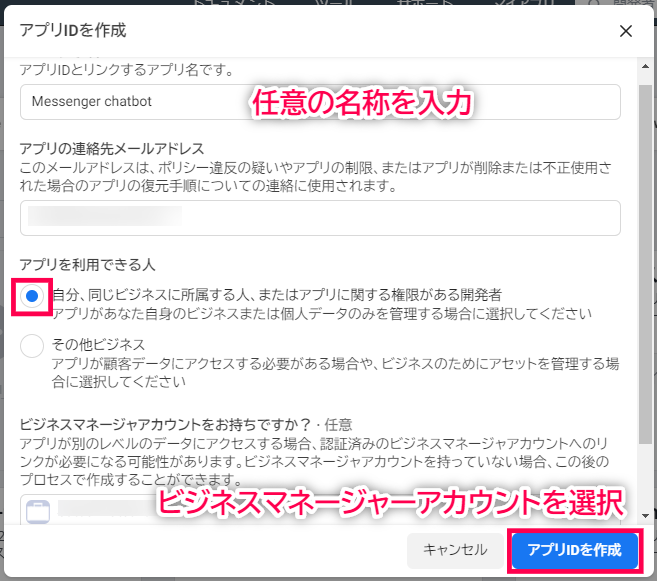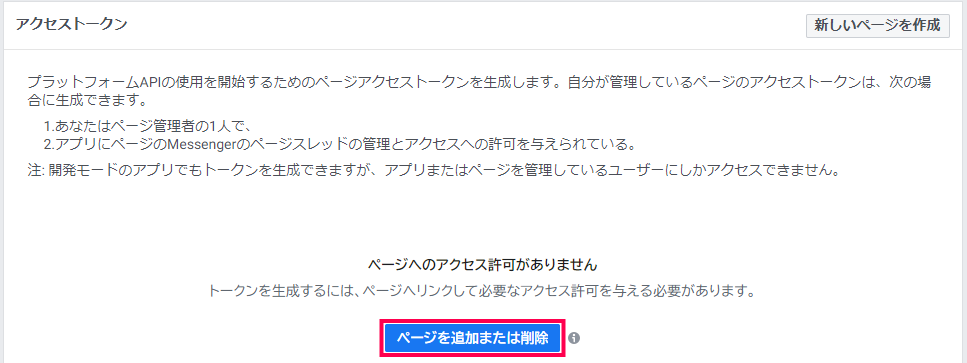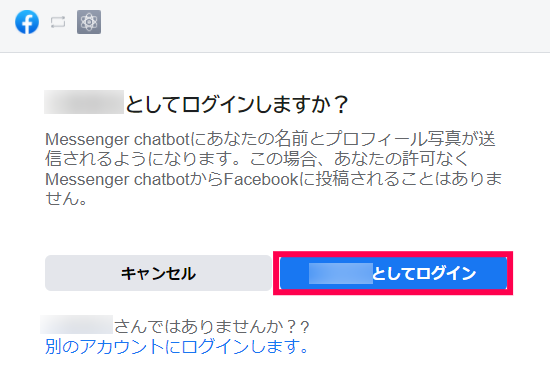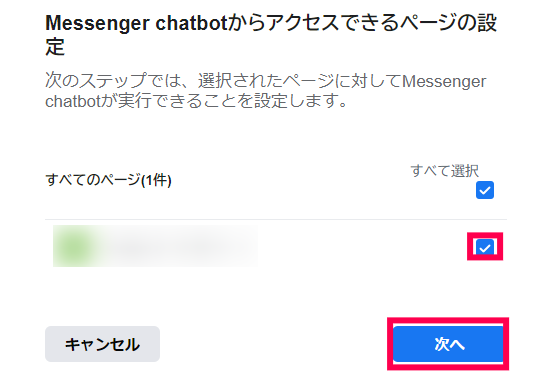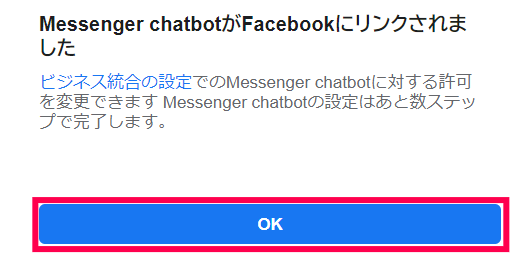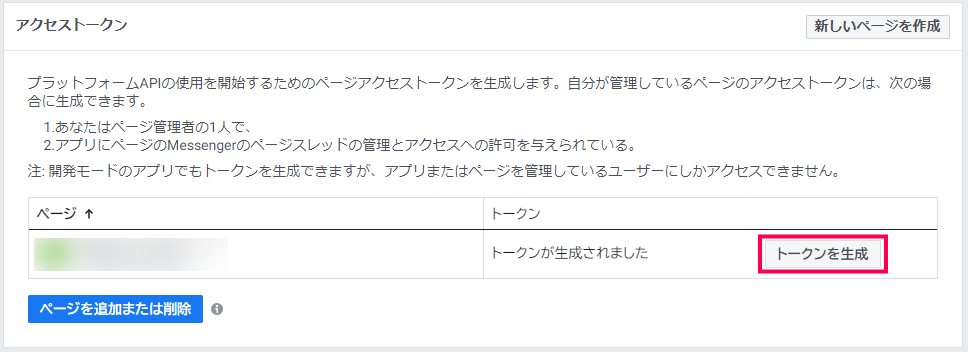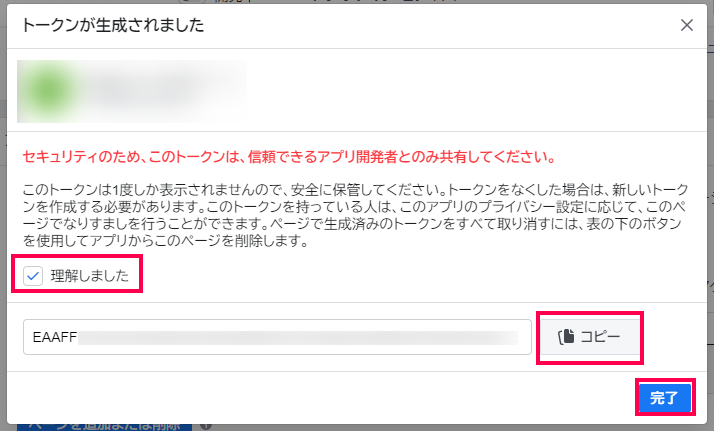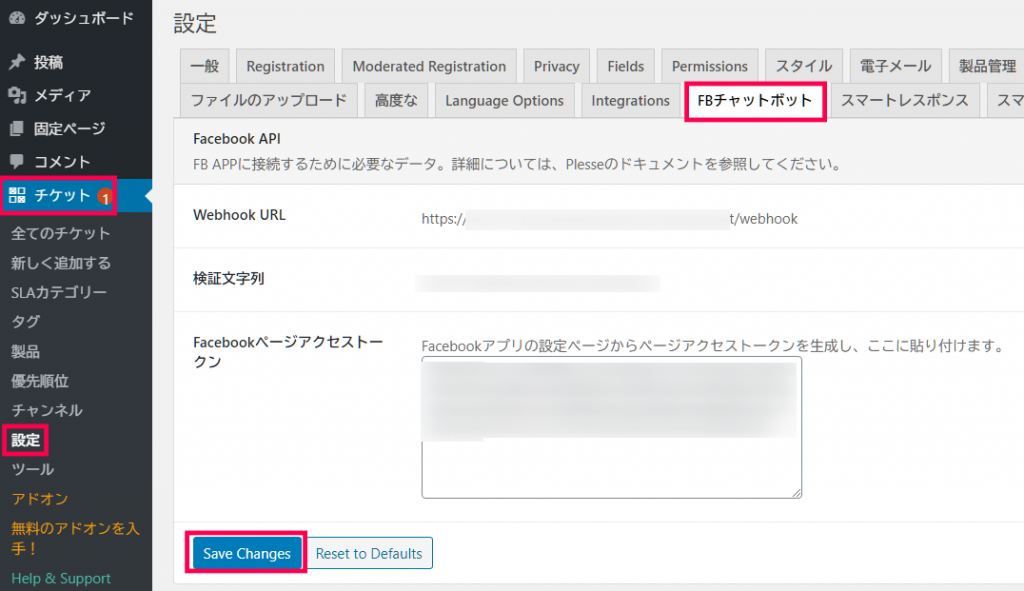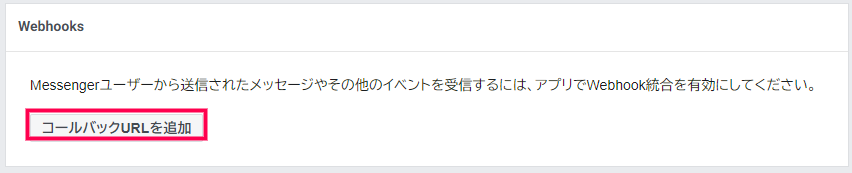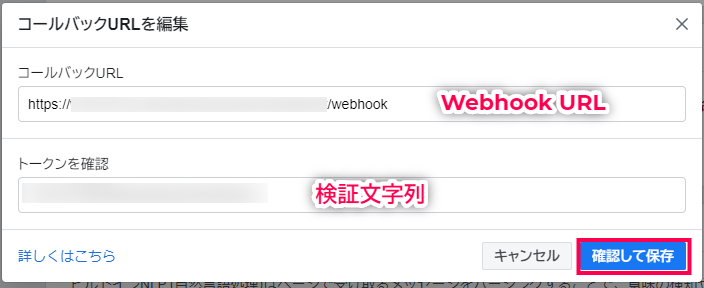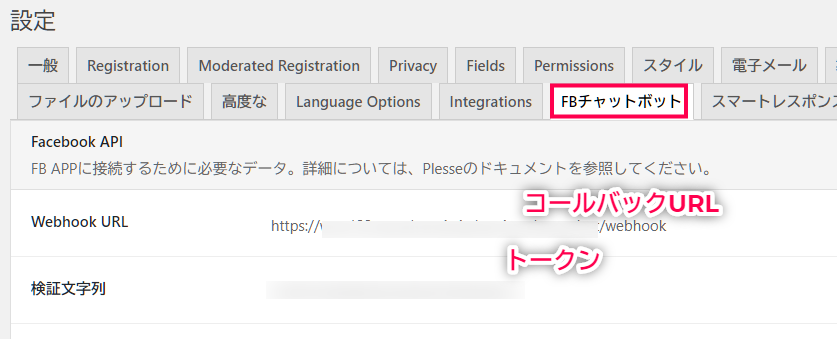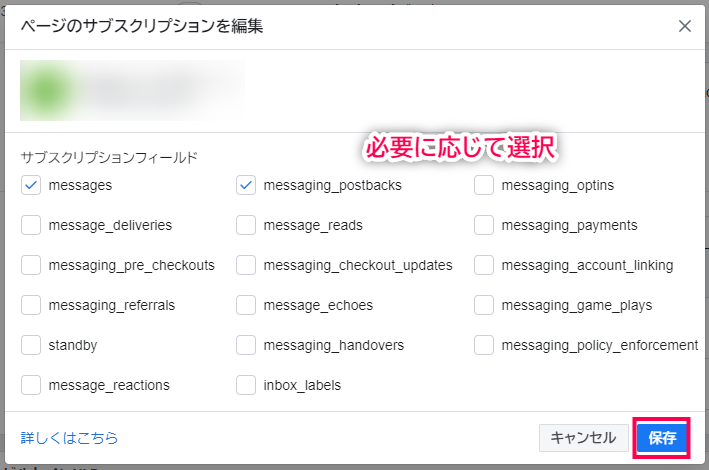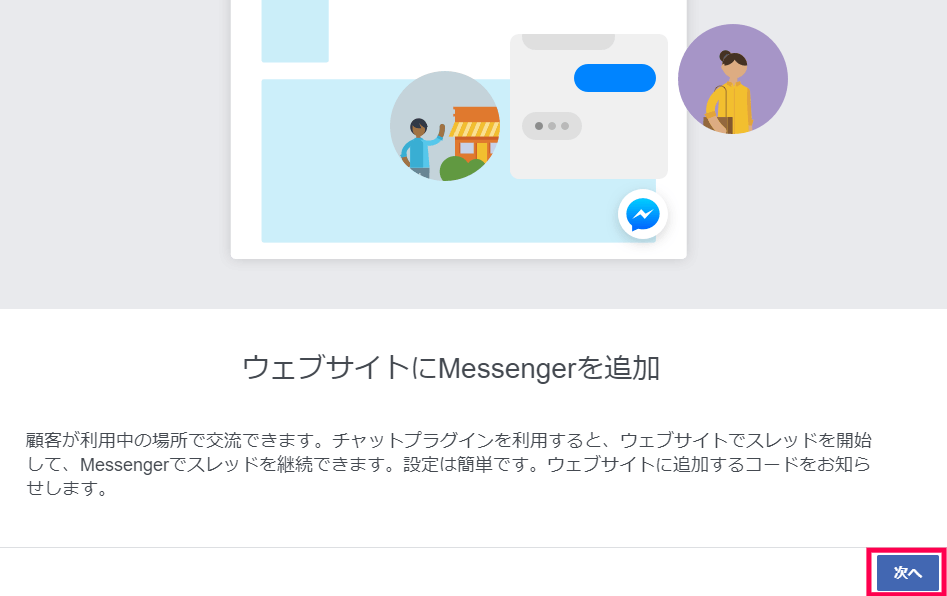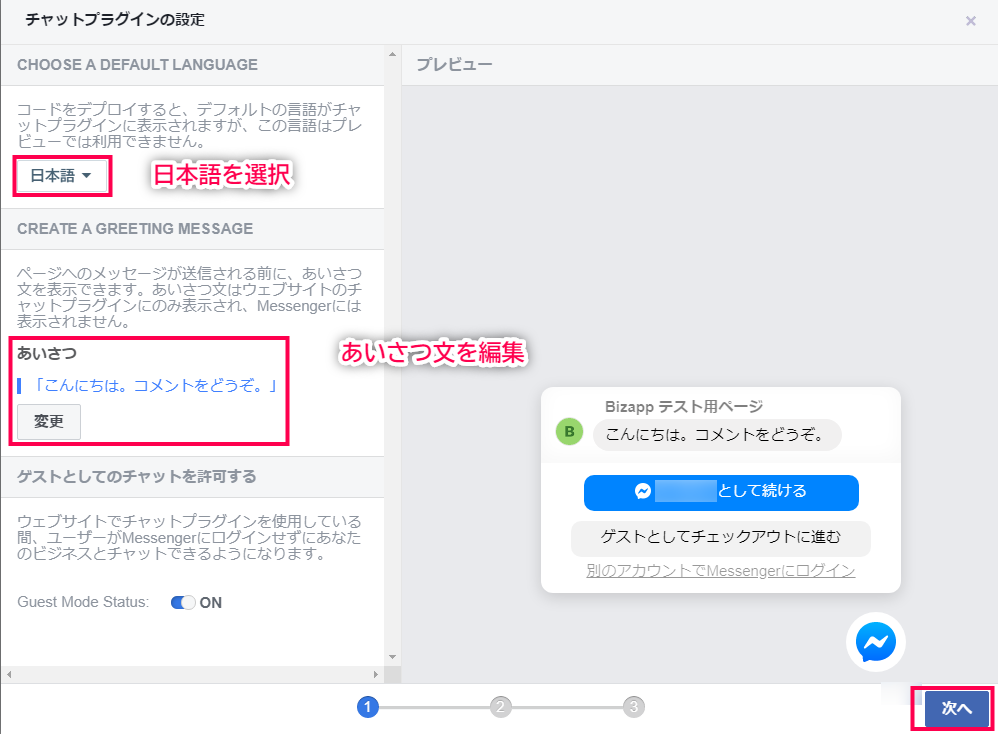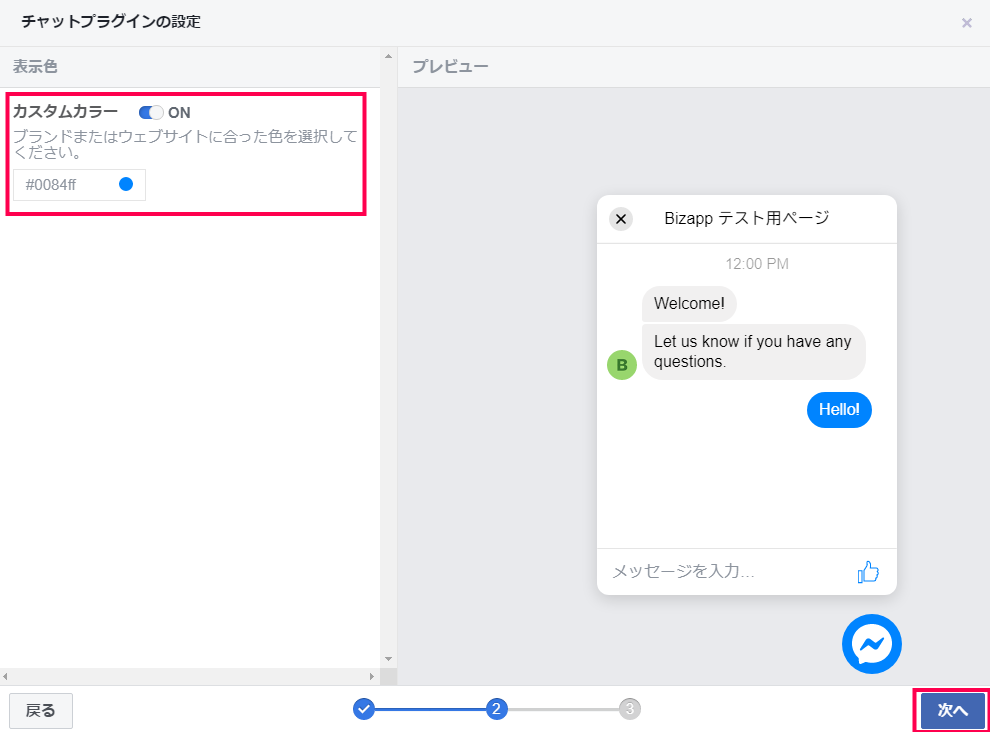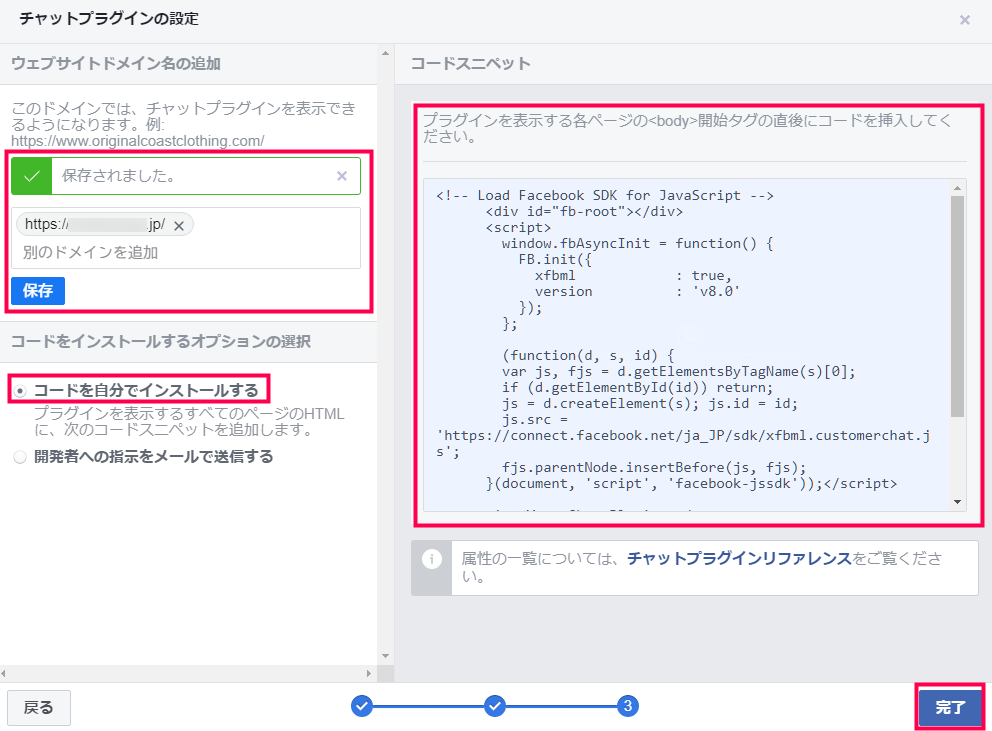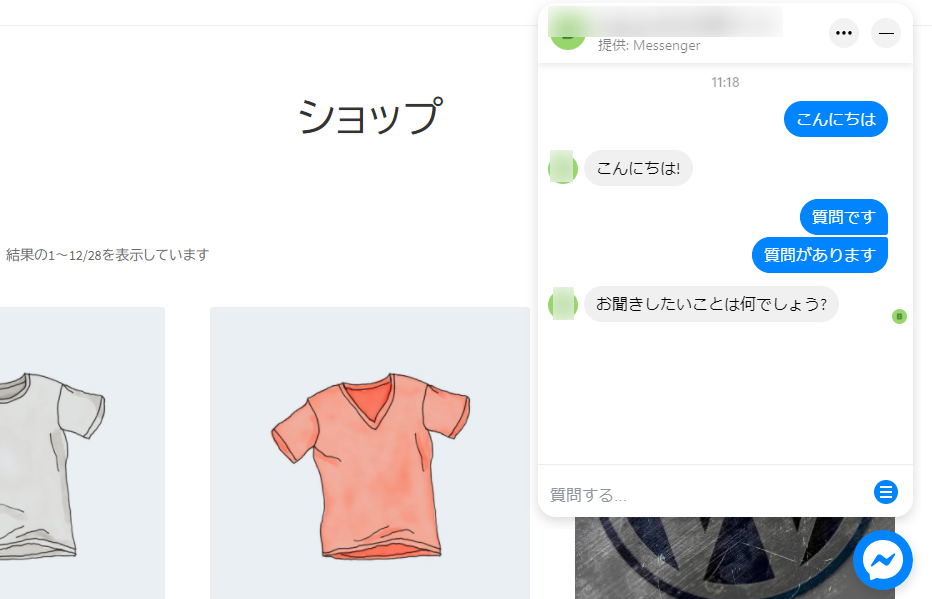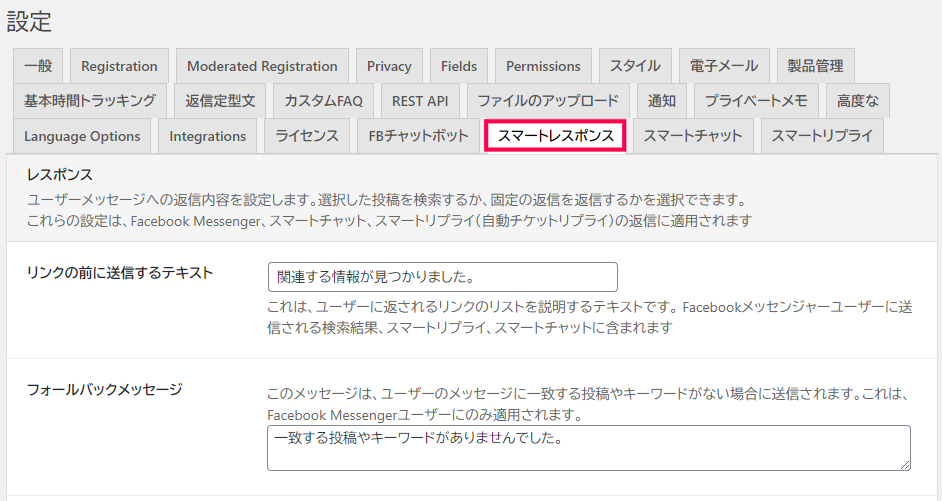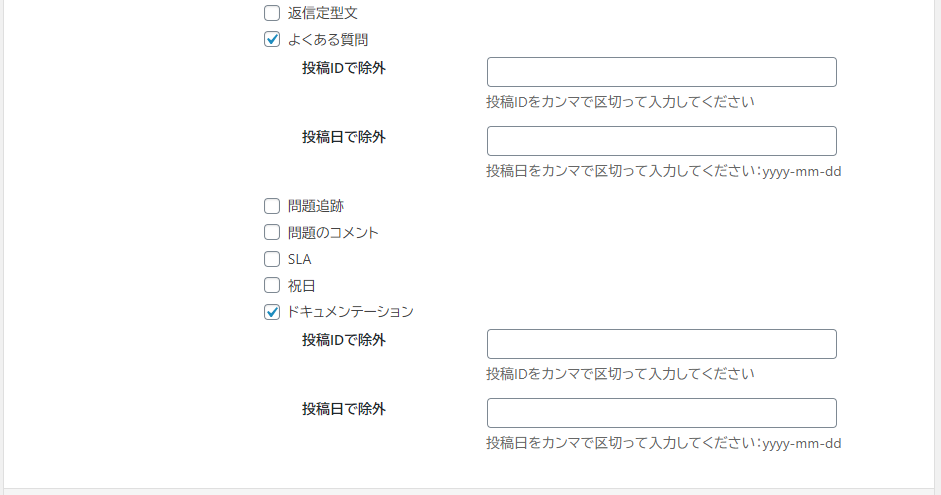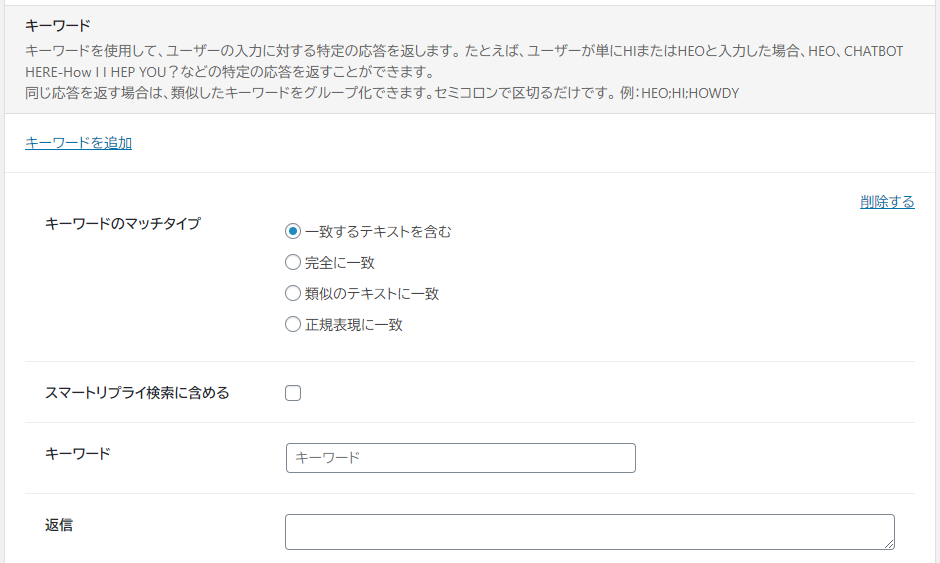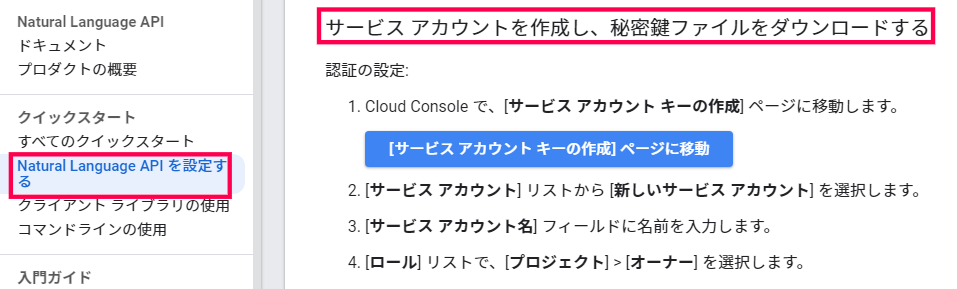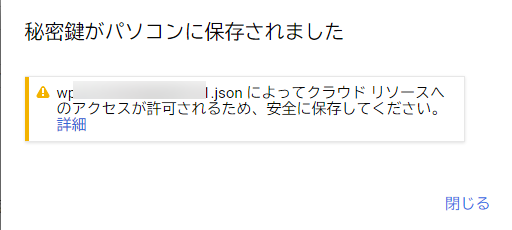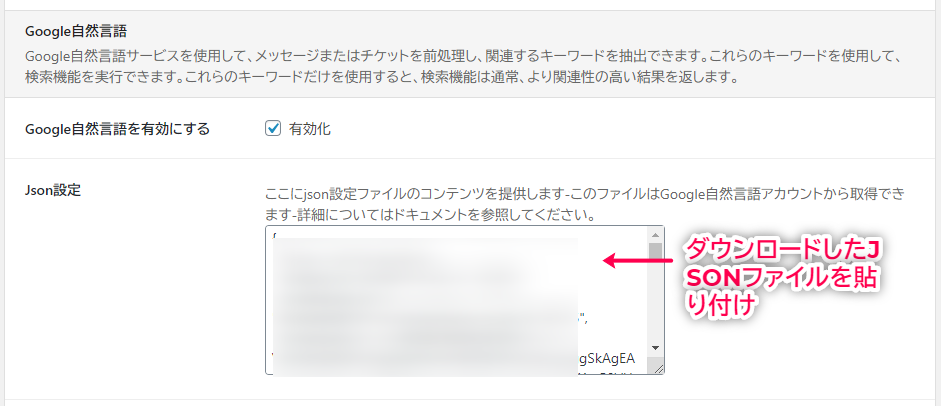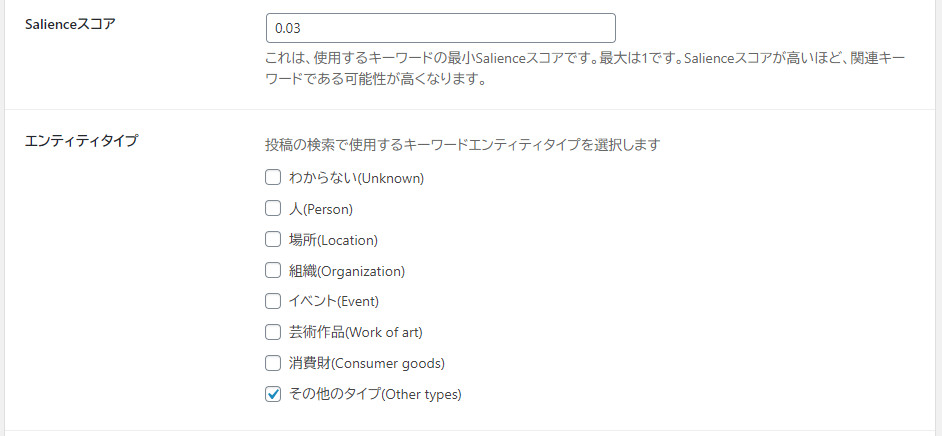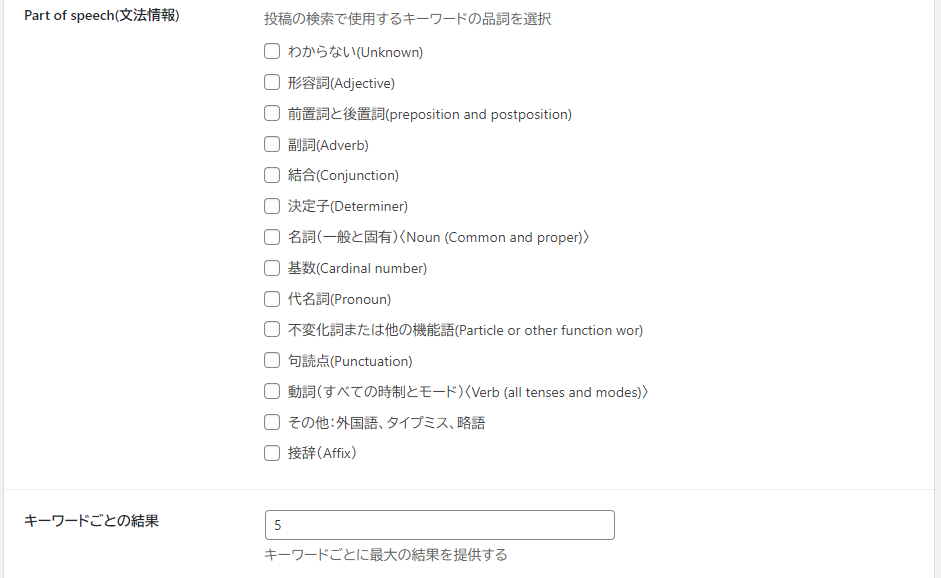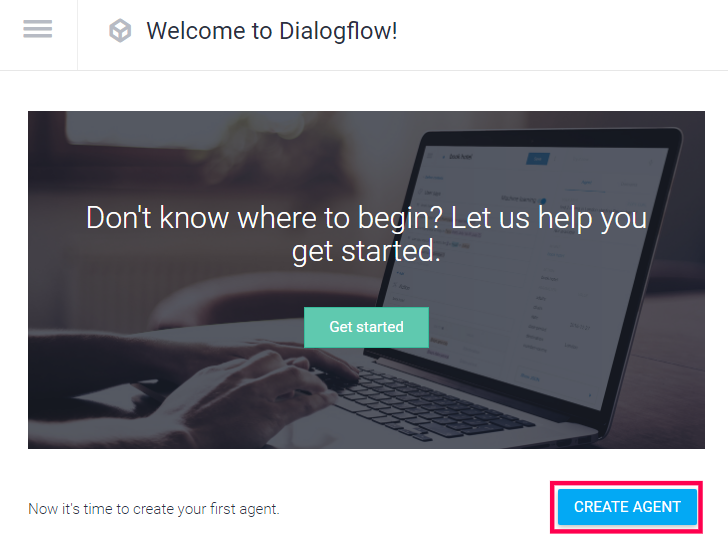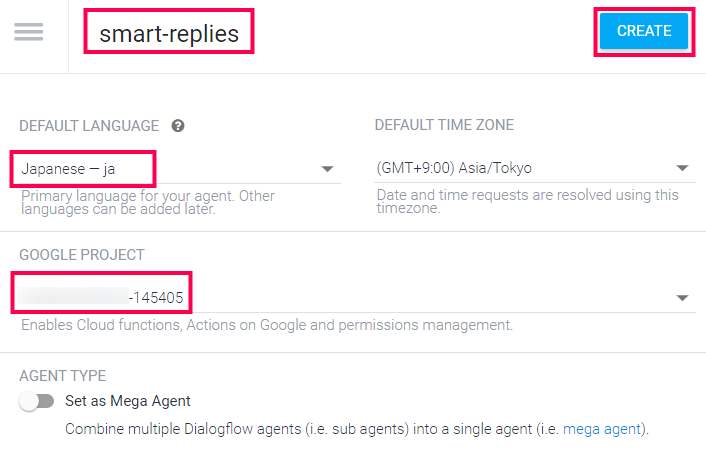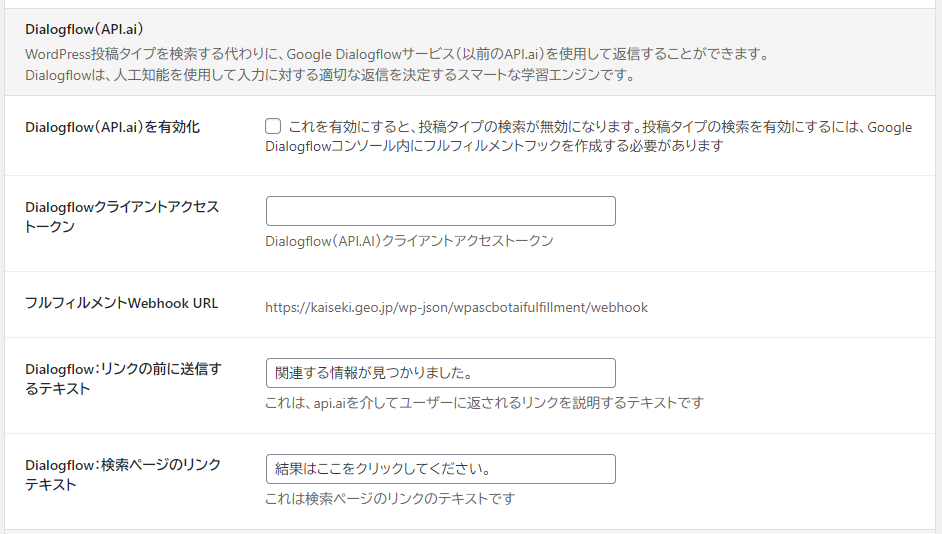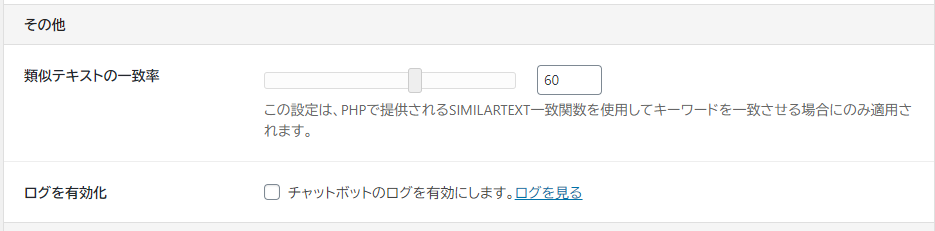人工知能(AI) はスマートチャットなど自動的に返信する機能を搭載するアドオンです。
人工知能(AI)の主な機能
ユーザーからの質問を自動で返してくれる機能があると非常に便利です。
このアドオンを有効化するとフロントエンドにスマートチャットを配置することができます。
また、ユーザーからのチケットの返信でも、参照情報の検索が格段に楽になります。
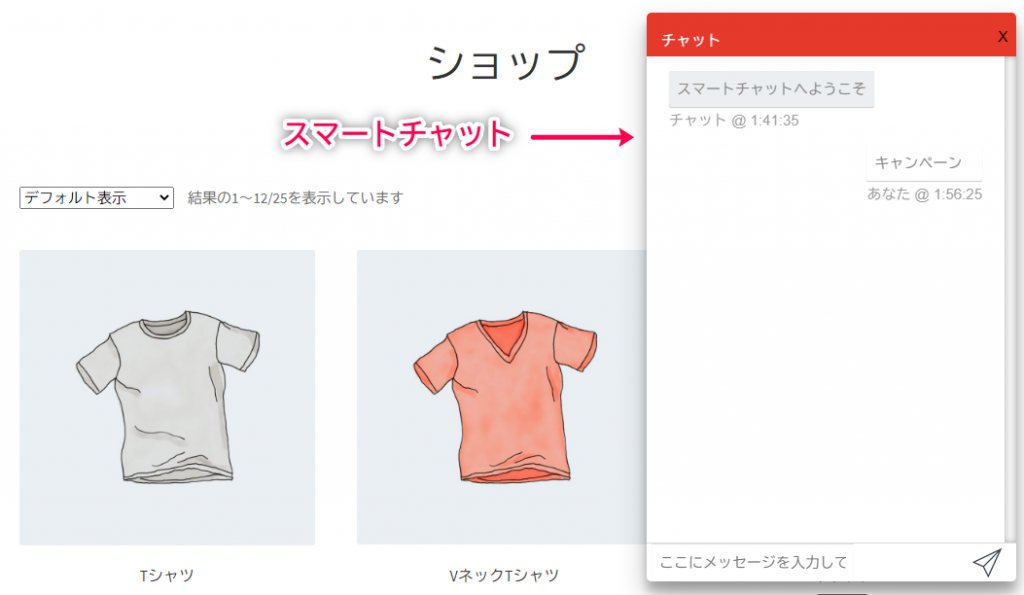
ユーザーの質問に自動で返信
自動で返信するスマートチャットを各ページに配置することができます。
その他にも、Facebookメッセンジャーチャットボット、メールで自動返信のしくみを構築できることで、他社との差別化やサポートの強みとすることが可能です。
顧客や見込み客からの問い合わせの効率化に欠かせません。
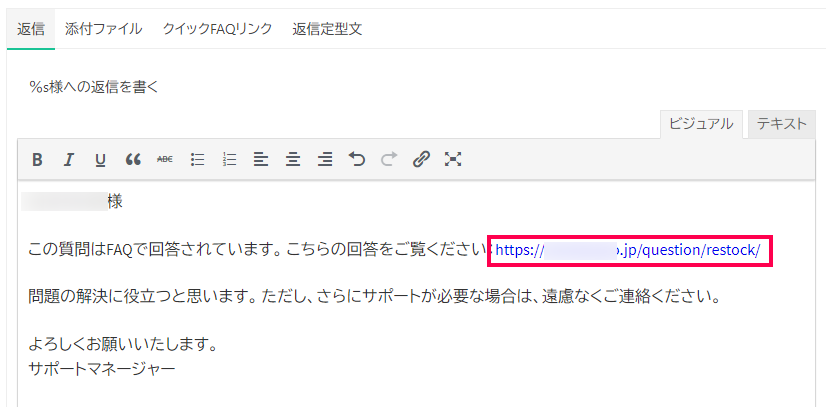
ドキュメンテーションやFAQと連携可能
トギュメンテーションやFAQの内容を参照して欲しい場合、通常ならば専用ページにアクセスして検索し、当該URLをコピー&ペーストする手間が発生します。
アドオンの導入によりチケット返信画面上で、検索から当該URLのコピー&ペーストだけでなく、テンプレート化された返信文を、ほぼワンクリックで挿入可能です。
個別に投稿された記事も検索対象となるため、チケット返信の際にキャンペーン告知ページの挿入などもできるようになります。
アドオン「人工知能(AI)」の導入で、蓄積されたドキュメンテーションやFAQまたは投稿された記事などが、ワンクリックでチケット返信に活用できます。
スマートチャットも稼働するため、問い合わせ対応業務の大幅な効率化が図れます。
人工知能(AI)を活用すれば、サポートの品質レベルを下げることなく、最少人数での運用も可能です。