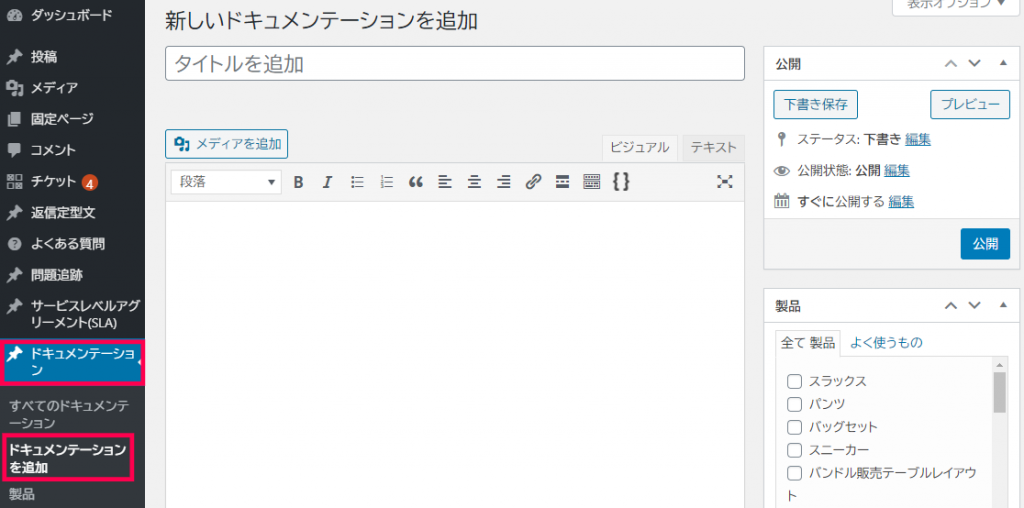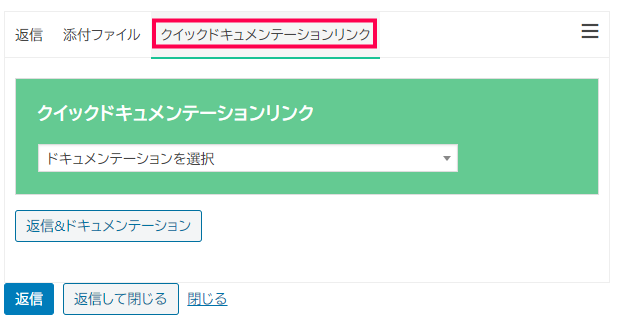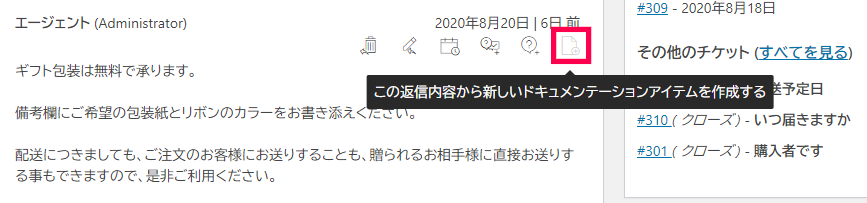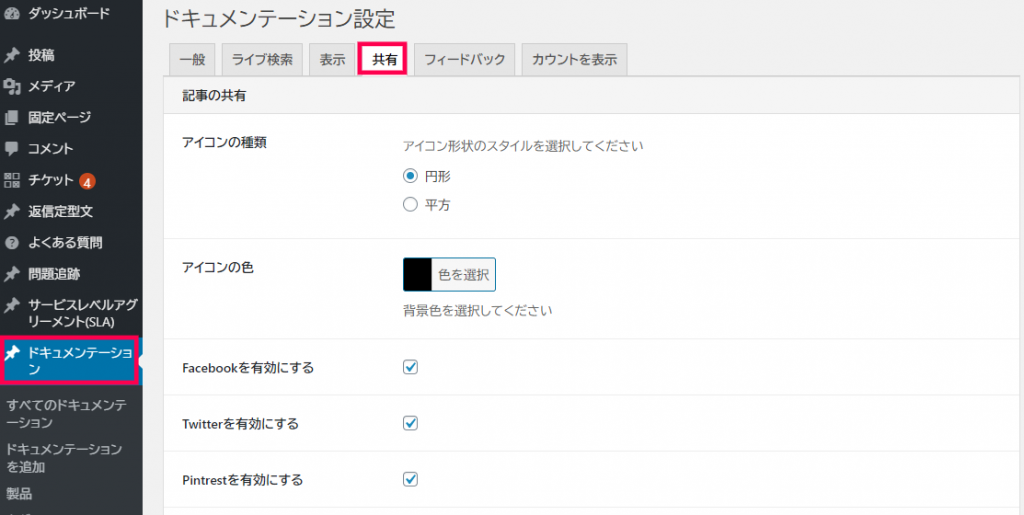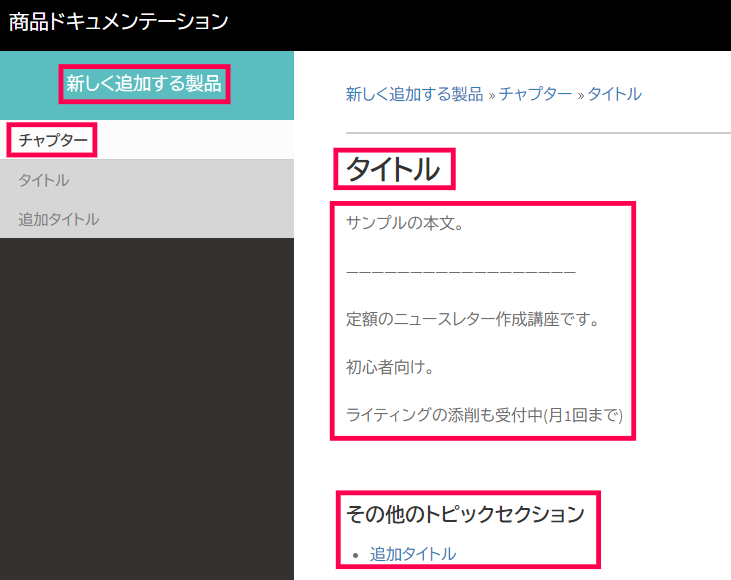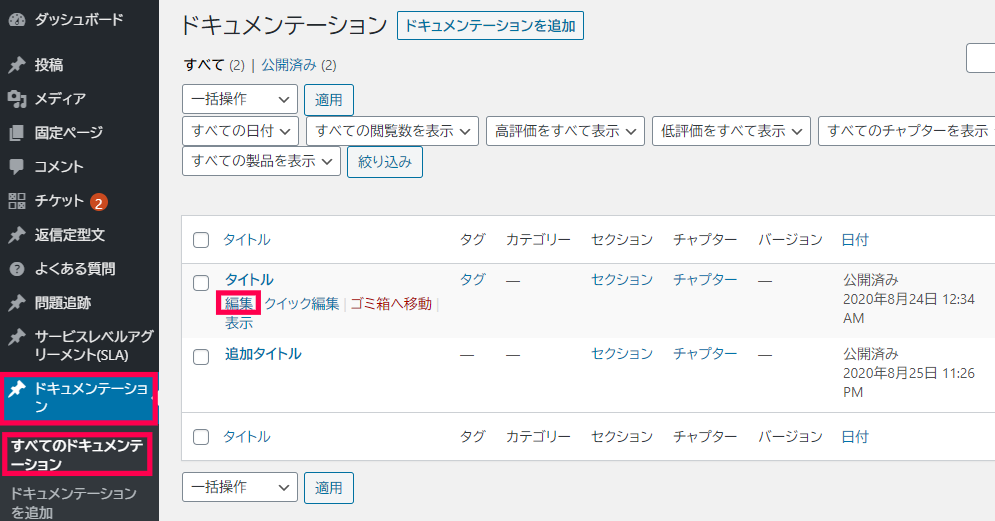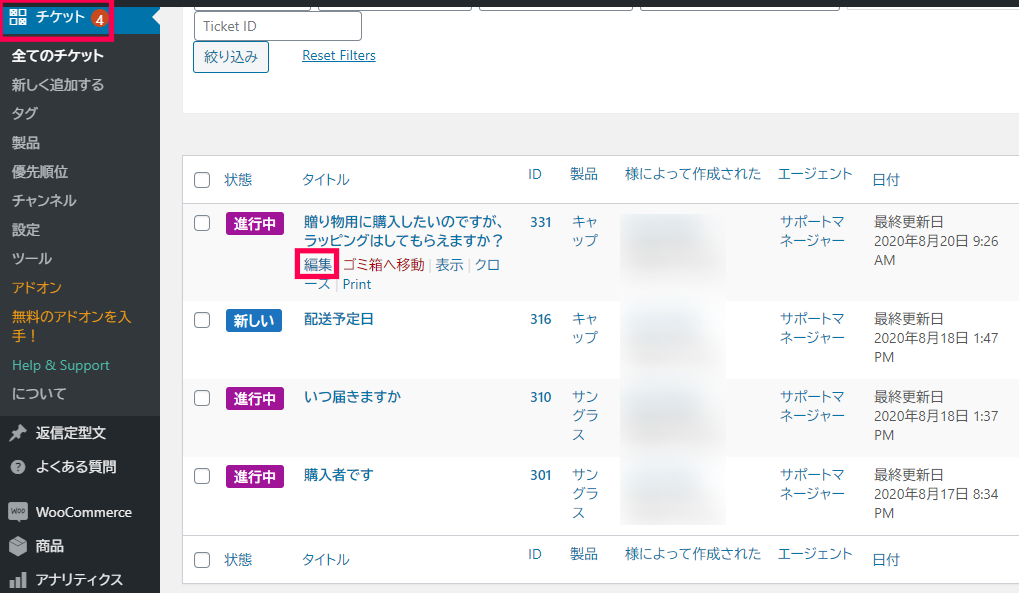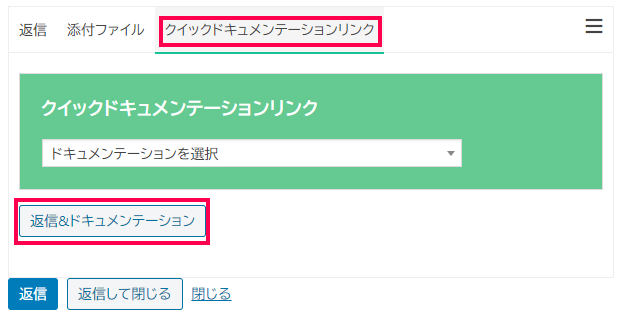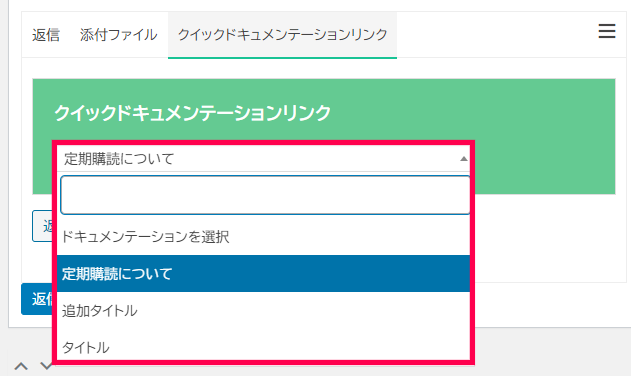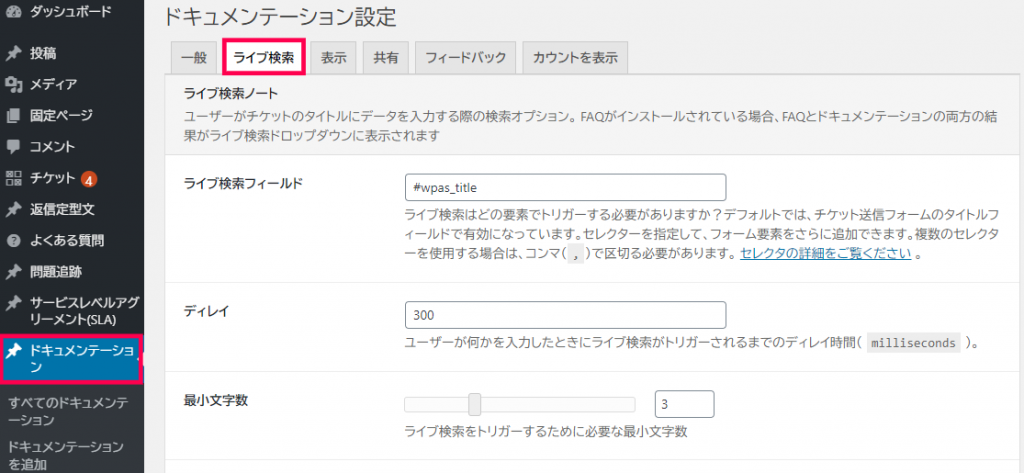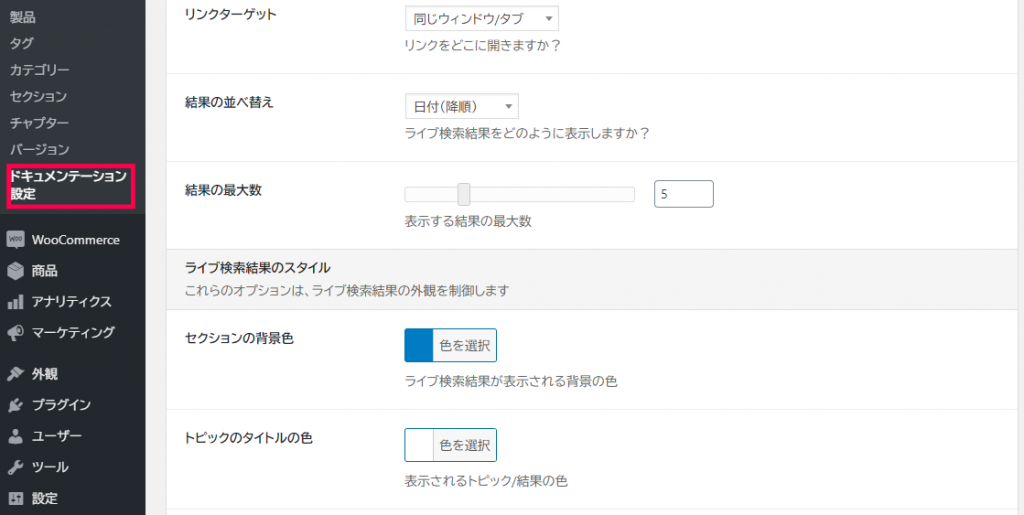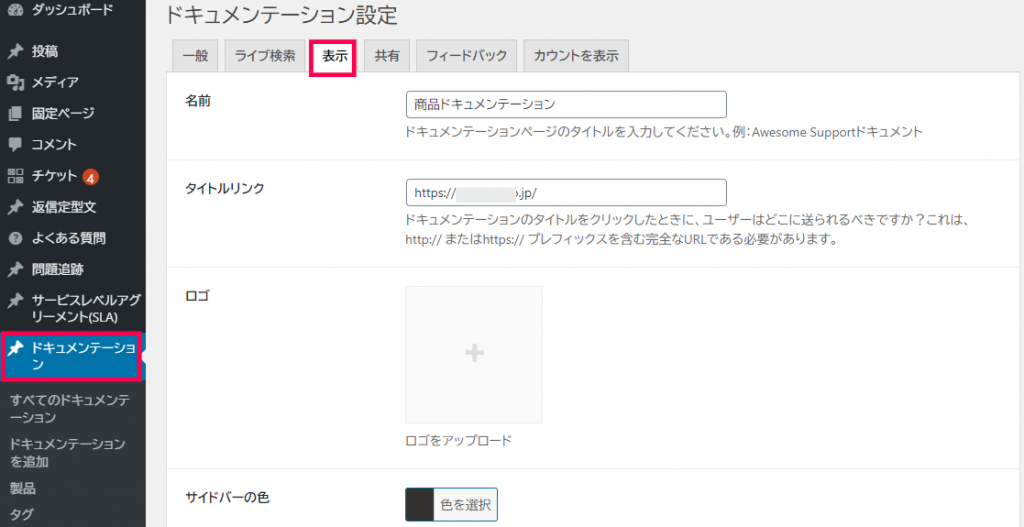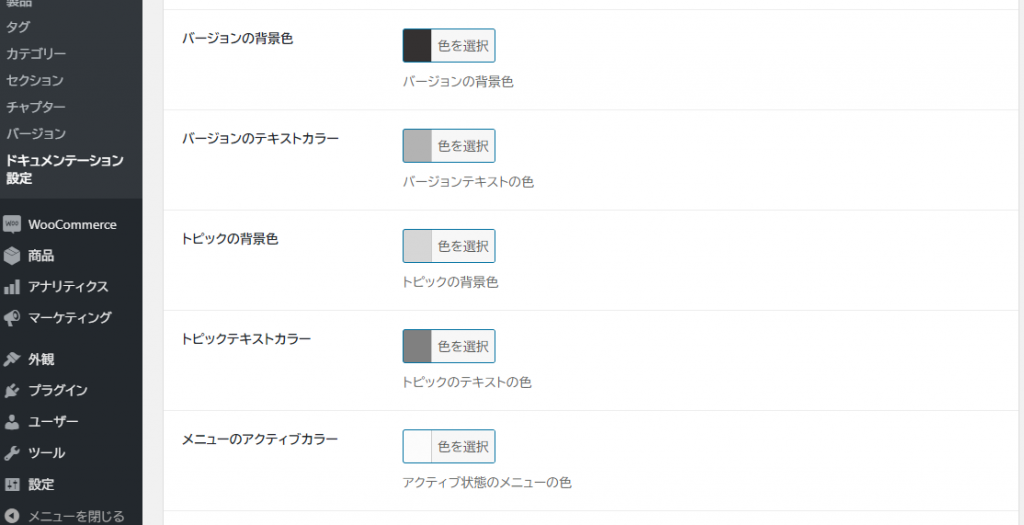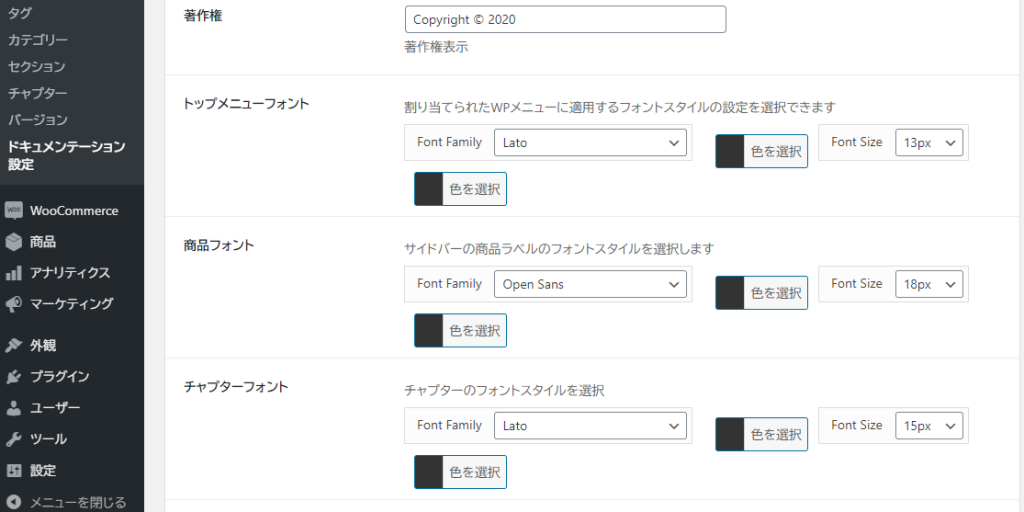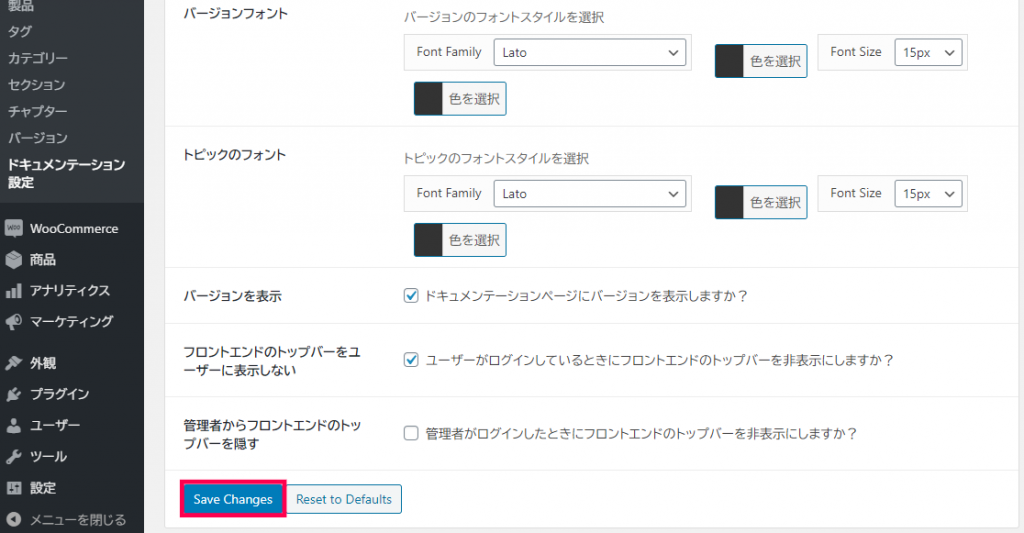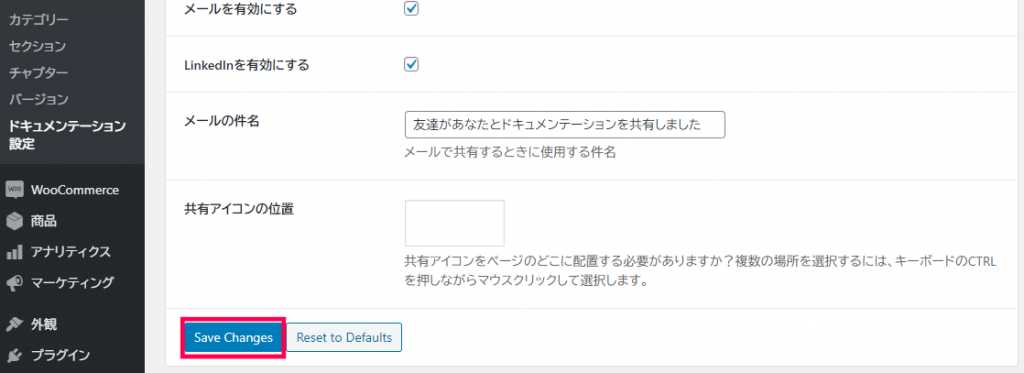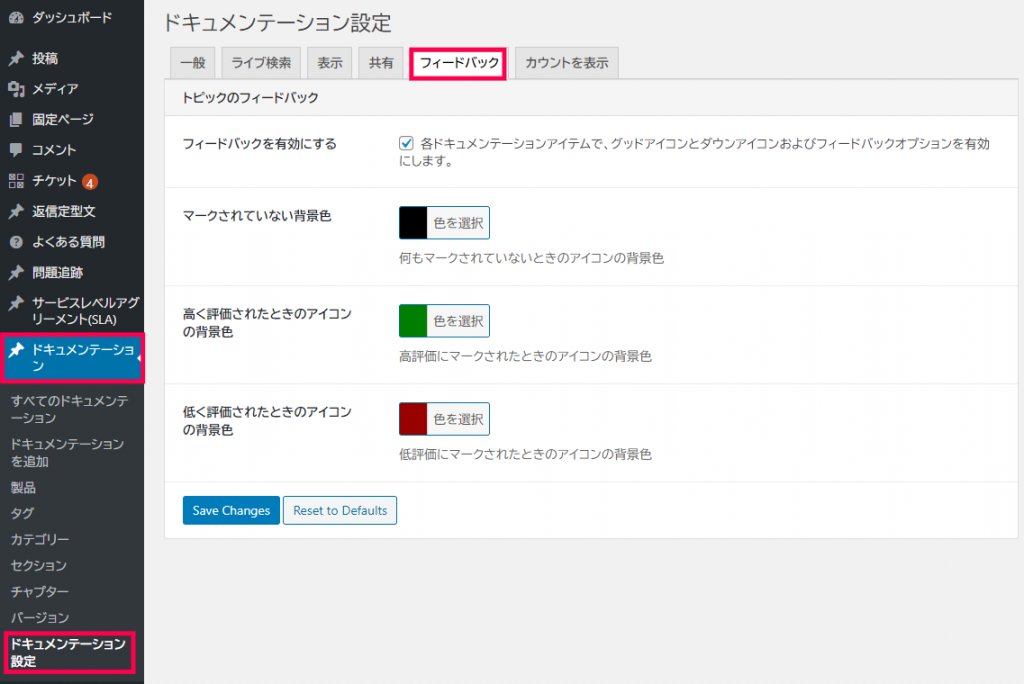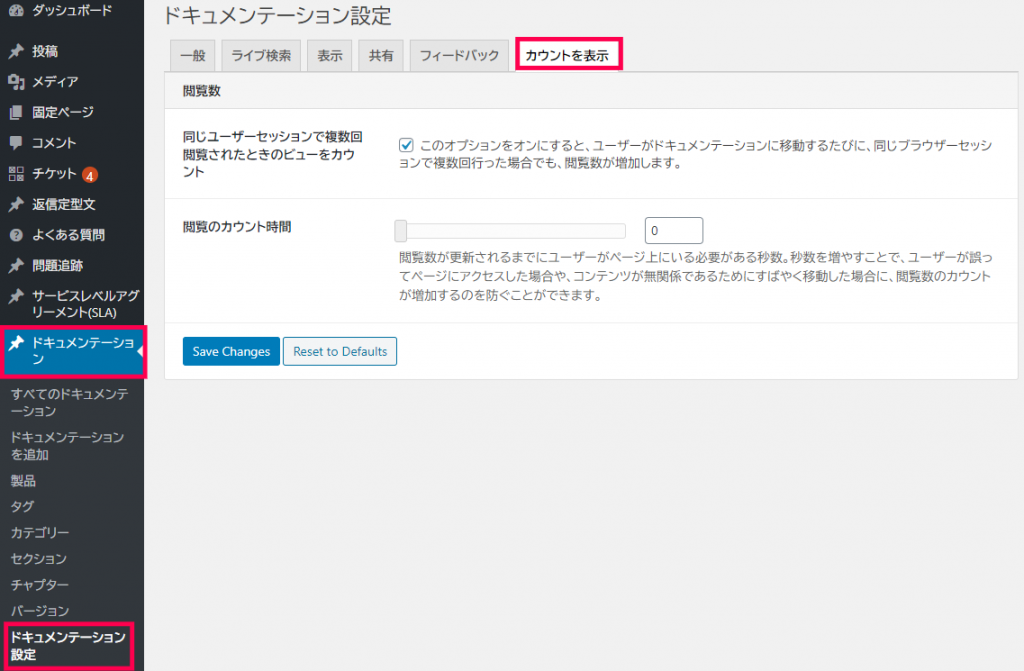ドキュメント作成 はドキュメントを作成し管理するだけでなくチケット返信にも役立つプラグインです。
ドキュメント作成 の主な機能
社内外で必要なドキュメント作成・編集・管理がしっかりしていると、その商品やサービスだけでなくサポートの質も見えてくるものです。
ドキュメントの活用が多様であれば、顧客へのサポートも効率的になります。
チケットや問い合わせのメールに、ドキュメントが引用できれば、迅速な対応が実現できます。
簡単にドキュメンテーション(マニュアル)を作成
WordPressへの投稿の経験を問わず、簡単にドキュメントが作成できます。
社内でドキュメンテーションを追加する際のレギュレーションなどを独自に決めておけば、誰もが投稿できるようになるでしょう。
編集に関しても難しい手順はありません。
ドキュメンテーションリンクをチケットに含めて返信
チケット返信の際に、参照して欲しいドキュメントのリンクを即座に表示できるしくみが、このオドオンにはあります。
[クイックドキュメンテーションリンク]をクリックすると、作成済みドキュメントがプルダウンで表示され、選択するだけです。
返信文は初期設定の段階でテンプレートとして使える状態になっているため、すぐ活用できる機能です。
返信内容から新たなドキュメンテーションを作成
チケットの返信内容に関して、ドキュメントに残しておきたい場合もワンクリックで追加が可能です。
右上にカーソルを移動させるとポップアップする、ドキュメント作成のアイコンがあります。
改めて新規作成画面を開くことなく編集可能なため、効率的にドキュメントにまとめることができます。
カスタマイズでお好きなスタイルに
設定画面では、カスタマイズの項目が豊富にあります。
ロゴの設定、デザイン要素のカラー変更、SNSでの共有にフィードバックのオプションまで揃っています。
サイトのイメージに合わせたドキュメンテーションへ変更可能です。
アドオン「ドキュメント作成」は、ドキュメントの作成・編集・管理・活用が、有効化するだけで実現します。
文書管理はスタッフ間での情報共有や意思疎通、運用ルール等がなければ、収拾が付きません。
このアドオンがあれば、ドキュメント作成から運用あるいはチケット返信の活用も効率的に行えます。
ドキュメント作成 の使い方
ドキュメンテーションの構成要素
ドキュメントがどのような構成になっているのかを、事前に知る必要があります。
新規作成画面の項目に対応したサンプルをご覧ください。
- ドキュメンテーションの構成は以下のようになっています。
用途など参考にしてください。
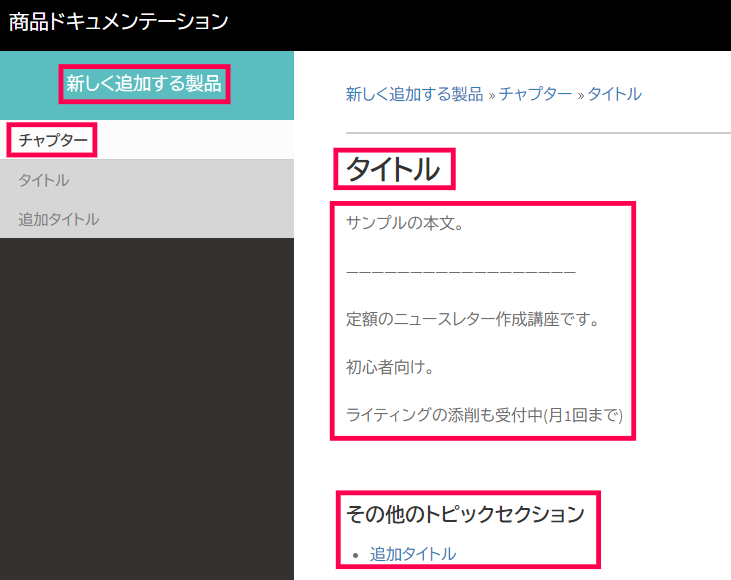
- 商品・・製品(商品)やサービスまたは大分類を表示
- チャプター・・章にあたる部分で「トピック」や「ガイドライン」などを表示
- ドキュメンテーションアイテムタイトル・・個別ドキュメントのタイトルを表示
- ドキュメンテーションアイテムコンテンテツ・・個別ドキュメントの本文を表示
- セクション・・その他の個別ドキュメントのリンクを表示
- それぞれの項目に適切な表現を入れてください。
最初のドキュメンテーションアイテムを作成
ドキュメンテーションの作成手順を説明します。
サンプルでは、入力した項目がどこに表示されるのかを、参考にしてください。
- [ドキュメンテーション] > [ドキュメンテーションを追加]をクリックします。
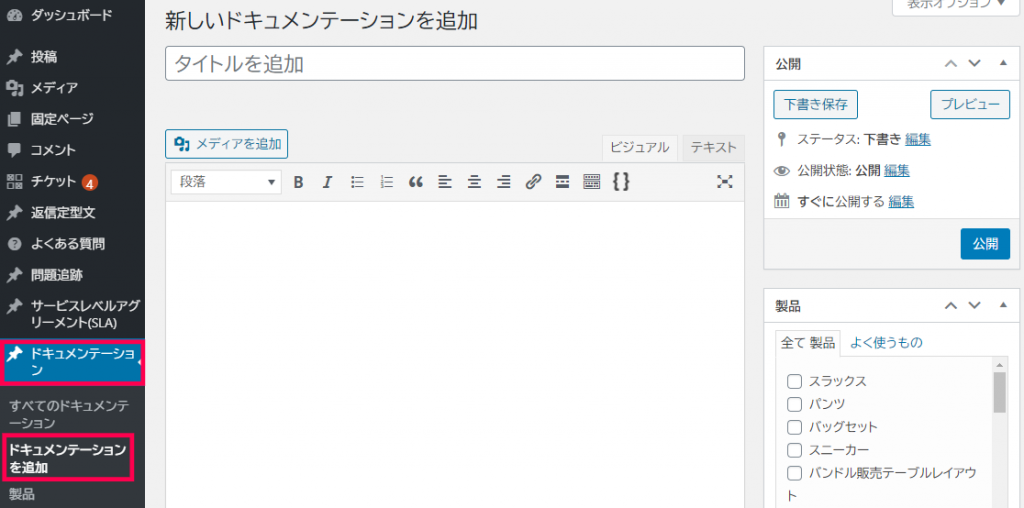
- タイトル
- 本文
- 右サイドバー製品メタボックスで[新しく追加する製品]リンクをクリックまたは既存の製品を選択します。
- 右サイドバーチャプターメタボックスで[新しいチャプターを追加]リンクをクリックします。
- 右サイドバーメタボックスでカテゴリ、セクション、バージョン、タグを作成します。(オプション)
- [公開]ボタンをクリックします。
- 生成されたURLをクリックして表示を確認します。
ドキュメンテーションのサンプルです。
入力項目がどこに表示されるのかを見ておいてください。
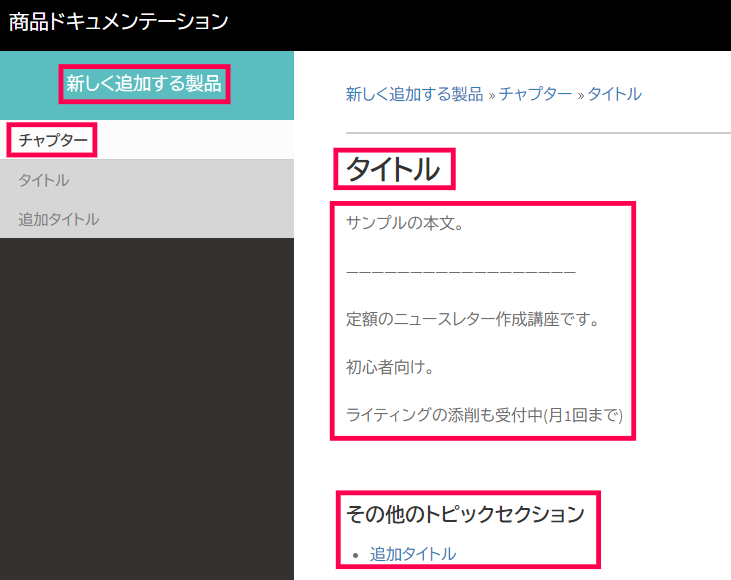
ドキュメンテーションの管理
作成したドキュメントの追加、編集、削除など管理方法について説明します。
まったく難しくなく簡単に管理できる操作性がメリットです。
ドキュメントの追加
- [ドキュメンテーション] > [ドキュメンテーションの追加]をクリックします。
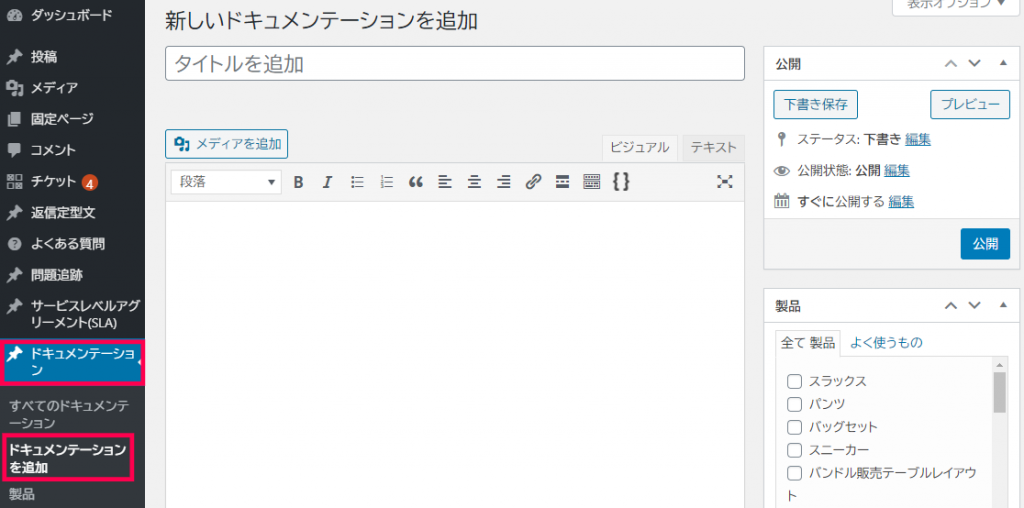
- タイトルとドキュメントアイテムの内容を入力します。
- 右サイドバーの製品メタボックスで製品を選択または新規作成します。
- 右サイドバーのチャプターメタボックスでチャプターを選択または新規作成します。
- 右サイドバーにある、セクション、バージョン、タグ、カテゴリの各メタボックスを必要に応じて選択または新規作成します。
- [公開]ボタンをクリックし ます。
ドキュメントの編集
- [ドキュメンテーション] > [すべてのドキュメンテーション]をクリックし、ドキュメントタイトルの[編集]をクリックします。
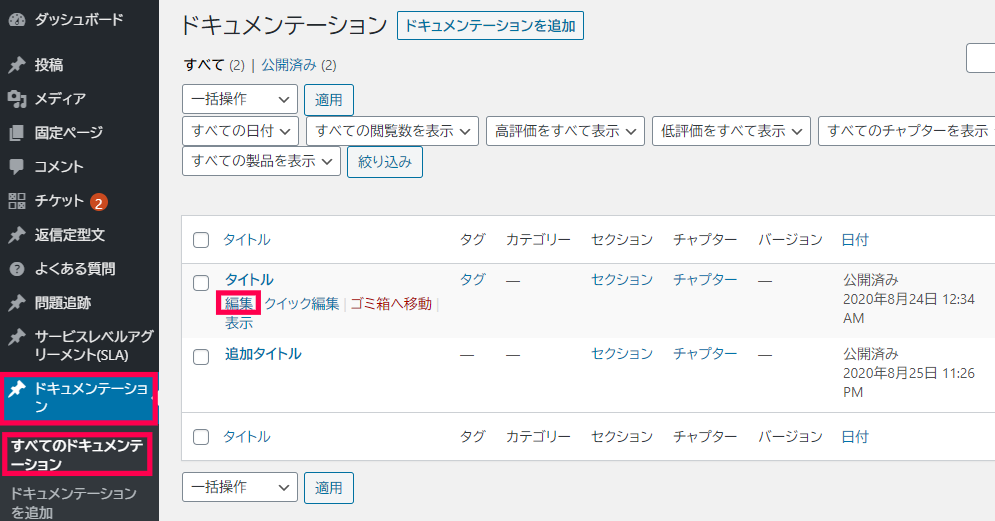
- 必要な変更を加えて[更新]をクリックします。
ドキュメントの削除
- [ドキュメンテーション] > [すべてのドキュメンテーション]をクリックします。

- タイトルの[ゴミ箱へ移動]をクリックします。
チケット内でドキュメンテーションアイテムを作成
チケットに応答すると同時に、その場でドキュメントアイテムを作成できます。
常に同じ応答を顧客に送信している場合に便利ですのにで、その手順を説明します。
チケット返信と同時に新規作成
- [チケット] > [全てのチケット]から返信するチケットの[編集]をクリックします。
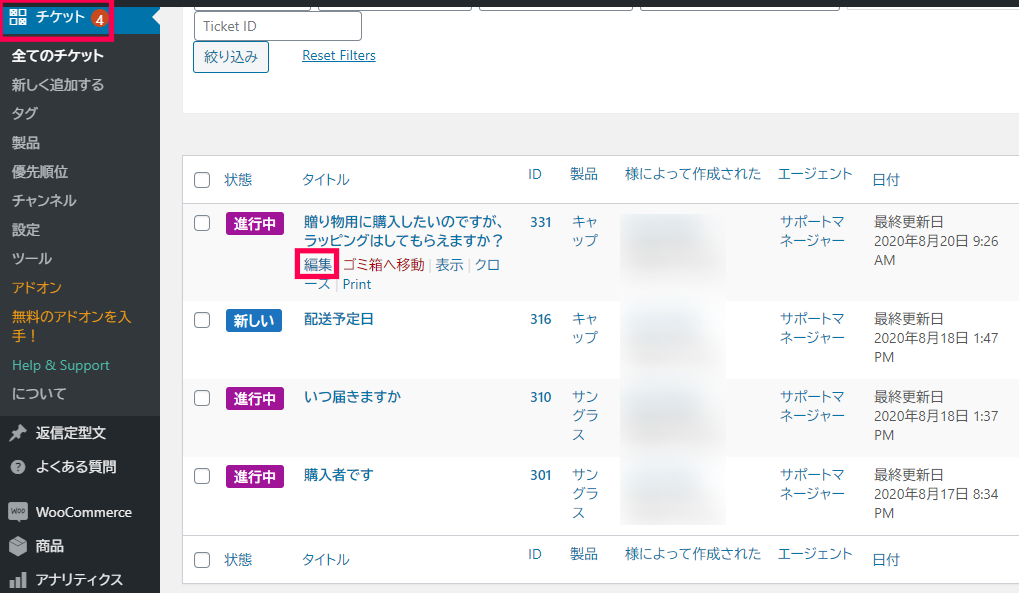
- チケット返信フォームのメニューから[クイックドキュメンテーションリンク]を選択して[返信&ドキュメンテーション]をクリックします。
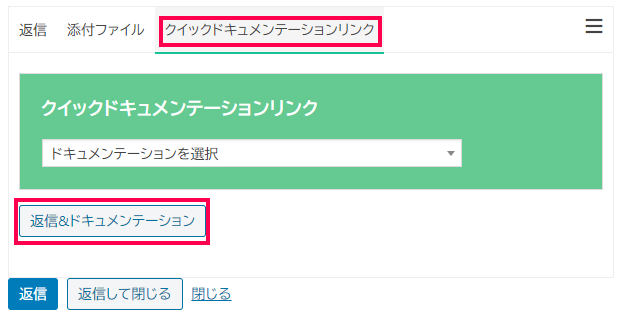
- 新しく公開されたドキュメントを開いて、補足情報などを追記して正式にリリースしましょう。
過去の返信内容から新規作成
- [チケット] > [全てのチケット]から返信するチケットの[編集]をクリックします。
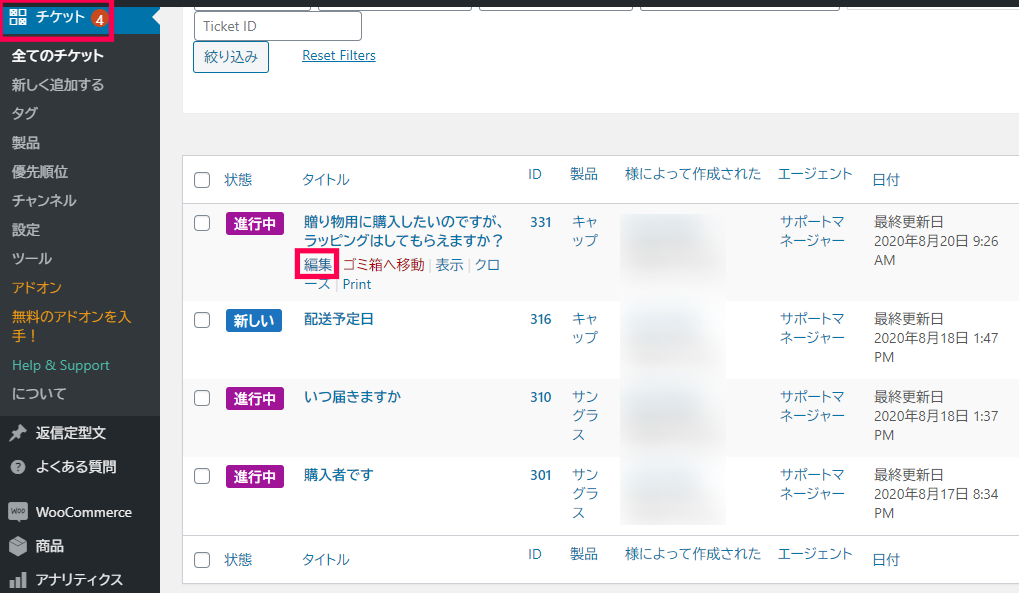
- また返信済みのチケットでカーソルを合わせると、ポップアップするアイコンから[この返信内容から新しいドキュメンテーションアイテムを作成する]をクリックします。
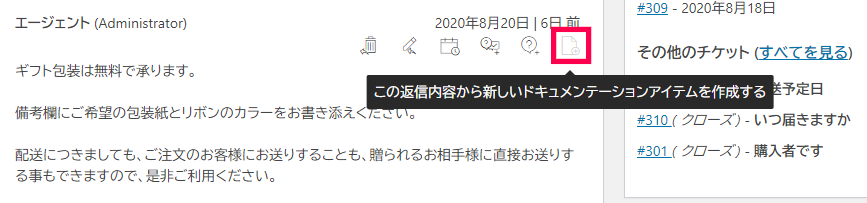
- 新しく公開されたドキュメントを開いて、補足情報などを追記して正式にリリースしましょう。
ドキュメンテーションリンクを含めてチケットに返信
ドキュメントアイテムのリンクをチケットに簡単に挿入できます。
テキストテキストテキスト(今から何を設定するのか、これをすることでどうなるのかみたいな導入文)。
- [チケット] > [全てのチケット]から返信するチケットの[編集]をクリックします。
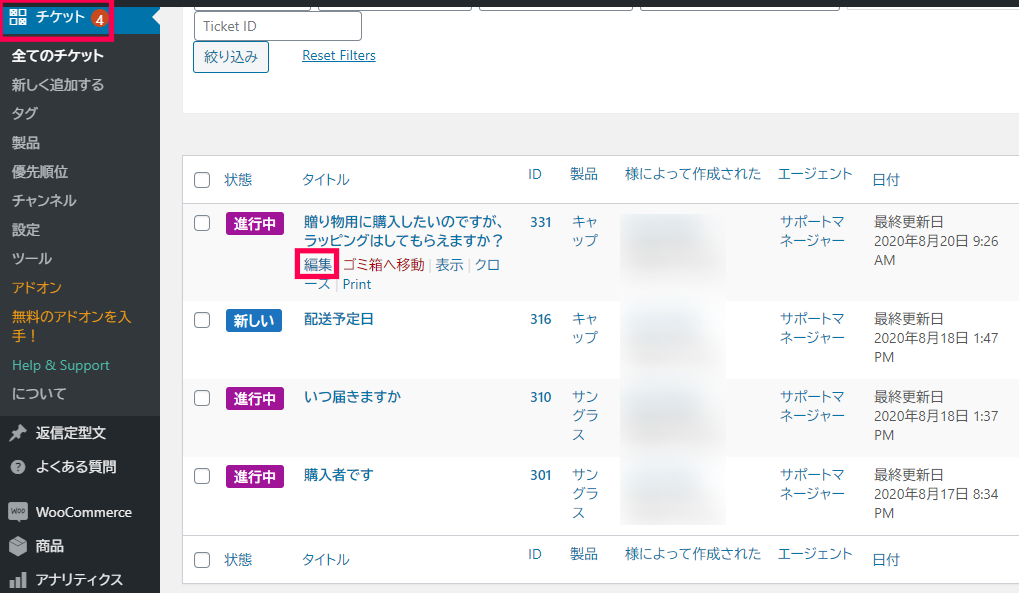
- [クイックドキュメンテーションリンク]をクリックします。
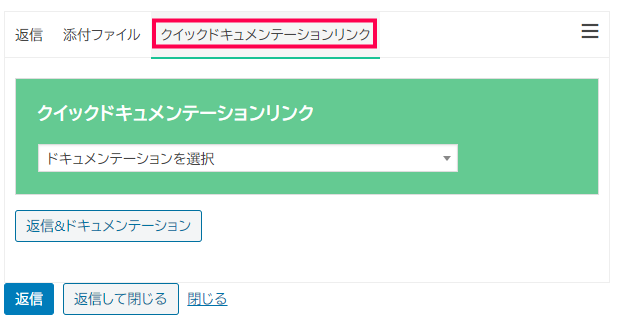
- [ドキュメンテーションを選択]をクリックでプルダウンからドキュメンテーションを選択します。
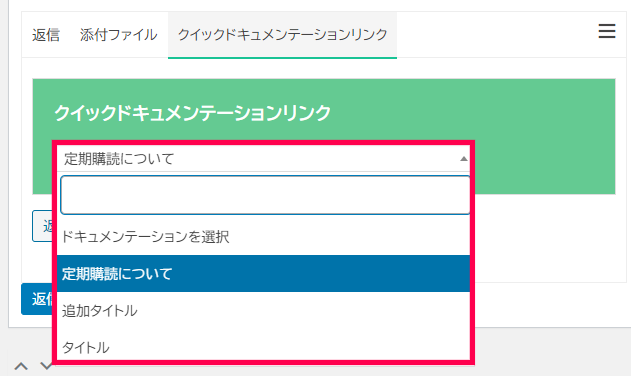
- 返信にドキュメンテーションリンクが挿入されます。
設定
ドキュメンテーションの設定について説明します。
設定は6つのパートに別れているため、それぞれ設定が必要です。
一般
- [ドキュメンテーション] > [ドキュメンテーション設定] > [一般]タブをクリックします。



- 返信&ドキュメンテーションでクローズ・・[返信&ドキュメンテーション]ボタン使用でクローズする場合はチェックを入れます。
- クイックドキュメンテーションリンクテンプレート・・返信の際にドキュメンテーション記事へ誘導するテンプレートです。
- スラグの書き換え・・ドキュメンテーション記事のスラグです。
- クイックドキュメンテーションリンクタブを有効化・・チケット返信で[クイックドキュメンテーション]タブを有効にする場合はチェックします。
- クイックドキュメンテーションリンクタブの表示を許可しない権限・・コンマ区切りで入力します。
- [返信からドキュメンテーションを作成]アイコンの表示を許可されていない権限・・コンマ区切りで入力します。
- [Save Changes]をクリックして保存します。
ライブ検索
- [ドキュメンテーション] > [ドキュメンテーション設定] > [ライブ検索]タブをクリックします。
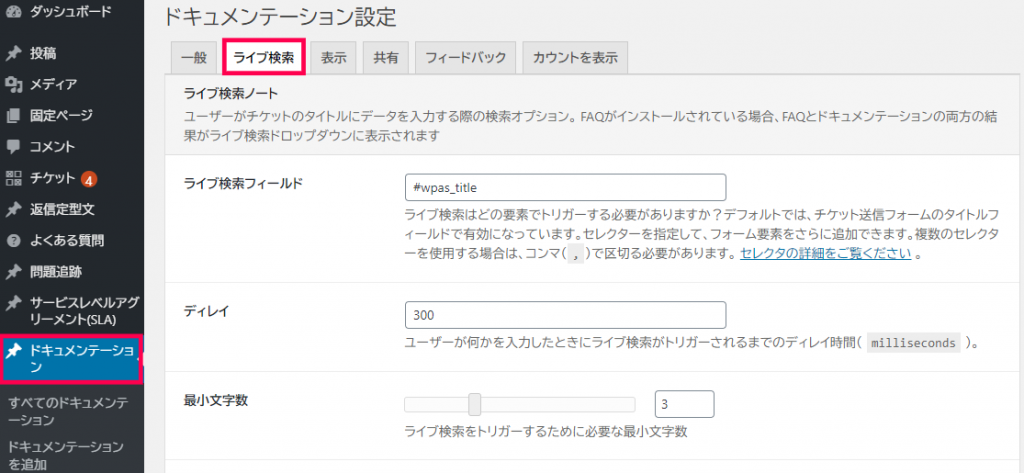
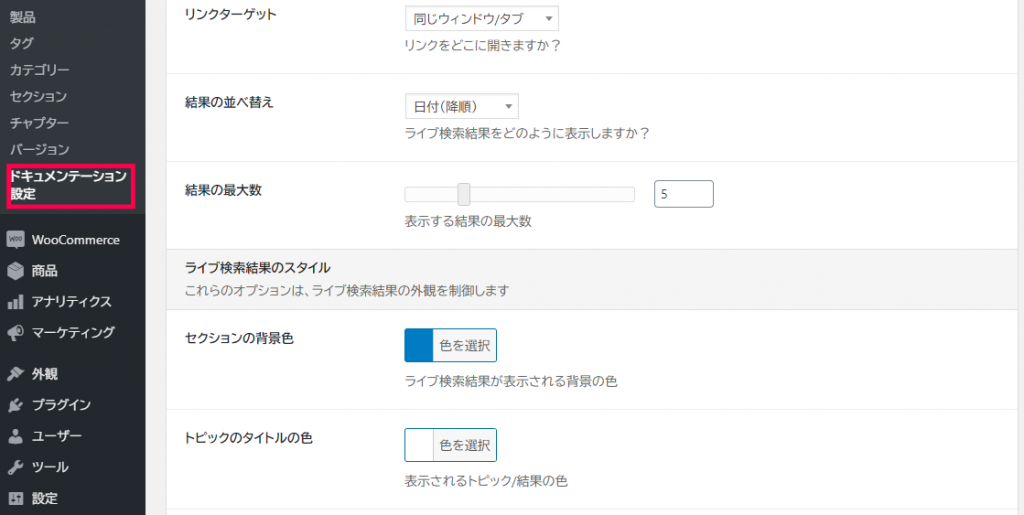

- ライブ検索フィールド・・初期設定はタイトルでライブ検索が有効になっています。
- ディレイ・・ライブ検索がトリガーされるディレイ時間を指定します。
- 最小文字数・・ライブ検索に必要な検索文字数を指定します。
- リンクターゲット・・リンクの開き方を指定します。
- 結果の並べ替え・・検索結果の表示方法を指定します。
- 結果の最大数・・表示する結果の最大数を指定します。
- セクションの背景色・・ライブ検索結果が表示される背景の色を指定します。
- トピックのタイトルの色・・表示されるトピックの色を指定します。
- 商品名を表示・・結果に商品名を表示する場合はチェックします。
- [Save Changes]をクリックして保存します。
表示
- [ドキュメンテーション] > [ドキュメンテーション設定] > [表示]タブをクリックします。
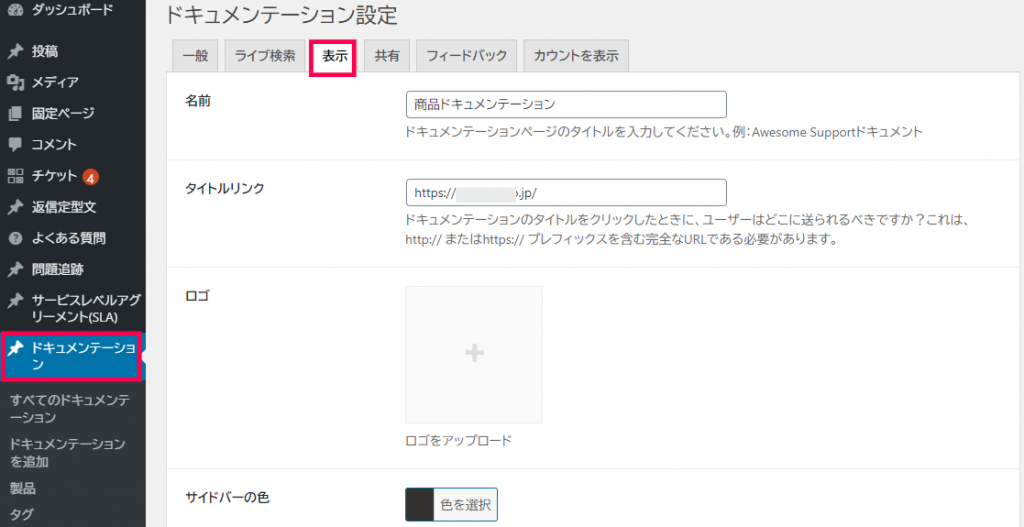

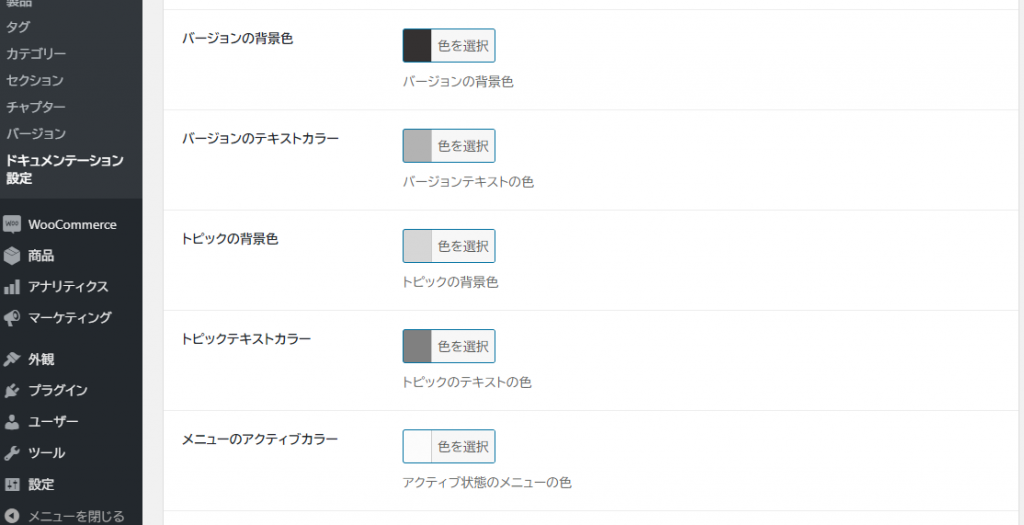
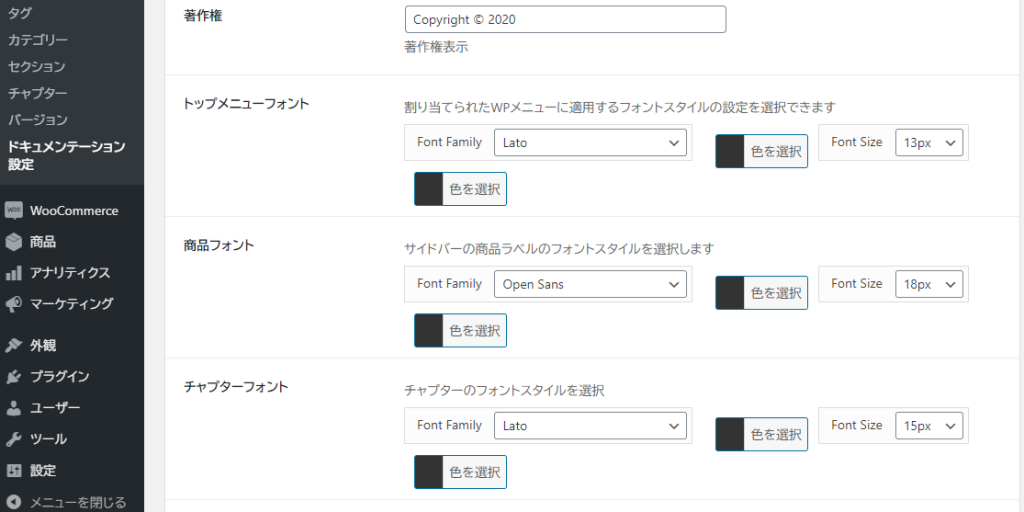
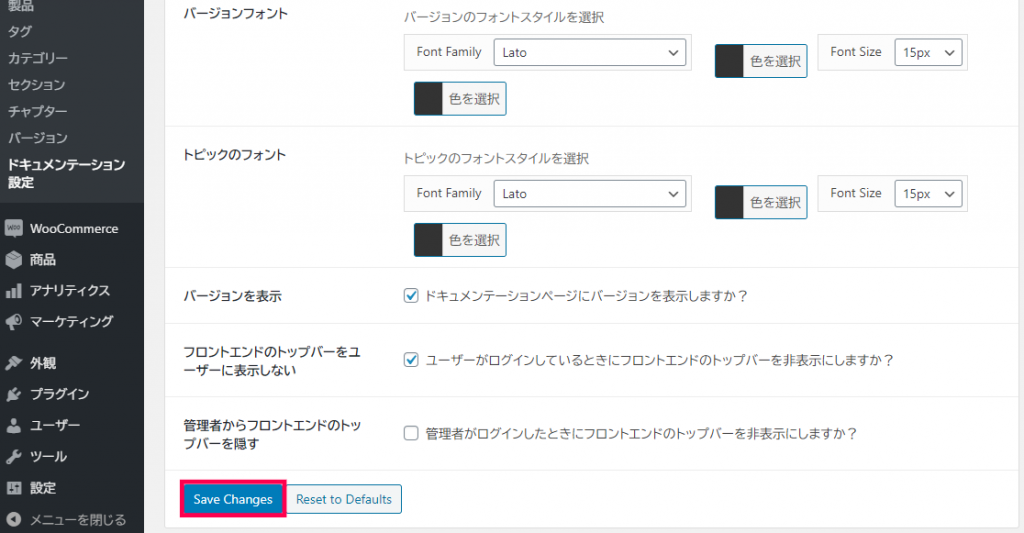
- 名前・・ドキュメンテーションページのタイトルを入力します。
- タイトルリンク・・ドキュメンテーションのタイトルをクリックしたときの飛び先を指定します。
- ロゴ・・ロゴ画像を表示する場合にアップロードします。
- サイドバーの色・・色指定します。
- トップバーの色・・色指定します。
- 商品の背景色・・商品の背景色を指定します。
- 商品テキストカラー・・商品のテキストカラーを指定します。
- チャプターの背景色・・チャプターの背景色を指定します。
- チャプターのテキストカラー・・チャプターのテキストカラーを指定します。
- バージョンの背景色・・バージョンの背景色を指定します。
- バージョンのテキストカラー・・バージョンのテキストカラーを指定します。
- トピックの背景色・・トピックの背景色を指定します。
- トピックのテキストカラー・・トピックのテキストカラーを指定します。
- メニューのアクティブカラー・・アクティブ状態のメニューの色を指定します。
- 著作権・・著作権表示を指定します。
- トップメニューフォント・・メニューフォントを選択します。
- 商品フォント・・サイドバーの商品ラベルのフォントスタイルを選択します。
- チャプターフォント・・チャプターのフォントスタイルを選択します。
- バージョンフォント・・バージョンのフォントスタイルを選択します。
- トピックのフォント・・トピックのフォントスタイルを選択します。
- バージョンを表示・・ドキュメンテーションページにバージョンを表示する場合はチェックします。
- フロントエンドのトップバーをユーザーに表示しない・・ユーザーがログイン状態のときにトップバーを表示しない場合はチェックします。
- 管理者からフロントエンドのトップバーを隠す・・管理者がログイン状態のときにトップバーを表示しない場合はチェックします。
- [Save Changes]をクリックして保存します。
共有
- [ドキュメンテーション] > [ドキュメンテーション設定] > [共有]タブをクリックします。
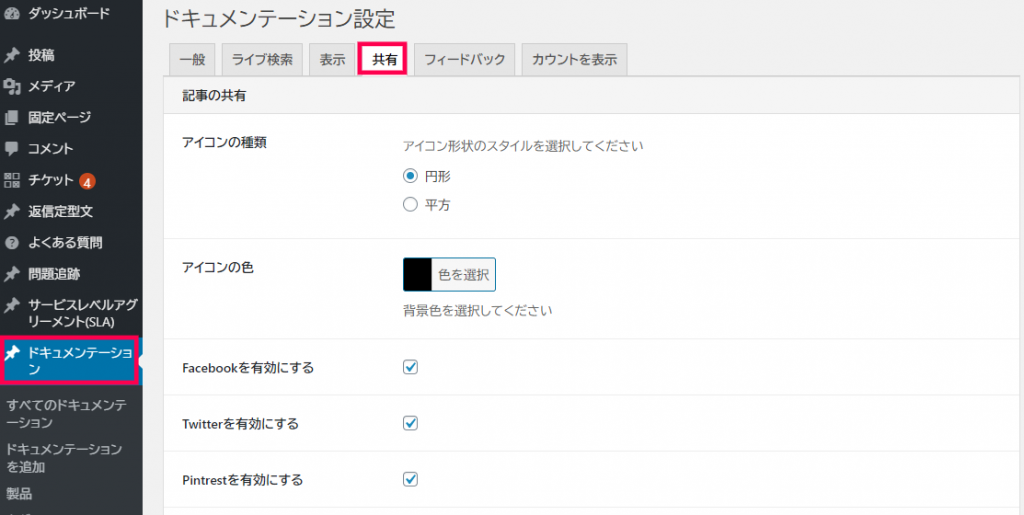
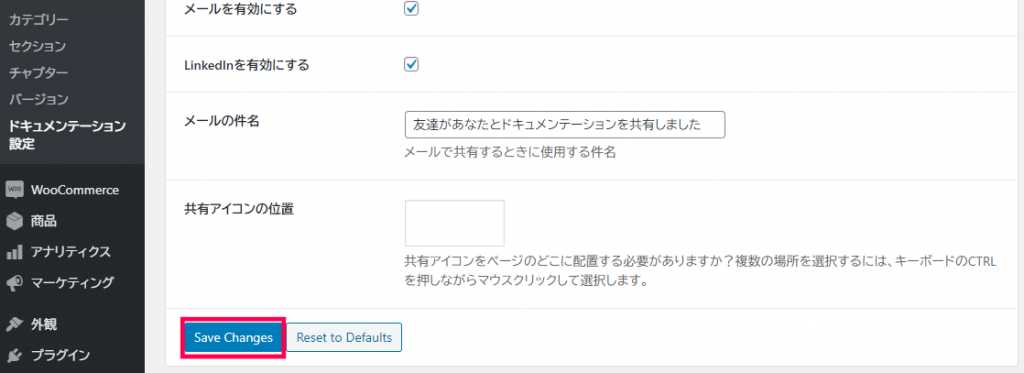
- アイコンの種類・・アイコン形状のスタイルを選択します。
- アイコンの色・・アイコンの背景色を指定します。
- Facebookを有効にする・・有効にするならチェックします。
- Twitterを有効にする・・有効にするならチェックします。
- Pintrestを有効にする・・有効にするならチェックします。
- メールを有効にする・・有効にするならチェックします。
- Linkdinを有効にする・・有効にするならチェックします。
- メールの件名・・メールで共有するときに使用する件名を入力します。
- 共有アイコンの位置・・共有アイコンの配置を指定します。
- [Save Changes]をクリックして保存します。
フィードバック
- [ドキュメンテーション] > [ドキュメンテーション設定] > [フィードバック]タブをクリックします。
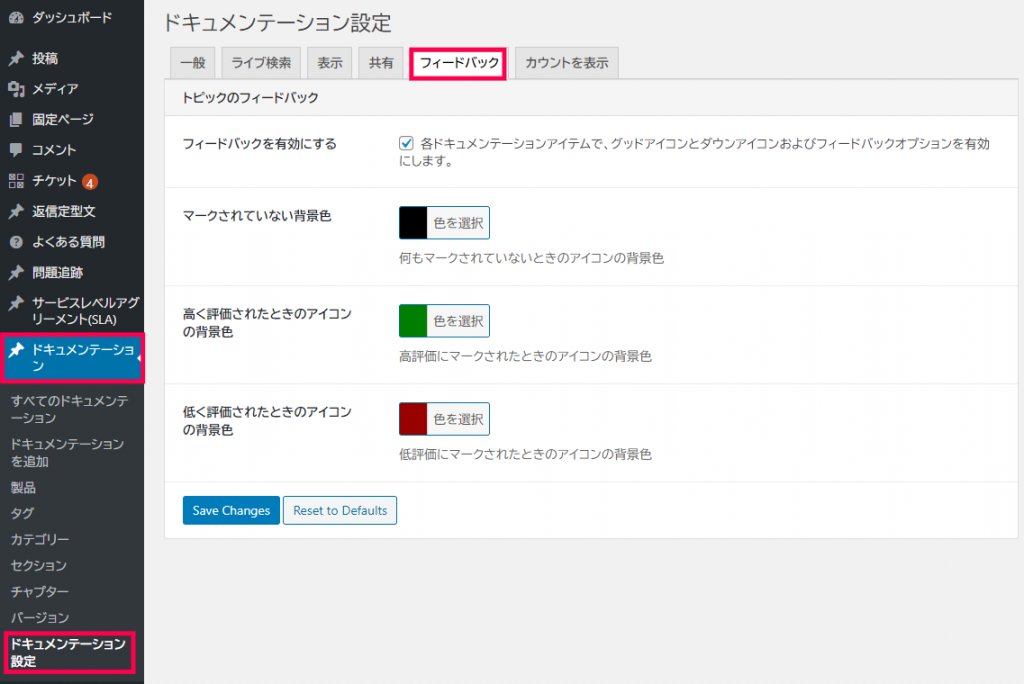
- フィードバックを有効にする・・ドキュメンテーションアイテムで、グッドアイコンとダウンアイコンおよびフィードバックオプションを有効にするならチェックします。
- マークされていない背景色・・何もマークされていないときのアイコンの背景色を指定します。
- 高く評価されたときのアイコンの背景色・・高評価にマークされたときのアイコンの背景色を指定します。
- 低く評価されたときのアイコンの背景色・・低評価にマークされたときのアイコンの背景色を指定します。
- [Save Changes]をクリックして保存します。
カウントを表示
- [ドキュメンテーション] > [ドキュメンテーション設定] > [カウントを表示]タブをクリックします。
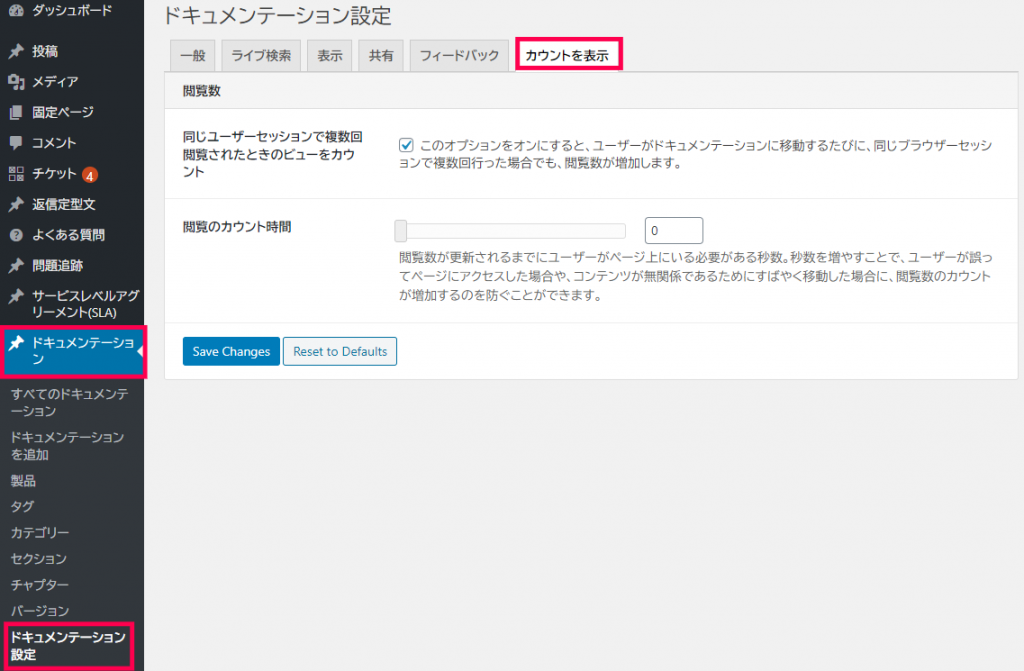
- 同じユーザーセッションで複数回閲覧されたときのビューをカウント・・同じブラウザーセッションで複数回行った場合でも閲覧数をカウントする場合はチェックします。
- 閲覧のカウント時間・・誤ってページにアクセスした、コンテンツが無関係なためにすばやく移動した等でカウントしたくない場合はチェックします。
- [Save Changes]をクリックして保存します。
このアドオンのインストールでドキュメント作成・編集・追加・削除など管理が効率的になります。
チケットの返信にドキュメンテーションアイテムのリンク挿入または過去の返信からドキュメント作成が、ワンクリックで可能になります。
ドキュメント管理が煩雑になってきたらインストールして欲しいアドオンです。