カスタマーサポートシステム はサイトにサポートチケット機能を提供できるようになるプラグインです。
カスタマーサポートシステム の主な機能
サポートチケットとは、ユーザーがサポートを受ける際に、チケットが必要になるカスタマーサポートのことです。
例えば、問い合わせや電話対応などにつきユーザー側がチケットを1枚消費する、といった形です。
カスタマーサポートシステム を使ってこの仕組みを導入することで、サポート履歴を残して一元管理したり、問題の追跡がしやすくなったりします。
サポートチケット機能でサポート品質を向上
カスタマーサポートシステム は、あなたのサイトでサポートチケット機能を提供できるようになるプラグインです。
簡単な設定でチケットシステムを構築でき、お客様からの問い合わせを一元管理できます。
チケットに返信可能なエージェントユーザーを設定
チケットに返信できるエージェントユーザーを設定できます。
チケット送信画面やメール通知をすべてカスタマイズ
設定画面では非常に細かい設定が可能です。
例えば、分野や優先順位ドロップダウンを選択できるようにしたり、メール通知を柔軟に設定したりと、好みの設定にフルカスタマイズできます。
豊富なアドオン
基本機能はこのプラグインだけで足りますが、そのほかにも多くのアドオンがあり、サイトに合わせてさらなるカスタマイズができるようになります。
例えば、チケット送信フォームにカスタムフィールドを追加したり、Eメールから直接チケットを送信したりする機能を拡張できます。
このように、カスタマーサポートシステム でサポートチケットシステムを導入することでカスタマーサポートの質が向上します。
管理者側にもユーザー側にもメリットのある仕組みなので、無駄のないサポートを追求したい管理者の方はぜひ導入してみてください。
カスタマーサポートシステム の使い方
■セットアップウィザードで初期設定
このプラグインを有効化にすると、セットアップウィザードへと誘導するボタンが表示されます。
このセットアップウィザードで初期設定を行う方法を解説します。
- プラグインを有効化したときに表示される [ここをクリックして今すぐ始める] ボタンをクリック
![プラグインを有効化したときに表示される[ここをクリックして今すぐ始める]ボタンをクリック](https://content-creation.bizapp.jp/wp-content/uploads/2020/08/Screenshot-2020-08-17T102315.131.png)
- 複数商品のサポートの有効/無効を設定して [続ける] をクリック
![複数商品のサポートの有効/無効を設定(後ほど変更可)して[続ける]をクリック](https://content-creation.bizapp.jp/wp-content/uploads/2020/08/Screenshot-2020-08-17T102615.243.png)
- チケット送信ページを追加するメニューを選択して [続ける] をクリック
![チケット送信ページを追加するメニューを選択して[続ける]をクリック](https://content-creation.bizapp.jp/wp-content/uploads/2020/08/Screenshot-2020-08-17T102809.012.png)
- チケットに優先度を割り当てる場合は有効にして [続ける] をクリック
![チケットに優先度を割り当てる場合は有効にして[続ける]をクリック](https://content-creation.bizapp.jp/wp-content/uploads/2020/08/Screenshot-2020-08-17T103121.337.png)
- チケットに分野を割り当てる場合は有効にして [続ける] をクリック
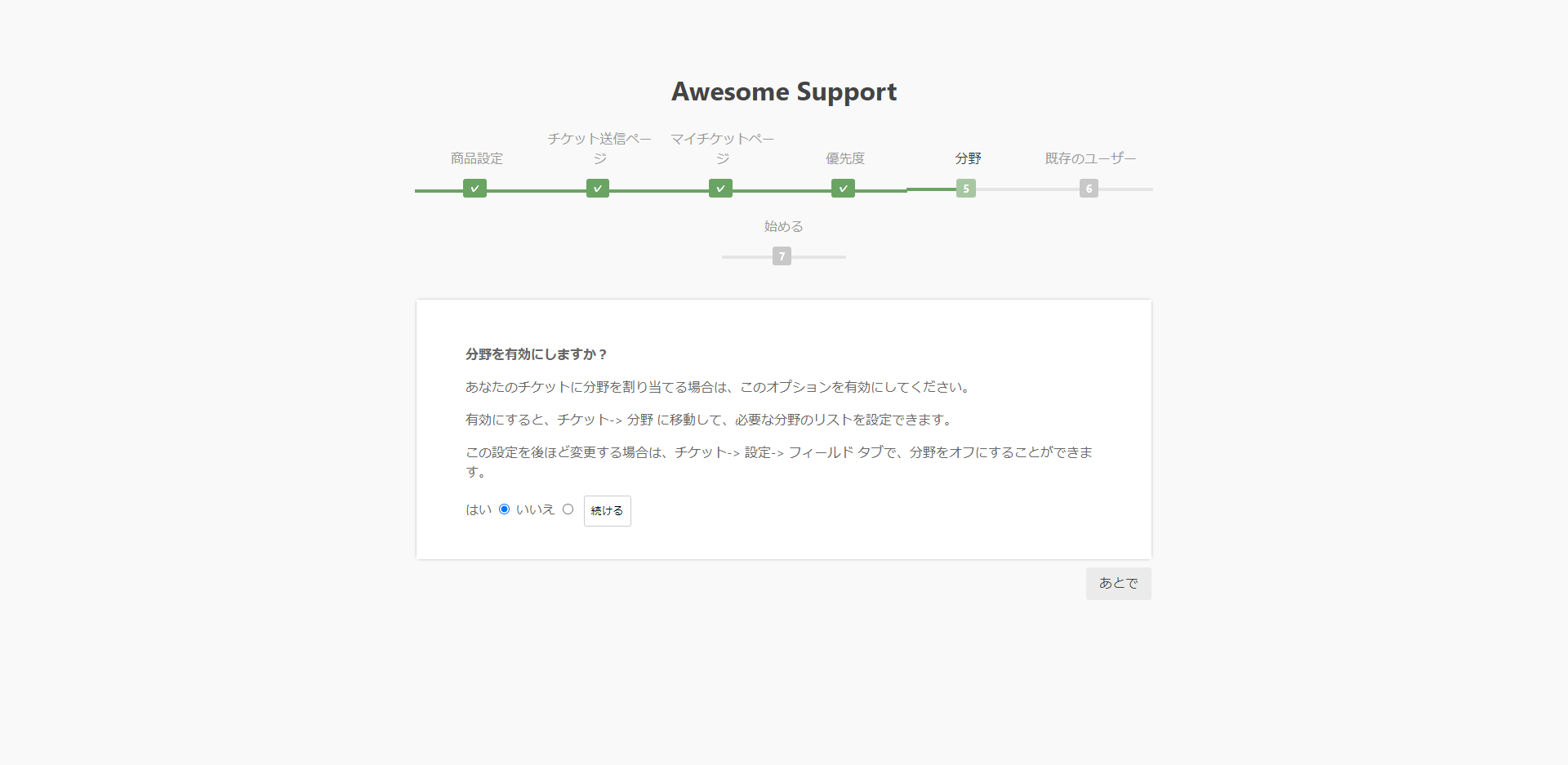
- チケットの送信を許可するユーザー権限にチェックを入れて [続ける] をクリック
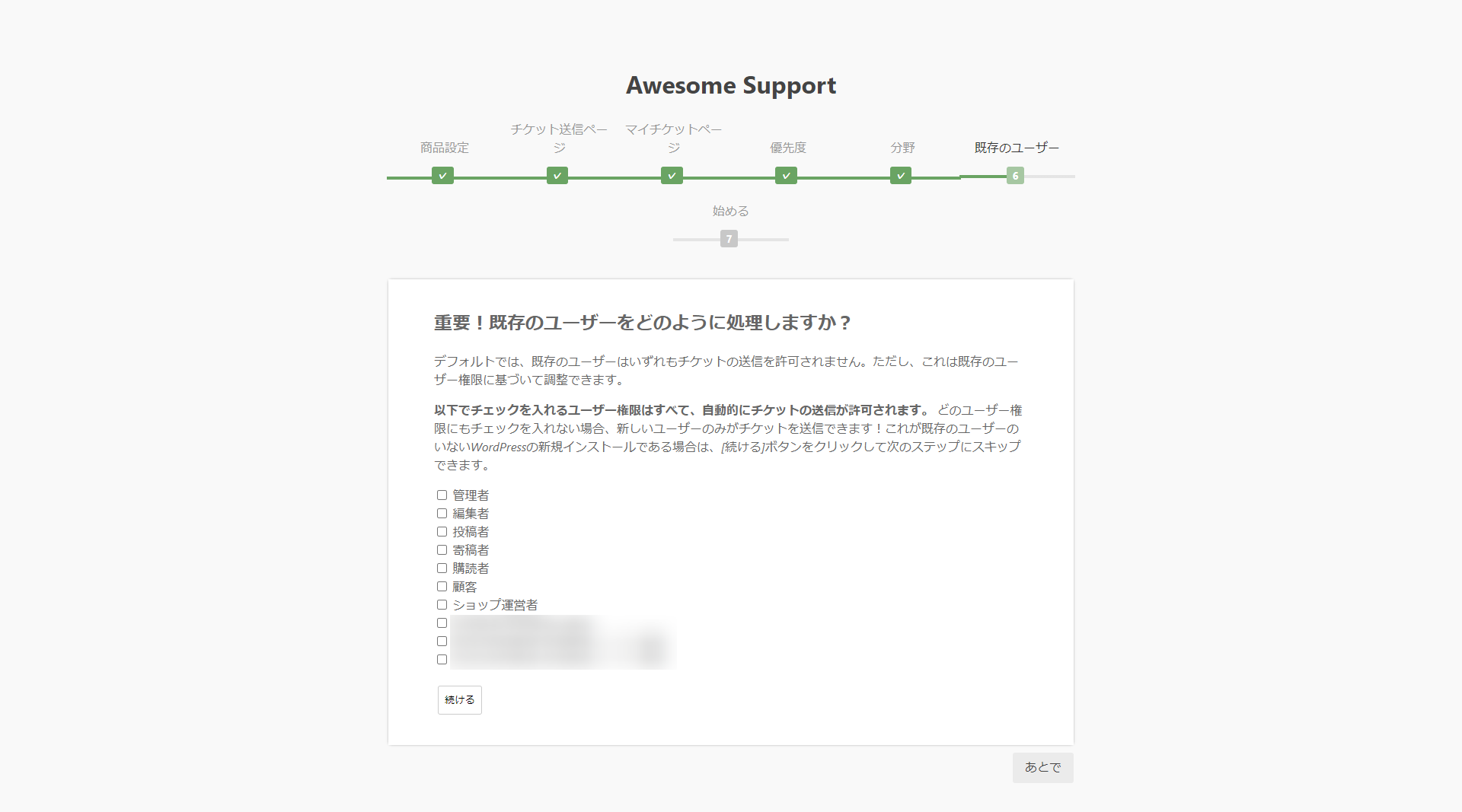
- この画面が表示されれば完了です。
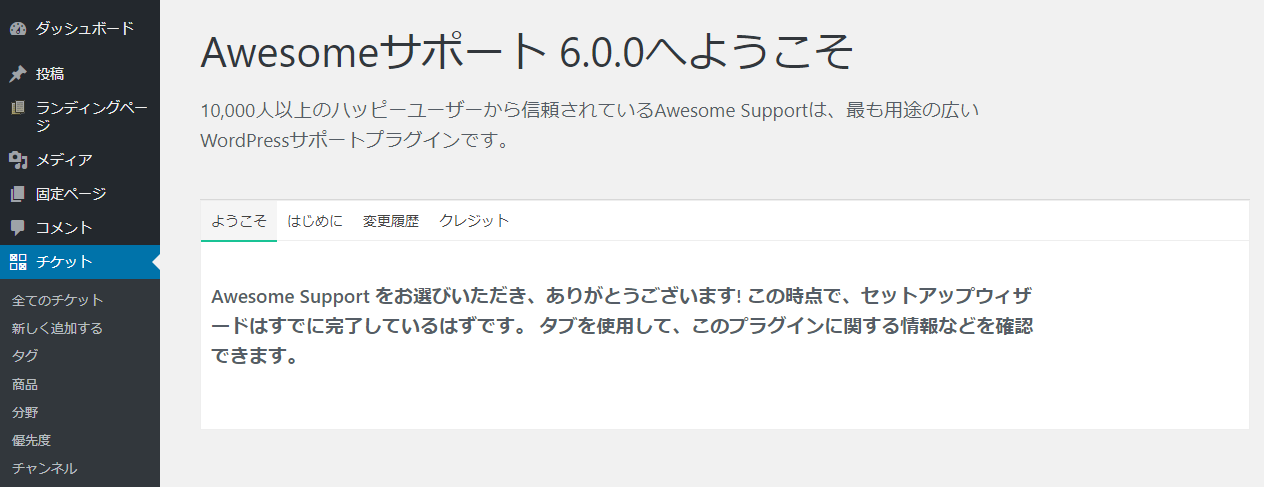
以上で初期設定を行うことができました。
これらの設定項目はあとで変更可能なので、速やかにプラグインの利用をスタートしたい方は全ページで [あとで] をクリックしてスキップしてしまっても大丈夫です。
■基本設定
プラグインの基本設定の流れを解説します。
- [チケット] > [設定] に移動
![[チケット]>[設定]に移動](https://content-creation.bizapp.jp/wp-content/uploads/2020/08/Screenshot-2020-08-16T224342.449.png)
- 各タブを設定
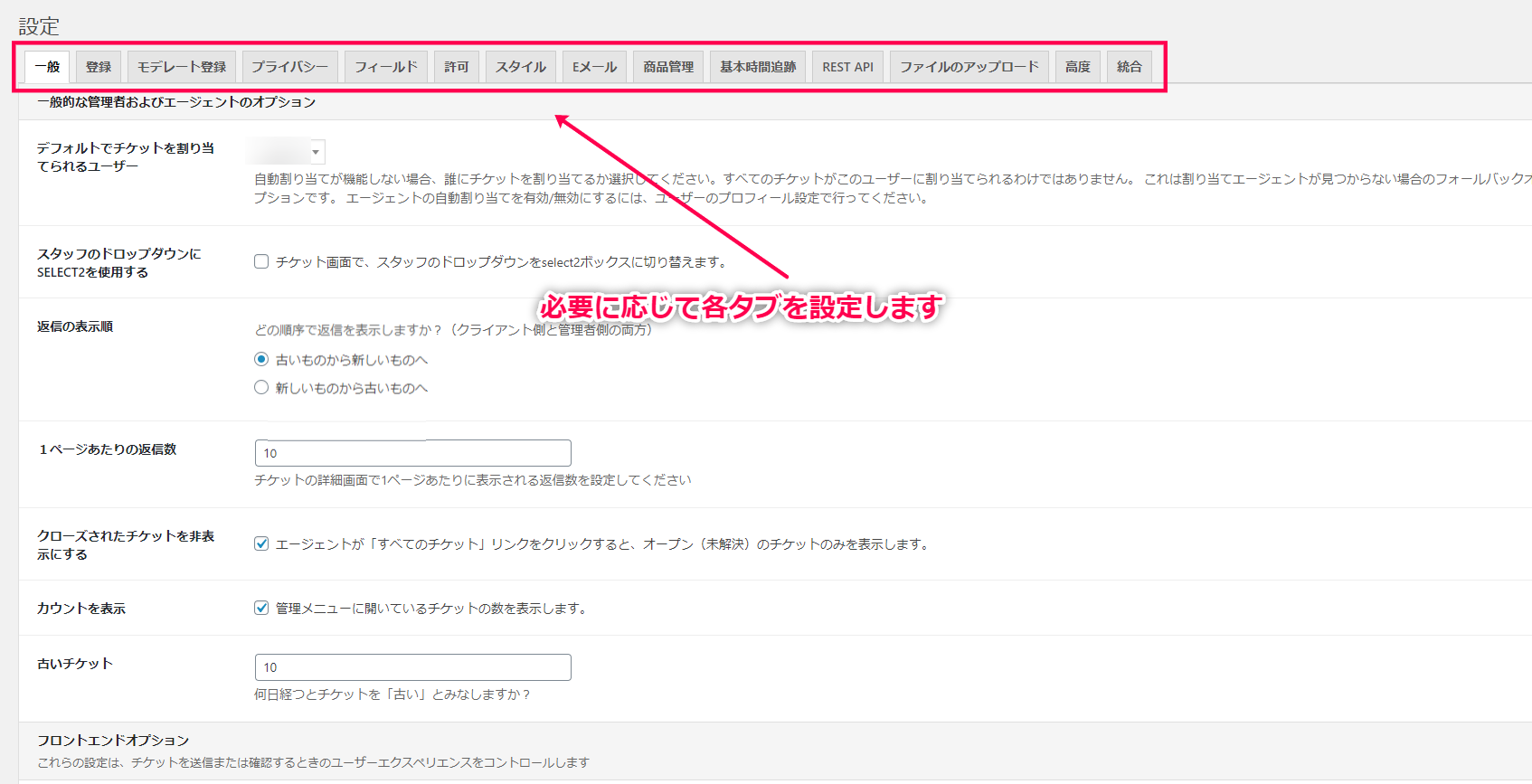
- [一般]タブ – デフォルトでチケットを割り当てられるユーザーやフロントエンドの表示、通知ボタンの設定などができます。
- [登録]タブ – ユーザーがサポートページでユーザー登録することを許可/拒否したり、利用規約を追加したりできます。
- [モデレート登録]タブ – モデレート登録を利用すると、各ユーザーがチケットシステムを使用する前に、あなたがユーザーを承認することができます。
- [プライバシー]タブ – プライバシーボタンのフロントエンド表示設定、およびボタンで使用できるオプションを設定します。
- [フィールド]タブ – フィールドを有効にしたり必須項目にしたりできます。
- [許可]タブ – 管理者チケットリストの上部に表示されるタブや、チケットテンプレートの設定などができます。
- [スタイル]タブ – テーマや色など、外観を整えることができます。
- [Eメール]タブ – ユーザーが新しいチケットをオープンしたときや、新しいチケットに割り当てられたときにエージェントに送信されたときなどのメール内容の設定などができます。
- [商品管理]タブ – 複数の商品のサポートを提供するオプションを有効/無効にできます。
- [基本時間追跡]タブ – 基本時間追跡フィールドを設定したり、フロントエンドの表示設定をしたりできます。
- [REST API]タブ – 一部のプレミアムアドオンを使用するとき、このAPIを有効にする必要があります。
- [ファイルのアップロード]タブ – ユーザー(およびエージェント)がチケットや返信に添付ファイルをアップロードできるように設定します。
- [高度]タブ – セッションとCookieの管理、ログファイルの保存先などの設定ができます。
- [統合]タブ – WooCommerceやmyCREDの統合オプション、Teamviewerのチャットの有効化などが行えます。
- 各タブの設定ごとに [変更内容を保存] をクリック
![各タブの設定ごとに[変更内容を保存]をクリック](https://content-creation.bizapp.jp/wp-content/uploads/2020/08/Screenshot-2020-08-17T074600.398.png)
以上で基本設定は終了です。
必要に応じて設定項目を見直すようにしましょう。
■分野を追加
このプラグインでは、チケットを部門ごとに分類わけできます(例:請求関連、テクニカルサポート)。
こうすることで、一目でどのようなサポートを求めているユーザーなのかを把握しやすくなります。
その分野を設定する方法を解説します。
- [チケット] > [設定] > [フィールド] で [分野管理を有効化] にチェックを入れる
![[チケット]>[設定]>[フィールド]で[分野管理を有効化]にチェックを入れる](https://content-creation.bizapp.jp/wp-content/uploads/2020/08/Screenshot-2020-08-17T075058.505.png)
- [チケット] > [分野] に移動
![[チケット]>[分野]に移動](https://content-creation.bizapp.jp/wp-content/uploads/2020/08/Screenshot-2020-08-17T075343.993.png)
- 「名前」の項目に分類名を記入(例:請求関連、テクニカルサポート)
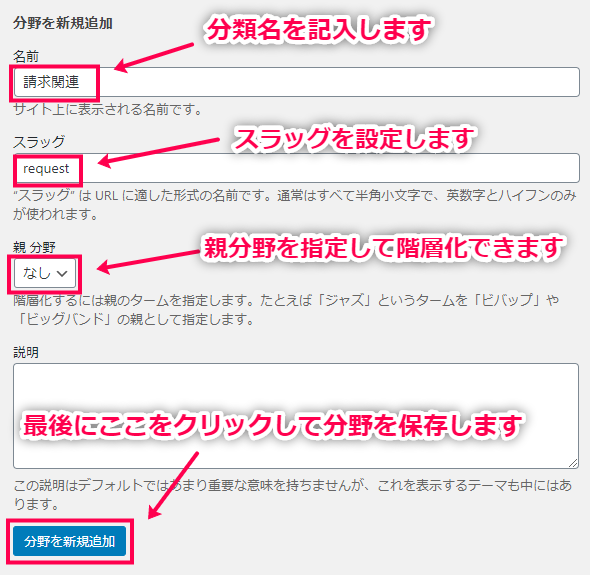
- 「スラッグ」を設定
- 階層化したい場合は親となる分野を指定
- [分野を新規追加] をクリック
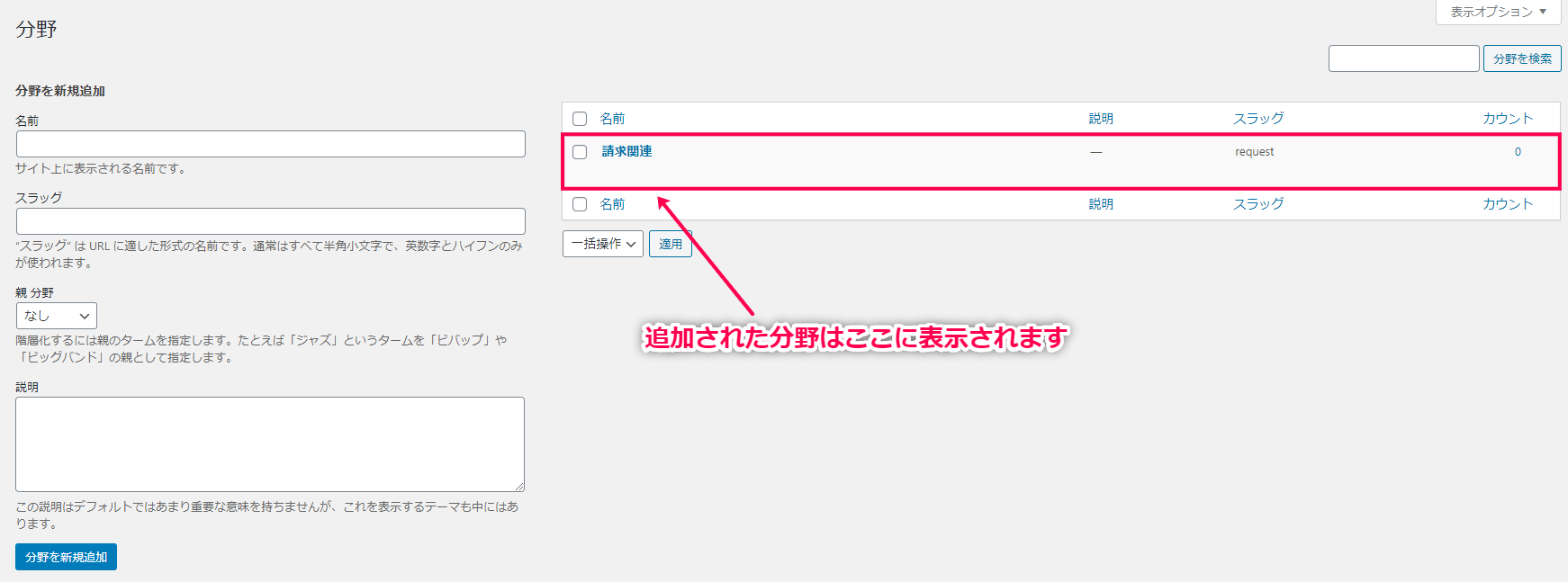
以上で分野の追加は完了です。
■エージェントを追加
エージェントは、WordPress管理画面のバックエンドでチケットにアクセスできます。
デフォルトでは、管理者のみがエージェントになっていますが、管理者が別のエージェントを追加することができます。
ここでは、エージェントを追加する方法を解説します。
- [ユーザー] > [新規追加] に移動
![[ユーザー]>[新規追加]に移動](https://content-creation.bizapp.jp/wp-content/uploads/2020/08/Screenshot-2020-08-17T095007.895.png)
- エージェントとなるユーザーの情報を入力
- [サポートエージェント] 権限を選択し [新規ユーザーを追加] ボタンをクリック
![[サポートエージェント]権限を選択し[新規ユーザーを追加]ボタンをクリック](https://content-creation.bizapp.jp/wp-content/uploads/2020/08/Screenshot-2020-08-17T100334.570.png)
- [ユーザー] > [ユーザー一覧] に移動
![[ユーザー]>[ユーザー一覧]に移動](https://content-creation.bizapp.jp/wp-content/uploads/2020/08/Screenshot-2020-08-17T101002.928.png)
- 追加したユーザーの編集画面を開く
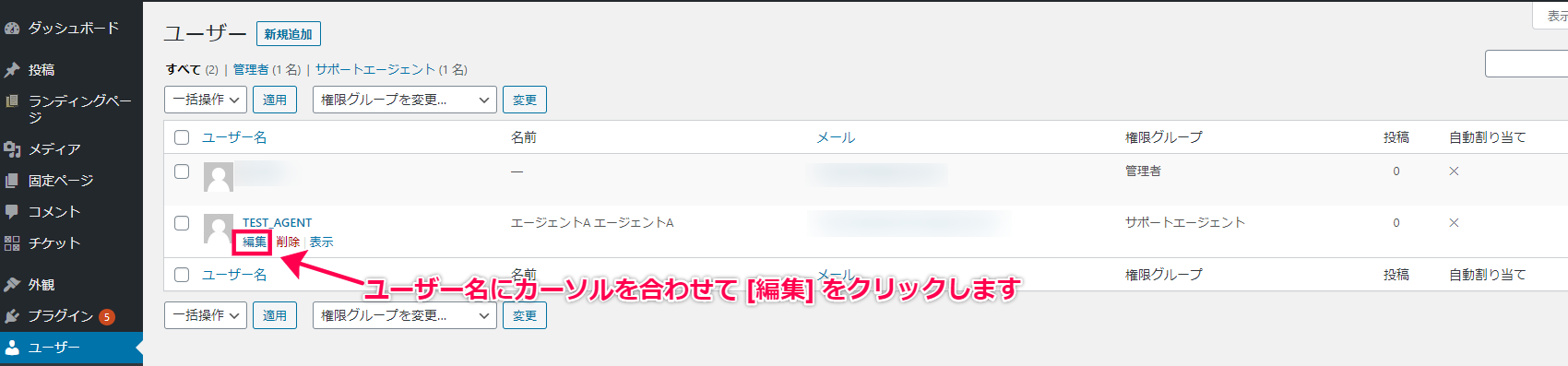
- 「Awesome Support:設定」 セクションで [割り当てることができます] にチェックを入れる
![[割り当てることができます] にチェックを入れる](https://content-creation.bizapp.jp/wp-content/uploads/2020/08/Screenshot-2020-08-17T101404.035.png)
- [ユーザーを更新] をクリック
これでエージェントを追加することができました。
既存のユーザーをエージェントにする場合も同様に、編集画面からユーザー権限を [サポートエージェント] にし、[割り当てることができます] にチェックを入れることで可能です。
■既存のユーザーにチケットの送信を可能にする
既存のユーザーがいる場合、以下の2つの方法でチケットの送信を可能にすることができます。
- ユーザー権限をサポートユーザーに設定する
- 既存のユーザー権限を保ったまま、User Role Manager のプラグインを活用し、以下の権限から必要なものを与える
- view_ticket
- create_ticket
- close_ticket
- reply_ticket
- attach_files
1つ目の「ユーザー権限をサポートユーザーにする」方法は簡単です。
[ユーザー] > [ユーザー一覧] からユーザーの編集画面を開き、ユーザー権限を [サポートユーザー] に設定すればOKです。
![ユーザー権限を[サポートユーザー]に設定](https://content-creation.bizapp.jp/wp-content/uploads/2020/08/Screenshot-2020-08-17T115727.417.png)
既に多くのユーザーがいる場合や、既存のユーザー権限が他の機能に影響を与える機能を導入している場合(eコマースやメンバーシップ機能など)、通常は2番目の方法を選択することになるでしょう。
このとき、先ほど記載した5つ以上の機能をユーザーに与えないようにしてください。
もし5つ以上の機能をユーザーに与えてしまうと、ユーザーに管理者権限が付与されてしまう恐れがあります。
■チャンネル設定
チャンネルついて簡単に解説します。
チャンネルはチケットがどこから発行されたのかを追跡できるようにする機能です。
既に設定されているチャンネルの一覧を表示したい場合は、[チケット] > [チャンネル] に移動します。
チャンネルを新規追加したい場合も、以下の画面から行えます。
![[チケット]>[チャンネル]に移動](https://content-creation.bizapp.jp/wp-content/uploads/2020/08/Screenshot-2020-08-17T140429.875.png)
また、通常のチケット送信ページから発行されたチケット、Gravity Formsアドオンを使って発行されたチケット、Email Support アドオンを使って発行されたチケットは自動的にチャンネルが割り当てられます。
しかし、その他の方法で発行されたチケットは手動で更新する必要があるので注意しましょう。
チケットリストにチャンネルフィールドを表示する場合は、[チケット] > [設定] > [フィールド] タブに移動します。
下にスクロールして「その他のフィールド設定」の中の「チャンネルフィールドを表示」にチェックを入れて [変更内容を保存] をクリックしてください。
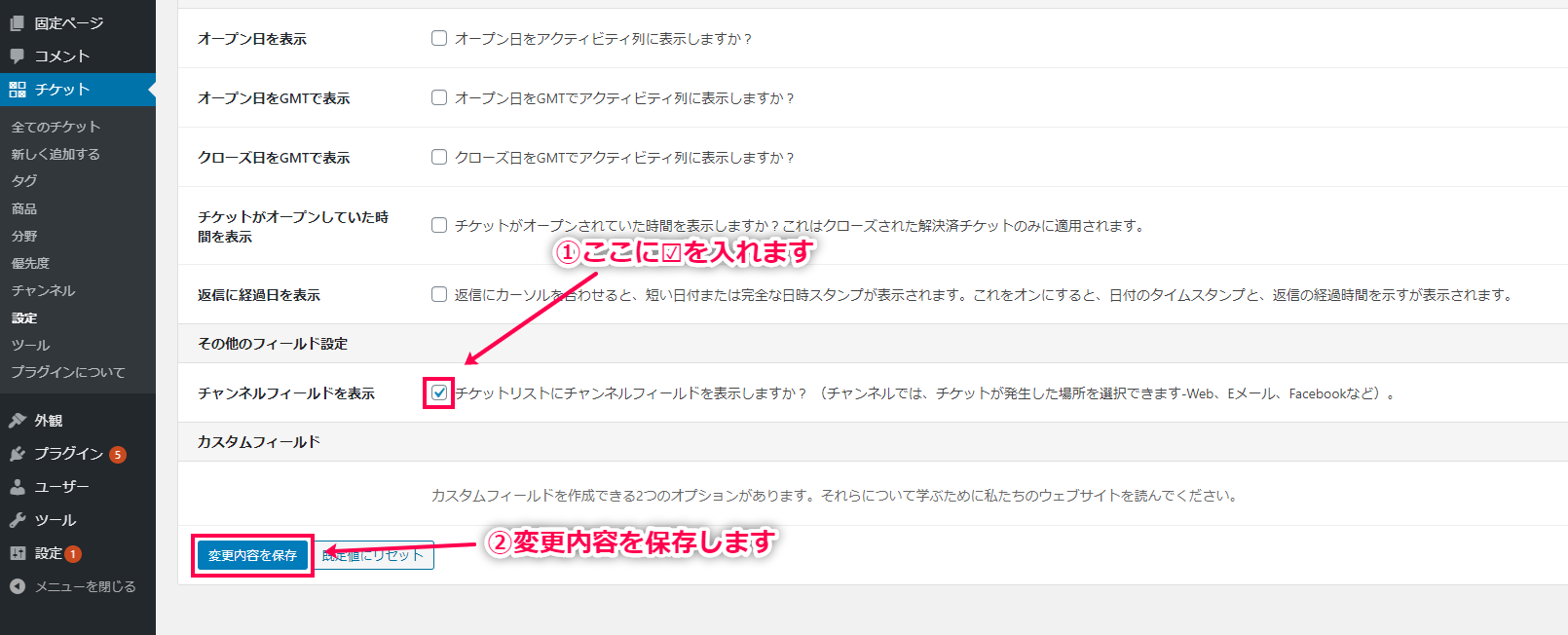
■優先度を設定
優先順位を設定する方法を解説します。
- [チケット] > [設定] > [フィールド] タブに移動
- 優先度の管理オプションで必要な項目にチェックを入れる
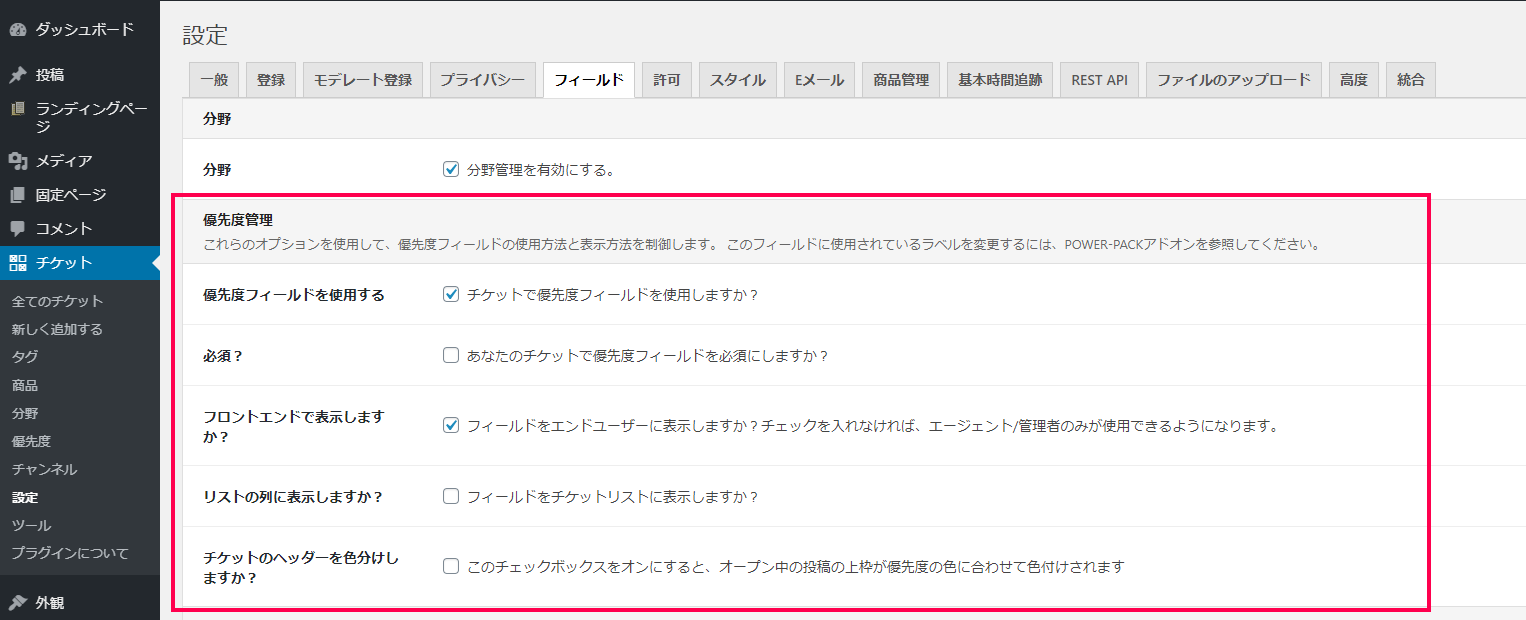
- [チケット] > [優先度] に移動して好きな優先順位を設定
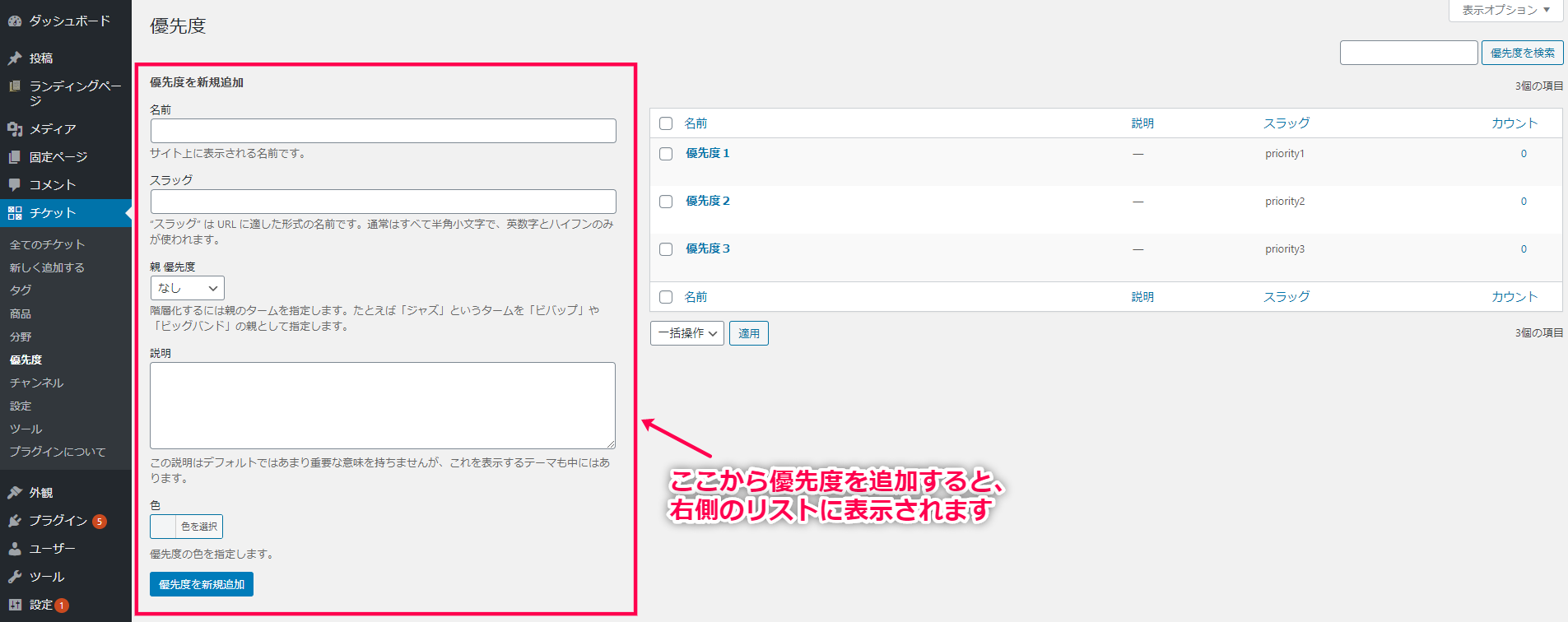
以上で優先順位の設定は完了です。
チケットを作成もしくは編集するときに、優先度を指定できるようになりました。
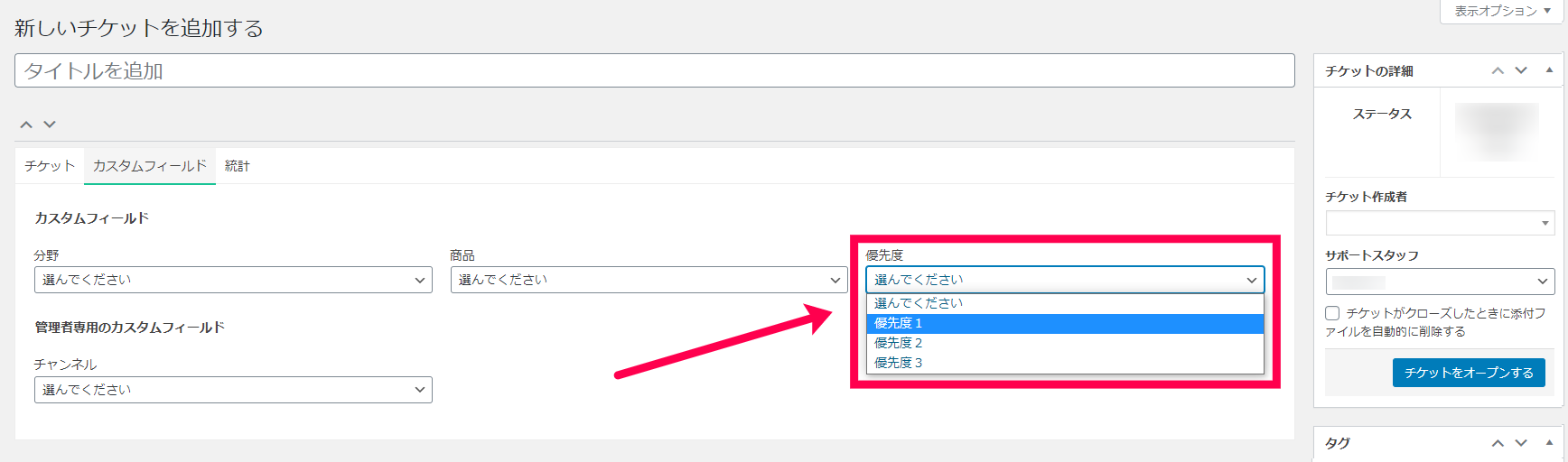
ユーザーがチケットを送信するときも、優先度を指定することができるようになります。
■ユーザーがチケットを送信
ユーザーがフロントエンドのメニューにある [チケットを送信] ページをクリックすると、以下のようにログインもしくは登録を求める画面が表示されます。
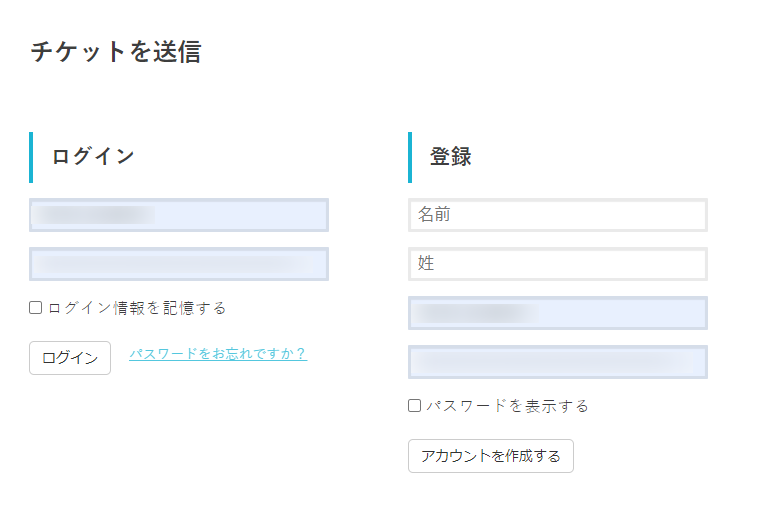
そのページでログイン/登録すると、チケット送信画面が表示されます。
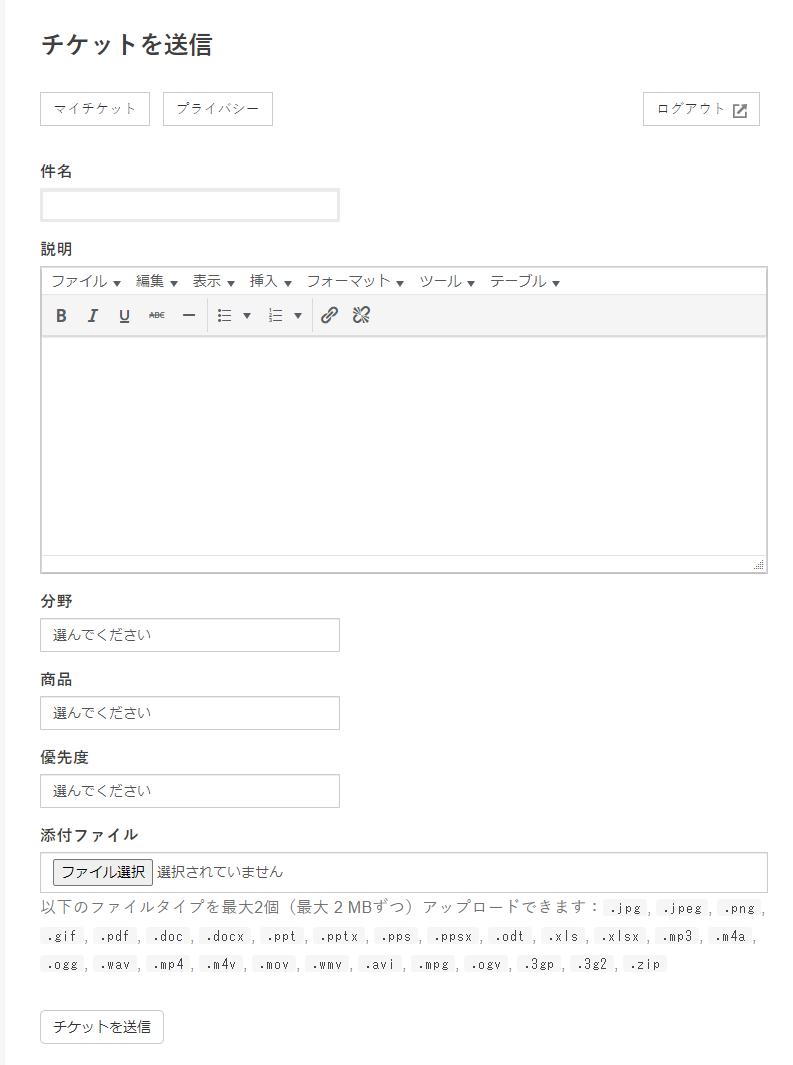
このフォームの必要項目を入力して [チケットを送信] をクリックすると、チケットの送信が完了します。
なお、自分のチケットは [マイチケット] ページで確認できます。
![[マイチケット]ページで確認できます。](https://content-creation.bizapp.jp/wp-content/uploads/2020/08/Screenshot-2020-08-17T153957.162.png)
■管理者がチケットに返信
ユーザーが送信したチケットに管理者が返信する方法を解説します。
- [チケット] > [全てのチケット] に移動
![[チケット]>[全てのチケット]に移動](https://content-creation.bizapp.jp/wp-content/uploads/2020/08/Screenshot-2020-08-17T154721.304.png)
- 返信したいチケットの編集画面を開く

- 「チケットの返信」に返信文を記入
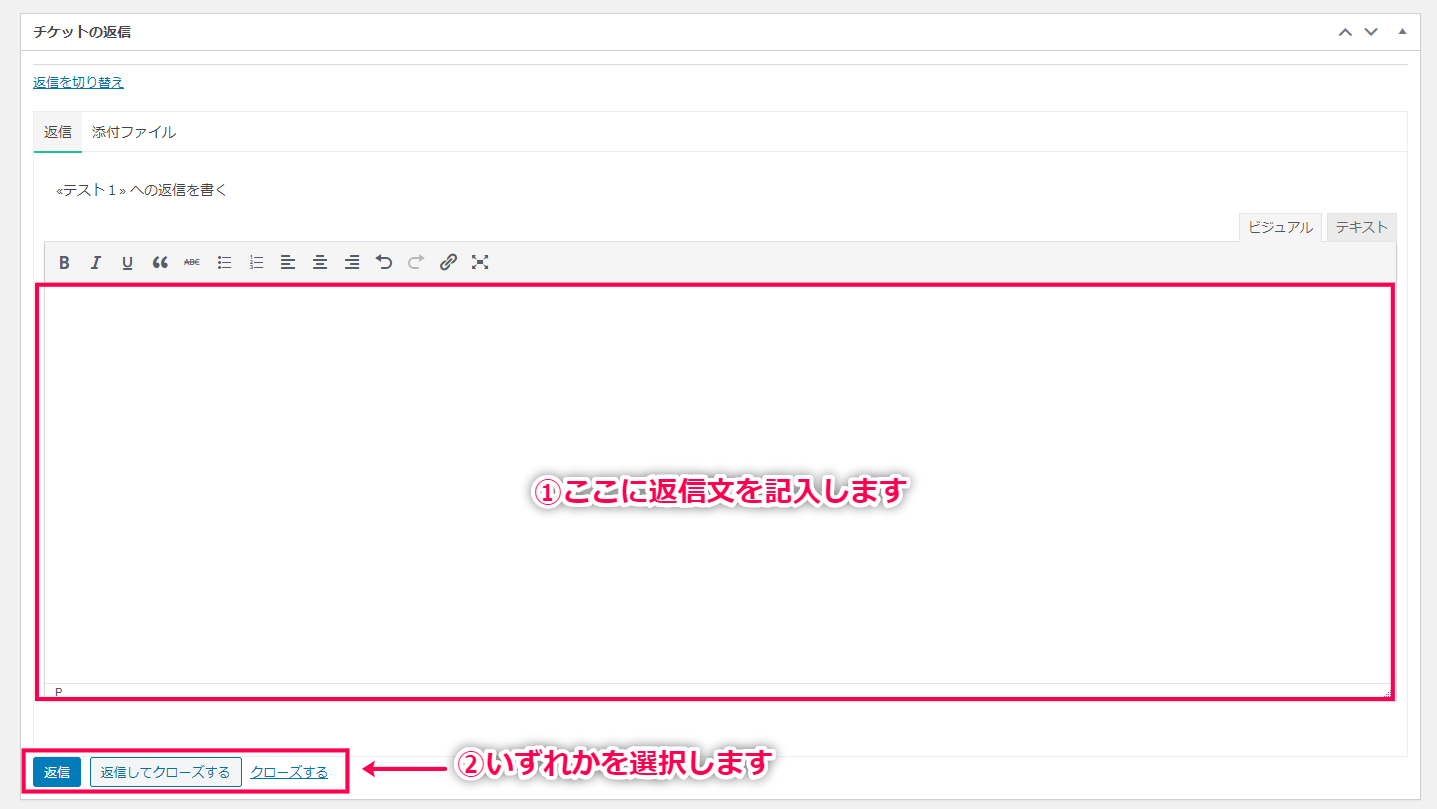
- 次の3つのいずれかをクリック
- [返信] – チケットに返信します。
- [返信してクローズする] – 返信してクローズ(ステータスを完了する)します。
- [クローズする] – 返信せずにクローズします。
これでチケットに返信できました。
問題が解決したら、上記の方法でチケットをクローズするのを忘れないようにしてください。
クローズすると、[全てのチケット] からチケットの情報が消えます。
■管理者が管理画面でチケットを作成
管理者がチケットを作成する方法を解説します。
- [チケット] > [新しく追加する] に移動
![[チケット]>[新しく追加する]に移動](https://content-creation.bizapp.jp/wp-content/uploads/2020/08/Screenshot-2020-08-17T160708.215.png)
- チケット名とデフォルトの表示テキストを入力
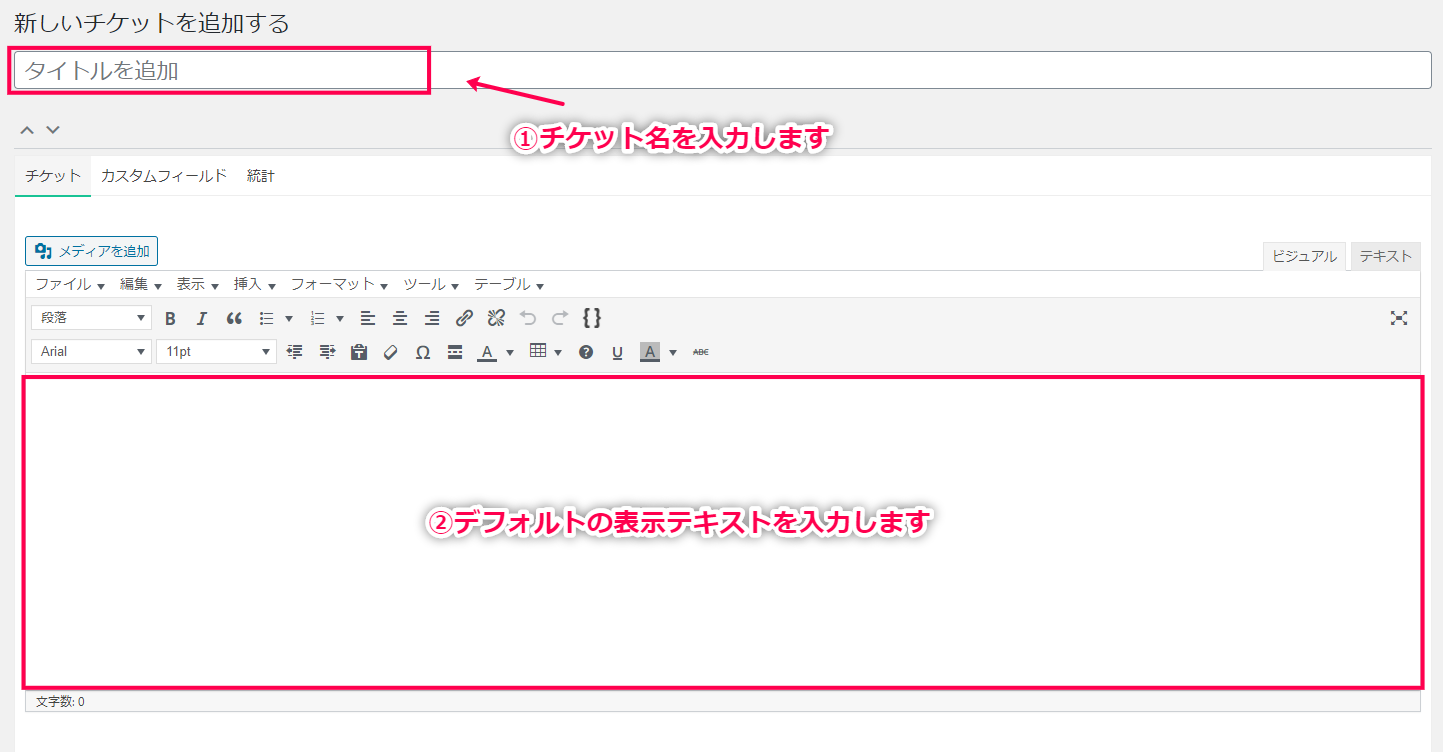
- 必要に応じて [カスタムフィールド] タブを設定
![[カスタムフィールド]タブを設定](https://content-creation.bizapp.jp/wp-content/uploads/2020/08/Screenshot-2020-08-17T161304.954.png)
- [チケットをオープンする] をクリック
これで管理者がチケットを作成する流れは完了です。
一見複雑そうに見えるサポートチケットの仕組みも、カスタマーサポートシステム を使えばその日からすぐに導入できます。
簡単な設定で使い始められますが、設定も柔軟にできるので、痒い所に手が届くような理想の仕組みを構築できるはずです。
カスタマーサポートシステム を導入してサポートの質を改善し、顧客満足度の向上に繋げましょう。

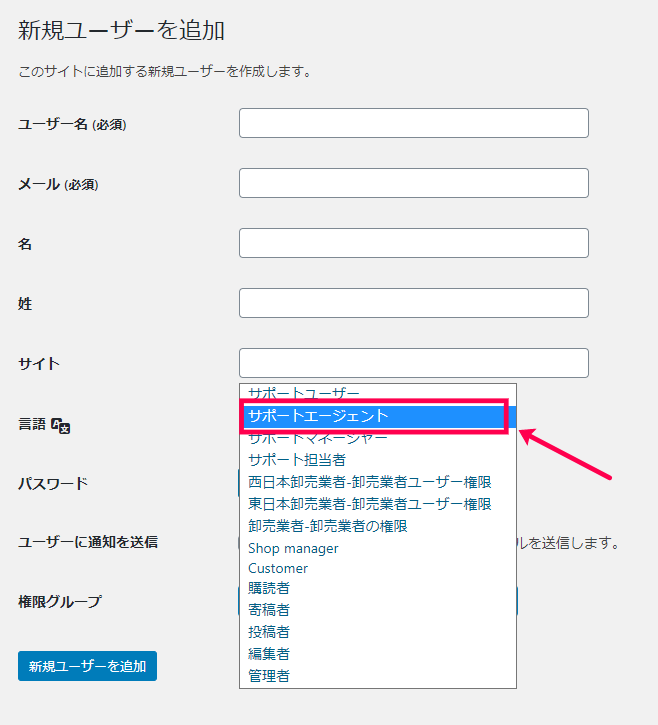
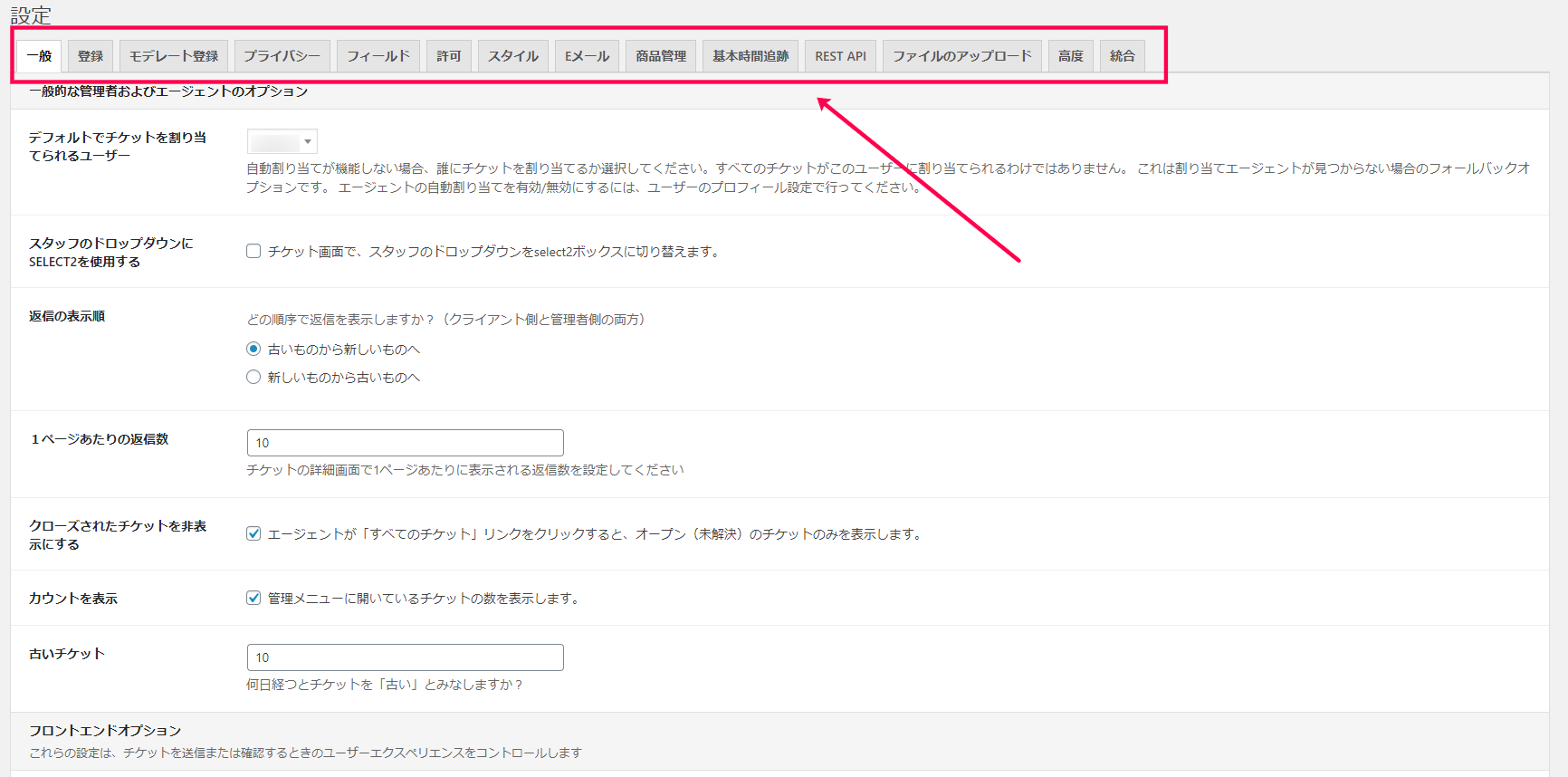
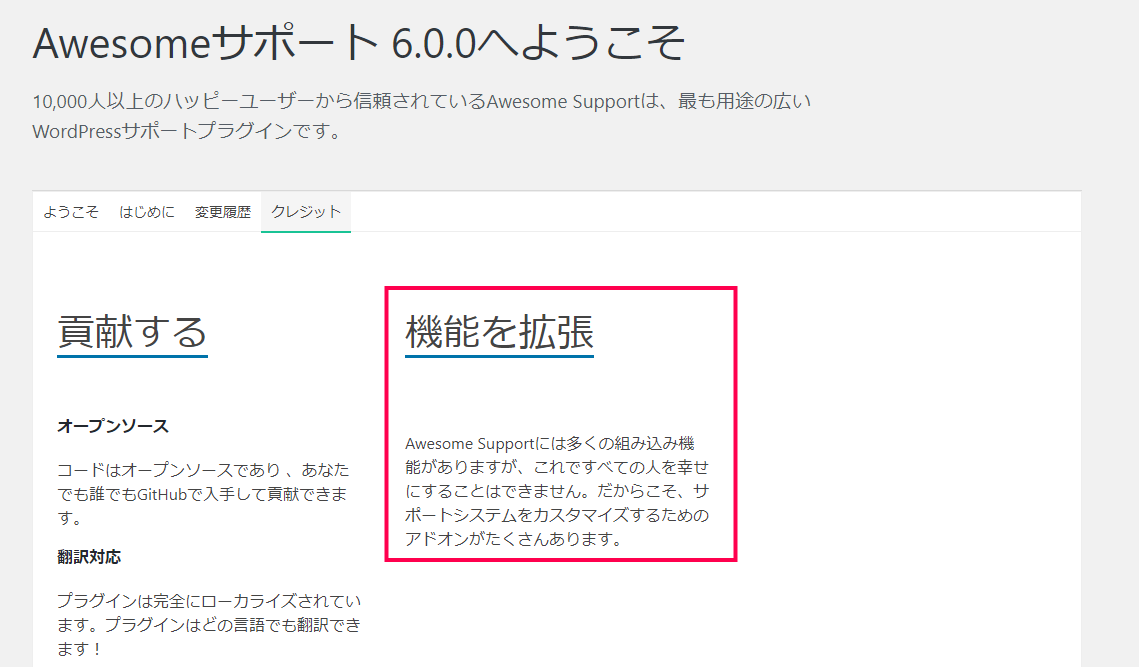

![プラグインを有効化したときに表示される[ここをクリックして今すぐ始める]ボタンをクリック](https://content-creation.bizapp.jp/wp-content/uploads/2020/08/Screenshot-2020-08-17T102315.131.png)
![複数商品のサポートの有効/無効を設定(後ほど変更可)して[続ける]をクリック](https://content-creation.bizapp.jp/wp-content/uploads/2020/08/Screenshot-2020-08-17T102615.243.png)
![チケット送信ページを追加するメニューを選択して[続ける]をクリック](https://content-creation.bizapp.jp/wp-content/uploads/2020/08/Screenshot-2020-08-17T102809.012.png)
![チケットに優先度を割り当てる場合は有効にして[続ける]をクリック](https://content-creation.bizapp.jp/wp-content/uploads/2020/08/Screenshot-2020-08-17T103121.337.png)
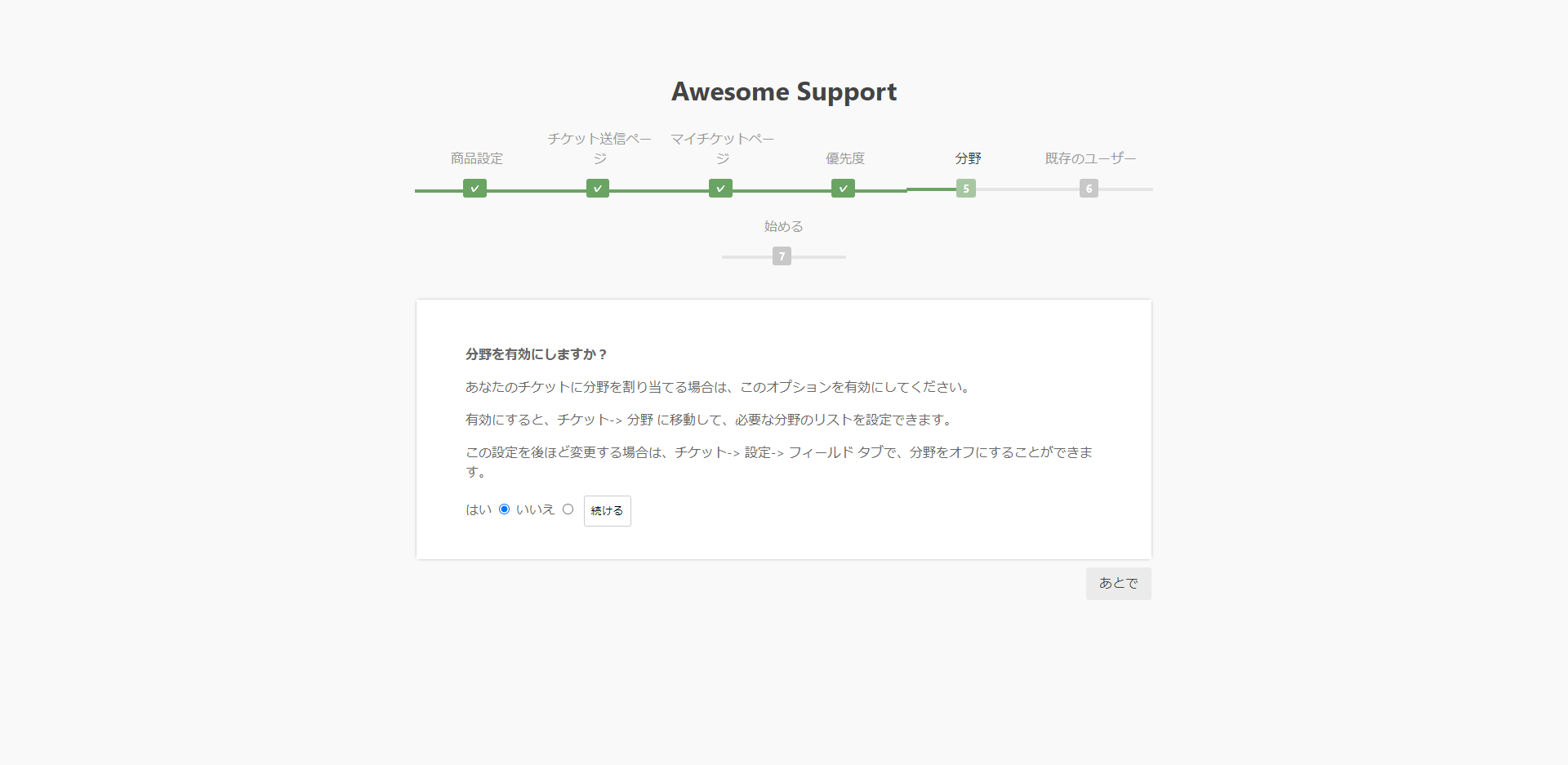
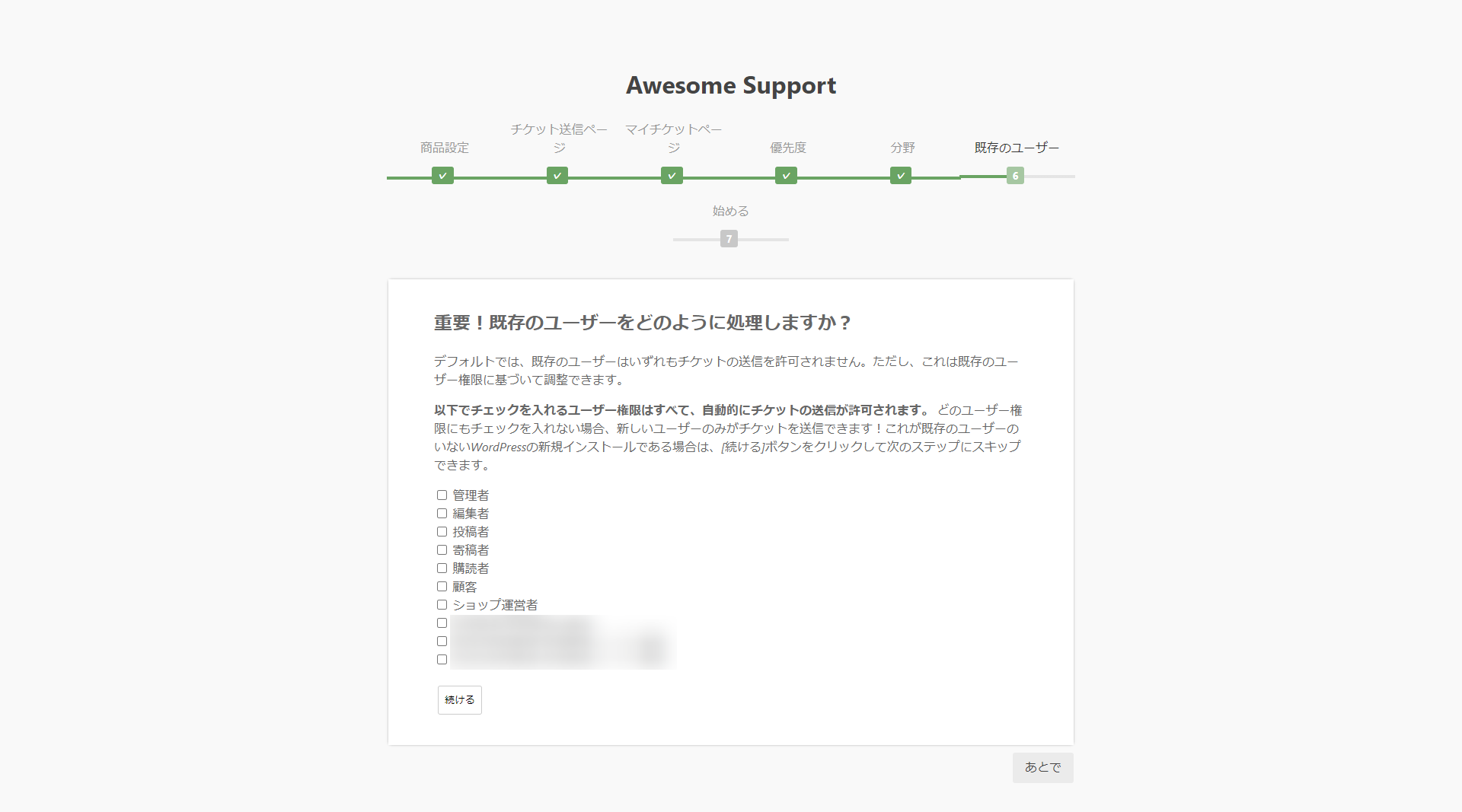
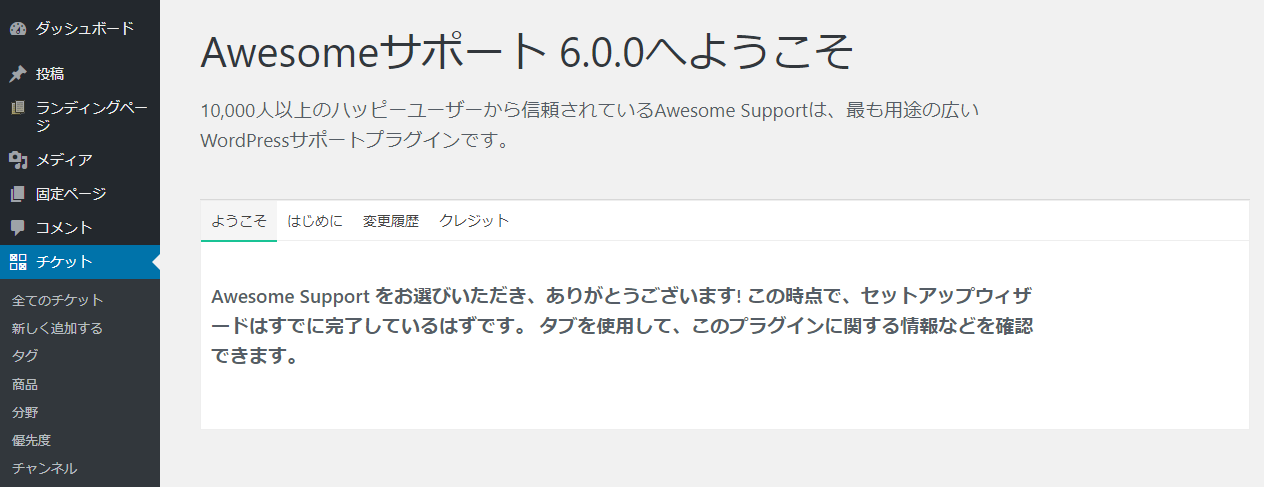
![[チケット]>[設定]に移動](https://content-creation.bizapp.jp/wp-content/uploads/2020/08/Screenshot-2020-08-16T224342.449.png)
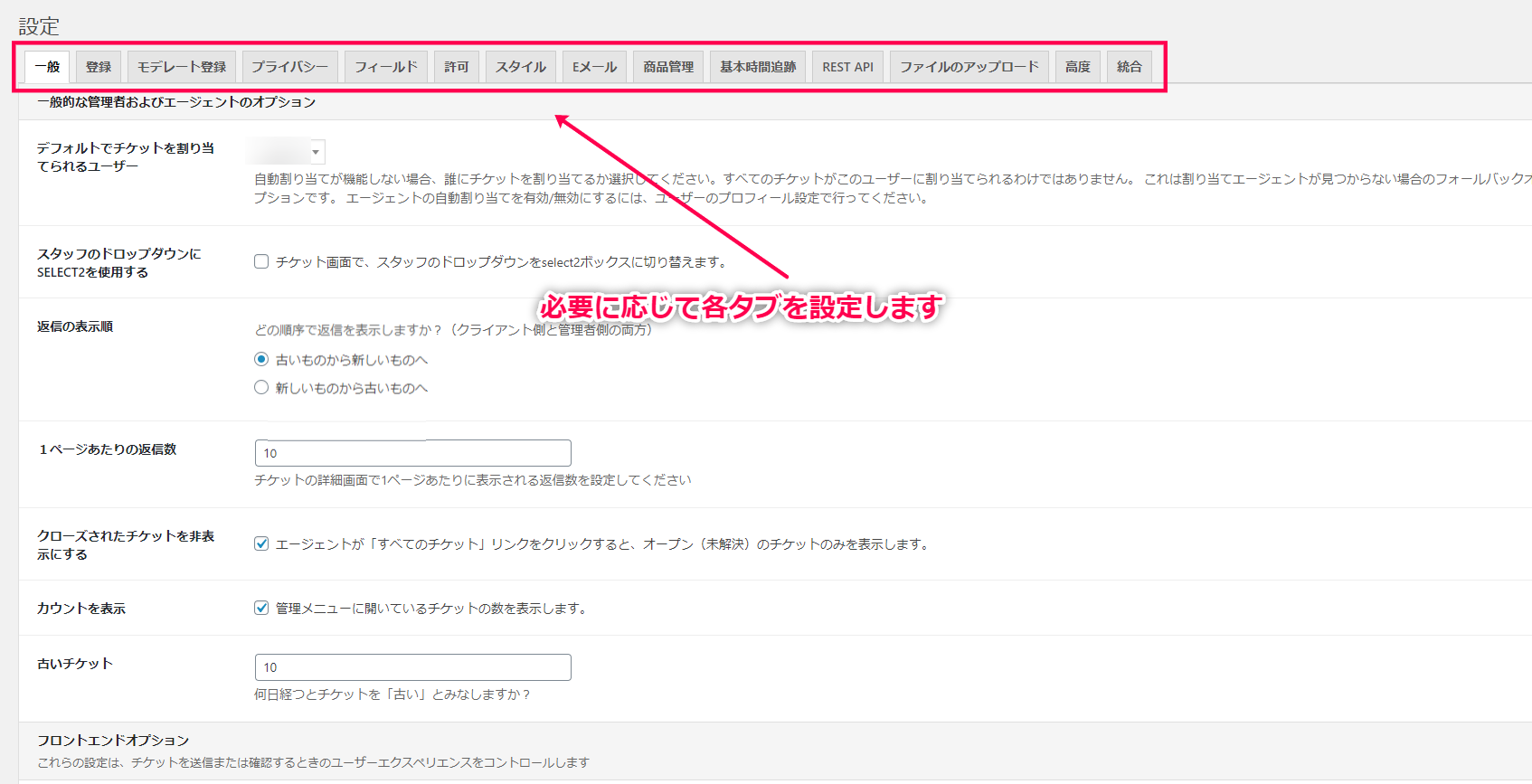
![各タブの設定ごとに[変更内容を保存]をクリック](https://content-creation.bizapp.jp/wp-content/uploads/2020/08/Screenshot-2020-08-17T074600.398.png)
![[チケット]>[設定]>[フィールド]で[分野管理を有効化]にチェックを入れる](https://content-creation.bizapp.jp/wp-content/uploads/2020/08/Screenshot-2020-08-17T075058.505.png)
![[チケット]>[分野]に移動](https://content-creation.bizapp.jp/wp-content/uploads/2020/08/Screenshot-2020-08-17T075343.993.png)
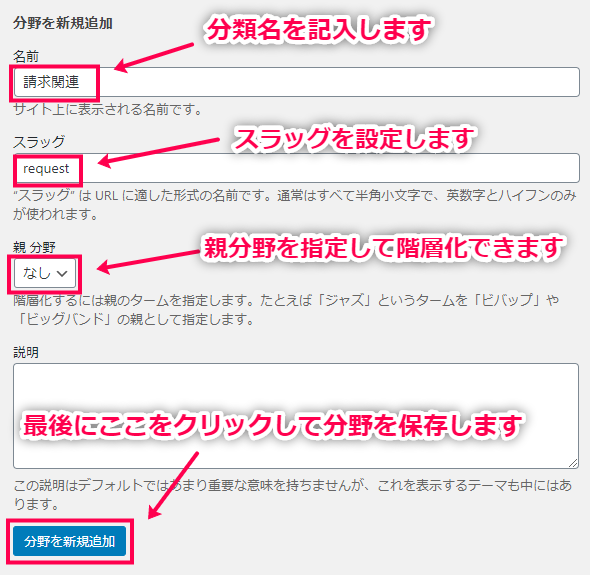
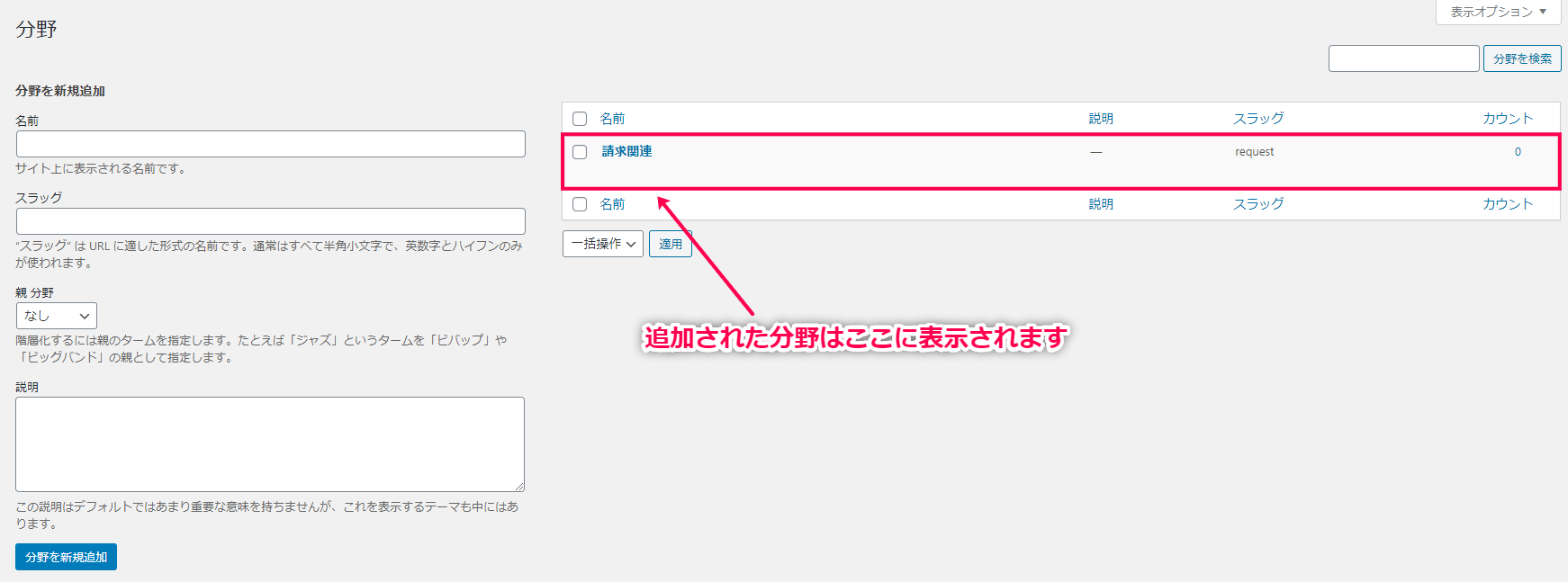
![[ユーザー]>[新規追加]に移動](https://content-creation.bizapp.jp/wp-content/uploads/2020/08/Screenshot-2020-08-17T095007.895.png)
![[サポートエージェント]権限を選択し[新規ユーザーを追加]ボタンをクリック](https://content-creation.bizapp.jp/wp-content/uploads/2020/08/Screenshot-2020-08-17T100334.570.png)
![[ユーザー]>[ユーザー一覧]に移動](https://content-creation.bizapp.jp/wp-content/uploads/2020/08/Screenshot-2020-08-17T101002.928.png)
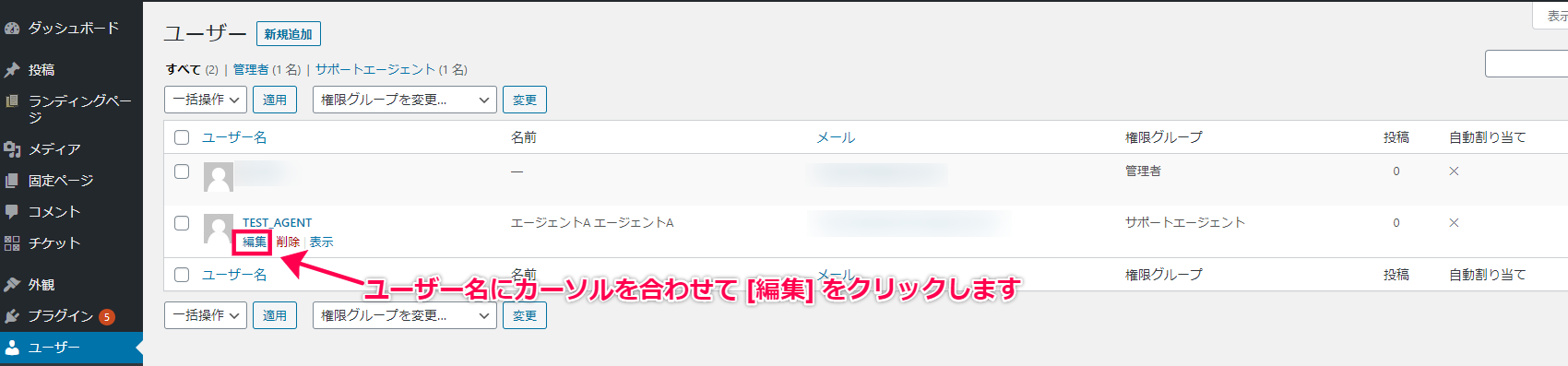
![[割り当てることができます] にチェックを入れる](https://content-creation.bizapp.jp/wp-content/uploads/2020/08/Screenshot-2020-08-17T101404.035.png)
![ユーザー権限を[サポートユーザー]に設定](https://content-creation.bizapp.jp/wp-content/uploads/2020/08/Screenshot-2020-08-17T115727.417.png)
![[チケット]>[チャンネル]に移動](https://content-creation.bizapp.jp/wp-content/uploads/2020/08/Screenshot-2020-08-17T140429.875.png)
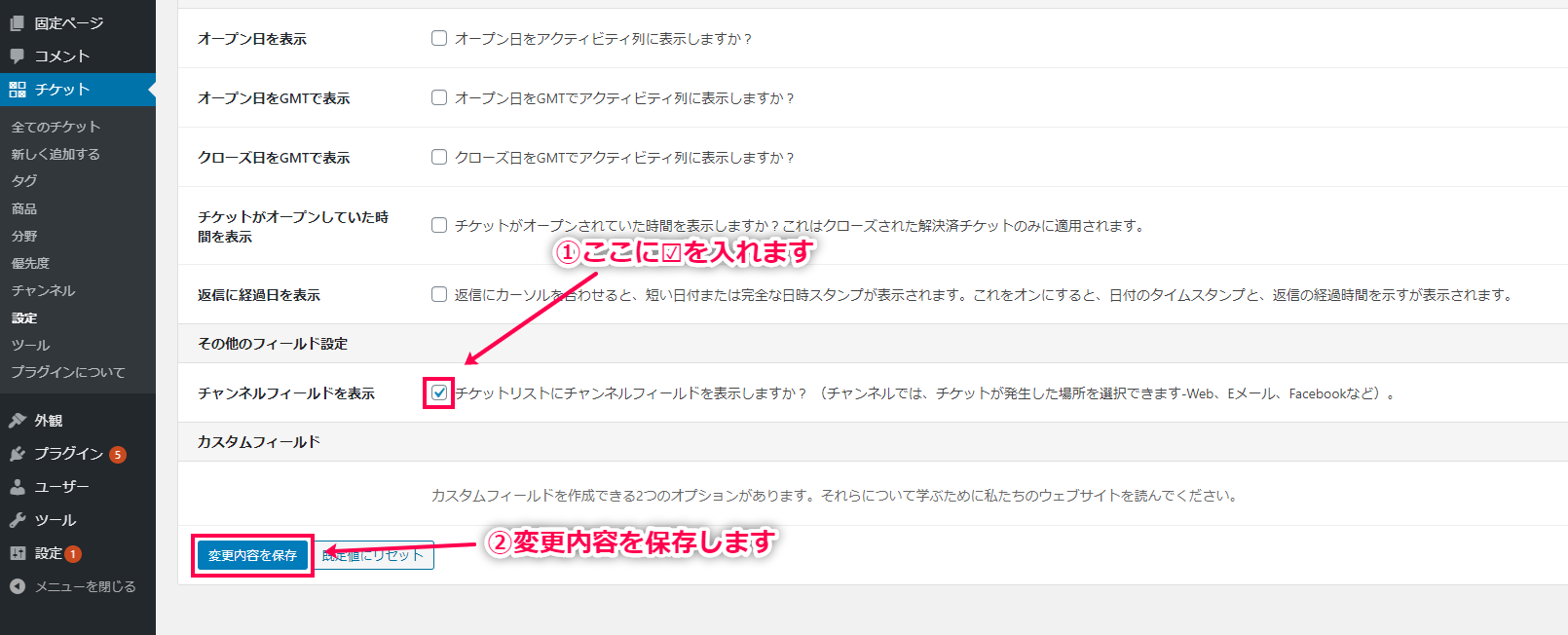
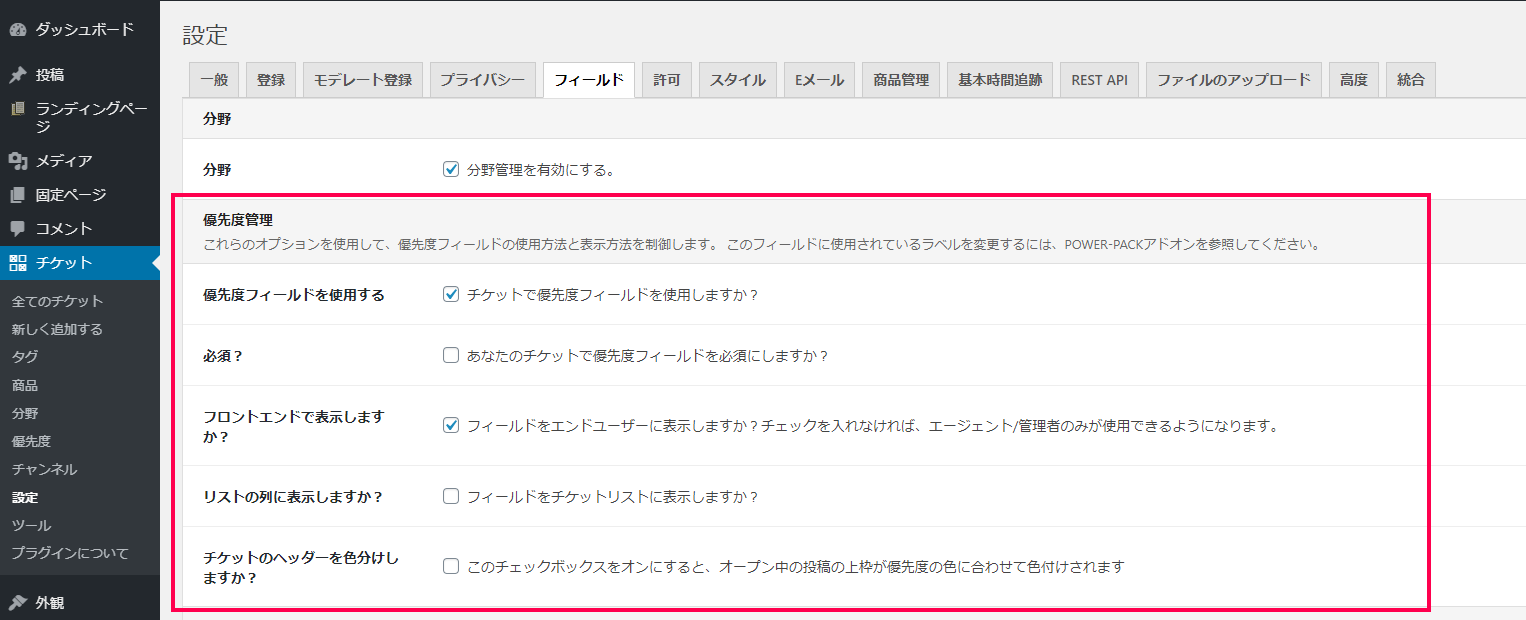
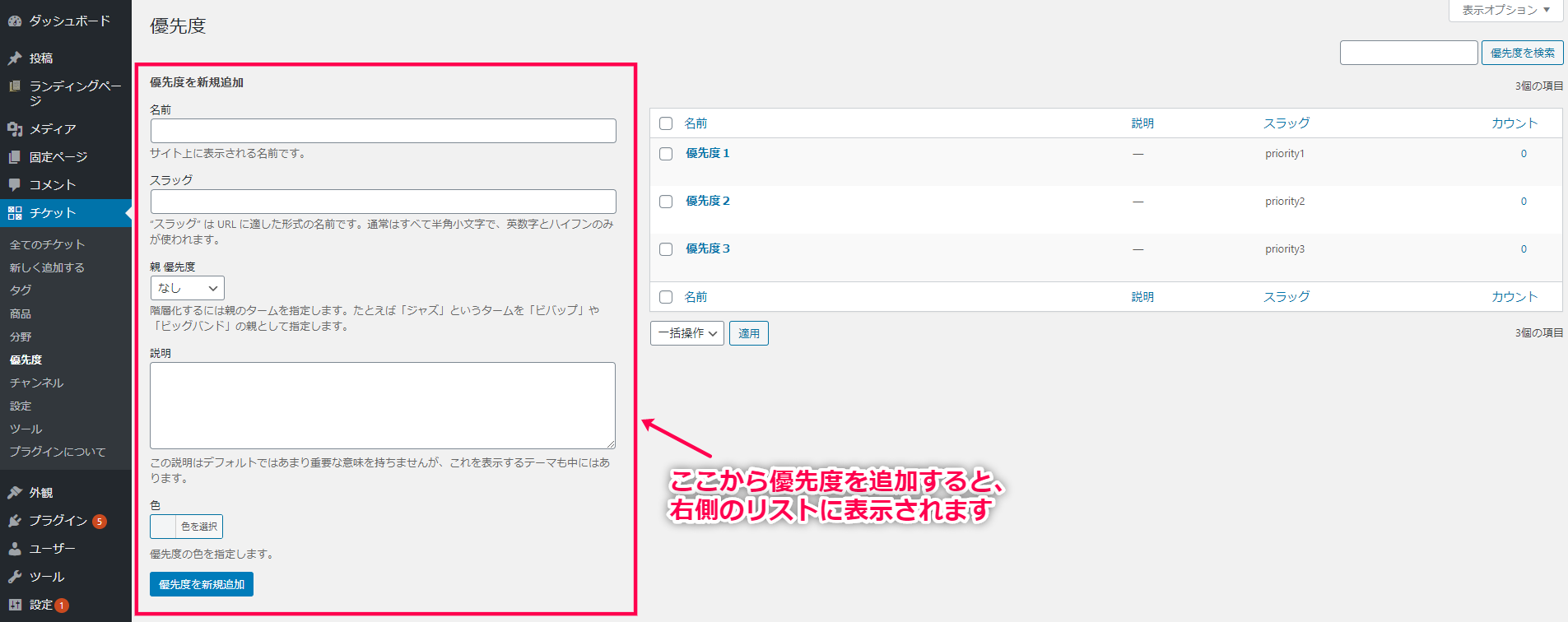
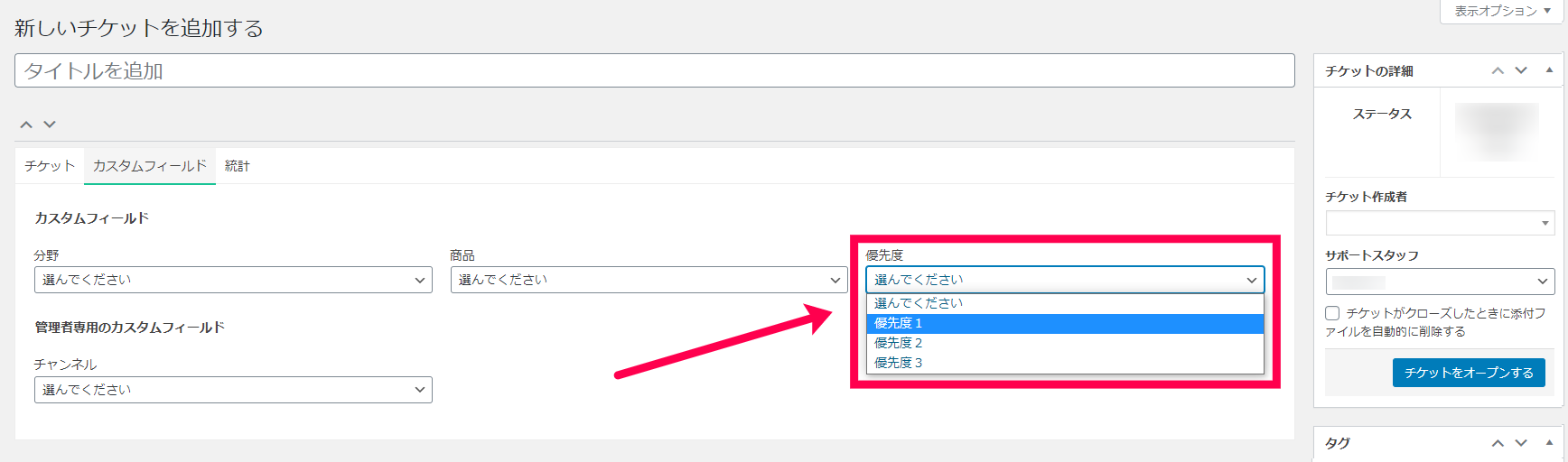
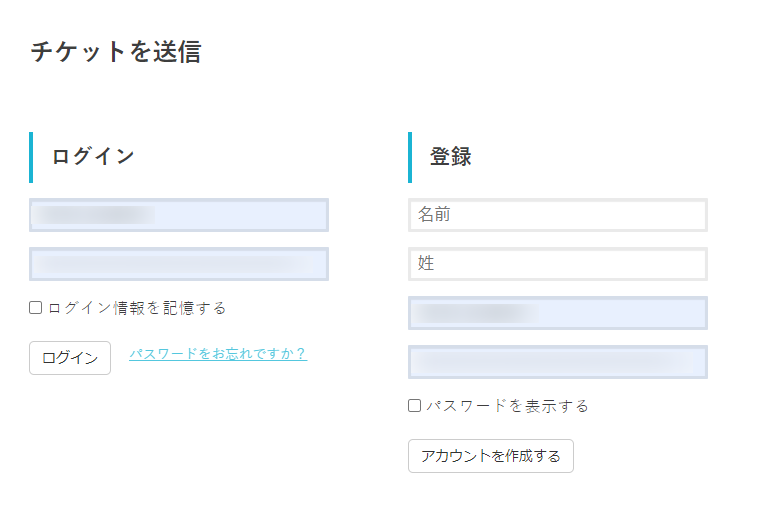
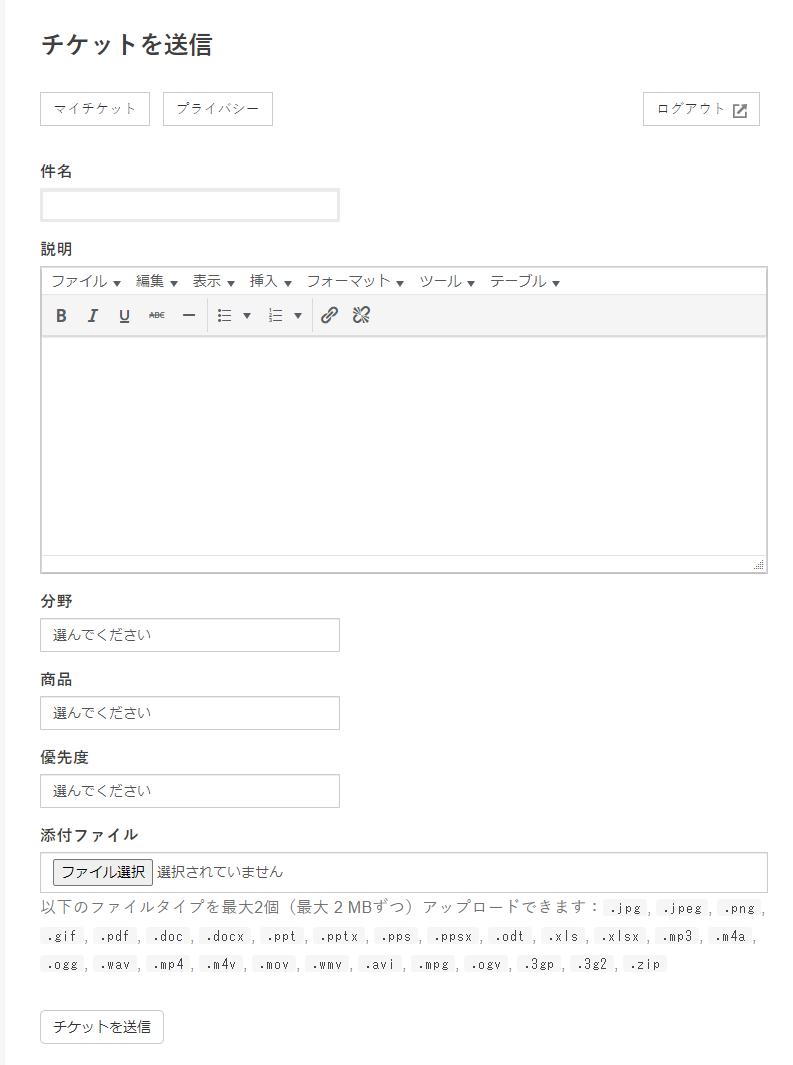
![[マイチケット]ページで確認できます。](https://content-creation.bizapp.jp/wp-content/uploads/2020/08/Screenshot-2020-08-17T153957.162.png)
![[チケット]>[全てのチケット]に移動](https://content-creation.bizapp.jp/wp-content/uploads/2020/08/Screenshot-2020-08-17T154721.304.png)

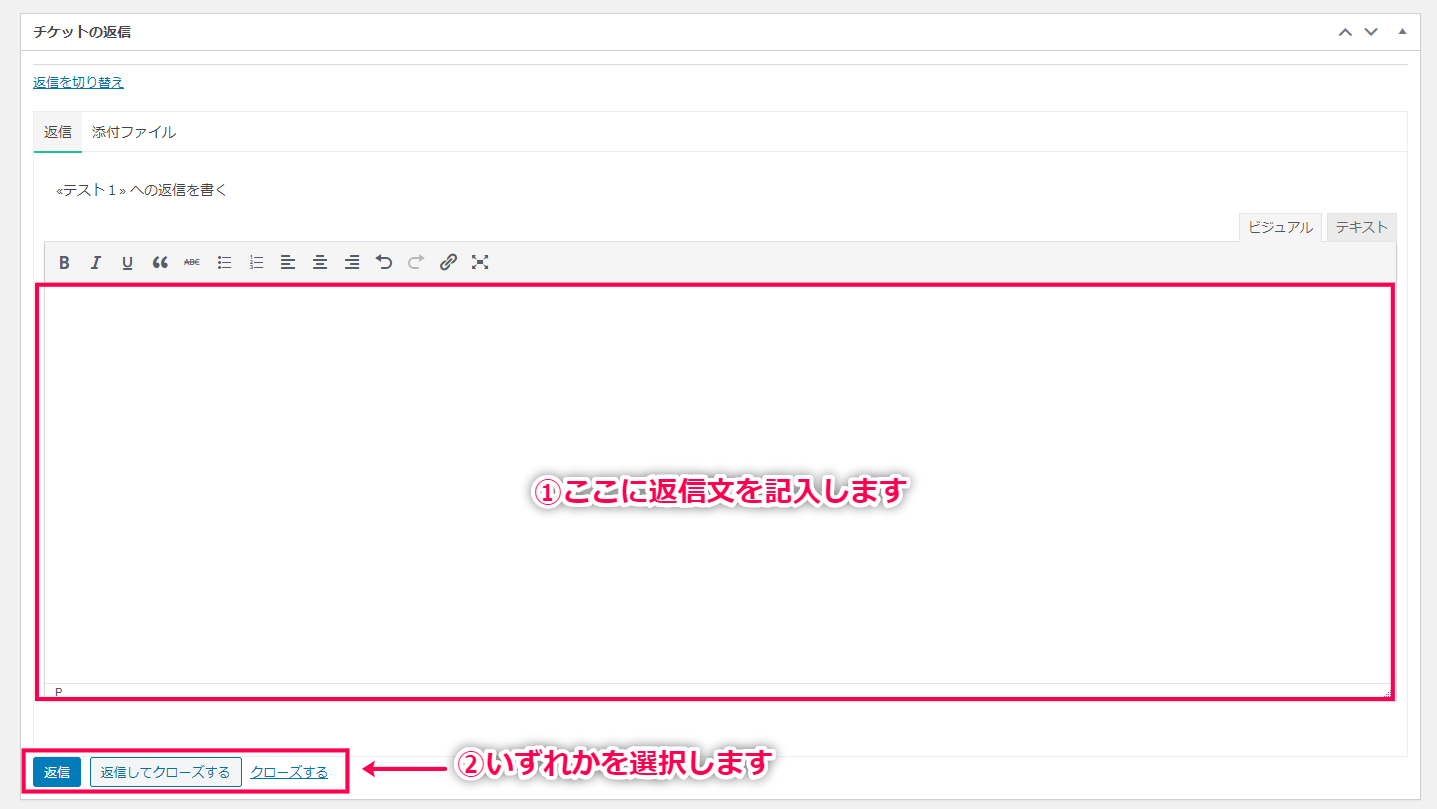
![[チケット]>[新しく追加する]に移動](https://content-creation.bizapp.jp/wp-content/uploads/2020/08/Screenshot-2020-08-17T160708.215.png)
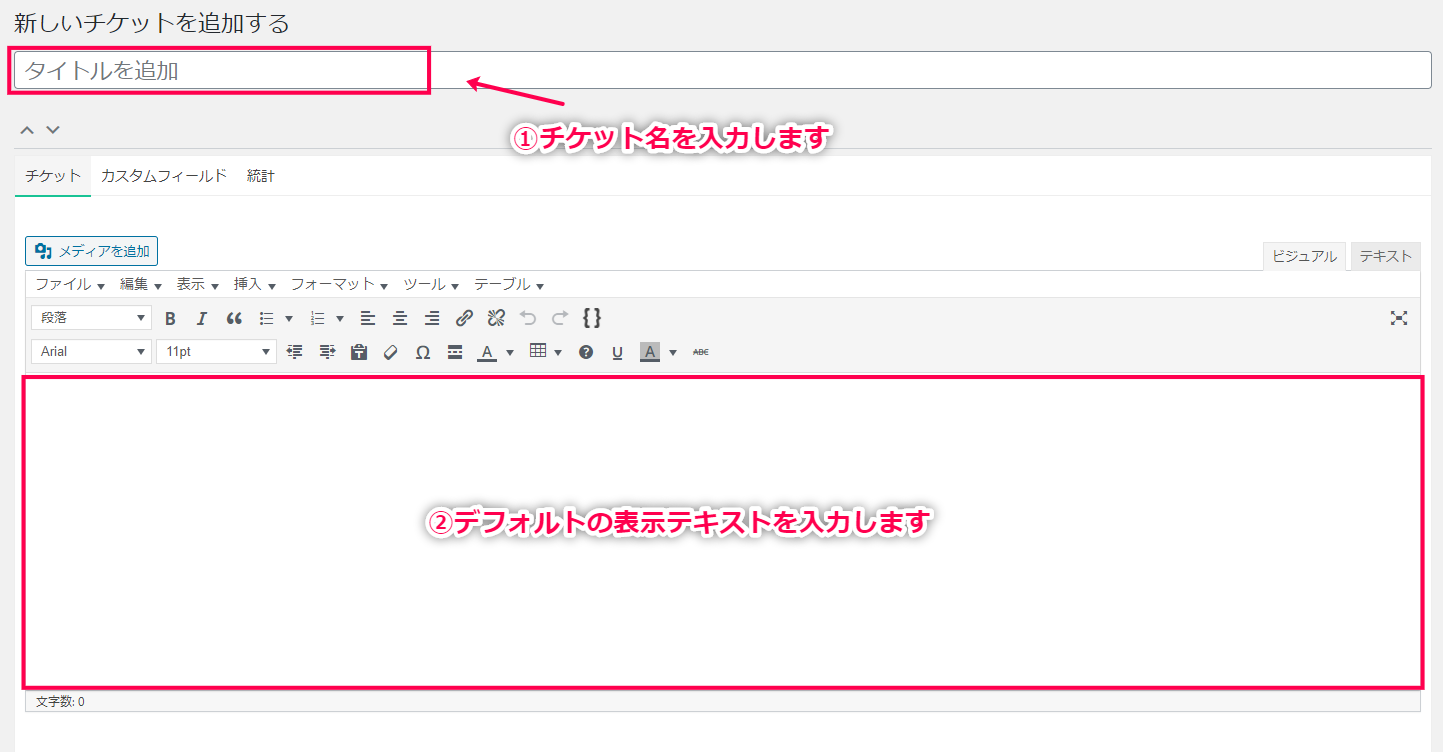
![[カスタムフィールド]タブを設定](https://content-creation.bizapp.jp/wp-content/uploads/2020/08/Screenshot-2020-08-17T161304.954.png)