WooCommerce を使ってオークションサイトを簡単に構築できるプラグインです。
標準のWooCommerce の商品を登録するように、オークション商品を登録できます。
最低落札価格や即決価格、オークション期限の設定が商品登録画面で可能です。
WooCommerce で簡単にオークションサイトを構築
通常の商品登録と同じような流れで、簡単にオークション商品を出品することができます。
通常オークション、逆オークション、サイレントオークション、自動入札の4種類のオークションタイプを設定できます。
・通常:入札金額が次第に上昇し、最高金額で入札した人が落札します。
・逆:入札金額が次第に下落し、最低金額で入札した人が落札します。
・サイレント:他の人の入札金額が表示されないため、自分の入札金額も知られずに入札できます。
・自動入札:ユーザーは予算の上限をあらかじめ設定でき、その予算内でシステムが自動的に入札します。
オークションに必要な設定項目をすべてカバー
開始価格、入札単位、予約価格、「今すぐ購入」価格、オークションの開始/終了価格、商品の状態(新品・中古)など、オークションならではの項目をカバーしています。
自動延長機能でスナイプ入札にも対応可能
入札期限ぎりぎりに入札するスナイプ入札に対応できる自動延長機能もあります。
期限ぎりぎりの入札があった際に、あらかじめ設定していた時間オークションの期限を延長できます。
ウォッチリストでユーザーの利便性も確保
ユーザーは気になるオークションをウォッチリストに追加できます。
ショートコードとウィジェットが充実しており、ウォッチリストや入札したマイオークションを表示します。
オークション を活用して、あなたもオークションサイトを構築してみましょう。
オークション の使い方
オークションの種類
このアドオンが対応するオークションは4種類あります。
まずはじめに、オークションの種類を確認しましょう。
- 通常オークション:入札金額が次第に上昇し、最高金額で入札した人が落札します。
- 逆オークション:入札金額が次第に下落し、最低金額で入札した人が落札します。
- サイレントオークション:他の人の入札金額が表示されません。
- 自動入札:ユーザーは予算の上限をあらかじめ設定でき、その予算内で自動的に入札できます。
通常/逆オークションは各商品の設定画面で選択しますが、サイレントと自動入札は、各商品設定画面で設定する前に基本設定で有効にする項目があります。
次に、オークションの基本設定を行います。
基本設定
最初に、プラグインの基本設定を確認します。
過去のオークションと今後のオークションの表示/非表示を設定したり、通常商品とオークションを一緒に表示もしくは分けて表示する設定などが可能です。
サイレント入札や自動入札オークションの有効化/無効化もここで設定します。
オークションの一覧を表示する固定ページの設定や、ウォッチリストの有効化、1回のオークションにおける最大入札額なども設定できます。
- WordPress 管理画面サイドメニュー [WooCommerce] > [設定] > [オークション] をクリックします。

- [一般オプション] の各項目を設定します。
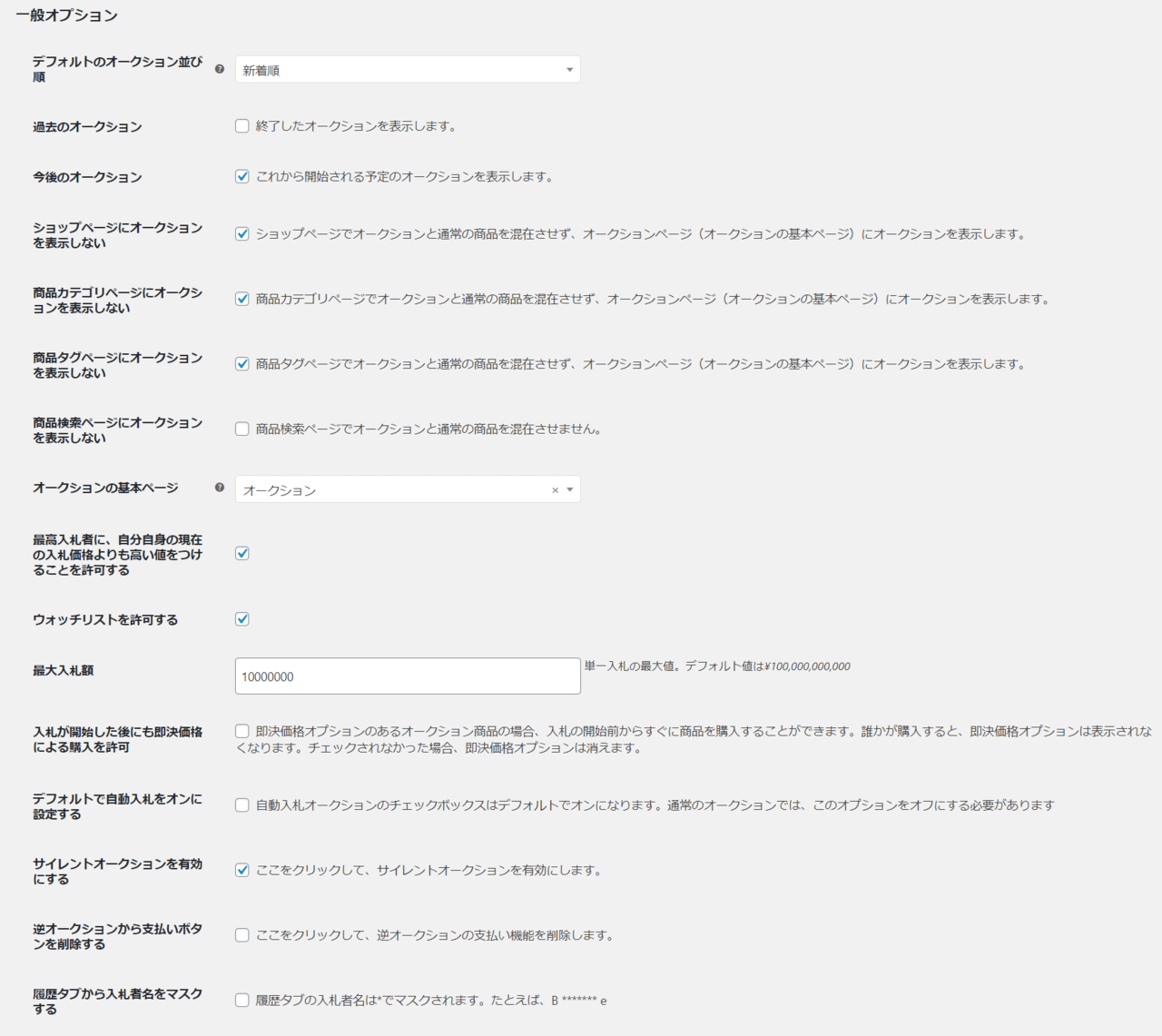
・デフォルトのオークション並び順
デフォルトのオークションの並び順を選択します。
・過去/開始予定のオークション
それぞれ表示する場合は✓を入れます。
・ショップ/カテゴリー/タグ/検索の各ページでオークションを非表示
各ページでオークション商品を非表示にする場合は✓を入れます。
・オークションの基本ページ
オークション商品のアーカイブページを選択します。
固定ページを作成し、プルダウンから選択しましょう。
・ウォッチリストを許可する
✓を入れると、ユーザーがウォッチリストを作成できるようになります。
・最大入札額
一回の入札で可能な最大入札額を設定します。
・即決価格による購入を入札開始後にも許可
・デフォルトで自動入札をオンに設定する
✓を入れると、自動入札がデフォルトでオンに設定されます。
・サイレントオークションを有効にする
✓を入れると、商品の作成画面でサイレント入札の選択肢が表示されます。
・逆オークションから支払いボタンを削除
✓を入れると、逆オークションの支払い機能が削除されます。
・履歴タブから入札者名をマスク
✓を入れると、入札履歴から入札者名が伏せられます。
- カウントダウンオプションの各項目を設定します。
カウントダウン表示の形式を設定できます。
コンパクトなカウントダウンは、表示が簡単になります。

- Ajaxによる入札チェックの各項目を設定します。

- ライブ入札通知の各項目を設定します。

- 最後に [変更を保存] をクリックします。
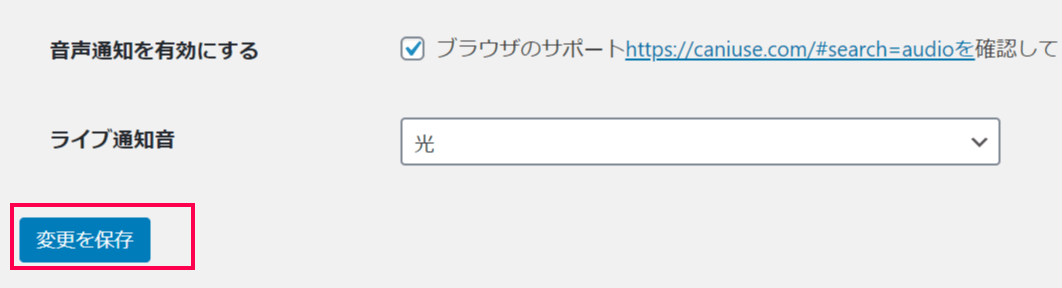
これで、基本設定が完了しました。
次に、実際にオークション商品の登録方法を確認してみましょう。
オークションの商品の登録
オークション商品を登録する流れを確認します。
商品登録の流れは、基本的に通常の商品登録と似ていますが、オークション商品特有の設定もあります。
さっそく確認してみましょう。
- WordPress 管理画面サイドメニュー [商品] > [新規追加] をクリックします。

- タイトルや商品説明、商品画像、カテゴリーなど通常の商品登録と同じように設定します。
[商品データ] のプルダウンで [オークション] を選択します。
[オークション] タブが表示されるので、各項目を設定します。

必須項目と任意項目があります。
・商品の状態(任意)
新品と中古から選択します。
・オークションの種類
通常(Normal)と逆(Reverse)のどちらかを選択します。
・自動入札
商品に対して支払い可能な最高金額を事前に入力しておけば、最高金額以内の額で自動で入札できる仕組みです。
有効にする場合は✓を入れます。
・サイレント入札
サイレント入札にする場合は✓を入れます。
表示されない場合は基本設定でサイレント入札を有効化する必要があります。
・開始価格
オークションのスタート価格を設定します。
・入札価格の上昇幅
入札時に自動的に設定される、次の入札価格の上昇幅を設定します。
例えば現在の入札額が510円の場合、入札価格の上昇幅が1円なら、次の入札価格は511円と表示されます。
・最低価格(任意)
売り手が販売したい最低価格を設定できます。
最高入札額が最低落札価格に届かない場合、最高入札者はこの商品を購入できません。
・即決価格(任意)
この金額を支払うなら、ほかの入札者を待たずに販売してもよいという価格を入力します。
・オークション開催日
オークションの開催期間を設定します。
・オークションの延長(任意)
スナイプ入札対応機能です。
✓を入れると、最後のN秒で入札があった場合に延長するのか、またオークションを延長する秒数を入力する項目が追加されます。
- 商品編集画面下部の [オークションの自動再出品] フィールドをクリックし、各項目を設定します。
落札者によって支払われなかった場合や落札に失敗した場合に、商品をオークションに自動で再出品する設定ができます。
自動再出品が不要の場合は、設定は必要ありません。

- [公開] をクリックします。

- フロントエンドで確認してみましょう。
オークションの開始時間が来ると、下記の画像のようにオークション商品が表示されます。
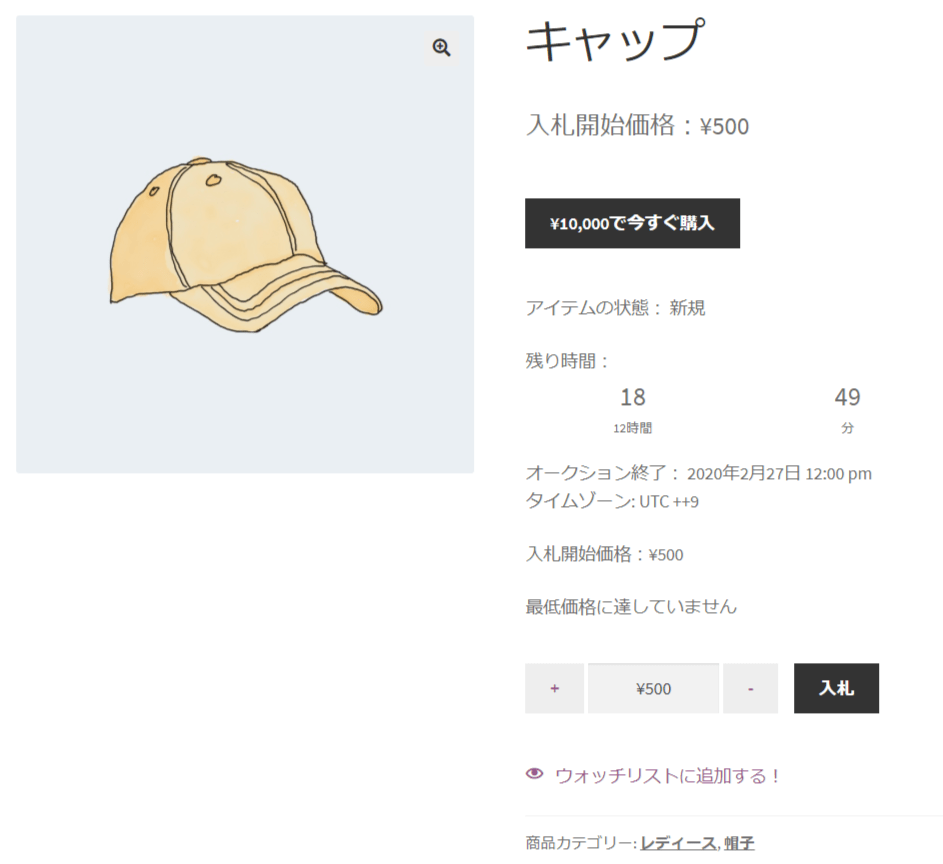
サイレントオークションの場合は以下の画像のように表示されます。
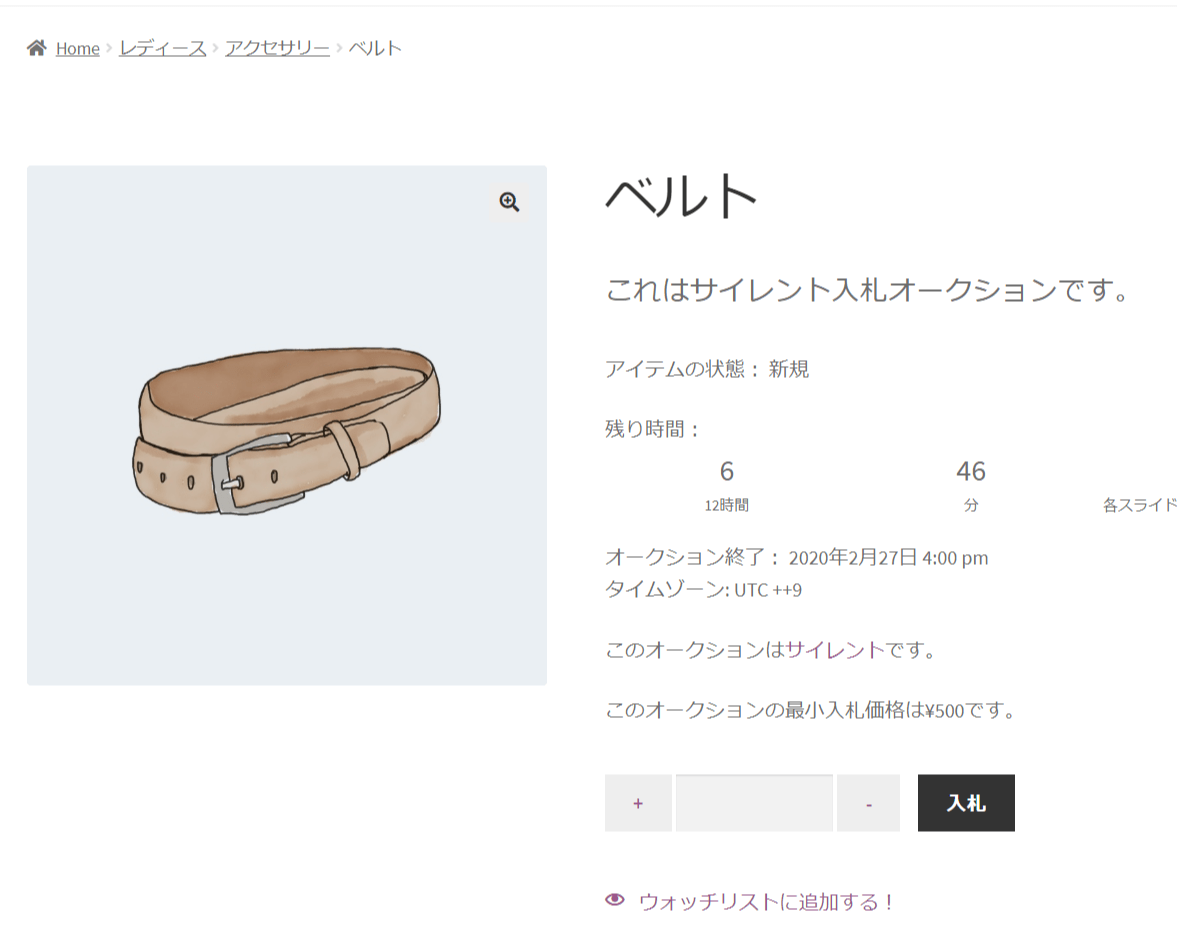
これで、オークションの商品の登録が完了しました。
次に、メール通知について確認しましょう。
メール通知
このプラグインのメール通知について確認します。
以下の流れで確認します。
さっそく、メールの種類から確認しましょう。
メールの種類確認
WordPress 管理画面サイドメニュー [WooCommere] > [設定] > [メール] をクリックして、各メールを確認できます。

このプラグインの通知メールの種類は以下の通りです。
- 入札通知
ユーザーが入札したときに、管理者に通知するメールです。
- オークション即決価格で購入
誰かが即決価格で購入した場合に購入した顧客に通知するメールです。
- オークション終了間近リマインドメール
オークションの終了が近くなったときに入札者やオークションを「ほしいものリスト」に追加した人に送信されます。
設定方法はオークション終了間近リマインドメールの設定をご覧ください。
- オークション失敗
オークションが失敗したときに管理者に送信されます。
- オークション終了
オークションが終了したときに管理者に送信されます。
- オークション再出品ユーザー通知
オークションに商品が再出品された場合にオークションの勝者に送信されます。
- オークション再出品管理者通知
オークションに商品が再出品された場合に管理者に送信されます。
- 支払いリマインダー
オークションに買った顧客(落札者)に支払いについて通知します。
- オークション落札
オークションを落札した場合に、落札したユーザーに送信されます。
- 顧客への入札確認通知
オークションへの入札があったときに、入札したユーザーに送信されます。
- 最低価格に届かず失敗
オークションが終了しても最低価格に届かなかったとき、入札したユーザーに送信されます。
- 誰かが高値で入札
ユーザーの入札価格より高値で入札した人がいる場合、ユーザーに送信されます。
各メールは、通常のWooCommerce のメールと同じく編集できます。
これで、メールの種類の確認が完了しました。
次に、オークション終了間近リマインドメールの設定方法を確認しましょう。
オークション終了間近リマインドメール
オークション終了間近リマインドメールは、参加者にオークションの終了が近いことを通知するメールです。
デフォルトでは無効になっているので、有効化したい方は以下の流れで設定します。
- WordPress 管理画面サイドメニュー [WooCommere] > [設定] > [メール] をクリックして、[オークション終了間近リマインドメール] をクリックします。
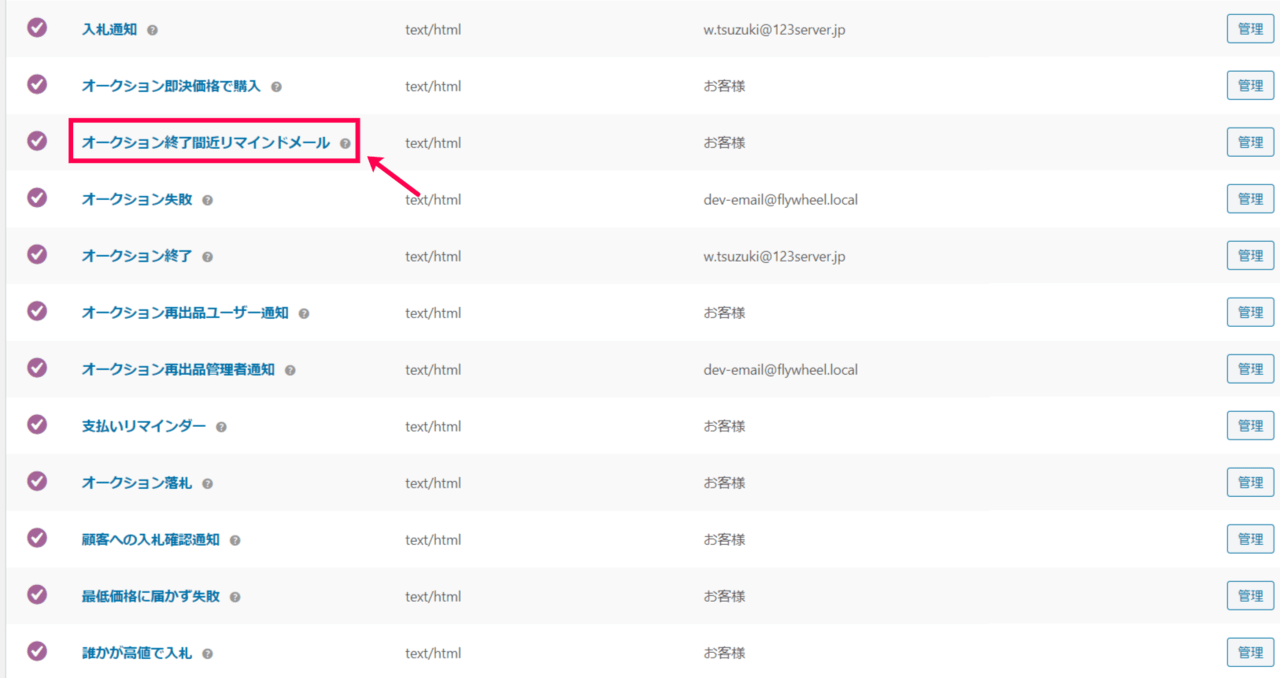
- 表示される各項目を設定し [変更を保存] をクリックします。
・通知を有効化
✓を入れます。
・参加者全員に有効化
参加者全員にこのメールを送る場合は✓を入れます。
・タイマー
タイマーは1つもしくは2つ設定することができます。
・タイトルなどを設定
これで、オークションの終了間近メールの設定が完了しました。
次に、オークションの流れを確認してみましょう。
オークションの流れ
オークションの流れを確認します。
ユーザーがどのように入札し、落札できるのか確認しましょう。
- フロントエンドでオークションの一覧ページを開きます。
基本設定で「オークションの基本ページ」として固定ページを設定する必要があります。
入札したい商品をクリックします。

- 現在の入札額や残り時間などが表示されます。
- 自動入札が無効の場合
自動入札が無効の通常入札の場合は、入札金額を入力し [入札] をクリックすると入札できます。
[ウォッチリストに追加] をクリックしてウォッチリストに追加することもできます。
ウォッチリストが表示されない場合は 基本設定でウォッチリストを有効化する必要があります。

- 自動入札が有効の場合
自動入札が有効の場合は、支払ってもよい上限金額を入力し [入札] をクリックします。

上限金額内の最低金額で入札され、入札成功の通知が表示されます。

誰かが現在の入札金額以上の値段で入札すると、上限金額内であれば、その入札額を少し上回る金額(基本設定「入札価格の上昇幅」分)で自動的に入札が繰り返されます。
下記の画像例では、入札価格の上昇幅は10円です。
誰かが600円で入札をした瞬間、610円で自動入札されており、最高入札価格の1500円に達するまで自動的に入札は繰り返されます。

- 落札すると [今すぐ支払う] ボタンをクリックして支払うことができます。
落札者はオークション落札メール通知を受け取り、メールに含まれているリンクをクリックして支払うことができます。
落札者が [今すぐ支払う] をクリックして注文が作成されるとマイアカウントの [注文] タブからも確認できるようになります。

- [今すぐ支払う] をクリックする前の時点では、マイオークションのショートコードを設定したページでオークション商品を見ることができます。
ショートコードはこちらをご覧ください。
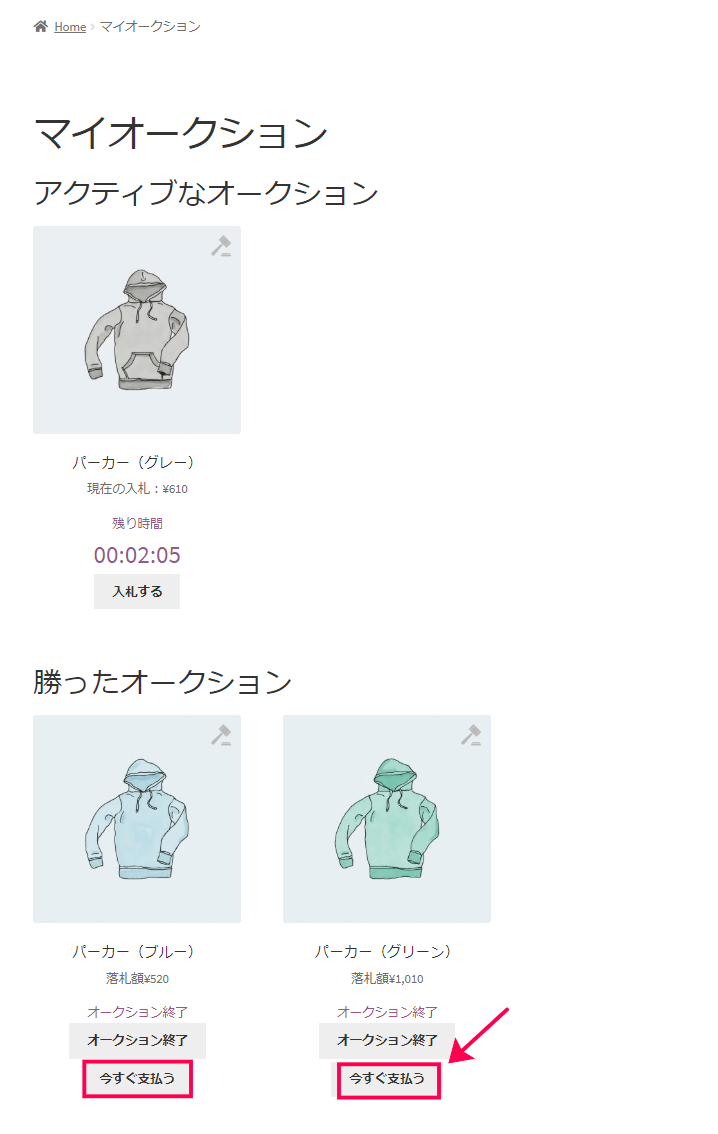
- 管理者はオークション結果について通知メールを受信します。
これで、オークションの流れが確認できました。
次にウィジェットについて確認します。
ウィジェット
このプラグインのウィジェットは、以下の10種類です。
- オークション検索
- 終了間近のオークション
- 注目のオークション
- 今後のオークション
- マイオークション
- マイウォッチリスト
- ランダムオークション
- 最近のオークション
- 最近の入札
- 最近チェックされたオークション
WordPress 管理画面サイドメニュー [外観] > [ウィジェット] をクリックして、ドラッグ&ドロップで お好きなウィジェットを 好きな場所に設置しましょう。
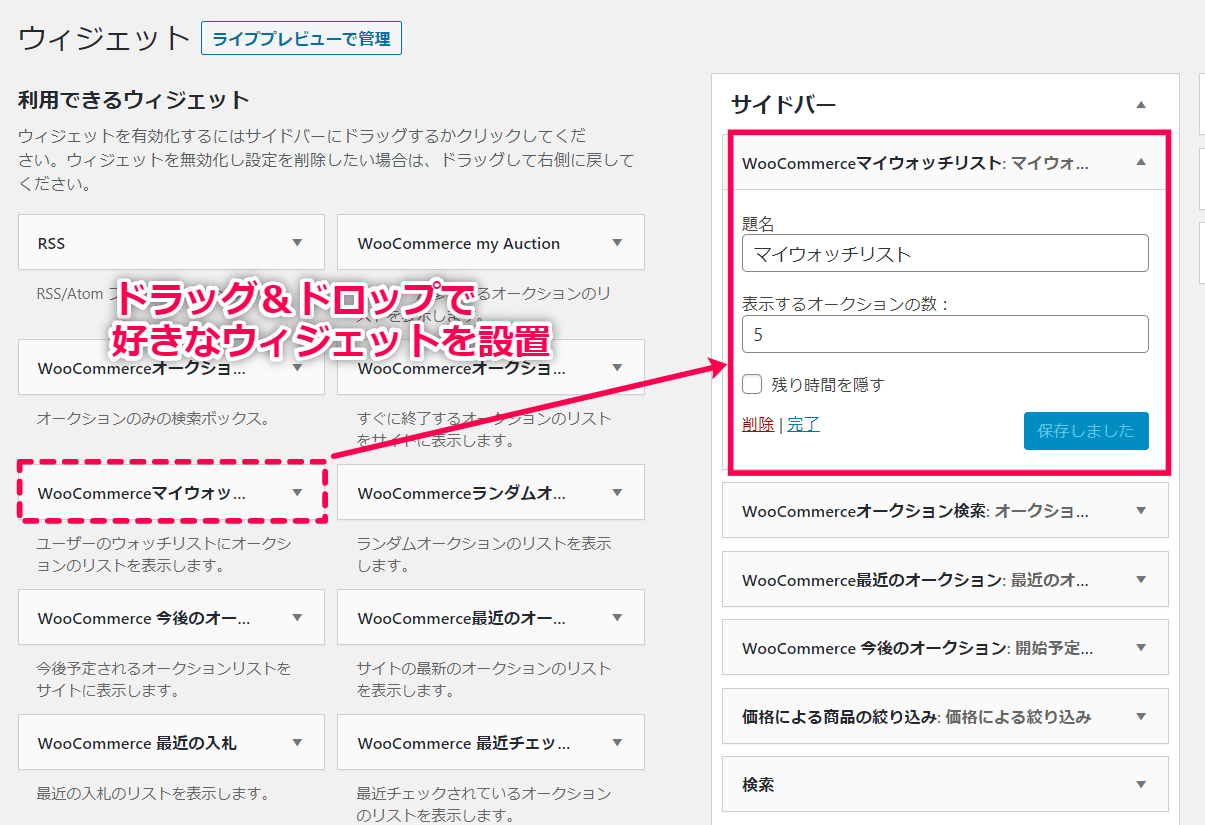
これで、ウィジェットの確認が完了しました。
次に、ショートコードを確認します。
ショートコード
ショートコードを確認します。
マイオークションやウォッチリストなど、ショートコードを使ってページを作ることができます。
- ユーザーのウォッチリストを表示
[auctions_watchlist], [auctions_watchlist per_page="12" columns="4" order="desc" orderby="meta_value"order="desc"]
- オークションアクティビティを表示
[my_auctions_activity], [my_auctions_activity limit="100"] shows activity in all auctions that user placed a bid, limit to 100 auction log entries
ユーザーが入札したすべてのオークションのアクティビティをログと共に表示します。
- 終了間近のオークションを表示
[ending_soon_auctions], [ending_soon_auctions per_page="12" columns="4" order="desc" orderby="meta_value"future="no"]
- 最近追加されたオークションを表示
[recent_auctions], [recent_auctions per_page="12" columns="4" orderby="date" order="desc"]
- 注目のオークションを表示
[featured_auctions], [featured_auctions per_page="12" columns="4" orderby="date" order="desc"]
- 特定の商品IDのオークションを表示
[auctions ids="1,2,3,4,5" columns="4" orderby="title" order="asc"]
- 特定のSKUでオークションを表示
[products skus="foo, bar, baz" orderby="date" order="desc"] – SKU for auction can be changed using quick edit in products list
- マイオークション(ユーザーのオークションを表示 )
[auctions_for_woocommerce_my_auctions]
ユーザーが勝ったオークションと参加中のアクティブオークションを表示します。
- 今後のオークションを表示
[future_auctions], [future_auctions per_page="12" columns="4" orderby="date" order="desc"]
- 過去/終了したオークションを表示
[past_auctions], [past_auctions per_page="12" columns="4" orderby="date" order="desc"]
- ユーザーが参加するすべてのオークションを表示
[all_user_auctions], [all_user_auctions limit="100"]
これで、ショートコードの確認が完了しました。
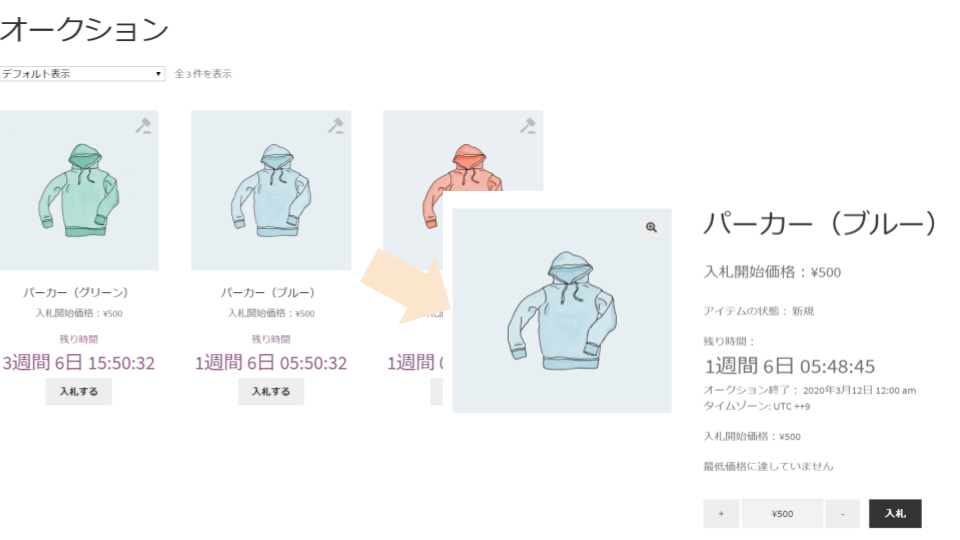
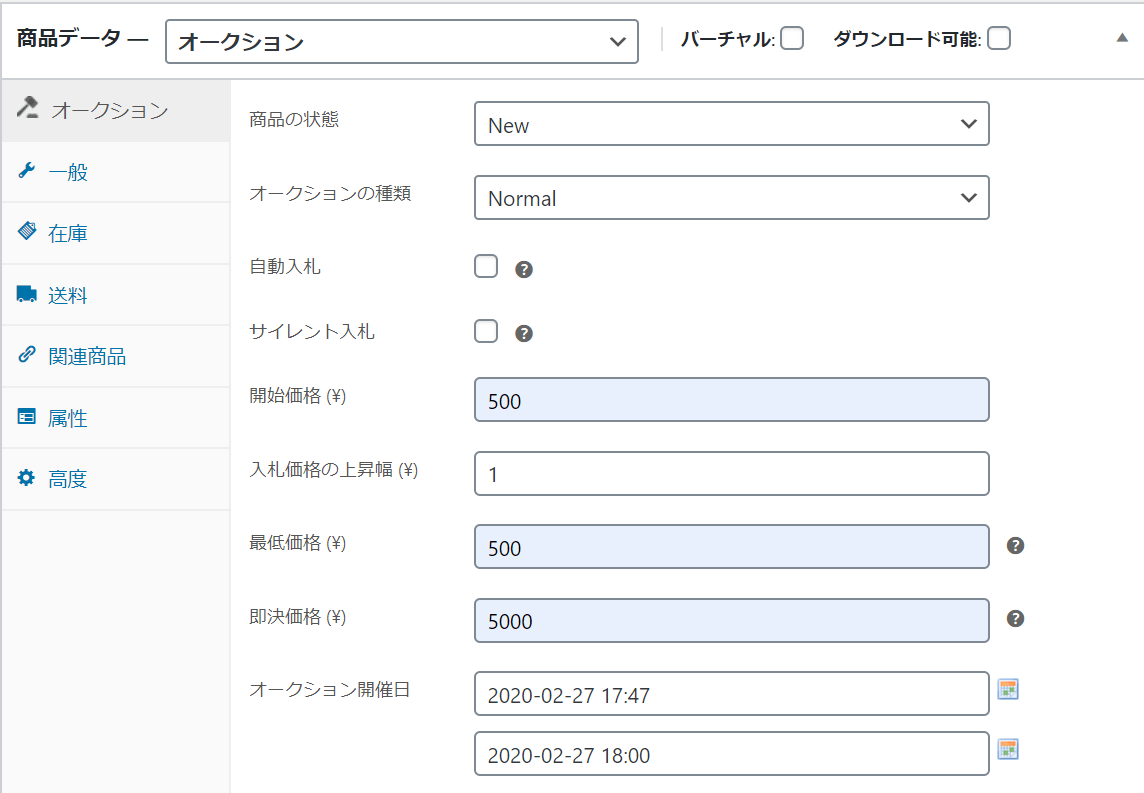
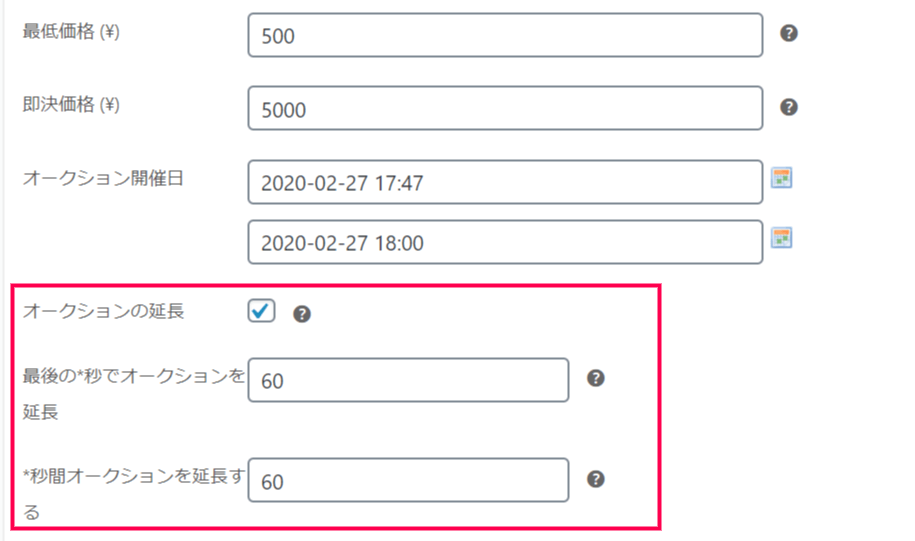
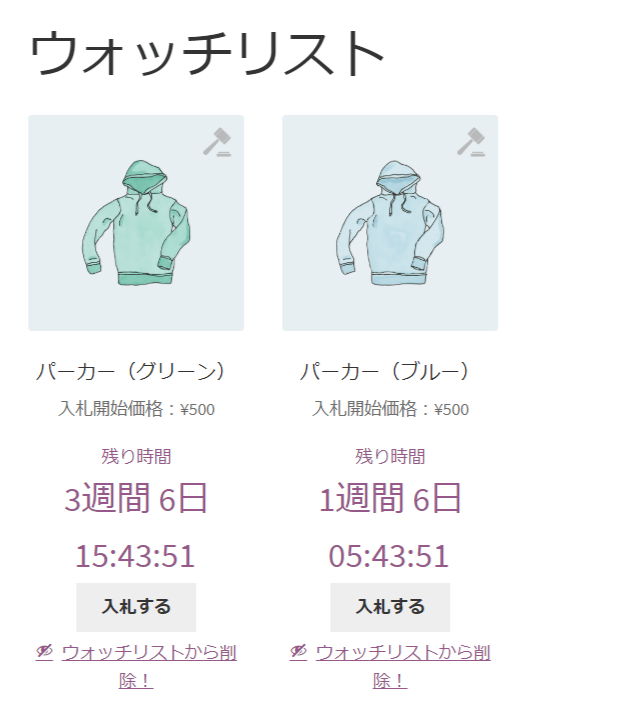


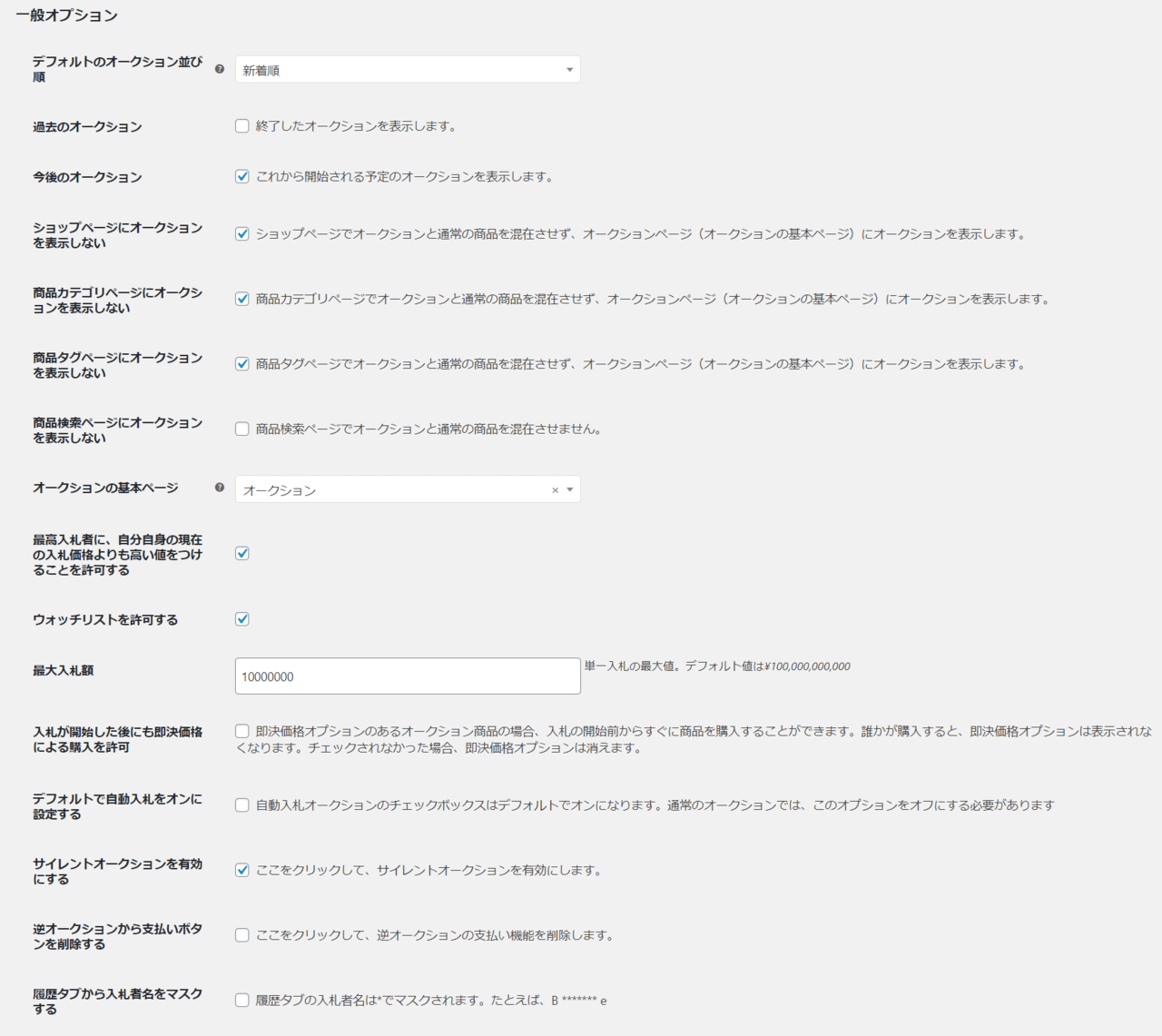



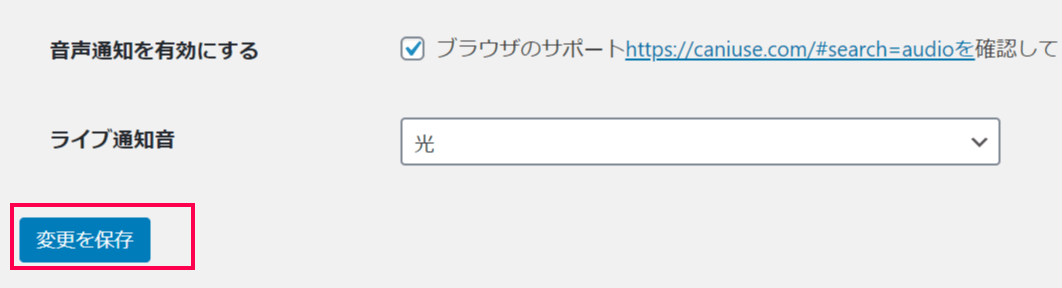




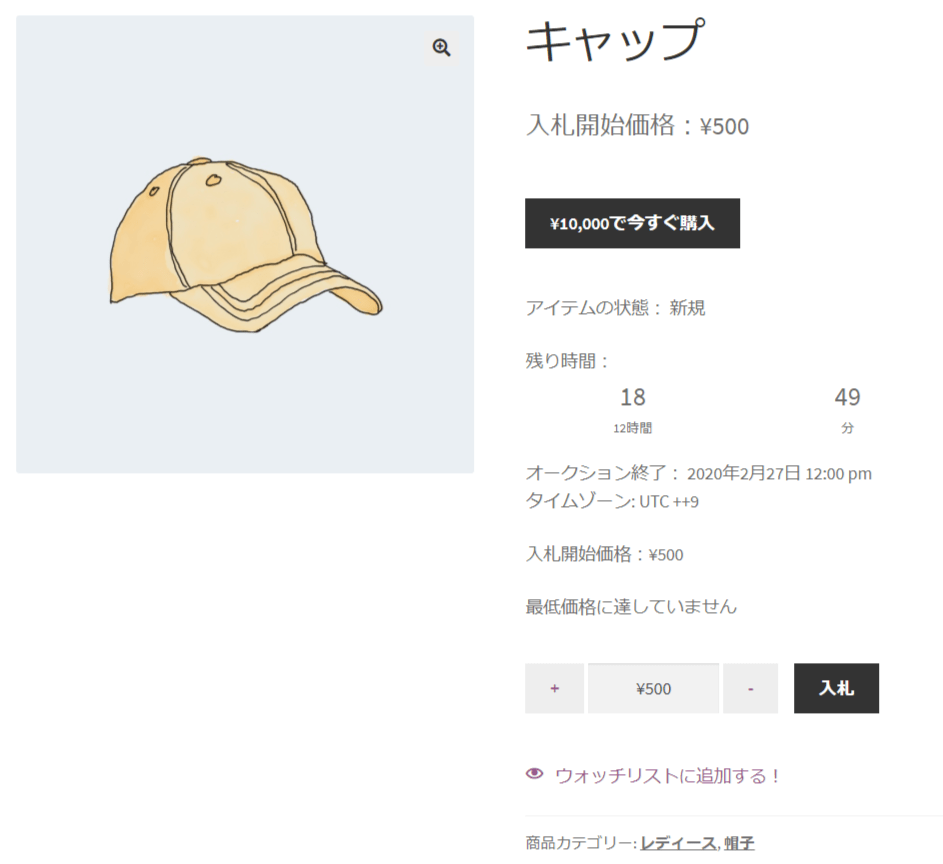
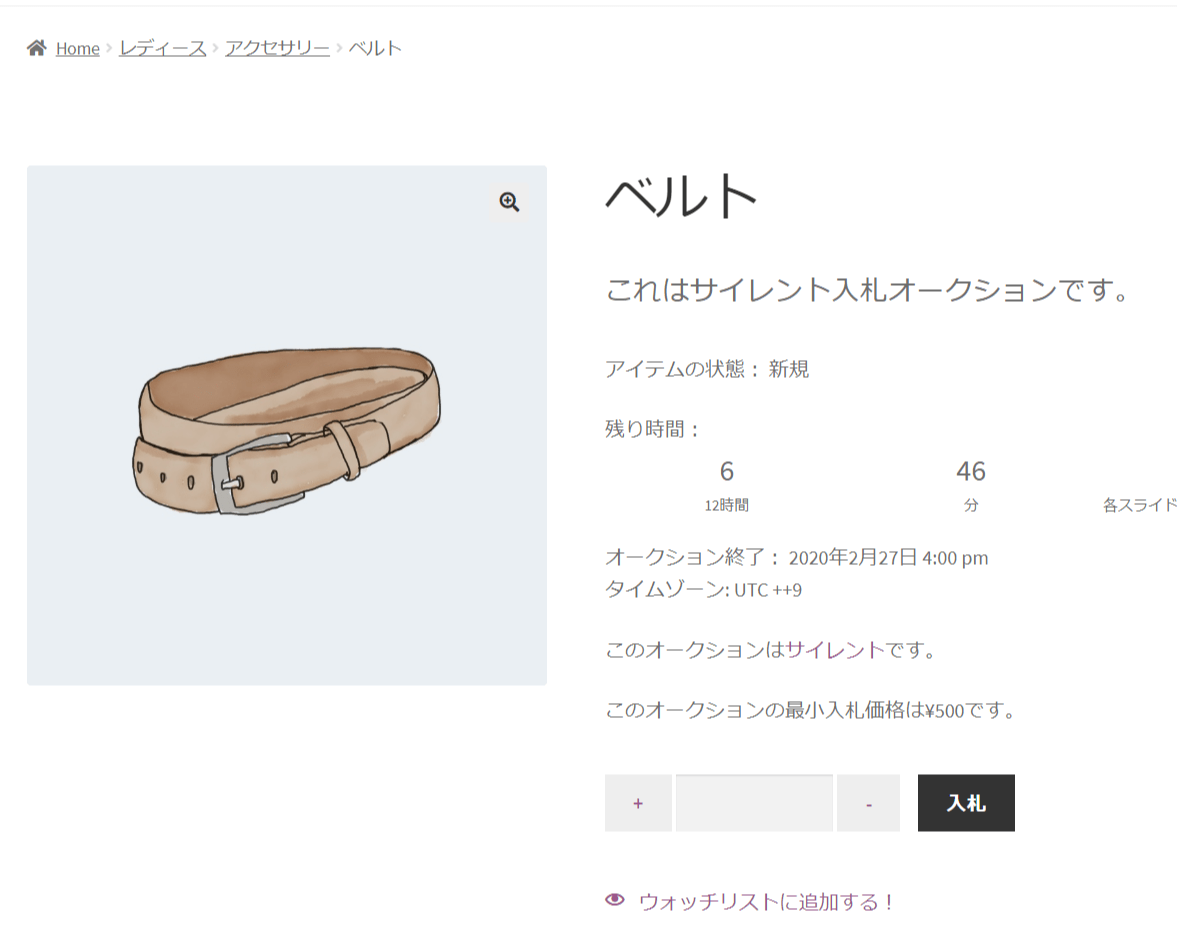

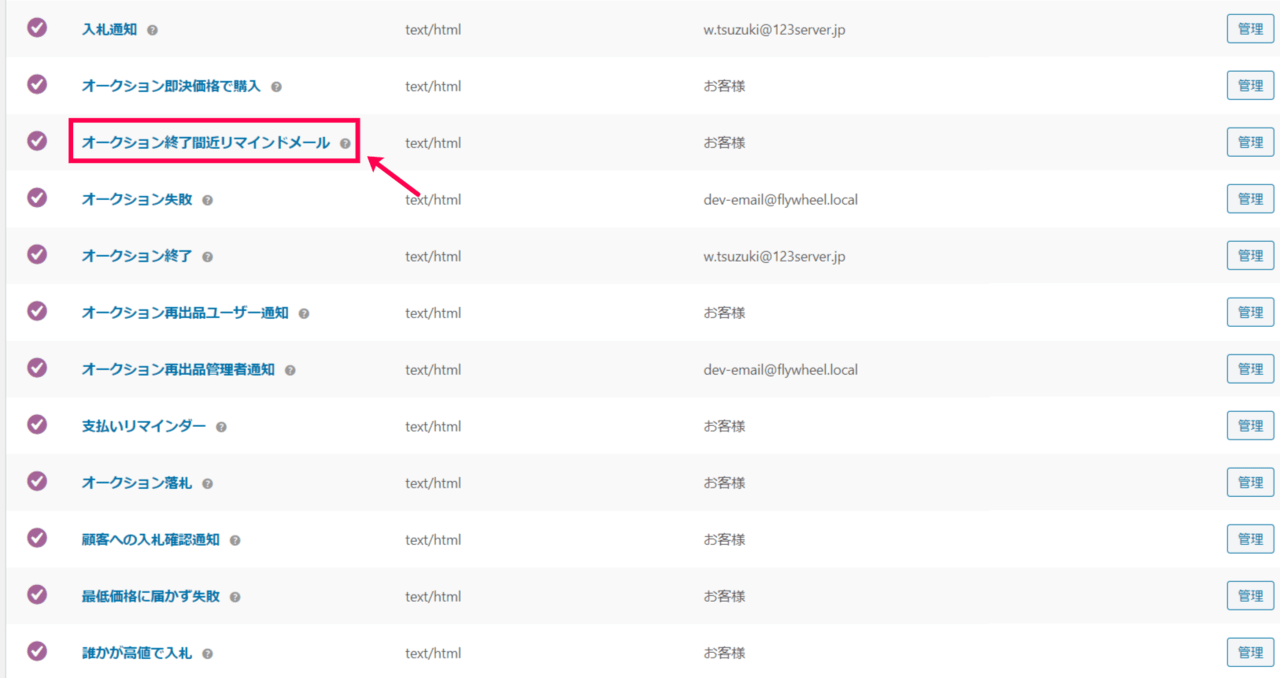






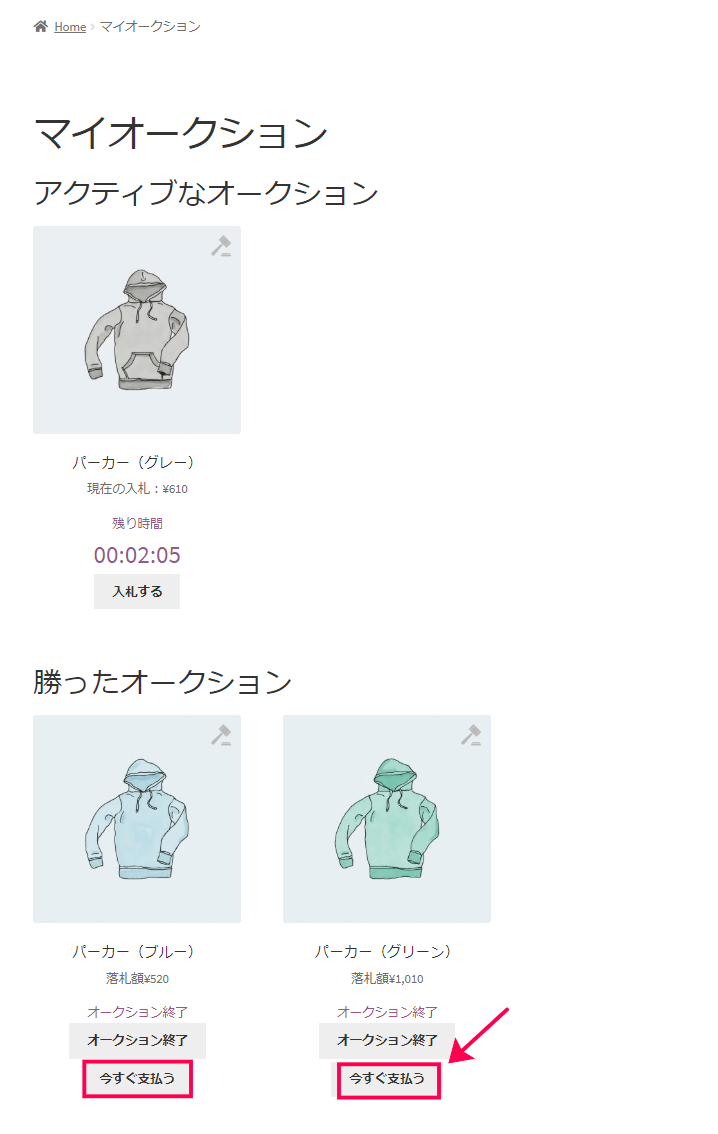
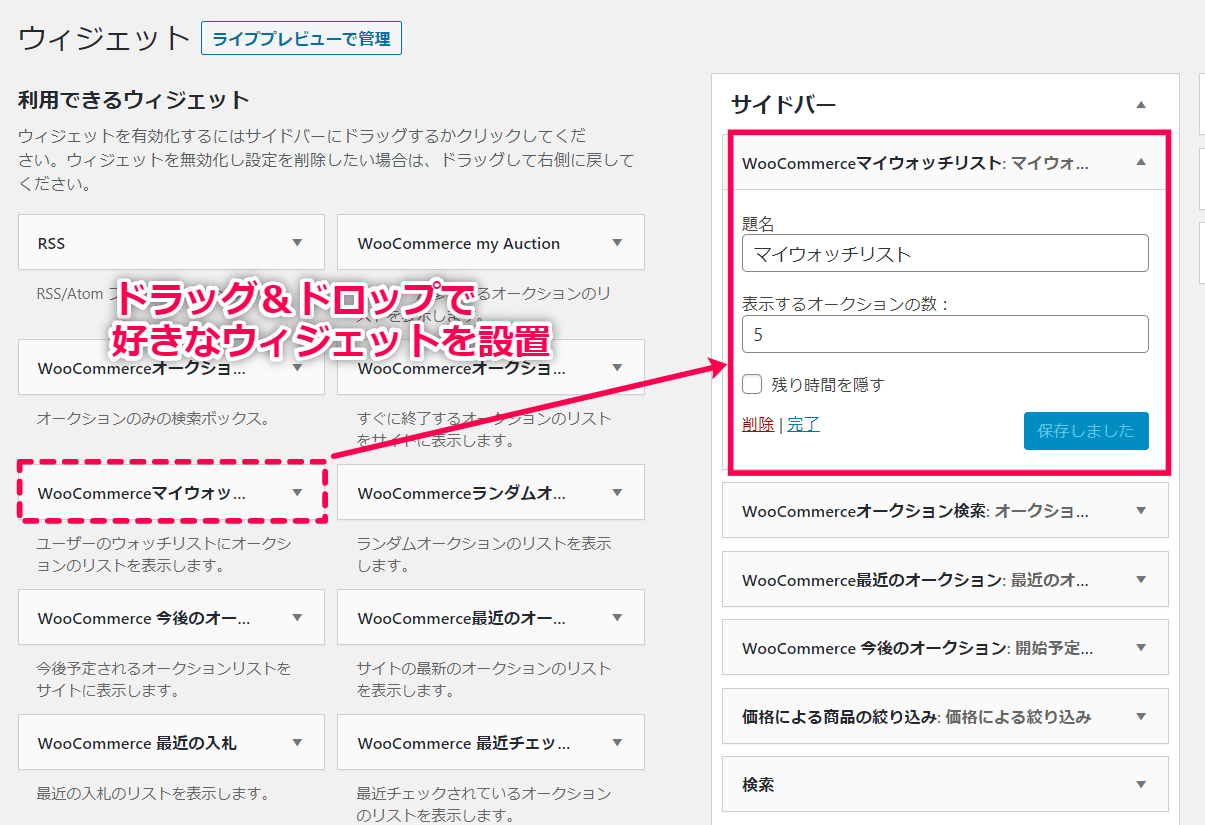
レビュー
レビューはまだありません。