SNSアカウントコメント投稿 を導入することで、サイト訪問者はソーシャルメディアのアカウントを使用して記事にコメントを残すことができるようになります。
これにより、エンゲージメントを高めるとともに、SEO効果もあり、 さらに読者のソーシャルメディアアカウントの情報が 手に入ります。
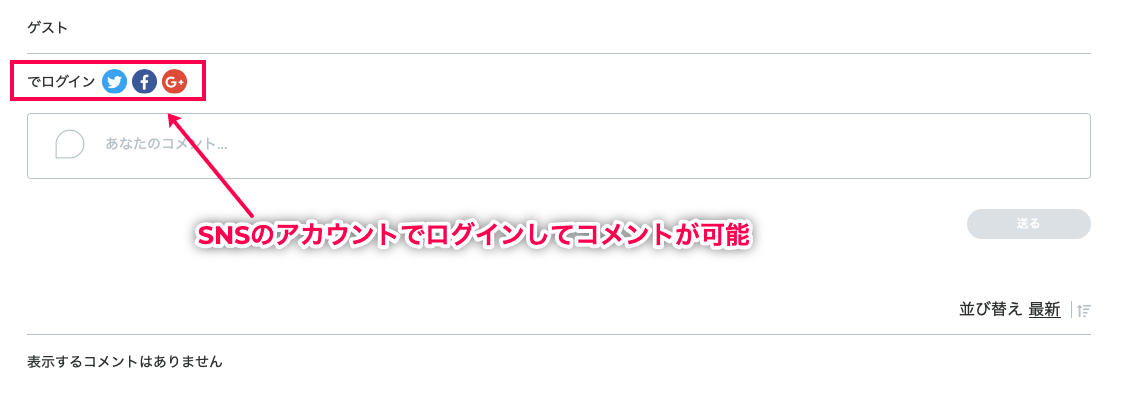
SNSのアカウントでコメントが可能
Facebook・Twitter・Google・Instagram・Github・Twitch等のアカウントを利用して投稿記事にコメントができるようになります。
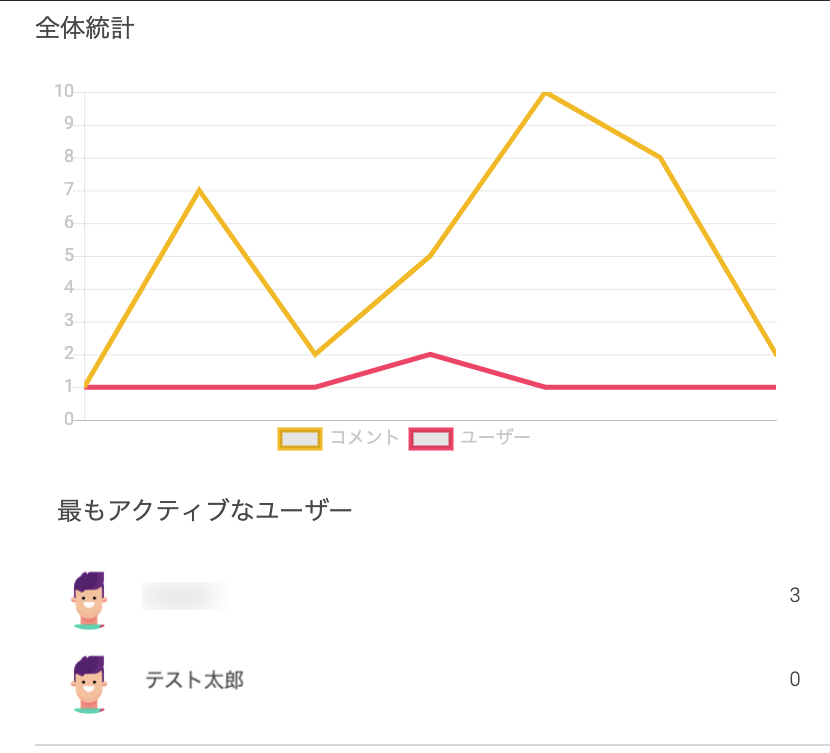
通常のコメント機能より読者の情報を取得
ソーシャルアカウントを利用してもらうことで、通常のコメントより読者の情報が分かるようになります。
例えばソーシャルメディアのアカウント情報です。
これにより、サイトを訪問するユーザーの属性を分析することも可能です。
また、管理画面ではどんなユーザーが最も積極的にコメントしているのか、等のデータを見ることができます。
サイトを訪問するユーザーの中で、コメントを残してくれる割合は非常に少ないです。
そのため、コメントを残してくれたユーザーからなるべく多くの情報を入手することが重要です。
SNSアカウントコメント投稿 を使い、ユーザーのソーシャルメディアの情報等を入手できるようにしましょう。



































レビュー
レビューはまだありません。