自社運営型のアフィリエイトプログラムを導入するのは難しいと思っていませんか?
このプラグインを使えば、簡単な設定だけで成果報酬型の広告を運用することができます。
アフィリエイトプログラムを自前で用意することで、アフィリエイターと直接やり取りできるようになり、最適な運用が可能になります。
アフィリエイターの力を活用し、サイトにさらにアクセスを集められるようになります。
自社運営型のアフィリエイトプログラムを WordPress で導入
アフィリエイトプログラムというと、日本国内では A8.net 等の ASP が人気です。
ただ、ASP等では広告主がアフィリエイターに直接アプローチすることが難しく、キャンペーンを打って運用するのにも限界があります。
しかし、このプラグインを使用すれば、自社が直接アフィリエイターとやり取りできるアフィリエイトプログラムを開催できるようになります。
例えば、直接連絡したり、アフィリエイターさんによりメリットがある報酬金額を提示したり、ASP等を活用すると難しかった調整が可能になります。
アフィリエイトプログラムとは?
アフィリエイトプログラムは、インターネット広告の1つです。
ブログなどのウェブサイトの運用者が自身のサイトに広告を掲載し、その広告から得られた成果に応じて広告主がサイト運用者に報酬を支払う仕組みです。
例えば、AさんがブログでX社の商品に関する情報を発信し、その商品の広告を掲載します。
広告のリンクには「Aさんのサイトの広告」だと識別できる情報が含まれており、閲覧者が広告をクリックして商品を購入すると、X社からAさんに報酬が支払われます。
Aさんのような人を「アフィリエイター」といいます。
広告を掲載するだけではアフィリエイターさんに報酬は支払われません。
実際の商品購入など、特定のアクションにつながった場合のみ成果報酬が支払われます。
そのため、広告主は比較的低コストで宣伝できるメリットがあります。
アドオンでさらなる機能拡張
このプラグインには、アフィリエイトプログラムに必要な基本機能が備わっています。
しかし、追加することでさらに機能を拡張できるアドオンも豊富に用意されているのも特徴です。
例えば、以下のようなアドオンがあります。
上記の例は、アドオンのごく一部です。
アフィリエイト導入とこれらのアドオンを組み合わせて、自分の理想的なアフィリエイトプログラムを開催しましょう!
アフィリエイト導入の使い方
基本設定
自社アフィリエイトのプラグインの基本的なシステムの設定を行います。
affiliate Areaの設定
このプラグインをインストールして有効化すると、[Affiliate Area – アフィリエイター用管理画面ページ] が固定ページが自動的に作成されます。このページには「[[affiliate_area]]」というショートコードが埋め込まれています。
作成された [Affiliate Area] のページは以下から確認できます。
[Affiliate Area(アフィリエイター用管理画面ページ)] の表示方法
- サイドメニュー > [固定ページ] > [Affiliate Area – アフィリエイター用管理画面ページ] をクリックします。

「Affiliate Area – アフィリエイター用管理画面ページ」の編集画面が表示されます。

- 画面右上の [プレビュー] ボタンをクリックします。

アフィリエイター用管理画面ページがサイト上では以下のように表示されます。

[Affiliate Area−アフィリエイター用管理画面ページ] の表示方法は以上です。
[Affiliate Area−アフィリエイター用管理画面ページ] が作成されていない場合
[Affiliate Area−アフィリエイター用管理画面ページ] はプラグインを有効化すると、自動的に作成されますが、もし作成されていない場合や新しく作成したい場合はショートコードを埋め込んで作成することができます。
- サイドメニュー > [固定ページ] > [新規作成] をクリックします。

- ページのタイトルを入力します。
※ここでは、例として [アフィリエイター用管理画面] というタイトルを入力します。
[[affiliate_area]]」というショートコードを本文に入力します。

- 編集画面右上の [更新] をクリックします。

※表示を確認するには、同画面の [プレビュー] をクリックします。(下図はプレビュー画面)

これで、アフィリエイター用管理画面は完成です。
次に、作成したページをアフィリエイター用管理画面に設定します。
- サイドメニュー > [アフィリエイター] > [設定] をクリックします。

[全般] タブ の画面が表示されます。
- [アフィリエイター用管理画面] の項目のプルダウンから、管理画面に設定したいページ(ここでは手順2で作成したページ)を選択します。

- [変更を保存] をクリックします。

以上の手順で、任意で作成したアフィリエイター用管理画面のページをフロントエンドで表示させることができます。
[Affiliate Area – アフィリエイター用管理画面ページ] の構成
アフィリエイター用管理画面には以下のタブがデフォルトで用意されています。

- アフィリエイターURL

- 統計

- グラフ

- 成果

- 支払い

- アクセス数

- 広告素材

- 設定

アフィリエイターはこのAffiriate Area −アフィリエイター画面で様々なデータや設定を確認することができます。
通貨の設定
デフォルトの通貨設定は米ドルになっています。取引に使用するに通貨をプルダウンから日本円を選択します。
- サイドメニュー > [アフィリエイト] > [全般] タブをクリックします。

[全般] 設定画面が表示されます。
- 下方へスクロールして、[通貨設定] 項目を表示、各項目を設定します。

・通過:プルダウンリストから [日本円] を選択します。
・通貨シンボルの位置:通貨記号の設置場所をプルダウンから選択します。
・3桁区切り :数値の3桁区切記号を入力します。
・小数点区切り:小数点の区切記号を入力します。
- [変更を保存] をクリックします。

これで通貨は日本円に設定されました。
統合の設定
自社アフィリエイトプラグインは他のサービスや機能と連携することができます。ここでは、WooCommerceとNinja Formsとのサービス連携について設定します。
WooCommerceとの連携
このプラグインをWooCommerceサービスと連携させると、ユーザーがアフィリエイトリンク経由でサイトを訪問したり、商品を購入したりすると、その足跡を記憶し、成果報酬履歴が自動的に生成されます。
以下の画面で WooCommerce や Ninja Forms と連携(統合)することができます。
自社アフィリエイトの設定
- WooCommerceプラグインをインストール > 有効化します。
- サイドメニュー > [アフィリエイター] > [設定] をクリックします。

- [統合] タブ をクリックします。

- [WooCommerce] にチェックを入力します。
- [変更を保存] をクリックします。
これで自社アフィリエイトとWooCommerceが連携されました。
WooCommerceとの連携確認
このプラグインがWooCommerceと連携([統合] > [WooCommerce] の項目にチェックが入力)されていると、ユーザーがアフィリエイトURLを経由し他場合、その訪問履歴や商品の購入履歴が自動的に生成され、成果一覧に保存されます。
- サイドメニュー > [アフィリエイター] > [成果] をクリックします。

成果一覧の [参照] 列に、WooCommerceの注文IDが表示されていることが確認できます。

- この [参照] 列の数字をクリックします。

- WooCommerceの注文詳細ページに直接移動します。

- [注文編集] 画面の [注文メモ] セクションに、アフィリエイターの記録が表示されます。

このプラグインとWooCommerceが連携されていることが確認できました。
Ninja Formsと連携
自社アフィリエイトの設定
※必要条件:Ninja Forms バージョン3.0以上
- サイドメニュー > [アフィリエイター] > [設定] をクリックします。

- [統合] タブ をクリックします。

- 統合の設定画面から [Ninja Forms] の項目にチェックを入力します。
- [変更を保存] をクリックします。
これで自社アフィリエイトとNinja Formsが連携されました。
Ninja Formsの設定
アフィリエイター登録フォームをNinja Formsで作成し、自社アフィリエイトと連携します。
詳しくは、Ninja Formsの使い方をご参照ください。
- サイドメニュー > [Ninja Forms] > [新規追加] をクリックします。

- [空白のフォーム] をクリックします。
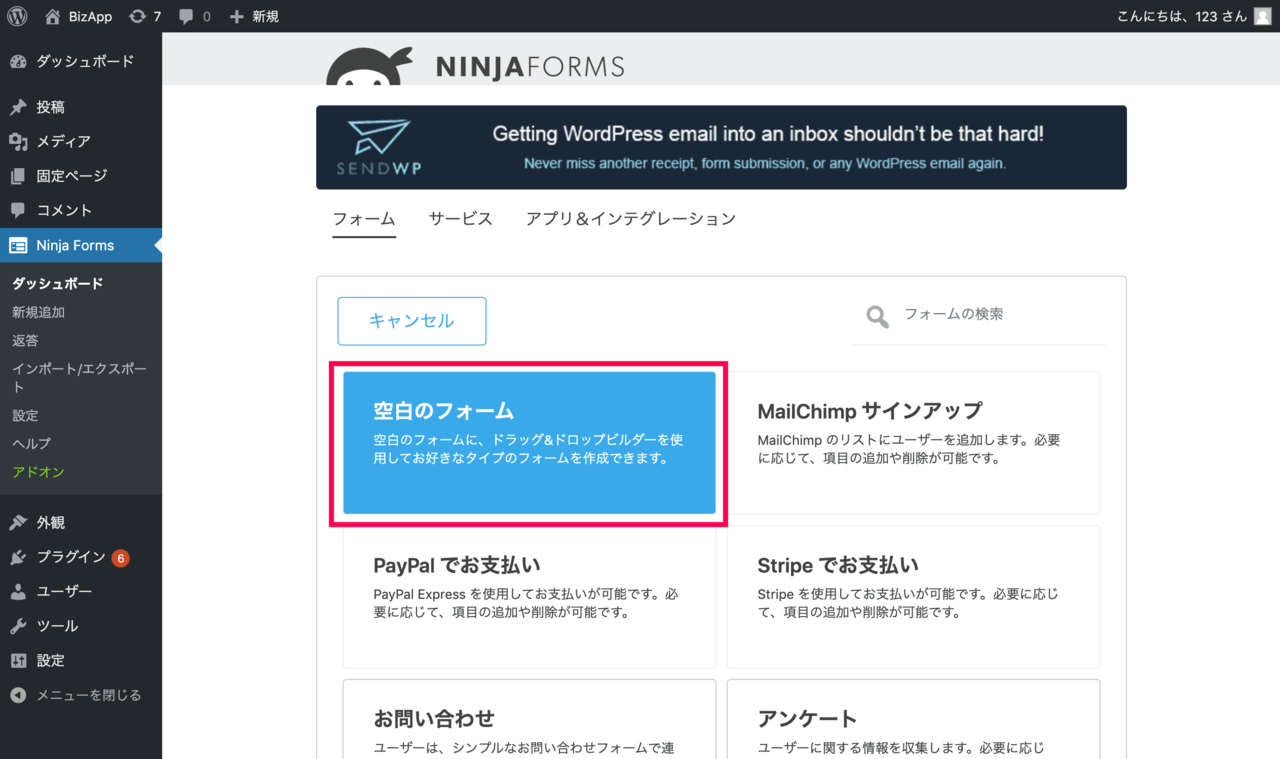
- 登録フォームに必要な項目をクリックして、フォームを作成します。
ここでは①姓、②名、③メール、④送信ボタンの項目をフォームに含めて作成します。

- [メール&アクション] タブをクリックします。
1.png)
- 画面右下の➕プラスボタンをクリックします。
編集画面が右側に表示されます。
- [成果を追加] をクリックします。
1.png)
[成果を追加] の項目がメールアクションに追加されました。  [成果を追加] のアクションが追加されると、アフィリエイターにユーザー紹介の成果報酬が発生するよう設定が可能になります。※この時点では成果報酬は発生しません。
[成果を追加] のアクションが追加されると、アフィリエイターにユーザー紹介の成果報酬が発生するよう設定が可能になります。※この時点では成果報酬は発生しません。
成果報酬を設定する場合はフォームごとの報酬料率をご確認ください。
- この設定で問題がなければ(登録フォームの送信に対して成果報酬を設定しない場合)
[完了] ボタンをクリックして設定を完了します。

自社アフィリエイトとNinja Formsが連携されました。
アフィリエイターの登録
アフィリエイターを登録する方法は、サイト管理者がアフィリエイターを手動で追加する方法と、アフィリエイターがサイトに設置された登録フォームを使って登録する方法があります。
管理者がアフィリエイターを登録する場合
アカウントのないユーザーをアフィリエイターとして登録するには、まず対象のユーザーのアカウントを作成します。(アフィリエイトアカウントは、WordPressのユーザーデータベースのユーザーアカウントに直接紐づけられます。)
新規ユーザーを追加して登録する
- サイドメニュー > [ユーザー] > [新規追加] をクリックします。

新規ユーザーの情報入力画面が表示されます。
- 各項目を設定します。
①追加したいユーザーの情報を入力します。

②〜⑤の項目について設定します。

- [新規ユーザーを追加] をクリックして新規ユーザーをアフィリエイターとして登録します。
これで、管理者によって新規ユーザーがアフィリエイターとして登録されました。
既存のユーザを新規アフィリエイターとして登録する
- サイドメニュー > [アフィリエイター] > [アフィリエイター] をクリックします。

- 画面上部の [新規追加] をクリックします。

新規アフィリエイター編集画面が表示されます。

- [ユーザーのログイン名] 入力欄に、アフィリエイターとして登録したいユーザー名を入力して検索します。
 入力した値から該当のユーザーの候補が表示されます。(上図)
入力した値から該当のユーザーの候補が表示されます。(上図)
- リストから該当ユーザーを選択します。
既にアフィリエイターとして登録されている場合は以下の画面が表示されます。

- 入力したユーザーが存在しない場合は、以下のメッセージが表示されます。

- 登録されていないユーザーを追加する場合は、ユーザーのログイン名とユーザーのメールアドレスを入力します。

- 画面下部の [Add User & Affiliate] ボタンをクリックします。
![affiliate-wp_サイド>アフィリエイター>アフィリエイター>新規追加>新しいアフィリエイター編集画面>[Add User & Affiliate] ボタン](https://wptascal.com/wp-content/uploads/2019/08/affiliate-wp_サイド>アフィリエイター>アフィリエイター>新規追加>新しいアフィリエイター編集画面>Add-User-Affiliate-ボタン.png)
管理者によるアフィリエイターの登録が完了しました。
ユーザーがアフィリエイター登録できるようにする場合
サイトのフロントエンドからアフィリエイター用管理画面に設置された登録フォームでサイト訪問者がアフィリエイター登録ができるように設定します。
- サイドメニュー > [アフィリエイター] > [設定] をクリックします。

- [その他] タブをクリックします。

- 表示された画面で各項目を設定します。

① [アフィリエイター登録を許可] :チェックを入力します。
② [承認が必要] :チェックを入力します。
※保留中のアフィリエイターアカウントは、成果報酬を獲得する前に承認される必要があります。
③ [新規ユーザーの自動登録] :チェックを入力します。
※多数のユーザーアカウントをインポートする場合や、ワードプレスの全体設定でユーザー登録を
有効にしている場合に便利です。
- [変更を保存] をクリックします。

- 次に [全般] タブを設定します。
画面上部の [全般] タブをクリックします。

- 画面下部の [アフィリエイターフォーム] 項目を設定します。

① アフィリエイター用管理画面のページに表示するフォームを選択します。
ここでは、[アフィリエイター登録フォームとログインフォーム] を選択します。
※アフィリエイター登録フォームは、[その他]タブ > [アフィリエイター登録を許可するが有効] に
なっている場合にのみ表示されます。
② [登録フォームの必須入力項目] にチェックします。
ここで何も選択していない場合は、ユーザー名とメールアドレスのみが必須入力項目になります。
- [変更を保存] をクリックします。(上図)
アフィリエイター登録フォームがアフィリエイター用管理画面以下のように表示されます。

登録フォームとログインフォームの設置が完了しました。
これでユーザーが自身でアフィリエイター登録をすることが可能になります。
アフィリエイターの承認
ユーザーがアフィリエイター登録フォームを送信しても、すぐにはアフィリエイターとして登録されません。
アフィリエイターとして登録されるには、管理者の承認が必要です。
アフィリエイター登録フォームの送信〜承認までの手順は以下の通りです。
ユーザーがアフィリエイター登録フォームを送信します。

アフィリエイター登録フォームが(登録申請)送信されると、管理者・ユーザーに通知メールが送信されます。
<登録者宛>

管理者宛の通知メールから承認
- [保留中の申請を確認してください] のリンクをクリックします。
<管理者宛>

- 承認するには、アフィリエイター名にマウスをかざすと表示されるアクションボタンから、[承認] をクリックします。

アフィリエイター登録申請が承認されます。(下図:承認メッセージが表示)

登録者情報を確認してから承認
- 情報を確認してから承認するには、手順C図内のアクションリンクから、[ユーザーを編集] をクリックします。
アフィリエイターを編集画面が表示されます。

- [アフィリエイターのステータス] 項目のプルダウンリストから [有効] をクリックします。(上図)
- 画面左下の [アフィリエイターを更新] をクリックします。

これで登録申請したユーザがアフィリエイターとして登録されました。
その他承認方法
- サイドメニュー > [アフィリエイト] > [概要] の[最新のアフィリエイター登録] 項目からでも登録申請確認および承認することができます。(下図)
[レビュー] をクリックします。

[アフィリエイターをレビュー] 画面が表示されます。
- 画面下部の [承認]または [拒否] をクリックします。

承認した場合、ユーザーがアフィリエイターリストに追加されます。

以上の手順で、アフィリエイターの登録申請の承認(却下)を行います。
広告素材の設定
広告素材は、アフィリエイターが製品やサービスを簡単に宣伝するために使用できるバナーとアセット(広告)です。 独自のバナー画像またはアフィリエイトURLを作成する代わりに、様々なサイズの既製のバナー画像またはテキストリンクのリストを設定することで、アフィリエイターが自分のサイトやメールマガジンに追加できるように設定します。
バナー広告の登録方法
- サイドメニュー > [アフィリエイター] > [広告素材] をクリックします。

- 画面上部の [新規追加] をクリックします。

新しい広告素材の編集画面が表示されます。
- 各項目を設定します。
 ① 名前:広告素材の名前(確認用)を入力します。
① 名前:広告素材の名前(確認用)を入力します。
② 説明:広告素材の説明(省略可)入力します。
([Affiliate Area] の広告素材の画像下部に表示されます。
③ URL:広告素材にリンクさせるURL
④ テキスト:この広告素材のテキストを入力します。 ⑤ 画像:使用する画像ファイルを [Choose image] ボタンを押して選択するか、画像の提供元のURLを入力欄へ直接入力します。
⑤ 画像:使用する画像ファイルを [Choose image] ボタンを押して選択するか、画像の提供元のURLを入力欄へ直接入力します。
(テキストのみの広告素材を作成する場合は、この手順をスキップします)
⑥ 状態:広告素材のステータス(有効の場合、アフィリエイターに表示され、無効の場合は非表示になります)
- [広告素材を追加] ボタンをクリックします。
登録した画像バナーが以下のように表示されます。

以上の手順でバナー広告を登録でします。
テキスト広告の登録方法
- 前項の「バナー広告の登録方法」の手順3の⑤の [画像] の設定をスキップします。
.png)
- [広告素材を追加] ボタンをクリックします。

登録した画像バナーが以下のように表示されます。
.png)
これで、テキストのみの広告素材が登録されました。
広告素材の表示を確認する
アフィリエイターの管理画面で登録した広告素材を確認します。
サイトのフロントエンド > [Affiliate Area](アフィリエイター用管理画面) > [広告素材] タブをクリックします。
前述で作成した広告素材が表示されます。
<バナー広告>
.png)
<テキストのみ>
.png)
これでアフィリエイターが登録された広告素材を使用することができるようになりました。
成果報酬の設定
アフィリエイターに支払う成果報酬を設定します。
たとえば、アフィリエイターが10,000円の売り上げに貢献した場合、その売り上げに対する成果報酬を設定した報酬料率に基づいて算出した報酬料にするか、売上に関係なく、一律同料金に設定することができます。
例)あるアフィリエイターが、10,000円の商品の売り上げに貢献し、その報酬料率が20%に設定されている場合、「10,000円」の売り上げの20%の「2,000円」が成果報酬料となります。また、報酬料を一律「2,500円」で設定している場合は「2,500円」となります。
まず、サイト全体のデフォルトの成果報酬料率を設定します。
- サイドメニュー > [アフィリエイター] > [設定] をクリックします。

[全般] の設定画面が表示されます。
- 報酬料率の項目を設定します。

<割合> 報酬料率が20%の場合
・ [報酬料率タイプ] :「割合(%)」を選択します。
・ [報酬料率] : 20パーセントの報酬料率 =「20」を入力します。<一律> 報酬金額が一律2500円の場合
・ [報酬料率タイプ] :「一律JPY」を選択します。
・ [報酬料率] : 2500円の報酬金額 =「2500」を入力します。
- [変更を保存] をクリックします。

これでサイト全体の報酬料率が設定できました。この設定は、アフィリエイターごと、商品ごとなど特定の報酬料について設定が行われていない場合、全てのアフィリエイターの成果報酬の計算に適用されます。
特定のアフィリエイターにデフォルト設定と異なる報酬料を設定する場合は、以下の手順で行います。
- アフィリエイターごとの報酬料率設定
アフィリエイターごとの設定が、サイト全体のデフォルト設定より優先されます。
- サイドメニュー > [アフィリエイト] > [アフィリエイター] をクリックします。

- 表示された一覧から、アフィリエイターを選択します。

※検索バーにアフィリエイター名を入力してアフィリエイターを探すこともできます。
選択したアフィリエイターの編集画面が表示されます。

- このアフィリエイターの報酬料率を設定します。
.png)
・ [報酬料率タイプ] :「サイト初期設定」、「割合(%)」、「一律JPY」」のいずれかを
選択します。
※ここでは「割合(%)」を選択しています。
・ [報酬料率] : 30%の報酬料率 =「30」を入力します。
他のアフィリエイターには、デフォルトで設定されている報酬料率が適用されますが、このアフィリエイターに対しての報酬は、売上が「10,000円」の場合、その売上の30%の「3,000円」が成果報酬料となります。
- [アフィリエイターを更新] をクリックします。

特定のアフィリエイターに対して異なる報酬料率は以上の手順で行います。
商品ごとの報酬料率
成果報酬率は商品ごとに設定することもできます。
※商品ごとの設定には、一部のプラグインと連携している必要があります。詳しくは「WooCommerceと連携」の項目を確認してください。
ここでは WooCommerce プラグインを使用している場合について、以下の手順で設定を行います。
- サイドメニュー > [商品] > [すべての商品] をクリックします。

- 表示された 商品一覧 から、報酬料を設定する商品を選択します。

- [商品データ] > [AffiliateWP] タブの項目を設定します。
 ・[報酬料率タイプ] :「サイト初期設定」、「割合(%)」、「一律JPY」」のいずれかを
・[報酬料率タイプ] :「サイト初期設定」、「割合(%)」、「一律JPY」」のいずれかを
選択します。
※ここでは「割合(%)」を選択しています。
・[報酬料率] :30%の報酬料率 =「30」を入力します。
・[成果を無効にする]:この製品を成果報酬の支払い対象外とするには、チェックを入力します。
アフィリエイターごとに報酬料率が適用されている場合は、ここで設定した製品ごとの報酬料率は無効となり、アフィリエイターごとに設定された報酬料率が適用されます。
この商品を購入したユーザーの紹介元アフィリエイターに特定の報酬料率が設定されていない場合、この商品の売上に貢献したアフィリエイターに対しての報酬は、売上が「10,000円」の場合、その売上の30%の「3,000円」が成果報酬料となります。
- [アフィリエイターを更新] をクリックします。
以上の手順で製品ごとに成果報酬料を設定します。
フォームごとの報酬料率
アフィリエイトリンクを経由してユーザー登録があった場合、紹介元のアフィリエイターに成果報酬料が発生するように設定します。
Ninja Formsで作成した登録フォームに成果報酬料を設定するにはフォームのオプション機能から項目を追加して数量や価格などの値を設定しておく必要があります。
- 登録フォームの項目編集画面で、[非表示] をクリック します。
※[非表示] 以外の項目でも設定可能ですが、ユーザーが入力する必要のない項目のため [非表示] を使用しています。

- [非表示] 項目の歯車アイコンをクリックします。

非表示項目の編集画面が表示されます。
- ラベル名とデフォルト値を入力します。

・ラベル:任意のラベル名を入力します。※ここでは成果報酬とわかるラベル名を入力します。(図中)
・デフォルト値:ユーザー登録毎にアフィリエイターに500円支払う場合、サイト全体のデフォルト報酬料率のタイプを元に、数値
を設定する必要があります。
例えば、デフォルトの報酬料率タイプ=割合(%) ・報酬料率=20%と設定されている場合、500円÷0.2=2500円とな
るため、「2500」と入力します。
- 画面上部の [メール&アクション] をクリックします。

- [成果を追加] の項目を設定します。

・アクション名:任意のアクション名を入力(特に問題がなければデフォルトの名前のままにします。)
・合計フィールド:[成果報酬] のマージタグ を選択します。
を選択します。

① 入力欄の右側のマージタグアイコンをクリックします。
② マージタグの一覧から成果報酬のマージタグをクリックします。
・顧客のメールアドレス:[メール] のマージタグを選択します。
・説明:必要に応じてを入力します。
・成果タイプ:必要に応じてドロップダウンリストから選択します。
- [完了] ボタンをクリックして設定を完了します。)

フロントエンドでは以下のようにフォームが表示されます。
.png)
これで、アフィリエイトリンク経由でサイトを訪問し、設置されたフォームでユーザー登録を行うと、紹介元のアフィリエイターが500円の成果報酬を獲得できるようになりました。(下図:アフィリエイター成果一覧より)
>成果確認.png)
フォームごとの報酬料の設定は以上の手順で行います。
レポート
管理者用レポート
管理者は全て(あるいは特定)のアフィリエイターについての様々な情報をレポート形式で確認することができます。
サイドメニュー > [アフィリエイター] > [レポート]をクリックします。
5つタブに異なる情報がレポート形式で表示されます。
・成果

・アフィリエイター

・支払い

・アクセス数

・キャンペーン

アフィリエイター用レポート
アフィリエイターも、自分の成果についてのレポートをアフィリエイター用管理画面で確認することができます。
サイトのフロントエンド > [Affiliate Area] をクリックします。
※以下は [成果] タブを表示したものです。

以上の場所で、アフィリエイター成果報酬に関するデータの確認することができます。
成果支払い
アフィリエイターへ成果報酬をPayPal経由でのお支払いが便利です。
PayPalのアカウントが必要です。
- サイドメニュー > [成果] をクリックします。

成果一覧が表示されます。
- 一覧から支払い処理を行いたい項目のアクション列 の [今すぐ支払う]をクリックします。

Paypal経由での支払いが処理されます。
- 未払いの成果報酬をまとめて支払い処理する場合は画面上部の [Paypal経由の一括支払い] ボタンをクリックします。

- 各項目を設定後、[Paypal経由の支払い処理] をクリックします。

Paypal経由で、対象の未払い成果の報酬の一括支払いが処理されます。
Paypalでの成果報酬支払いは以上の手順で行います。
支払いファイルの生成
銀行振込など、決済プラグインを使わずに成果報酬を支払う場合、特定期間内の支払いファイルをCSV形式で出力することができます。
- 成果一覧画面上部の [支払いファイルの生成] をクリックします。

- 各項目を設定します。

CSVファイルが生成されます。(下図は生成されたCSVのサンプル)

このファイルを元に成果報酬料の支払い(例えば銀行振込など)の際、とても便利です。
ショートコードの一覧
自社アフィリエイトプラグイン及び関連のアドオンで使用できる利用可能なショートコードの一覧です。このショートコードを使用することで、様々な情報の表示が可能になり便利です。
[[affiliate_area]]
AffiliateWPがページを自動的に作成しなかった場合、または単に別の名前を付けたい場合は、WordPressで標準ページを作成し、メインコンテンツにin [affiliate_area]ショートコードを配置します。[[affiliate_login]]
このショートコードを使用すると、任意のページにログインフォームを配置できます。
注:このフォームは、ログアウトしている場合にのみ表示できます。ログインしているときは表示されません。[[affiliate_registration]]
このショートコードを使用すると、任意のページに登録フォームを配置できます。 登録フォームをページに表示するには、[アフィリエイト] > [設定] > [その他] からアフィリエイト登録を許可する必要があります。
注:登録済みのアフィリエイトである場合、このフォームは表示されません。[[affiliate_conversion_script]]正確なコンバージョン率を計測するには、フォーム送信完了ページにこのショートコードを配置することによって、アフィリリエイター紹介リンクを追跡し、コンバージョンの成果を生成します。サイト訪問者がアフィリエイトリンクを経由してサイトにアクセスし、商品の支払い、ユーザー登録、またはその他のコンバージョンプロセスを正常に完了すると、クリックされたアフィリエイターの成果報酬が記録されます。このショートコードは、フォーム送信完了ページ(訪問者が購入またはサインアップを完了した後に表示されるページ)に配置する必要があります。
- 金額:成果の基準となる購入金額。これは購入総額であり、成果報酬料ではありません。紹介額は、アフィリエイトの紹介率に基づいて計算されます。
- 説明:成果ログの説明
- 内容:成果の内容。複数の購入フォームまたはサインアップフォームがある場合、これを使用します。
- 成果:アフィリエイターの一意の参照変数。これは、新しいユーザーのユーザーID(サイトにサインアップしている場合)またはトランザクションIDです。
- ステータス:成果報酬のステータス。デフォルトのステータスは、「保留」になります。有効なオプションは、「保留中」、「未払い」、「有料」、および「拒否」です。
- 種類:成果の種類。デフォルトでは、「販売」になります。有効なオプションは「販売」、「リード」、「オプトイン」です。
[[affiliate_referral_url]]
現在ログインしているアフィリエイトの紹介URLを出力できます。表示すると、その特定のページの共有またはそのページが配置されている投稿への正確なアフィリエイトリンクが表示されます。[[affiliate_content]]
ショートコードを使用すると、ログインしたアフィリエイトに表示する投稿やページのコンテンツを制限できます。このコードはアフィリエイターにのみに表示したいバナー、リンク、アセットなどを表示するのに役立ちます。[[affiliate_creative]]
このショートコードを使用すると、[アフィリエイト] > [広告素材] から特定の素材を任意のページに表示できます。
注:アフィリエイトターとしてログインしている場合にのみ、クリエイティブを表示します。[[non_affiliate_content]]
このショートコードを使用すると、非アフィリエイターのみにコンテンツを表示することができます。[[opt_in]] – Opt-in form
このショートコードを使用すると、Mailchimp、ActiveCampaign、またはConvertKitなどのサービスと統合させてオプトインフォームをサイトに表示することができます。さらに、これにより、「Opt-In」という値を持つ新しい種類の成果報酬が生成されます。[[affiliate_creatives]]
このショートコードを使用すると、[アフィリエイト] > [広告素材] にあるすべての素材を表示できます。
注:アフィリエイターとしてログインしている場合にのみ、広告祖愛を表示できます。
ショートコードのリストは以上です。
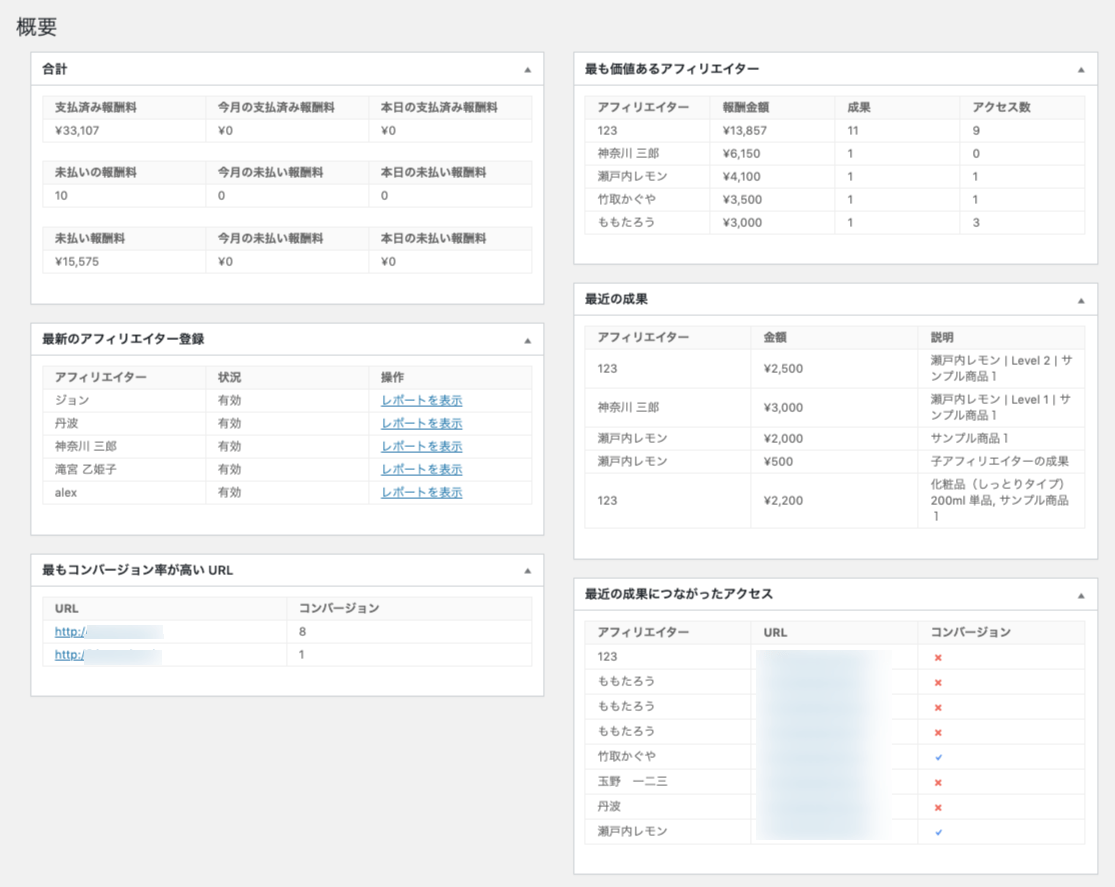
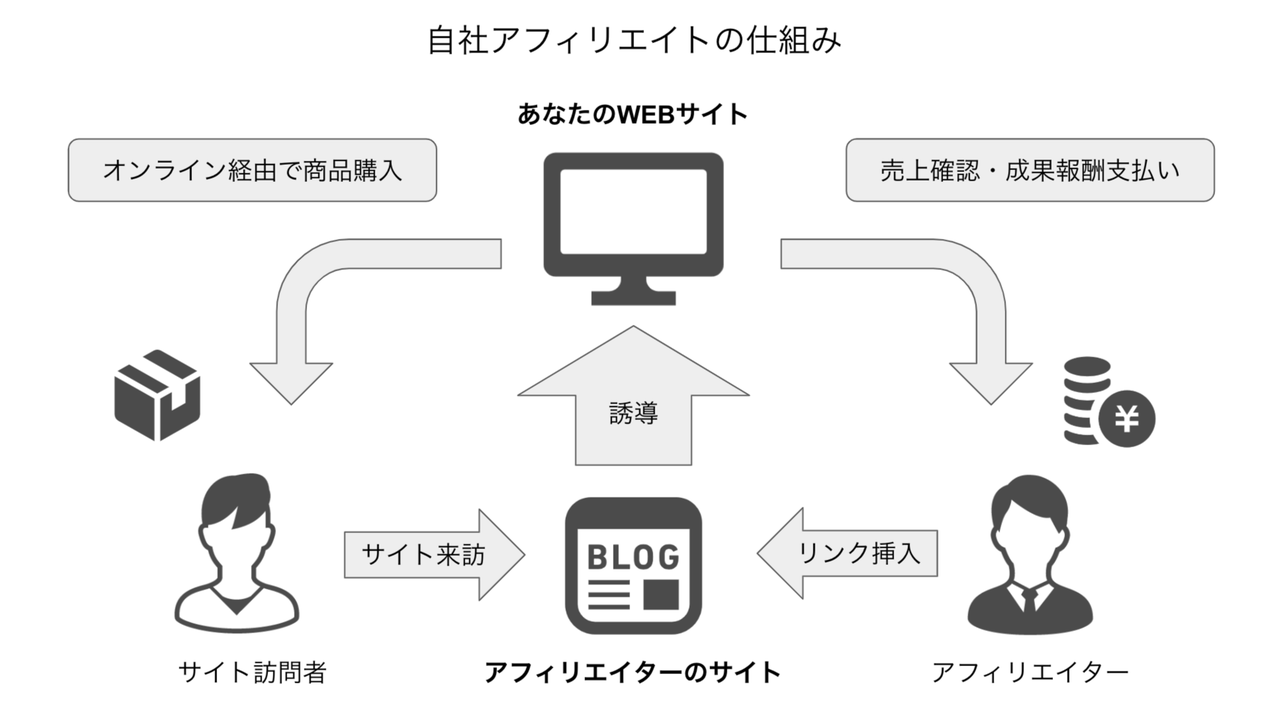

































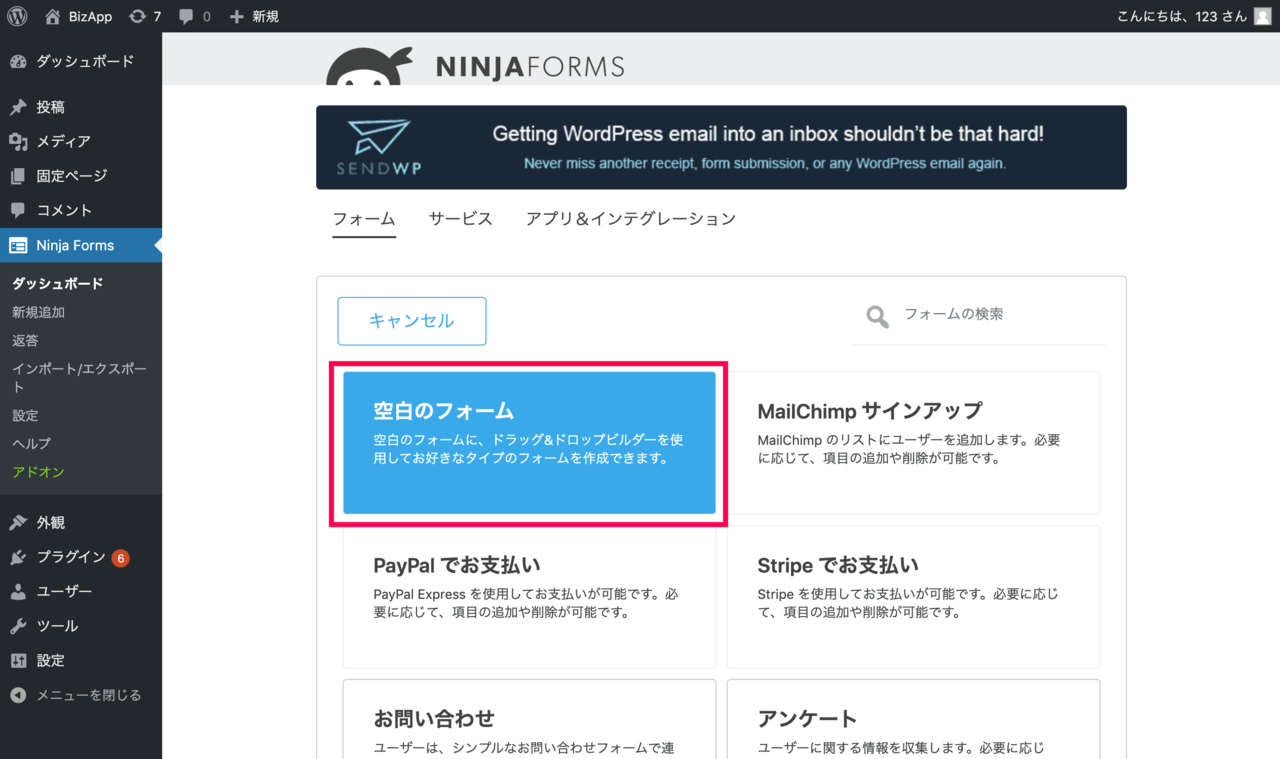

1.png)
1.png)
 [成果を追加] のアクションが追加されると、アフィリエイターにユーザー紹介の成果報酬が発生するよう設定が可能になります。※この時点では成果報酬は発生しません。
[成果を追加] のアクションが追加されると、アフィリエイターにユーザー紹介の成果報酬が発生するよう設定が可能になります。※この時点では成果報酬は発生しません。






 入力した値から該当のユーザーの候補が表示されます。(上図)
入力した値から該当のユーザーの候補が表示されます。(上図)


![affiliate-wp_サイド>アフィリエイター>アフィリエイター>新規追加>新しいアフィリエイター編集画面>[Add User & Affiliate] ボタン](https://wptascal.com/wp-content/uploads/2019/08/affiliate-wp_サイド>アフィリエイター>アフィリエイター>新規追加>新しいアフィリエイター編集画面>Add-User-Affiliate-ボタン.png)


















 ① 名前:広告素材の名前(確認用)を入力します。
① 名前:広告素材の名前(確認用)を入力します。 ⑤ 画像:使用する画像ファイルを [Choose image] ボタンを押して選択するか、画像の提供元のURLを入力欄へ直接入力します。
⑤ 画像:使用する画像ファイルを [Choose image] ボタンを押して選択するか、画像の提供元のURLを入力欄へ直接入力します。
.png)

.png)
.png)
.png)



.png)


 ・[報酬料率タイプ
・[報酬料率タイプ





.png)
>成果確認.png)













レビュー
レビューはまだありません。