サイト内の余っているスペースや文中などを、広告スペースとして販売することができます。
購入者の管理はショッピングカートで行われるので、使用権限などや必要情報のやり取りなどをサイト上で確認してもらうことができます。
スペースを有効活用して、商品の売り上げのみではなく、サイト自体を商品として利益の向上を図ることが可能になります。
WooCommerceを使用して、広告枠を販売
「広告枠」を商品として作成し、販売することができるようになります。
空いているスペースを有効活用して、サイトの利益を向上させることができます。
ショップ内で広告枠の販売ができるようになります。
課金体系は様々
お客様の購入枠を料金体系ごとに設定が可能です。
以下のオプションから選択することができます。
Trackingアドオンを持っている場合は、インプレッション、クリック毎に販売する、オショプションを使うことができるようになります。
バナー広告等のデータをサイト上で申請
購入者は購入後に広告データーをサイト上から登録することができます。
また、実際に広告が表示されるのは、申請後にサイト管理者が承認をすることが必要なため、勝手に広告が表示されることもなく安心して販売することができます。
広告枠の購入はWooCommerceのショッピングカートを使用して決済されるので、注文が入ってからステータスや入金の確認を行い、購入者へ案内等を送信することができます。
サイドウィジェットやページの下部など、使っていないスペースがある場合は、有効活用しないとただスペースを埋めているだけの意味のないものになってしまいます。
広告スペースとして販売することで、サイト上を余すことなく有効活用しましょう。
広告枠販売 の使い方
広告商品の作成
まず、広告枠をWooCommerceとして登録する流れを解説します。
基本的なWooCommerceの使い方はこちらのページで確認してください。
- SellingAdsアドオンの設定
サイドメニューの[Advanced Ads] > [設定] > [Sellingタブ]より設定画面にアクセスします。 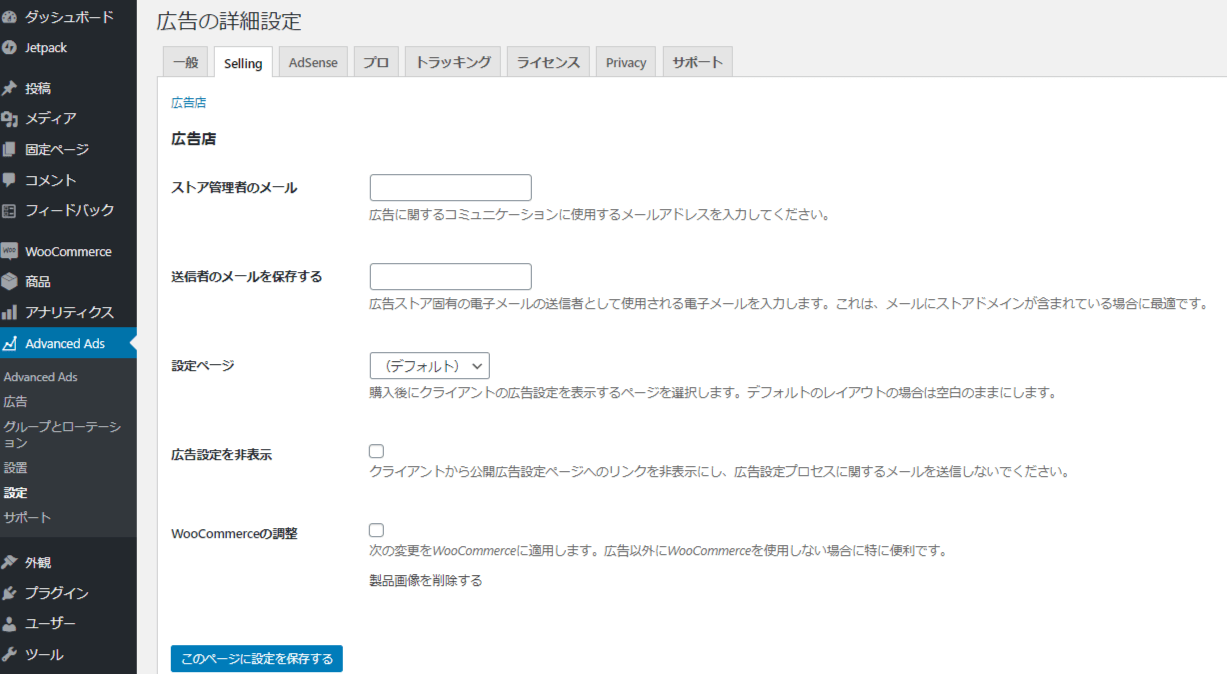
-
- ストア管理者のメール
このメールアドレスは顧客と直接的なコミュニケーションを行うためのものです。
プラグインの広告管理から自動送信されたメール(WooCommerceによって生成されたメールではありません。)に返信する顧客は、このアドレスに送信します。
- 送信者のメールを保存する
このアドレスは、ストアからメール送信するためのみに使用されます。
技術的な理由により、ストアドメインを含むアドレスにする必要があります。
- 設定ページ
購入者がデーターをアップロードできるページを選択します。
既存のページを選択すると、そのページのコンテンツの前にフォームが追加され、そのページの後に他のものを追加したり、レイアウトを含むそのページのテーマの他のすべての機能を使用したりできます。
また、検索エンジンがこのページをインデックスさせないようにすることもできます。
- WooCommerceの調整
広告を販売するためだけにWooCommerceを使用している場合は、この☑を有効にします。
商品画像の削除など、ほとんどの広告ストアに適さない部分を最適化します。
広告商品の設定
最初にWooCommerce商品を作成します。
WooCommerce商品の作成については、こちらを参照してください。
サイドメニューの[商品] > [すべての商品] > [作成した広告枠商品] > [高度な広告] > [広告オプションタブ] から設定画面にアクセスします。
- 商品詳細の商品データーブロック
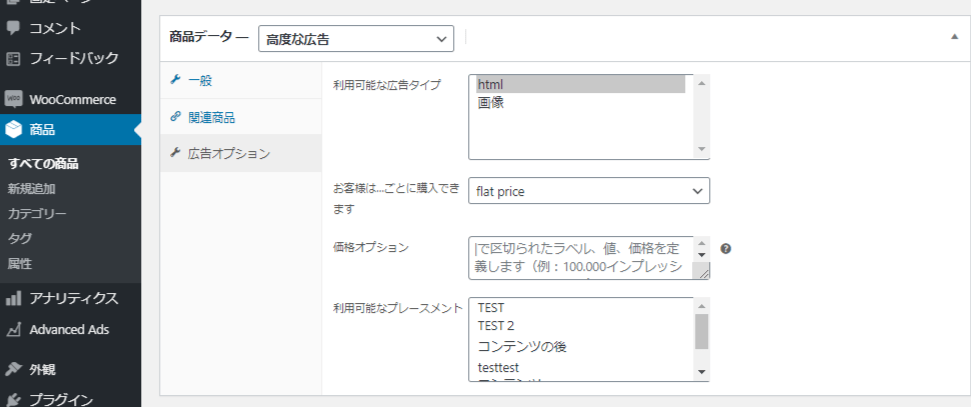 商品データーでは[高度な広告]を選択してください。
商品データーでは[高度な広告]を選択してください。
次に広告オプションタブから広告枠の設定をします。
-
- 利用可能な広告タイプ
HTML : 顧客はHTML、CSS、JavaScriptまたはプレーンテキストコンテンツをアップロードできます。
画像:顧客は画像をアップロードできます。
- 顧客は…ごとに購入できます
広告の制限方法を設定します。
・flat price-定額で購入
・days-日で購入
・インプレッション数とクリック数はTrackingアドオンの導入で使用が可能になります。
- 価格オプション
さまざまな価格と価格設定オプションを設定します。
基本的な設定:公開ラベル|値|価格2番目の値は、日、クリック数、インプレッション数などカウントするタイプでのみ重要になります。
定額の場合、オプション事に設定をする必要があります。
顧客はこれらのオプションから購入を選択することができます
- 利用可能なプレースメント
広告が公開された後に挿入されるプレースメントを選択します。
複数のプレースメントを選択した場合、顧客は選択することができます。
[なし]を選択した場合は、購入して広告が承認された後に広告を手動て配置する必要があります。
設定が終了したら[更新]をクリックして完了です。
登録した広告枠の確認
作成した広告枠の販売用のWooCommerce商品がうまく設定できているか、フロントエンドで確認する流れを解説します。
上記設定が終了して、[更新]をクリックしたら、[変更をプレビュー]をクリックしてフロントエンドでサイトを確認してみましょう。
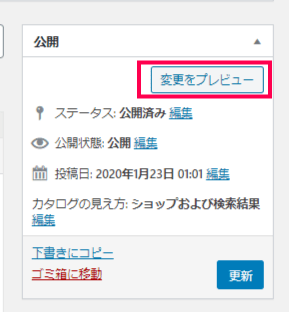
実際の販売ページです。
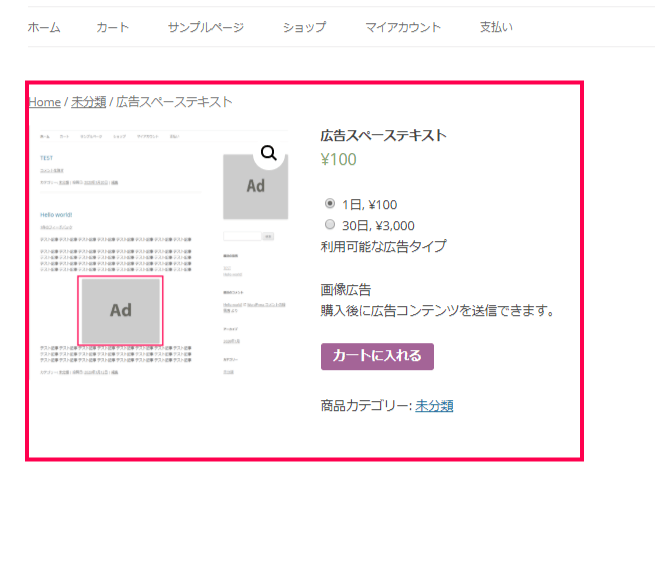
広告スペースを販売している事を認知してもらう事も可能になりますし、サイト内の使用していないスペースの有効活用になります。
掲載の期間などを設定して販売することができるので、管理も容易になります。
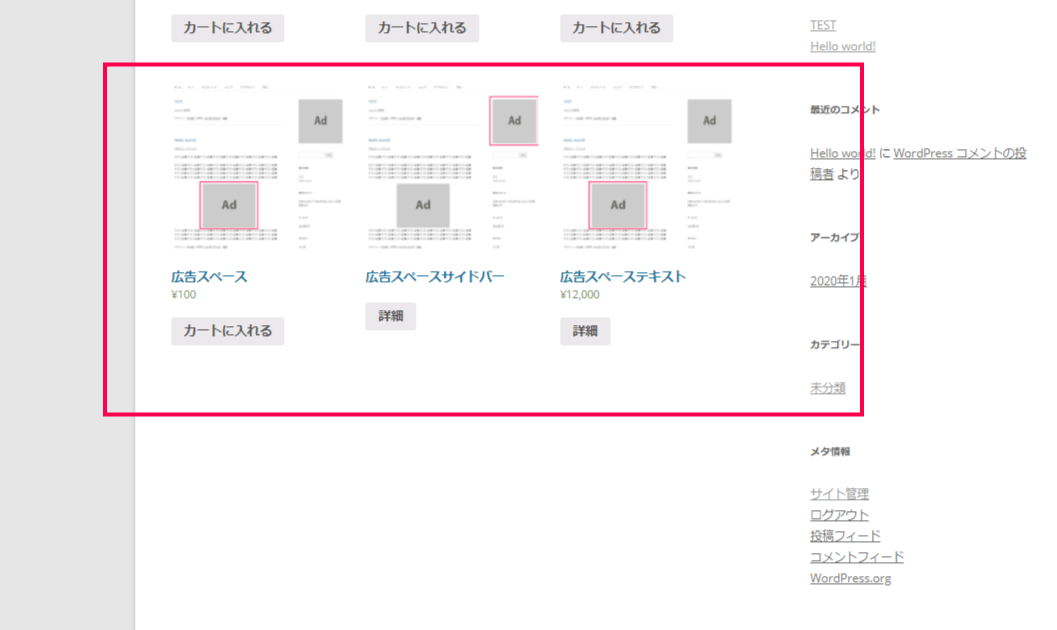
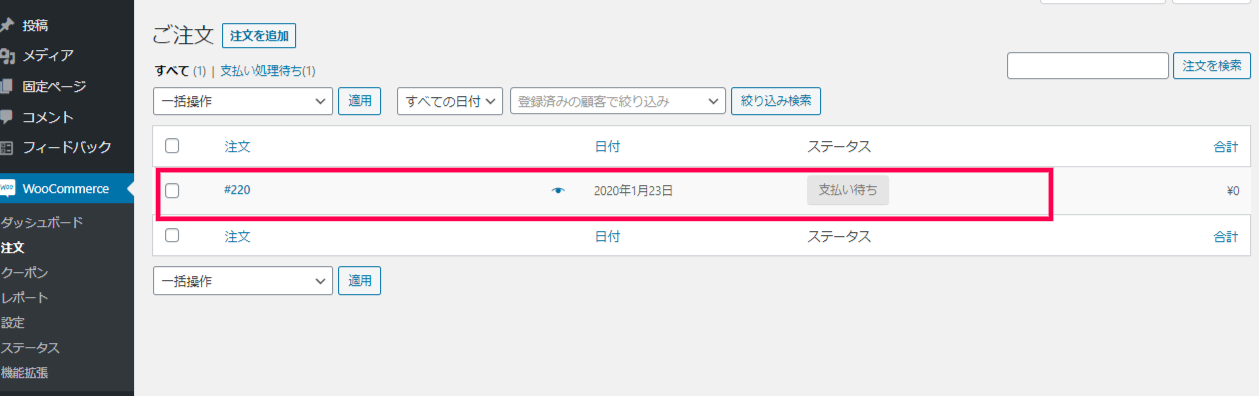
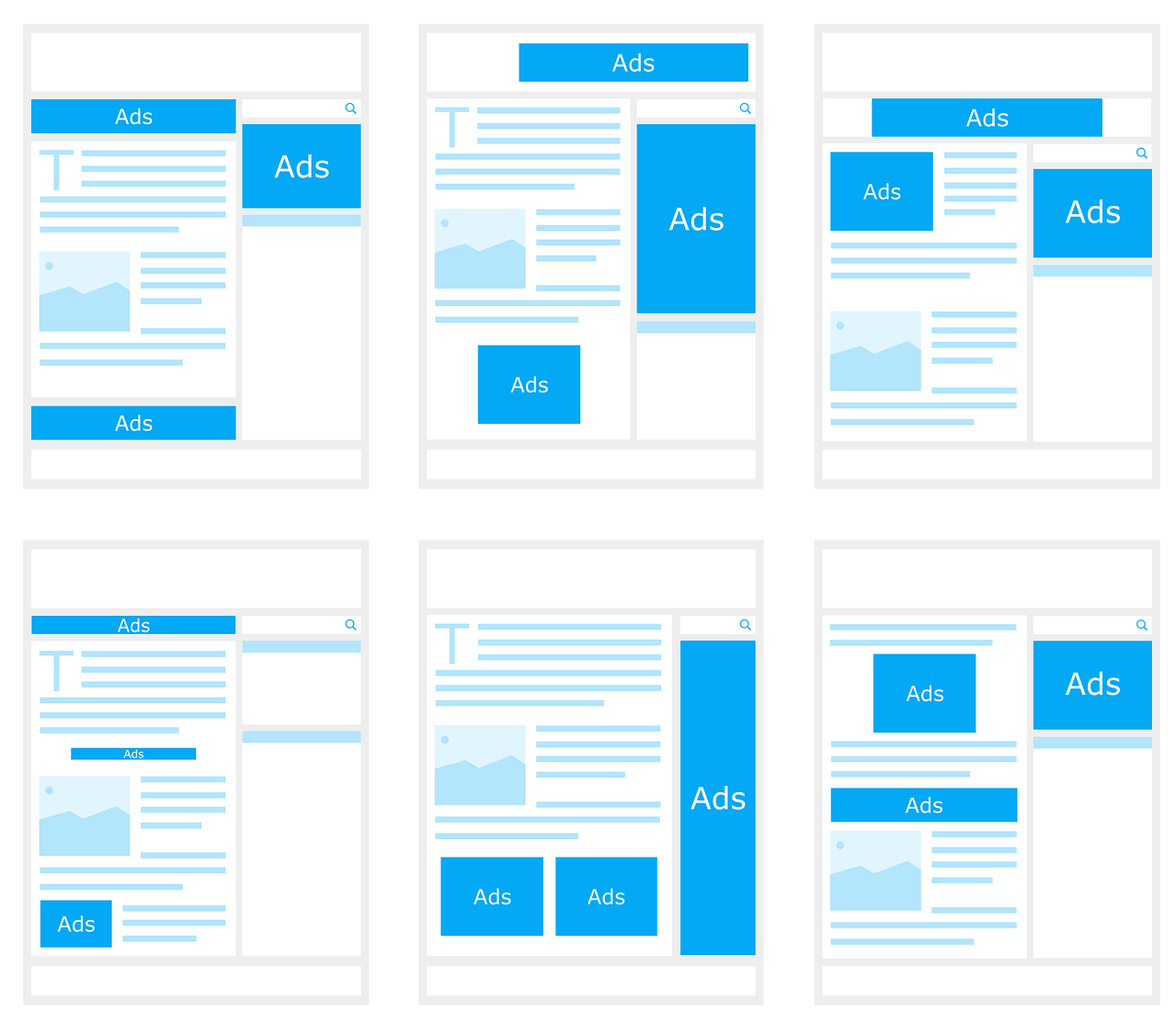
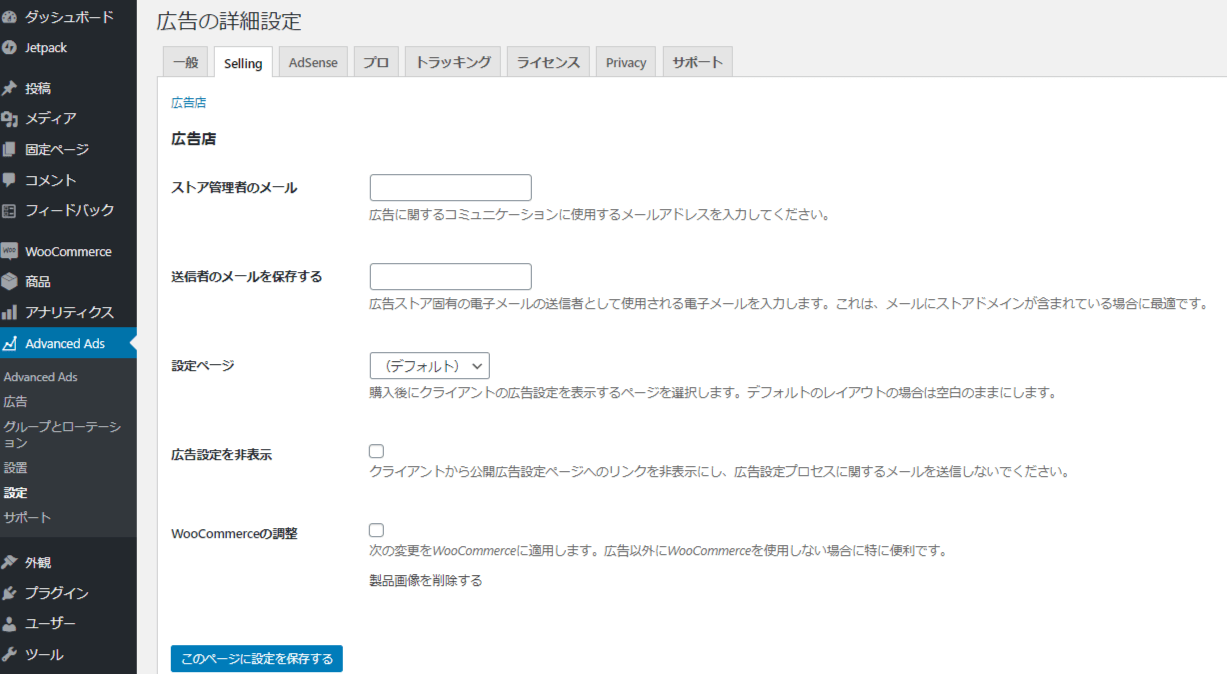
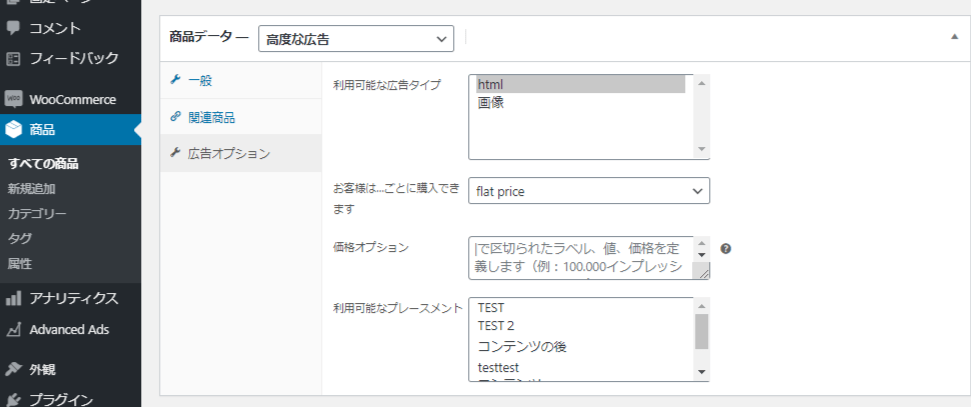 商品データーでは[高度な広告]を選択してください。
商品データーでは[高度な広告]を選択してください。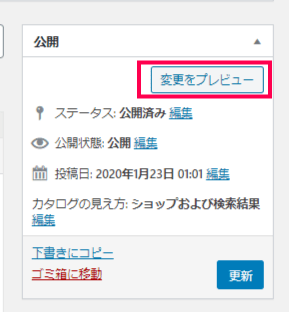
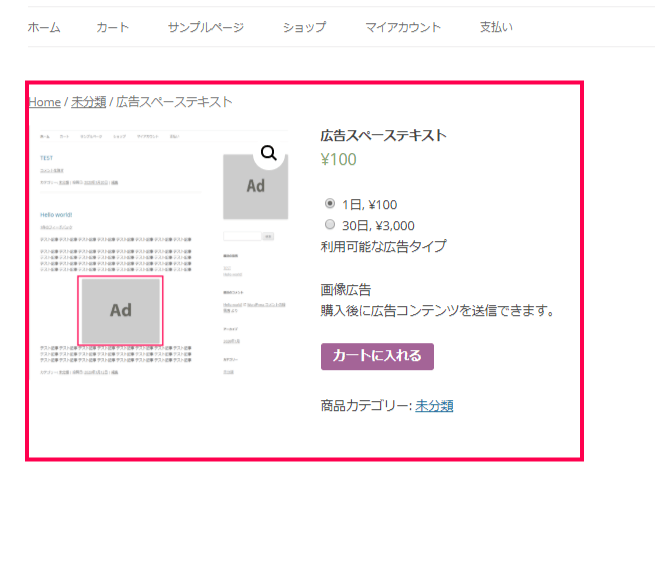
レビュー
レビューはまだありません。