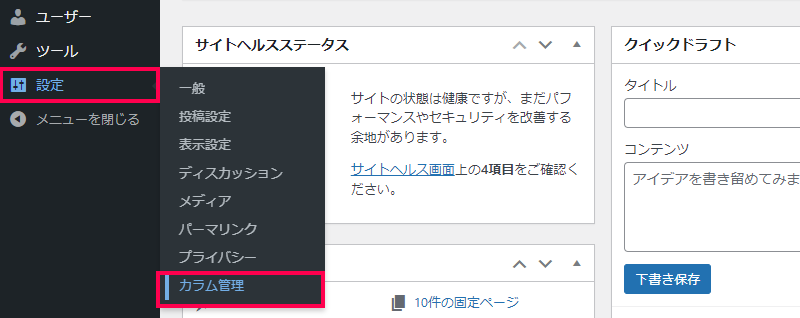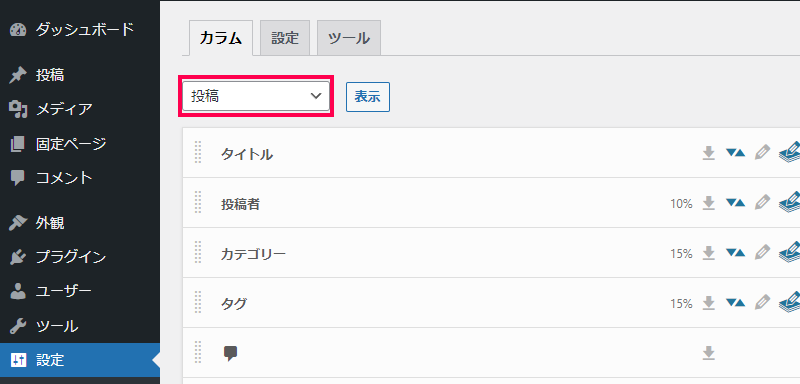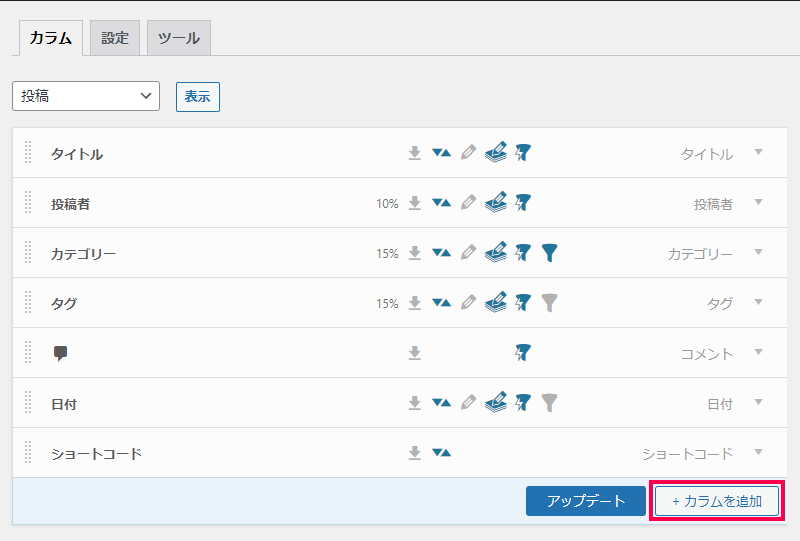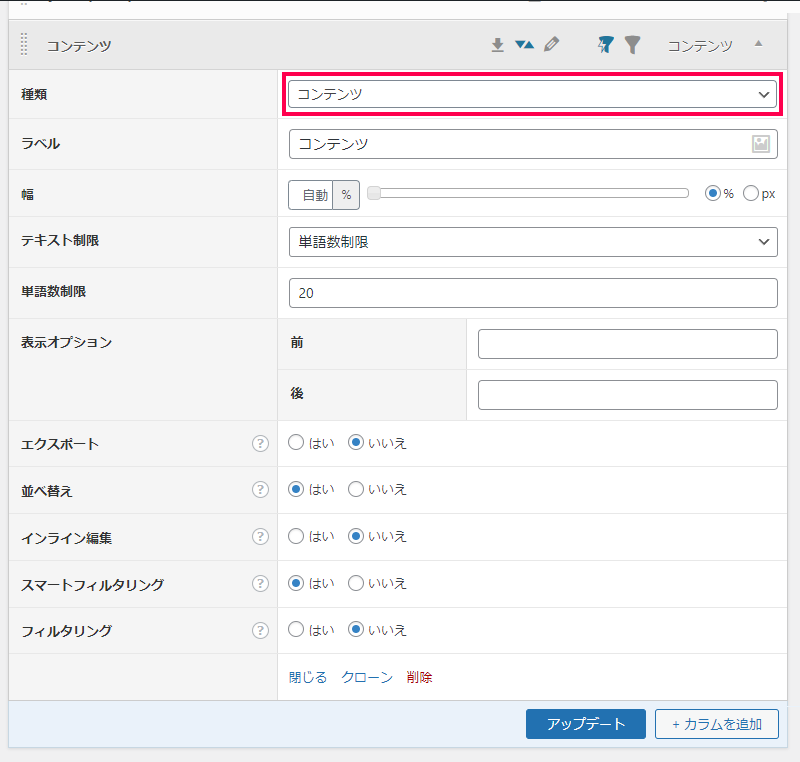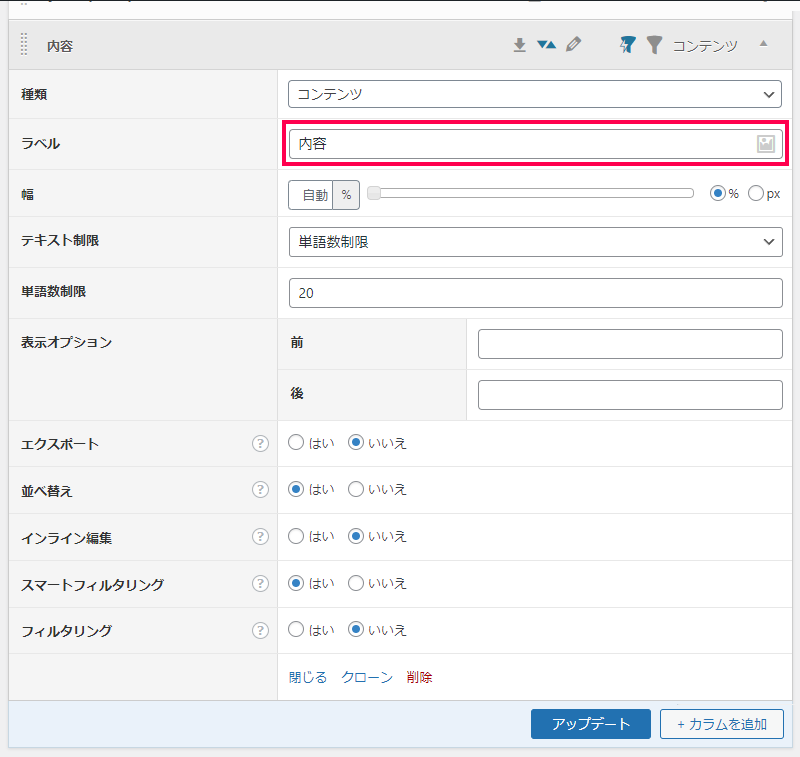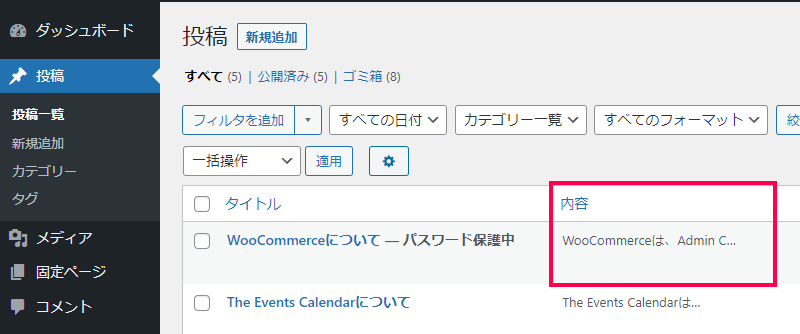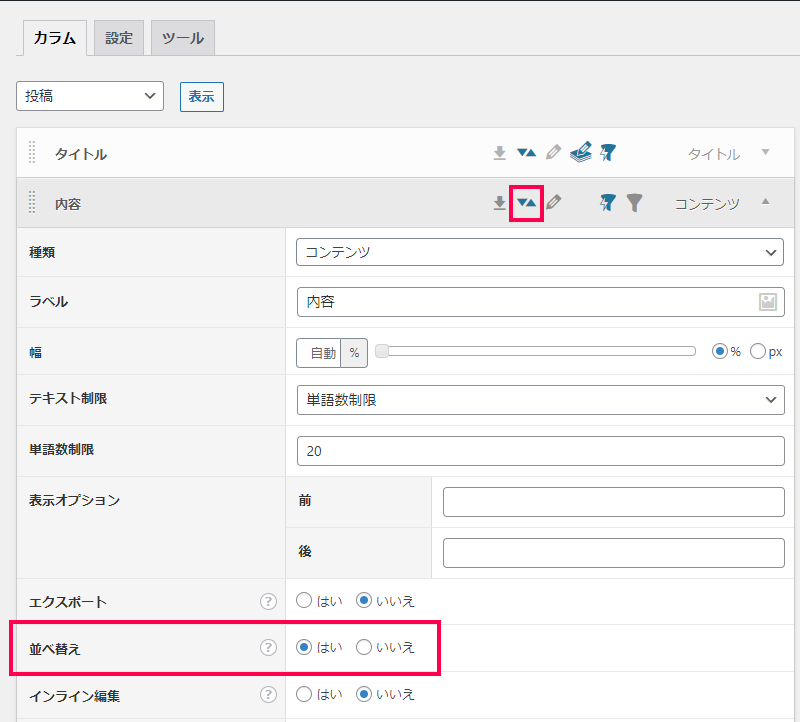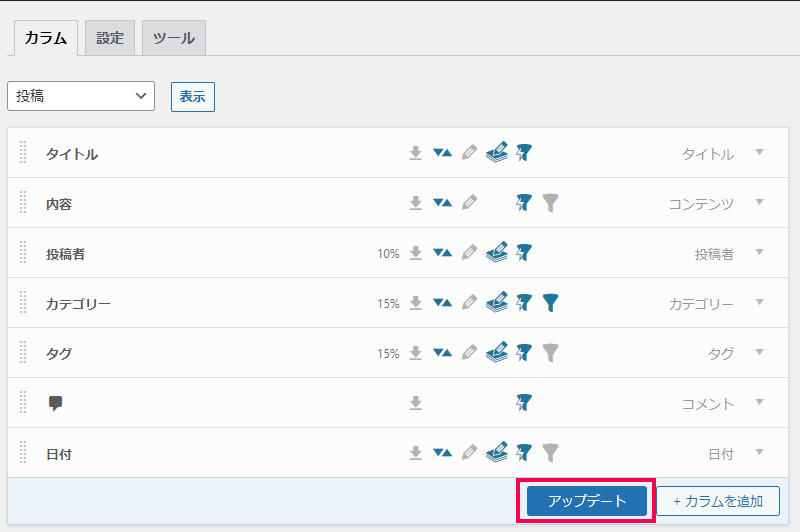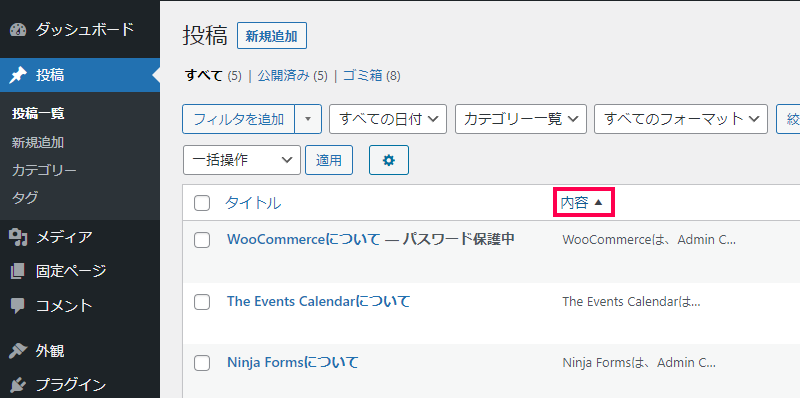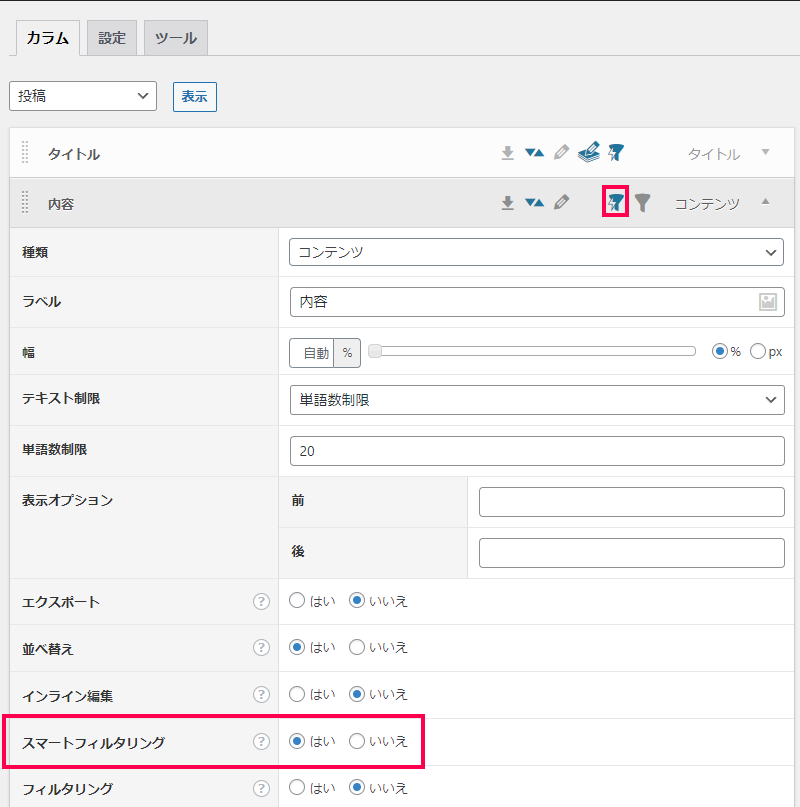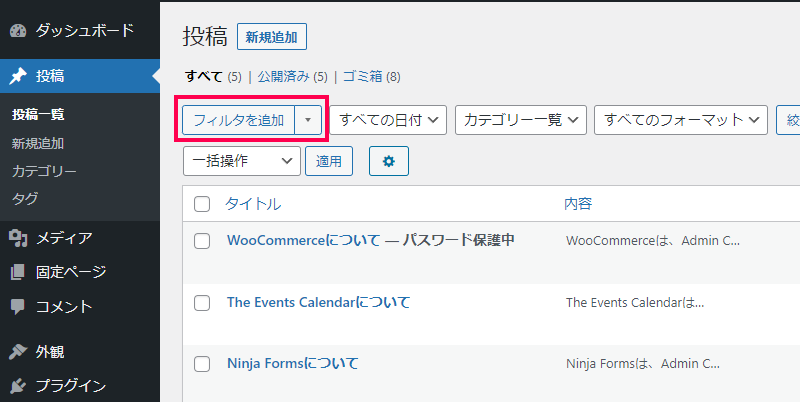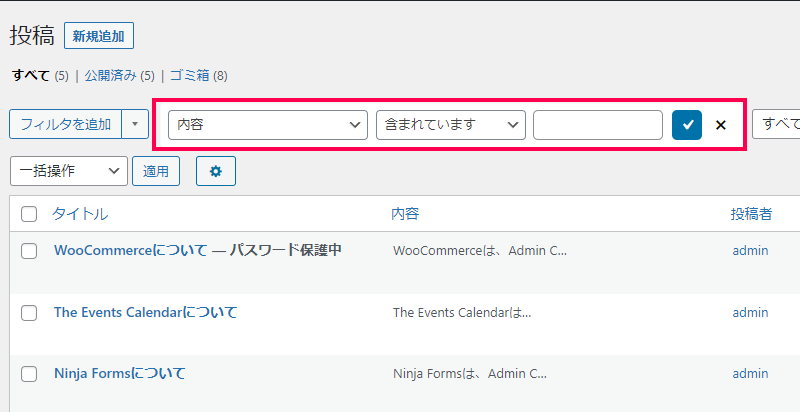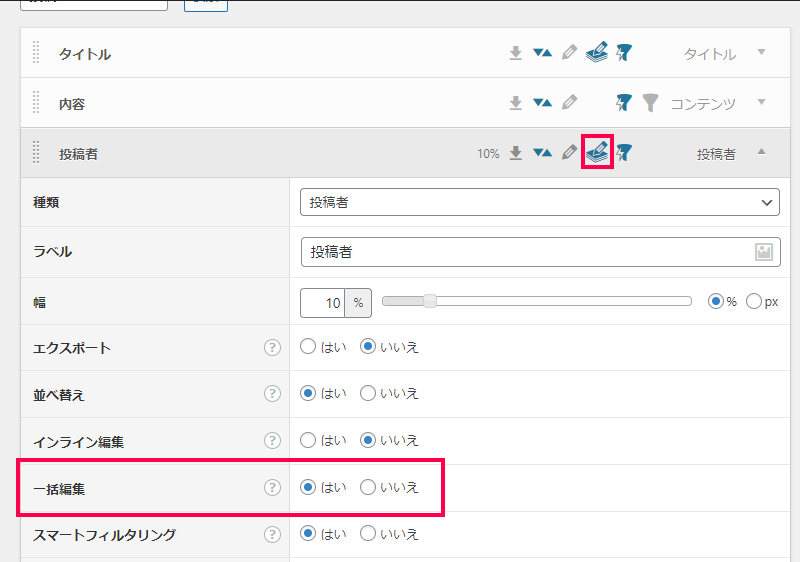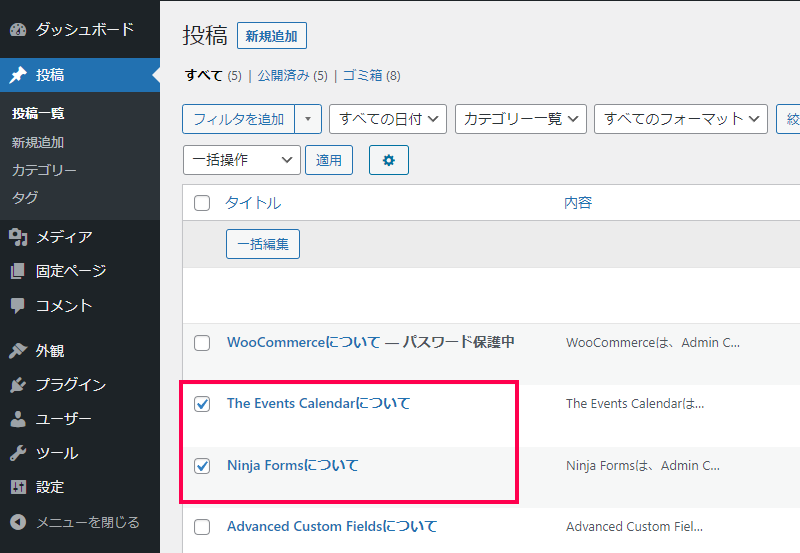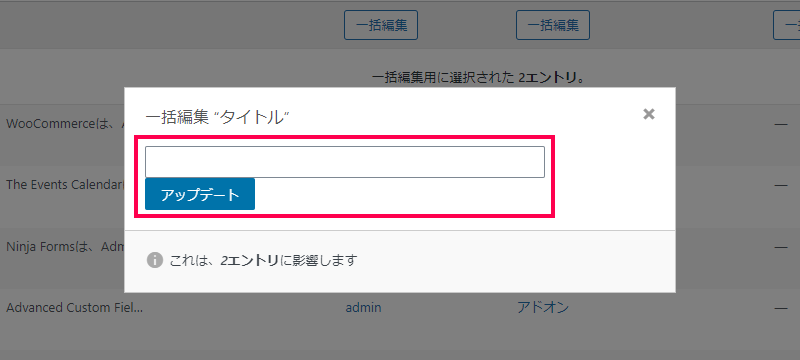Admin Columns Proは、WordPressで管理されている膨大な量のコンテンツを見やすく管理するためのプラグインです。
導入すると、管理画面で表示される、投稿や固定ページ、ユーザーなどの一覧のカラム(列)を自由にカスタマイズすることができ、表示される一覧の内容の並べ替え(ソート)や条件を設定して抽出(フィルタリング)を行って、必要な情報を一覧で表示させることができます。また、抽出したデータの一部を一括で編集する作業を行うこともできます。
Admin Columns Proは、WordPressの管理画面をカスタマイズして必要なコンテンツを一覧で管理したり、編集したい管理者向けのプラグインです。
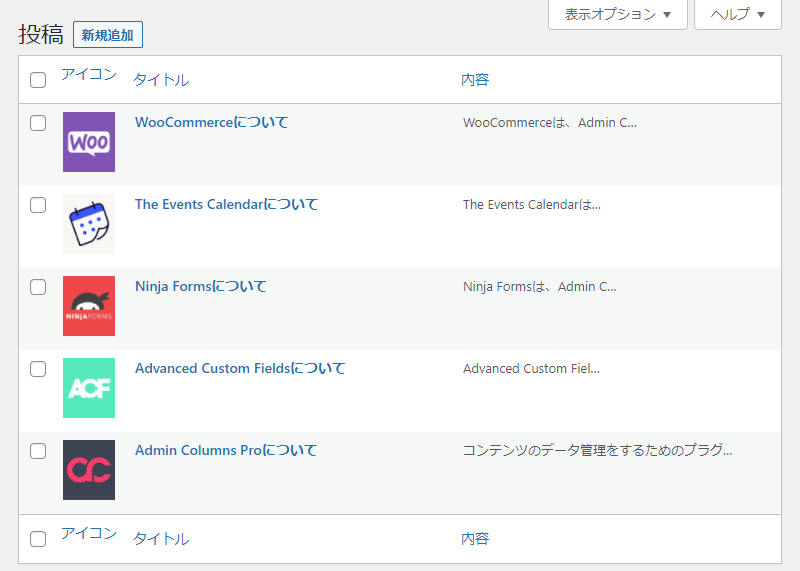
表示させるカラムを自由に設定
WordPressの管理画面で表示される投稿、メディア、ユーザーなどの一覧表示の画面に、コンテンツ内容の一部やアイキャッチ画像などの項目を追加して表示を自由にカスタマイズすることができます。
値段などのカスタム項目なども表示させることができるためショッピングサイトの商品管理に値段を追加したり、登録ユーザーの一覧に顔写真やアバターなどを表示して一覧画面を見やすく編集することができます。
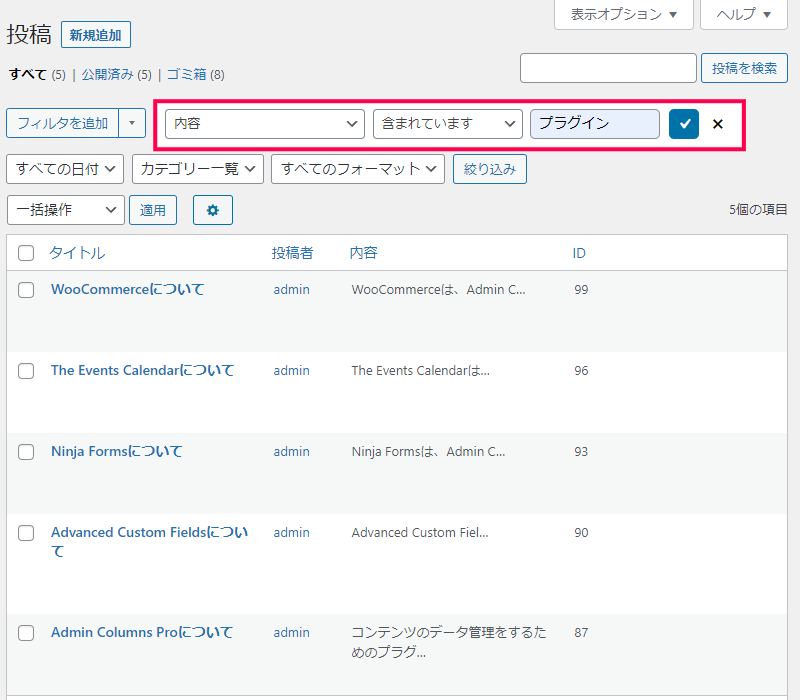
項目の値でソート、フィルタリングが可能
カスタマイズした管理画面の一覧表示は、追加した項目毎に並べ替え(ソート)や条件を指定して抽出(フィルタリング)することができます。
膨大な量のコンテンツがある場合に、タイトルや内容以外の特定の項目について検索したり、複数表示されたコンテンツを並べ替えて、目的のコンテンツに柔軟にたどり着くことができます。

条件に合ったデータの一括編集も可
条件を指定して抽出(フィルタリング)した一覧を使って、内容を一括で編集する操作を行うことができます。
例えば、複数の投稿記事のアイキャッチ画像を一度に変更したり、投稿フォーマットを一括で変換するなどの通常のWordPressの管理画面ではできない操作を追加することでコンテンツ管理の手間を削減することができます。
Admin Columns Pro プラグインは、WordPressの管理画面でタイトルやカテゴリーなどが表示される投稿やユーザーなどのコンテンツを一覧で表示される画面に、画像やカスタムフィールドなどの項目を自由に追加するプラグインです。
追加された項目を使って、並べ替え(ソート)や、条件を設定して抽出(フィルターリング)などの操作を行うことができ、表示された一覧を使ってコンテンツの一部を変更するなどの一括編集も行うことができるようになり、膨大の量のコンテンツの変更や編集の手間と時間を消費している管理者に向いているプラグインです。