複数の商品をセットで販売する商品パッケージは、最も効果的なマーケティング戦術の 1つです。
いくつかの商品をまとめ、割引価格で提供し、客単価を上げることに貢献します。
しかし、商品パッケージの目的は売上の向上だけではありません。いくつかのパーツを選べるような製品キットや組み立てが必要な商品の販売にも不可欠です。
商品パッケージを作成
関連商品を同時に販売する方法の中で、おそらく最も簡単な方法はあなたのショップの商品カタログに「商品パッケージ」を追加することです。
複数の商品を 1つの商品パッケージとして販売することができます。(例:スマホ本体、スマホカバー、充電ケーブル など)
オファーをより魅力的にするために、パッケージ全体または個々のアイテムを割引できます。
オプション商品のレコメンド
顧客に複数の関連する製品をワンクリックで購入するように促します。
「よく一緒に購入される商品」として、既存のパッケージの組み合わせで登録されているオプションのアイテムをレコメンドし購入を促すことで、より客単価の増加に貢献することができます。
組み立てられた製品を作成・販売
「商品パッケージ」と似たような発想ですが、一つ一つの部品を組み合わせて作られた「完成品」を商品として登録するケースです。
在庫管理もWooCommerceの中で行われているので、部品ごとの在庫管理を更に行う必要はありません。
「完成品」が売れると、部品一つ一つの在庫も同時に処理が行われます。
(例:自転車のロードバイクが完成品。それぞれの部品として、フレーム、タイヤ、サドルなどを個別商品として販売)
パッケージ商品 の使い方
パッケージ商品を作成
パッケージ商品の作成方法を確認します。
パッケージ商品を構成する商品パーツを登録し、商品パーツごとに数量制限や価格設定してパッケージ商品を作成できるようになります。
- WordPress管理画面サイドメニュー [商品] > [新規追加] をクリックします。
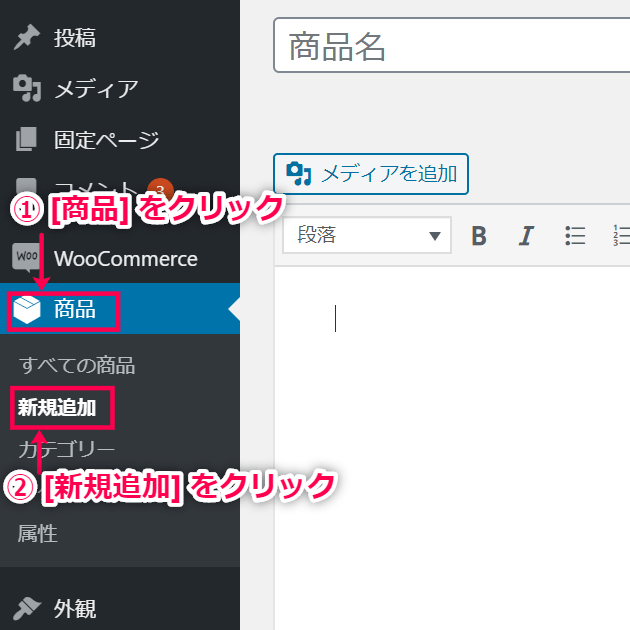
- [商品データ] プルダウンで [パッケージ商品] を選択します。
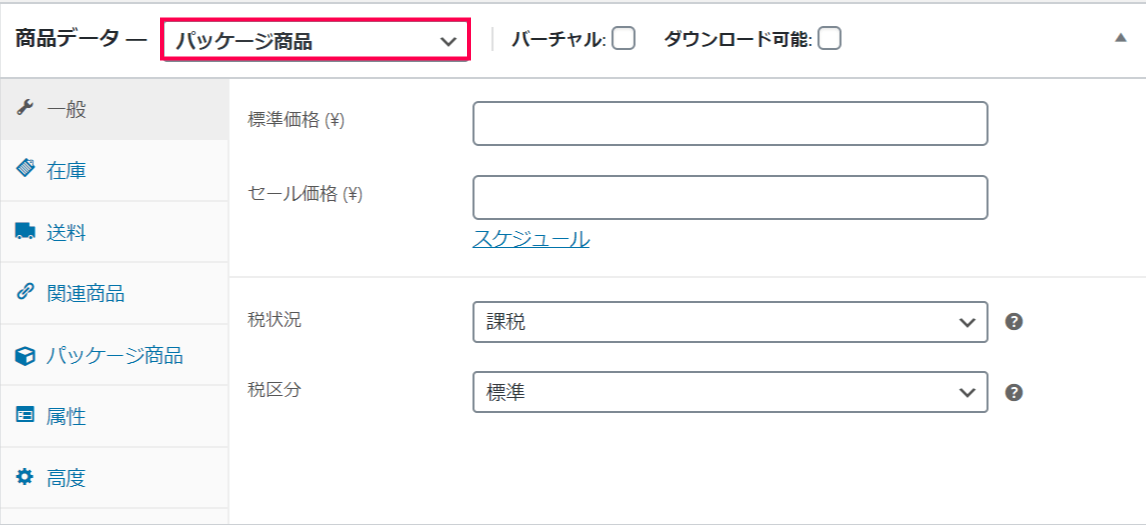
- [パッケージ商品] タブをクリックし [商品を追加] をクリックします。
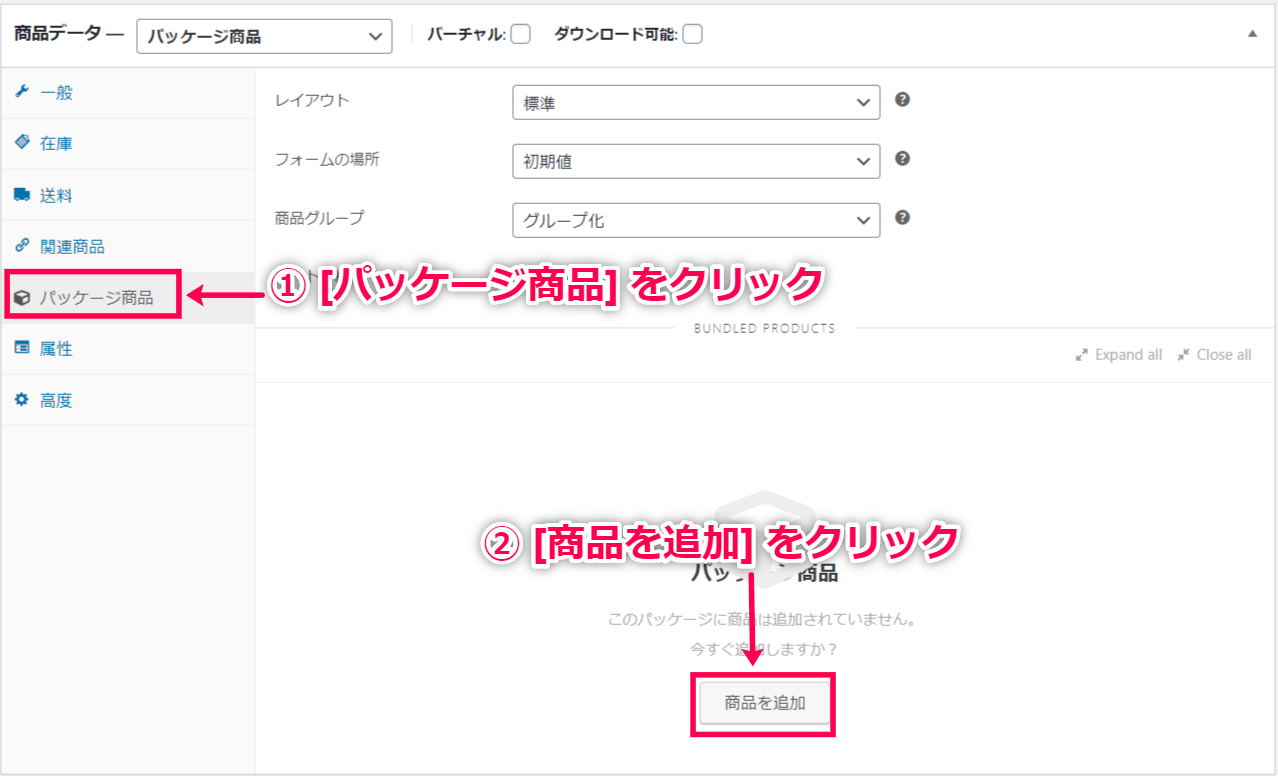
- パッケージ商品として販売する商品パーツを検索して設定します。
パッケージ商品として販売する商品パーツすべてがそろうまで [商品を追加] を繰り返します。
パッケージ商品に含めることができるのは、基本的な商品、バリエーションのある商品、基本的な/バリエーションのあるサブスクリプションです。
グループ化された商品と外部商品はパッケージ商品として販売できません。
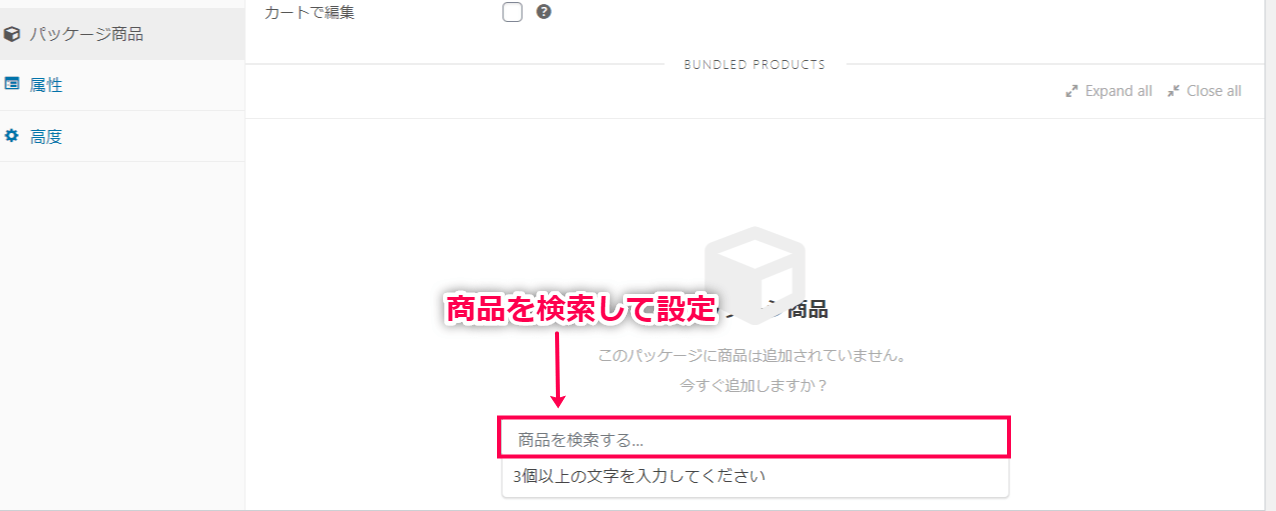
- すべての商品パーツがそろったら、各パーツ名をクリックして設定項目を入力します。
各商品パーツごとに [基本設定]・[高度な設定] タブが表示されるので、それぞれ設定します。
- 基本設定
下記項目を設定します。
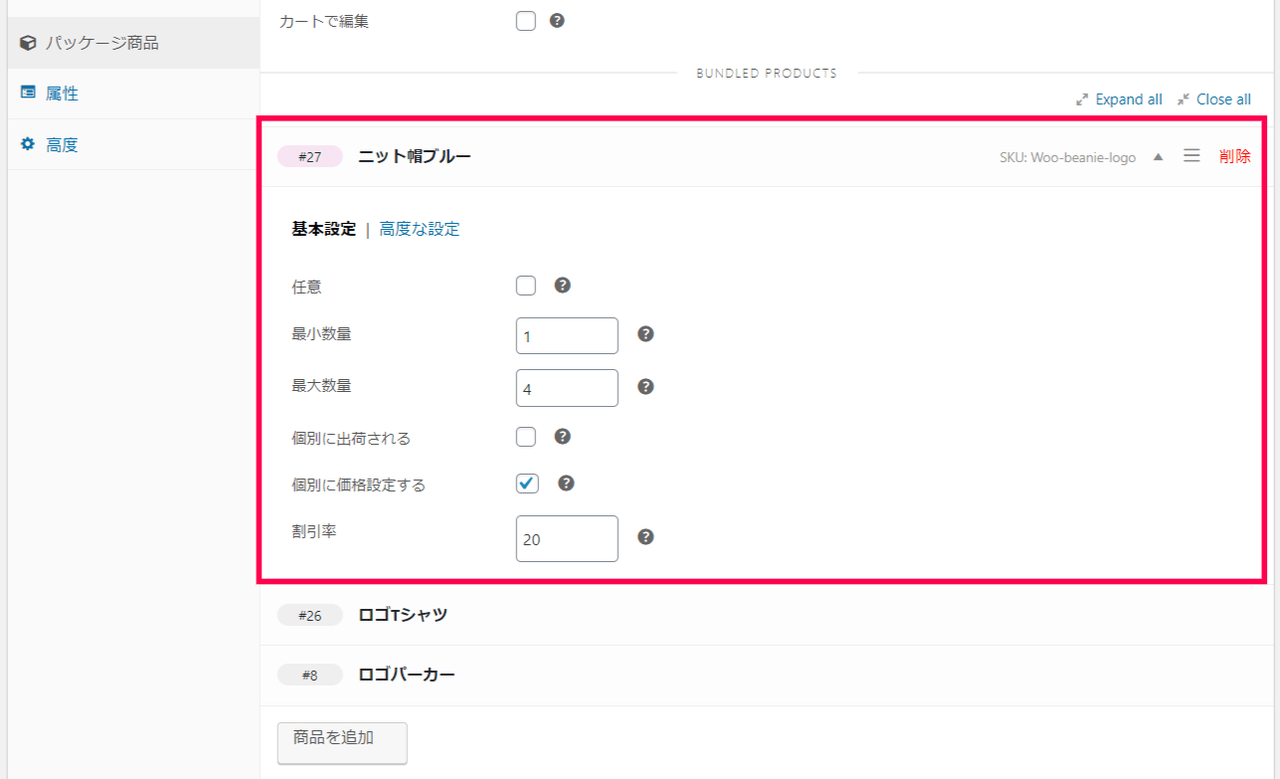
- 任意
✓を入れるとこの商品パーツをパッケージに含めるかどうか顧客が選べるようになります。
✓を外すと、この商品は選択が必須になります。
- 最小数量と最大数量
顧客は、設定された数量以内であれば数量を選べるようになります。
最大数量に制限をかけない場合は空欄にします。
- フィルターバリエーション/デフォルトの選択を上書き
商品パーツが、バリエーションのある商品の場合に表示されます。
あらかじめ指定されたバリエーションのみを追加できるようにする場合に有効にします。
[フィルターバリエーション] のチェックボックスに✓を入れ、特定のバリエーションを検索し選択してから、[デフォルトの選択を上書き] に✓を入れます。
顧客は、フィルターバリエーションで選択したバリエーションのみ選択できるようになります。
- 個別に価格設定する
固定価格ではなく、各商品パーツごとの商品価格を加える場合に✓を入れます。
✓を入れたら割引率を設定します。
くわしくは価格設定をご覧ください。
- 個別に出荷される
パッケージ商品をまとめて出荷ではなく、個別に出荷する場合に✓を入れます。
- 高度な設定
下記項目を設定します。
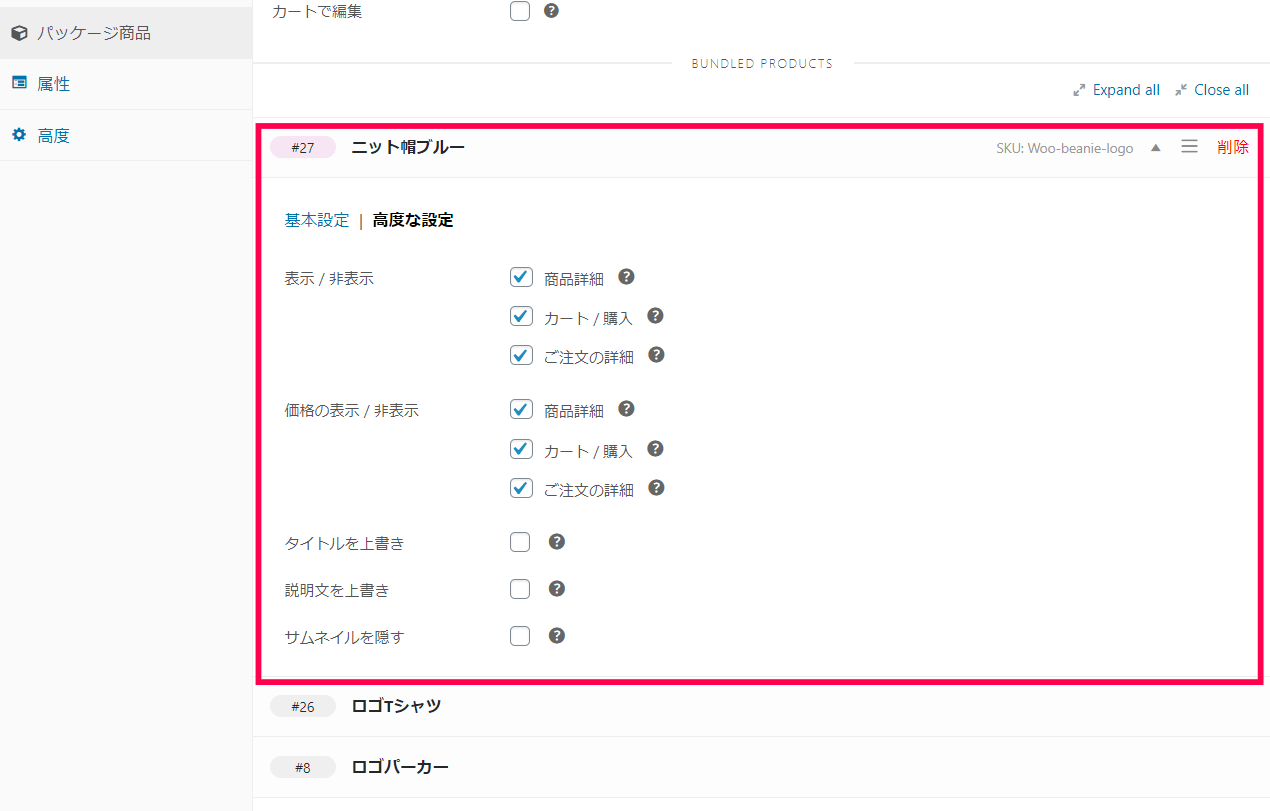
- 表示/非表示
この商品パーツが、各ページで表示されるか非表示になるか設定します。
- 価格の表示/非表示
この商品パーツの価格が、各ページで表示されるか非表示になるか設定します。
基本設定で [個別に価格設定する] を有効にした場合に表示されます。
- タイトルを上書き/説明文を上書き
この商品パーツの元のタイトルや説明文を表示しない場合に有効化します。
上書きの設定をした場合、カートや注文詳細画面などを含む全ての画面で上書きされます。
- サムネイルを隠す
この商品パーツの基本的な商品の画面で表示されるサムネイルを非表示にします。
- ショップでの商品の表示方法を設定します。
[商品データ] > [パッケージ商品] タブをクリックし、レイアウト・フォームの場所を設定します。
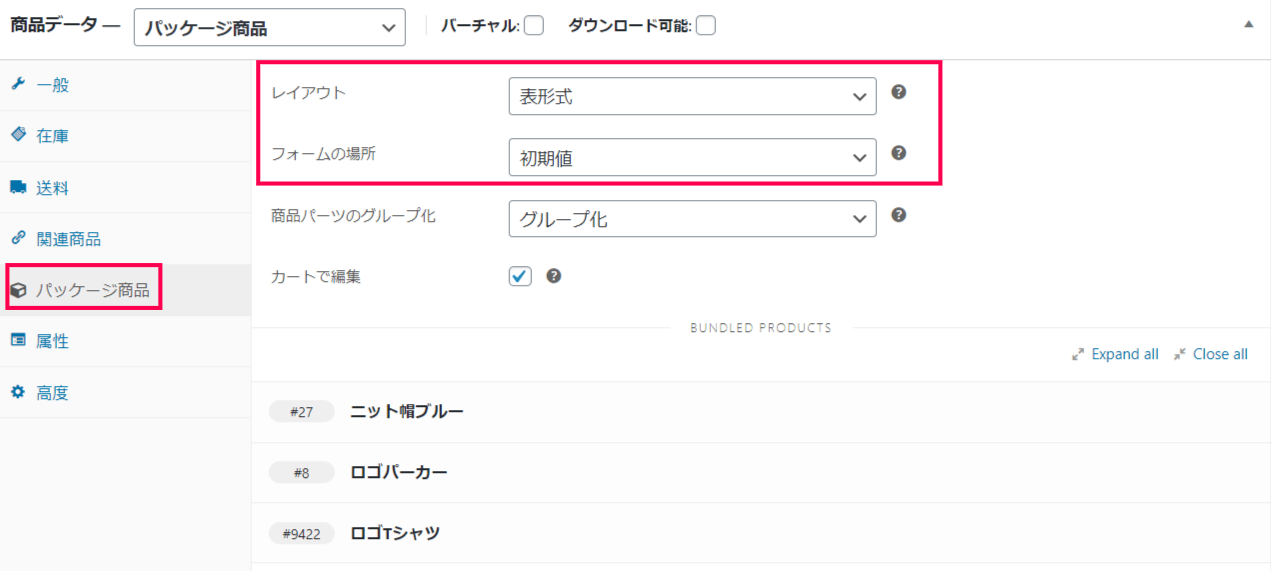
- レイアウト
標準・表形式・グリッドから選択可能で、商品パーツの表示レイアウトを変更します。
- フォームの場所
- 初期値
パッケージ商品の全体情報と、各商品パーツの情報を左右に並べて表示します。
- タブの前
パッケージ商品の全体情報と、各商品パーツの情報を上下に並べて表示します。
初期値の表示が見にくい場合に設定してみてください。
- [商品データ] > [パッケージ商品] タブをクリックし、[商品パーツのグループ化] を設定します。
カートでどのように商品パーツとパッケージ商品の関連を表示するか設定します。
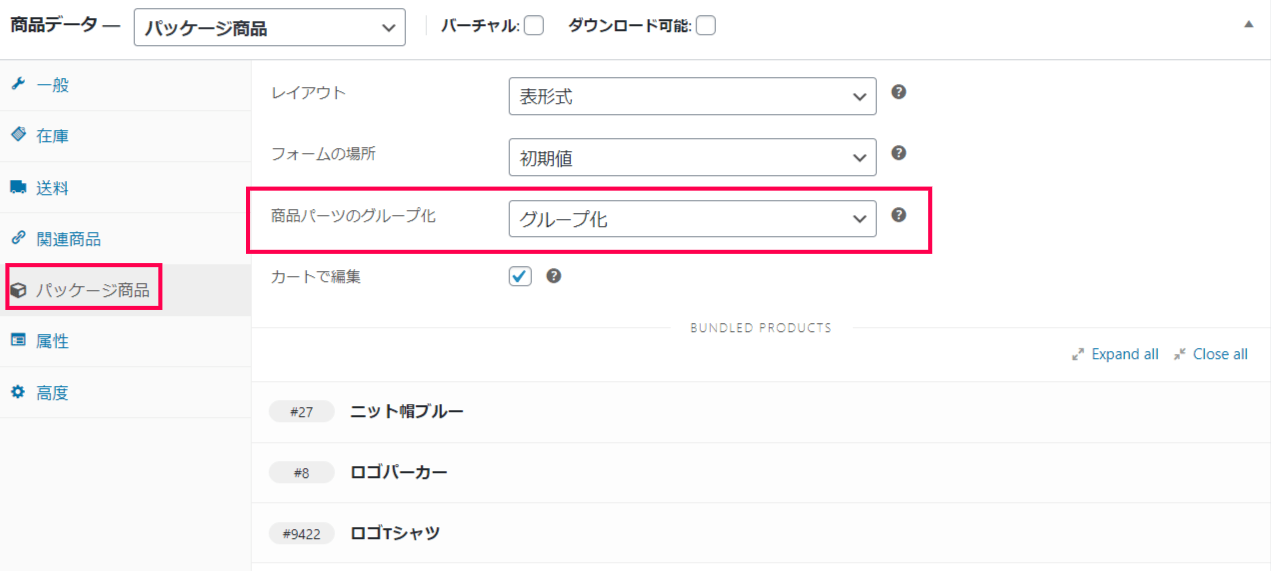
- グループ化
パッケージ商品全体が親商品となり、その下部に商品パーツが表示されます。
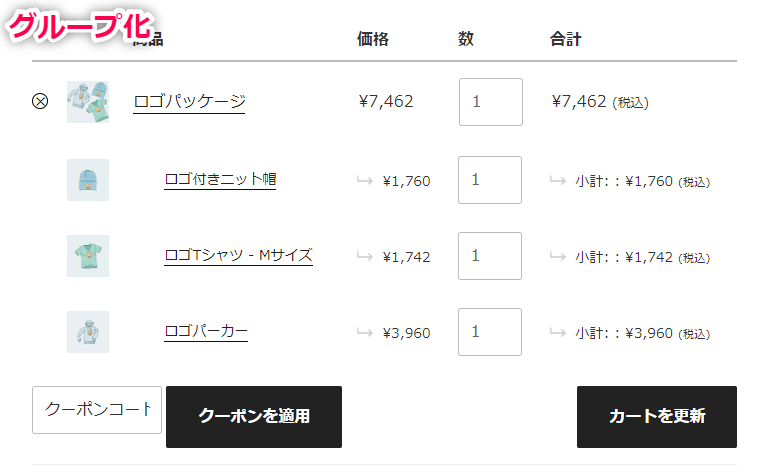
- フラット
グループ化に似ていますが、パッケージ商品と商品パーツは同列に並んで表示されます。
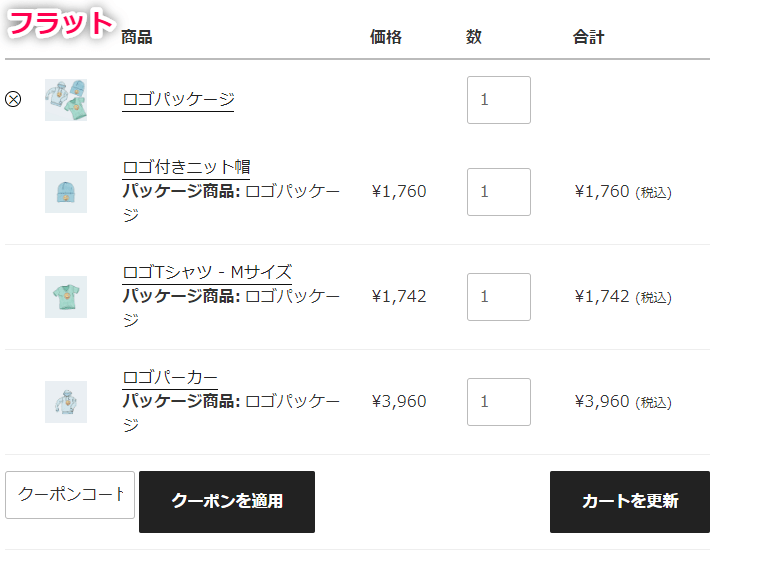
- なし
親商品であるパッケージ商品を非表示にし、商品パーツのみ表示されます。
各商品パーツが属するパッケージ商品名が表示されます。
顧客にとっては、標準のWooCommerce の「グループ化された商品」と似たような形に見えます。
※「なし」は、バーチャルに✓が入っており、固定価格や基本価格が設定されておらず、個別に配送に✓が入っていないと選択できません。
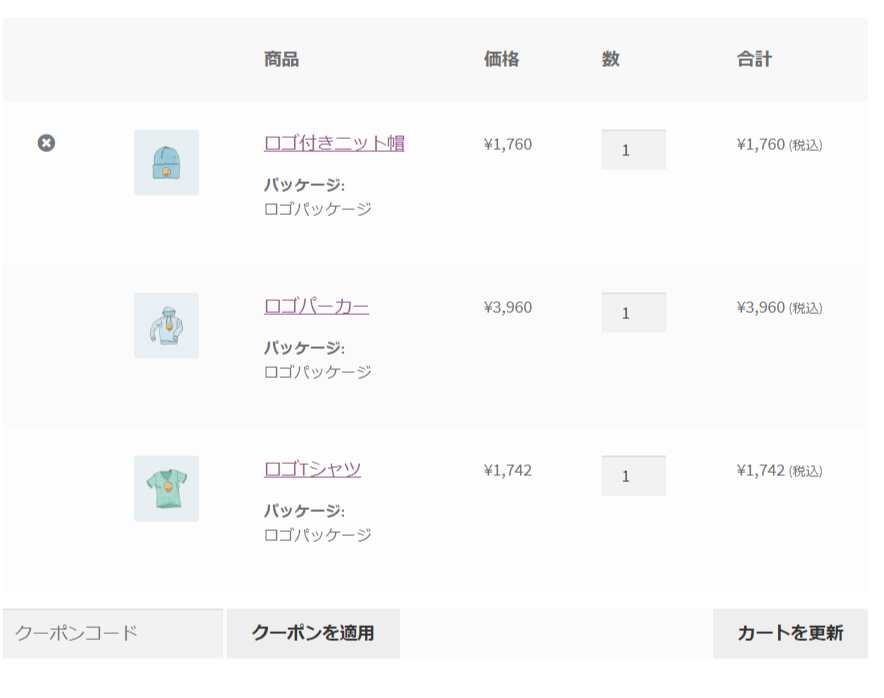
- その他必要事項を設定したら、[公開] をクリックします。
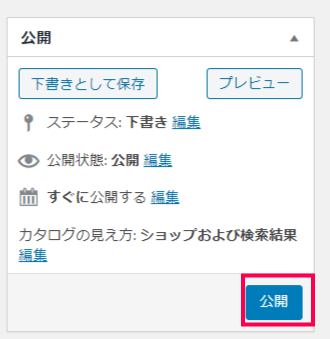
これで、パッケージ商品の作成が完了しました。
次は、価格設定について詳細を確認しましょう。
価格設定
ここでは、パッケージ商品の価格設定方法を確認します。
主に下記3種類の価格設定方法があります。
- パッケージ全体に固定価格を設定
- 商品パーツの個別価格を合計
- 基本価格 + 商品パーツの個別価格
それぞれのやり方を確認しましょう。
パッケージ全体に固定価格を設定
パッケージ全体の固定価格を設定する場合の方法を確認します。
固定価格を設定した場合、各商品パーツの価格や数量に関わらずパッケージ商品の価格は一律になります。
※固定価格を設定する場合でも、各商品パーツの価格は必ず設定してください。
パッケージ商品価格には影響しませんが、WooCommerce で価格が未設定の商品を販売できないからです。
-
- 商品の編集ページを開き、[商品データ] > [一般] タブをクリックします。
標準価格と、必要であればセール価格を設定します。
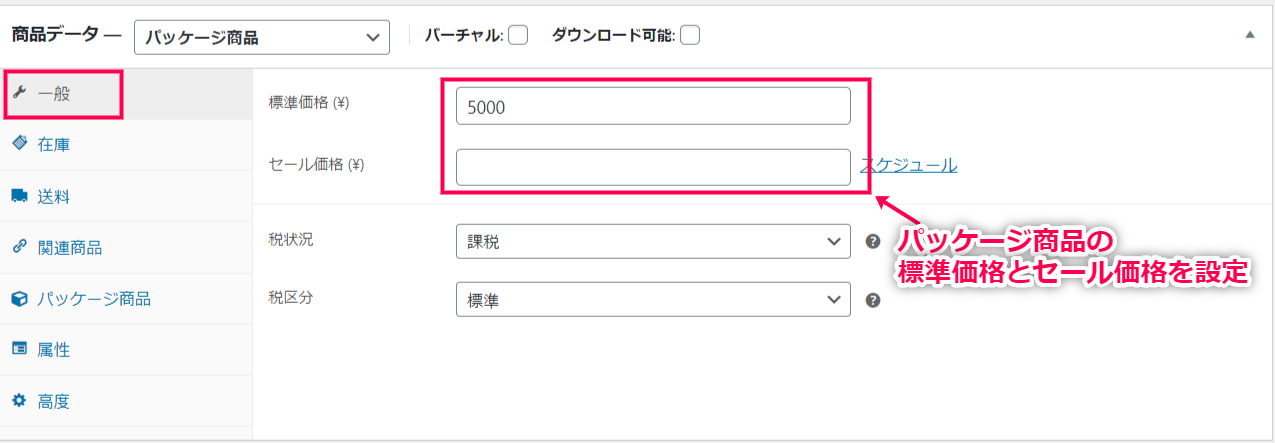
- 固定価格の場合、商品パーツの数量を一定にする場合は [パッケージ商品] タブをクリックし、各商品パーツの最小/最大数量を設定する必要があります。
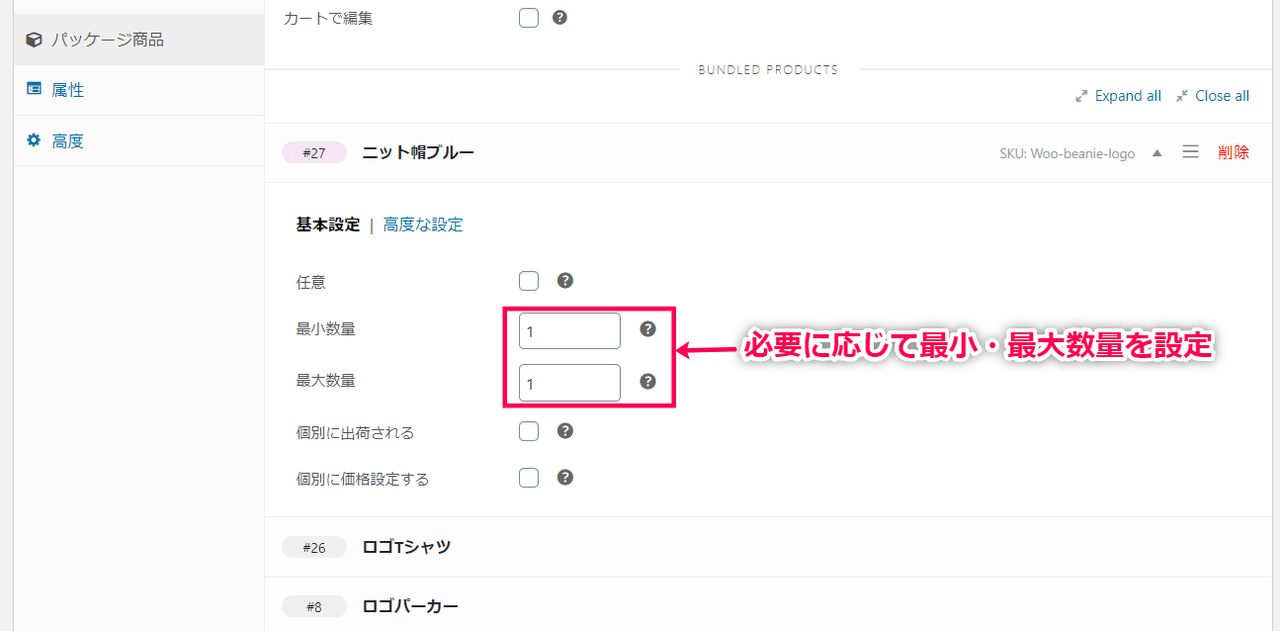
- [個別に価格設定する] の✓は必ず外します。
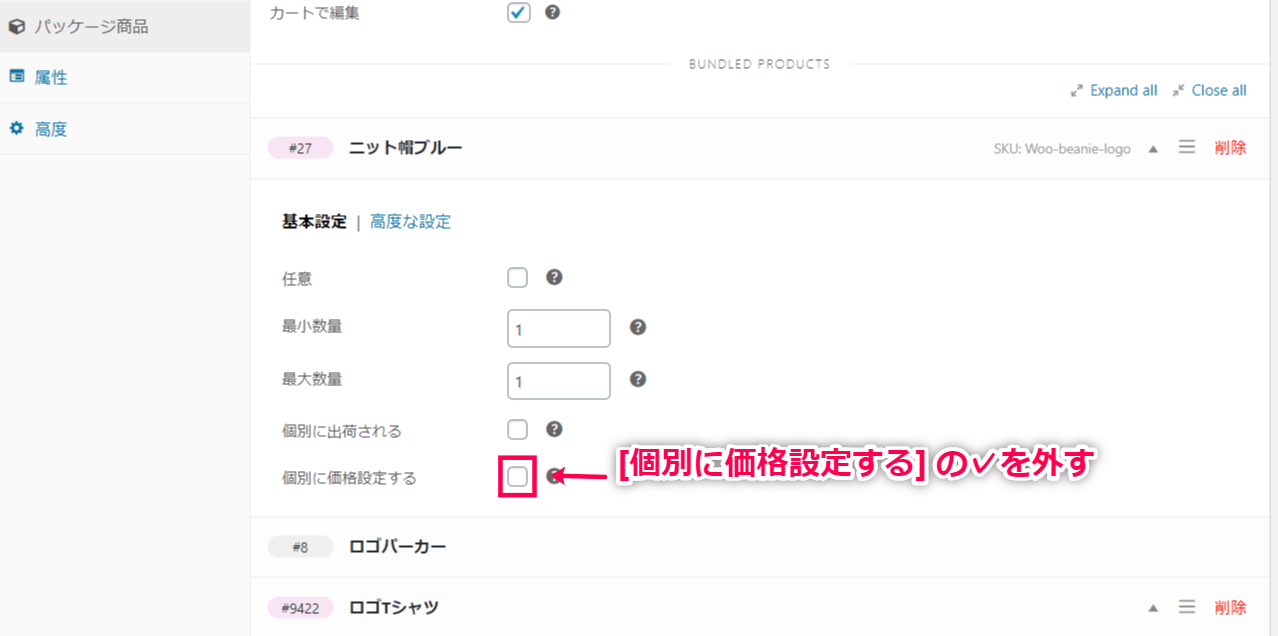
- [公開] もしくは [更新] をクリックし保存します。
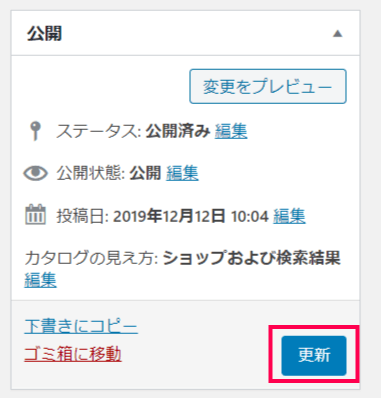
- サイトの表示を確認してみましょう。
最小・最大数量をどちらも1に設定すると、以下の画像のように商品パーツの数量は選択できなくなり、パッケージ商品の固定価格のみが表示されるようになりました。
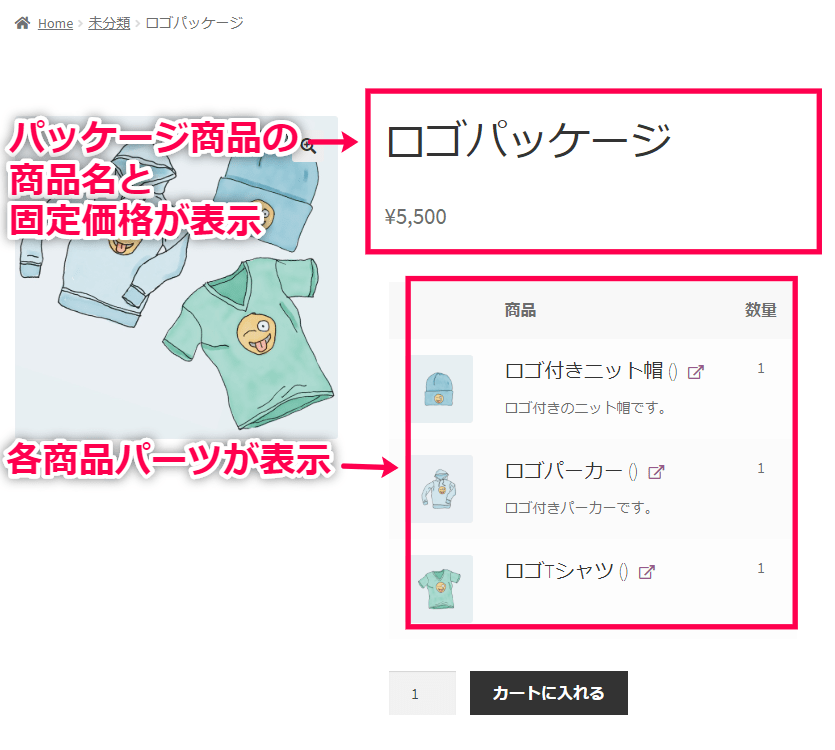
商品パーツの個別価格を合計
商品パーツに個別価格を設定し、その合計をパッケージ商品全体の価格にする方法を確認します。
商品パーツの数量が選択可能なパッケージ商品や、バリエーションのある商品パーツを含むパッケージ商品など、パッケージ全体の固定価格を設定できない場合に便利です。
また、サブスクリプション商品がパッケージ商品として追加された場合、サブスクリプション商品は個別に価格設定する必要があります。
-
- 商品の作成画面を開き [商品データ] > [一般] タブをクリックします。
標準価格やセール価格が空欄になっていることを確認します。

- [パッケージ商品] タブで、各商品パーツの [基本設定] をクリックします。
[個別に価格設定する] に✓を入れ、割引率を設定します。
その商品パーツの標準価格から割引されます。
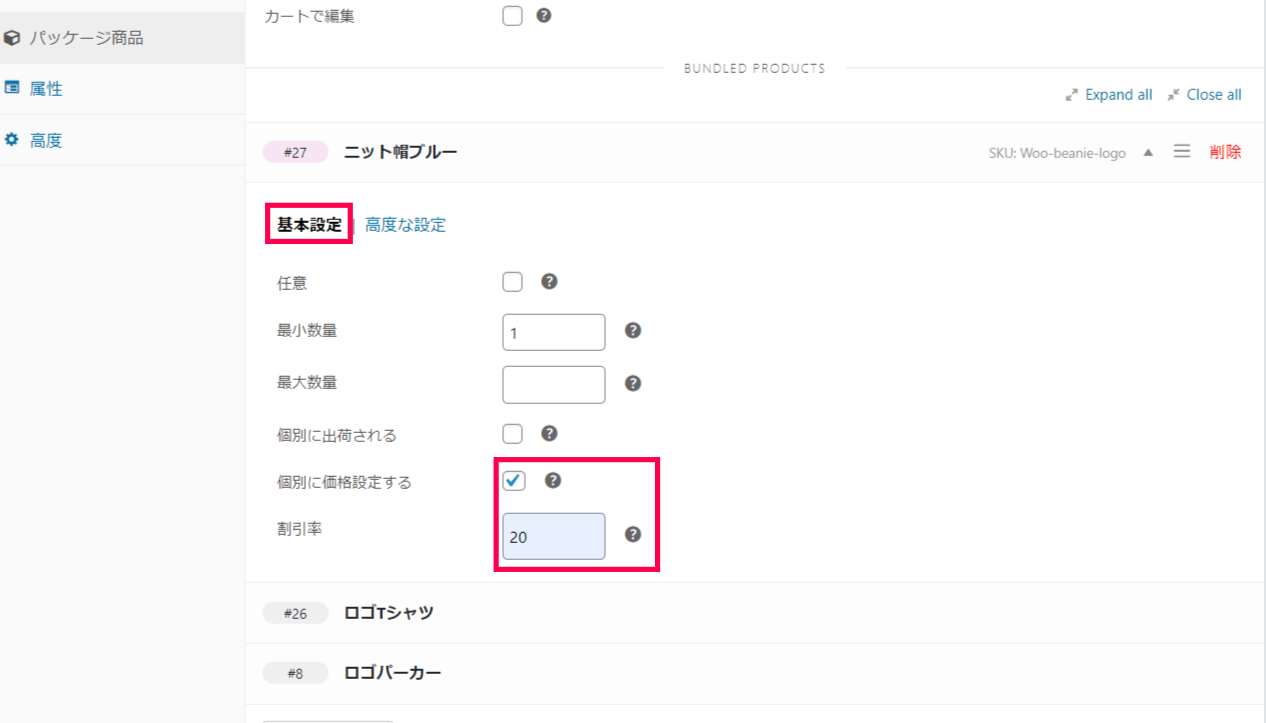
- [公開] もしくは [更新] をクリックし保存します。
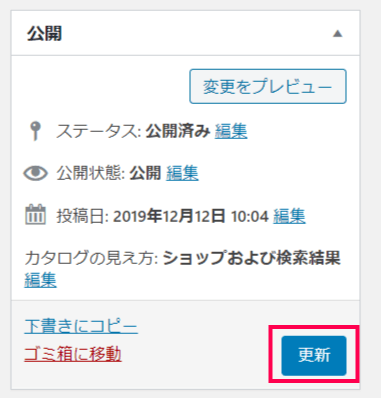
- サイトの表示を確認してみましょう。
商品パーツごとの価格が設定した割引率で表示され、数量を選択すると合計金額が変化します。
基本価格 + 商品パーツの個別価格
商品パーツの個別価格を合計した金額に、容器代などの別代金を加えたいショップもあるでしょう。
その場合は、容器代を基本価格として設定し、さらに商品パーツの個別価格を設定する必要があります。
- 商品の編集画面を開き [商品データ] > [一般] タブをクリックします。
標準価格フィールドに、パッケージ商品の基本価格を入力します。
入力した基本価格は、商品パーツの個別価格に合計されることになります。
セール価格は必要な場合に入力してください。
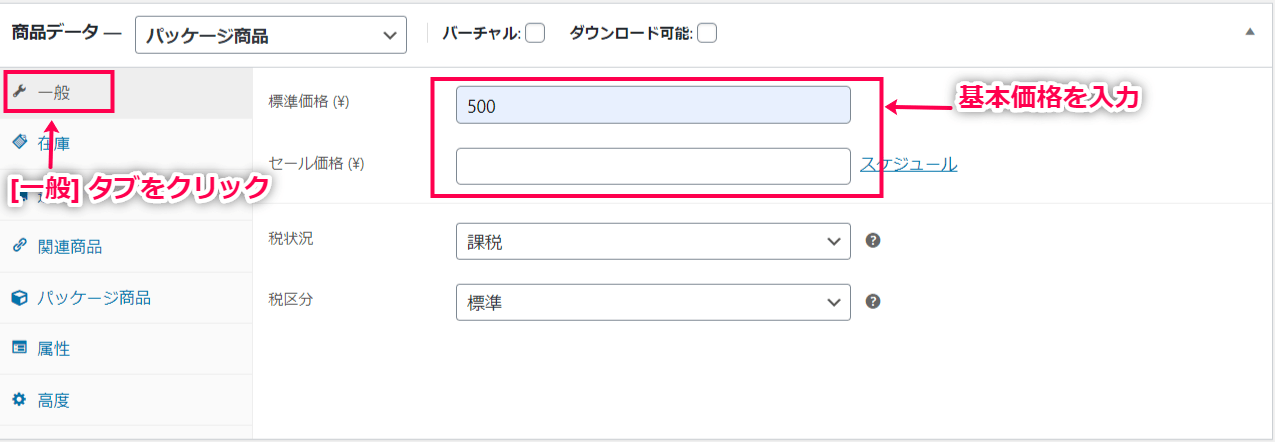
- [パッケージ商品] タブで、各商品パーツの [基本設定] をクリックします。
[個別に価格設定する] に✓を入れ、割引率を設定します。
その商品パーツの標準価格から割引されます。
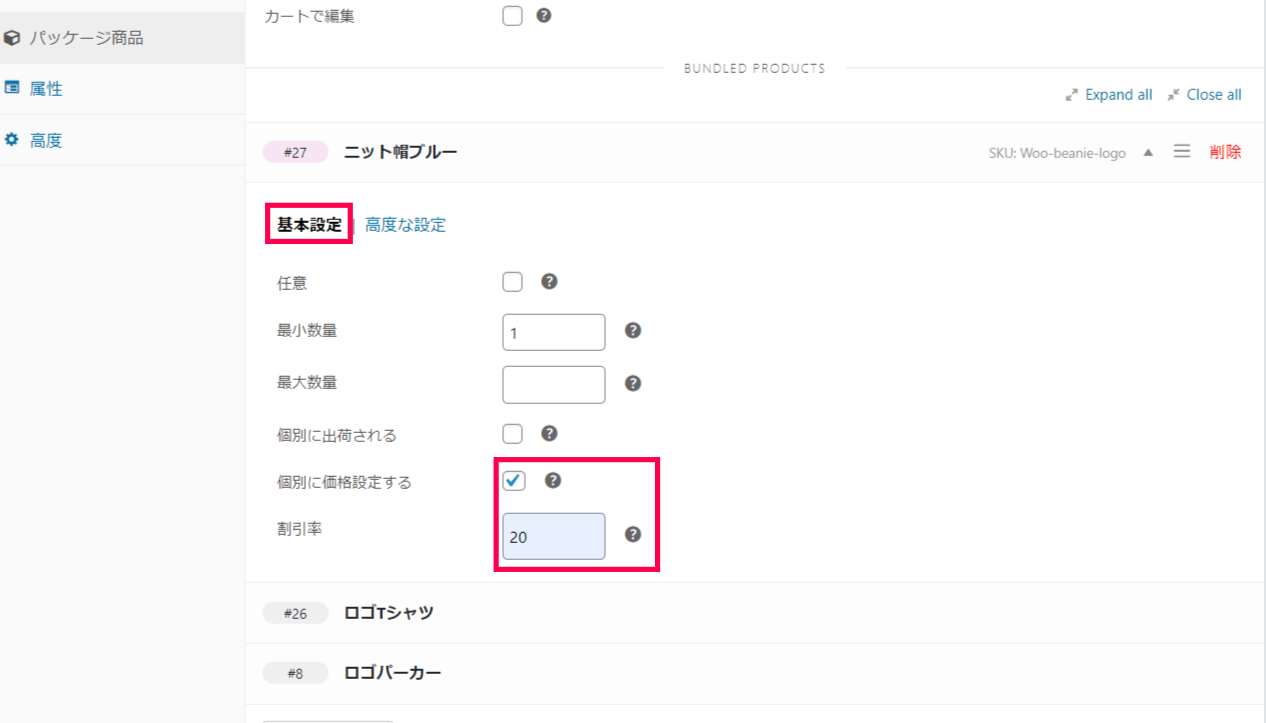
- サイトの表示を確認してみましょう。
基本料金を含む最低価格が表示されています。
商品パーツごとの価格が設定した割引率で表示され、数量を選択すると合計金額が変化します。
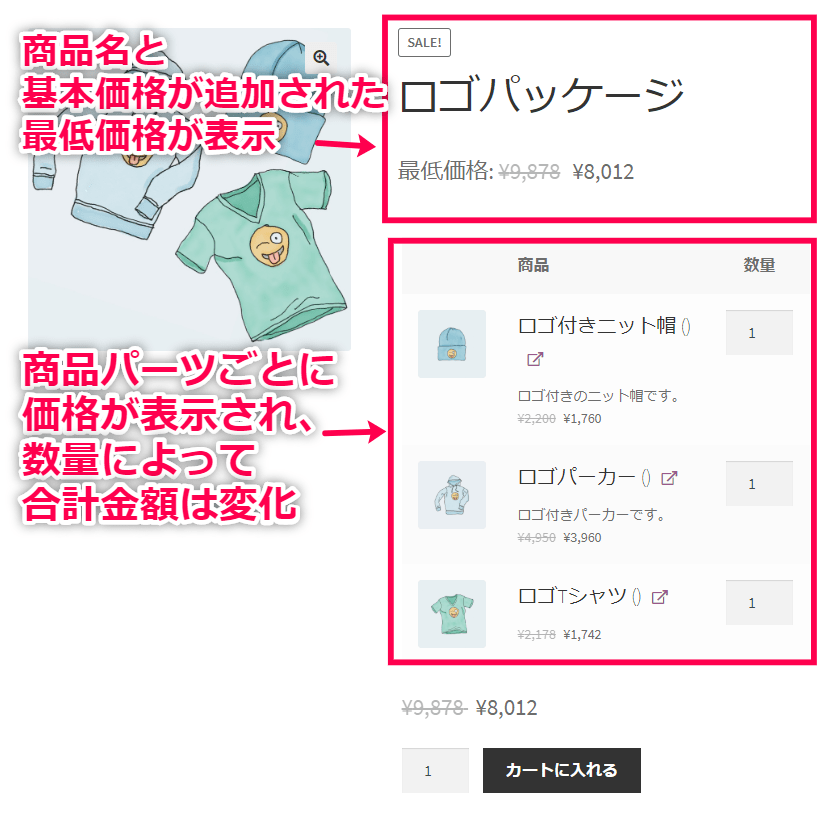
これで、パッケージ商品の価格設定の種類と方法が確認できました。
次は、配送設定について詳しく確認します。
配送設定
配送方法 (送料) を設定する方法を確認します。
配送方法は、大きく分けて3種類あります。
- すべての商品パーツをまとめて配送
- すべての商品パーツを個別に配送
- 一部の商品パーツを個別に配送し、一部はまとめて配送
すべての商品パーツをまとめて配送する設定から確認します。
すべての商品パーツをまとめて配送
顧客が選んだ商品パーツをまとめて1つの箱に入れて配送する場合の設定方法です。
例えば、パソコンのパーツを顧客が選び、そのパーツを使って組み立てたパソコンを配送する場合や、Tシャツを5枚セットにして販売し、顧客が選んだ5枚を1枚ずつではなくまとめて配送する場合などの設定方法です。
設定すると、各商品パーツの配送クラスに関係なく、商品パッケージ全体の配送クラスが適用されます。
- [送料] タブをクリックします。
[パッケージタイプ] > [まとめて配送] を選択します。
- 商品パッケージの重さが固定の場合
パッケージ全体の重さや大きさ、配送クラスを入力します。
[全体の重さ] > [無視する] を選択します。
パッケージされている商品の個別の重さや大きさ、配送クラスなどは無視されます。
- 商品パッケージの重さが商品の数量などによって変化する場合
[全体の重さ] > [保存する] を選択します。
この場合、重さフィールドは箱の重さとして扱われ、パッケージ商品の重さは「箱の重さ」+「パッケージ商品に含まれるすべての商品の重さの合計」になります。
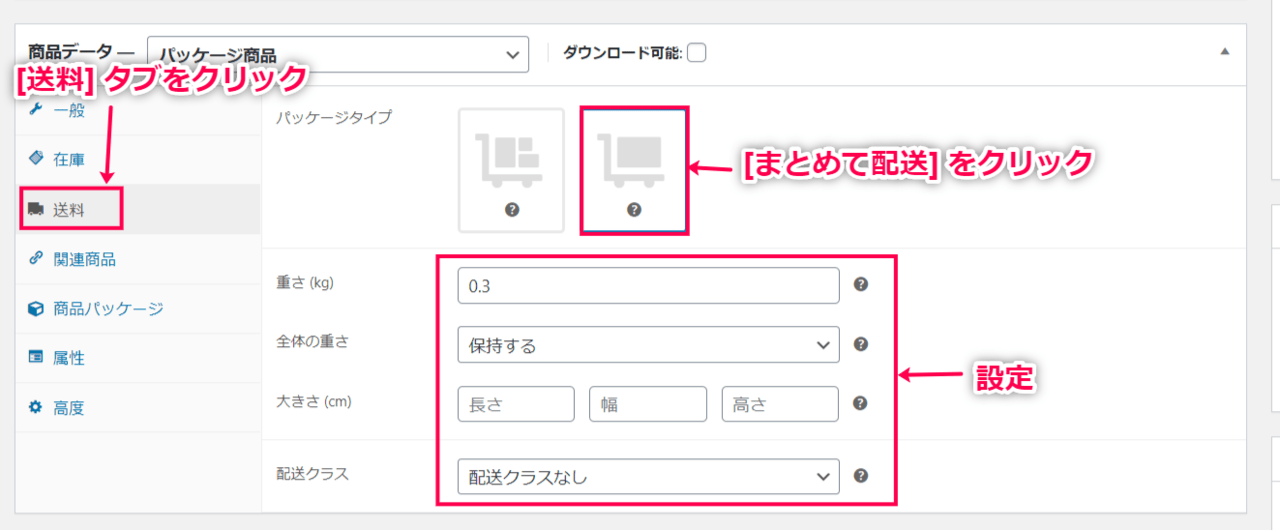
- 商品の編集ページで [商品データ] > [パッケージ商品] タブをクリックします。
すべての商品パーツの [基本設定] タブをクリックし [個別に配送] の✓が外されているのを確認してください。

- [更新] をクリックし保存します。
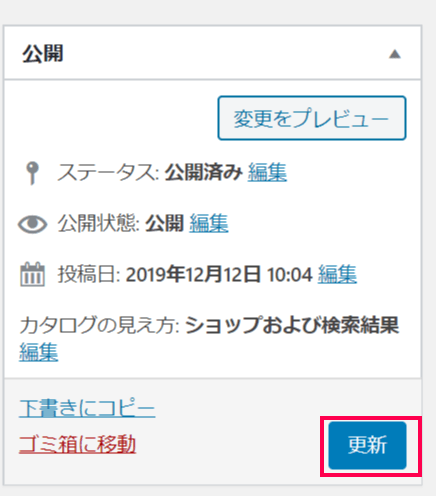
すべての商品パーツを個別に配送
顧客が選んだ商品パーツをそれぞれ個別に配送する場合の設定です。
パーツを組み立てず個別に配送する商品や、商品パーツをそれぞれ梱包し配送するなどに利用されます。
この設定にすると、各商品パーツの重さや大きさ、配送クラスに応じた送料が請求できます。
- [送料] タブをクリックします。
[パッケージタイプ] > [個別に配送] を選択します。
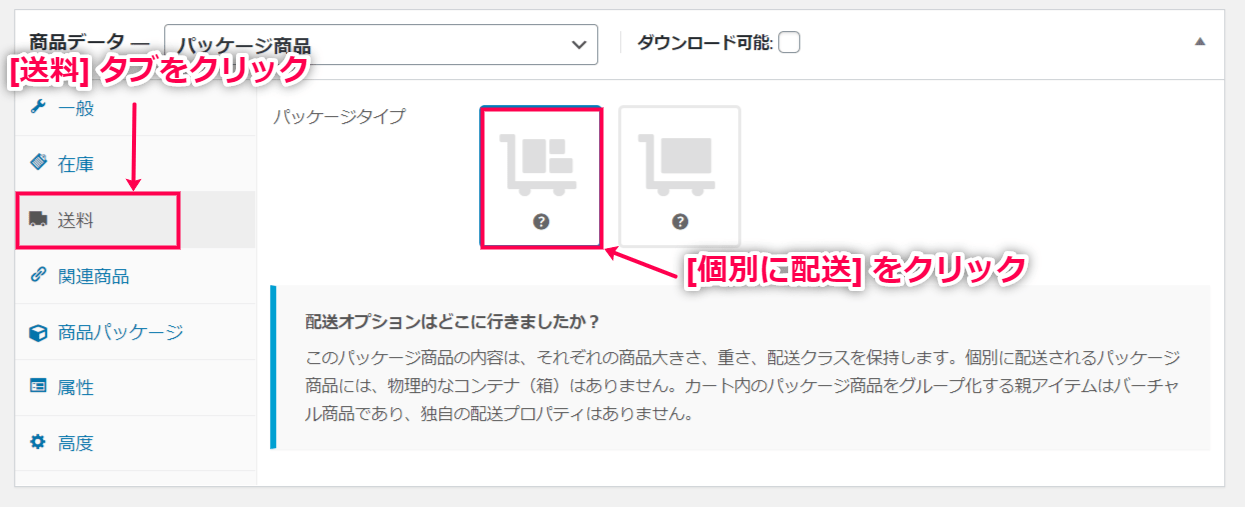
- [更新] をクリックし保存します。
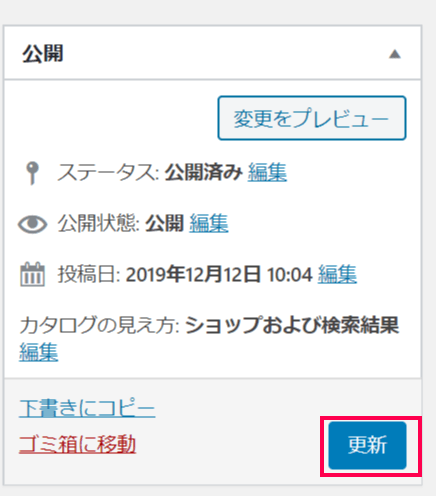
一部の商品パーツを個別に配送し、その他はまとめて配送
商品パーツによっては個別配送が必要だが、まとめて配送できるパーツもあるというパッケージ商品もあるかもしれません。
例えば、顧客が選んだパソコンのパーツを使って組み立てたパソコンと、別のモニターをパッケージ商品として販売するショップがあるとします。
組み立てたパソコンとモニターは別々に梱包が必要です。
この場合、パソコンの各パーツの配送クラスは関係なくパソコンの配送クラスを設定する必要があります。
さらに、モニターはモニターのみで個別配送が必要です。
- [送料] タブをクリックします。
[パッケージタイプ] > [まとめて配送] を選択します。
まとめて配送する商品パーツの配送時の重さや配送クラスなどを設定します。
- まとめて配送する商品パーツの重さが固定されている場合
重さや大きさ、配送クラスを入力します。
[全体の重さ] > [無視する] を選択します。
- まとめて配送する商品パーツが商品の数量などによって変化する場合
[全体の重さ] > [保持する] を選択します。
この場合、重さフィールドは箱の重さとして扱われ、まとめて配送する商品パーツの重さは「箱の重さ」+「まとめて配送する商品パーツに含まれるすべての商品の重さの合計」になります。
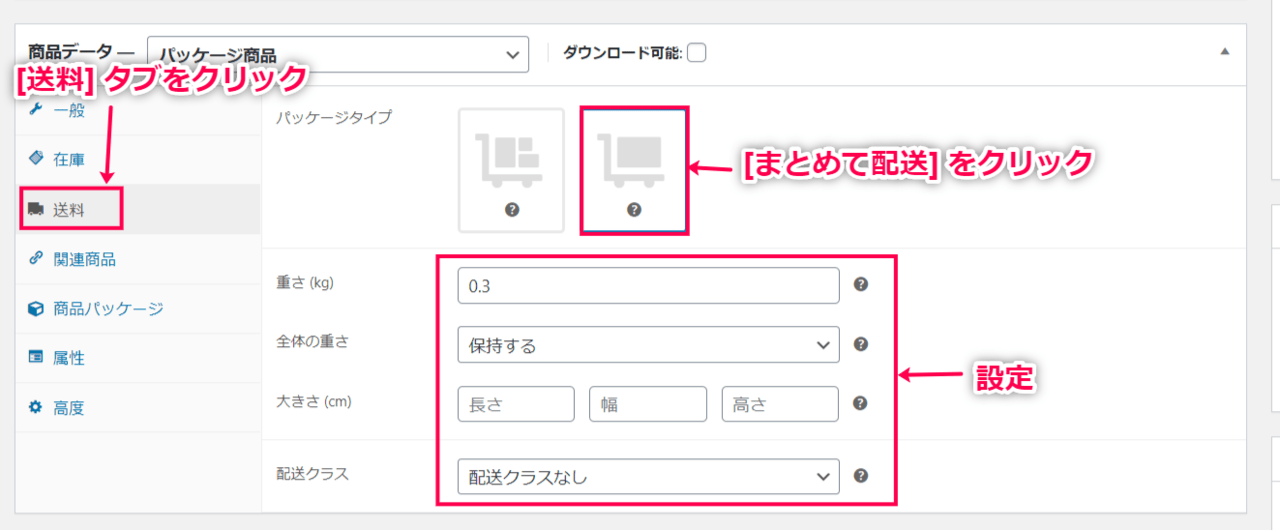
- 商品の編集ページで [商品データ] > [パッケージ商品] タブをクリックします。
個別配送が必要な商品パーツの [基本設定] タブをクリックし [個別に配送] に✓を入れます。
上記の例では、モニターのみ✓を入れます。
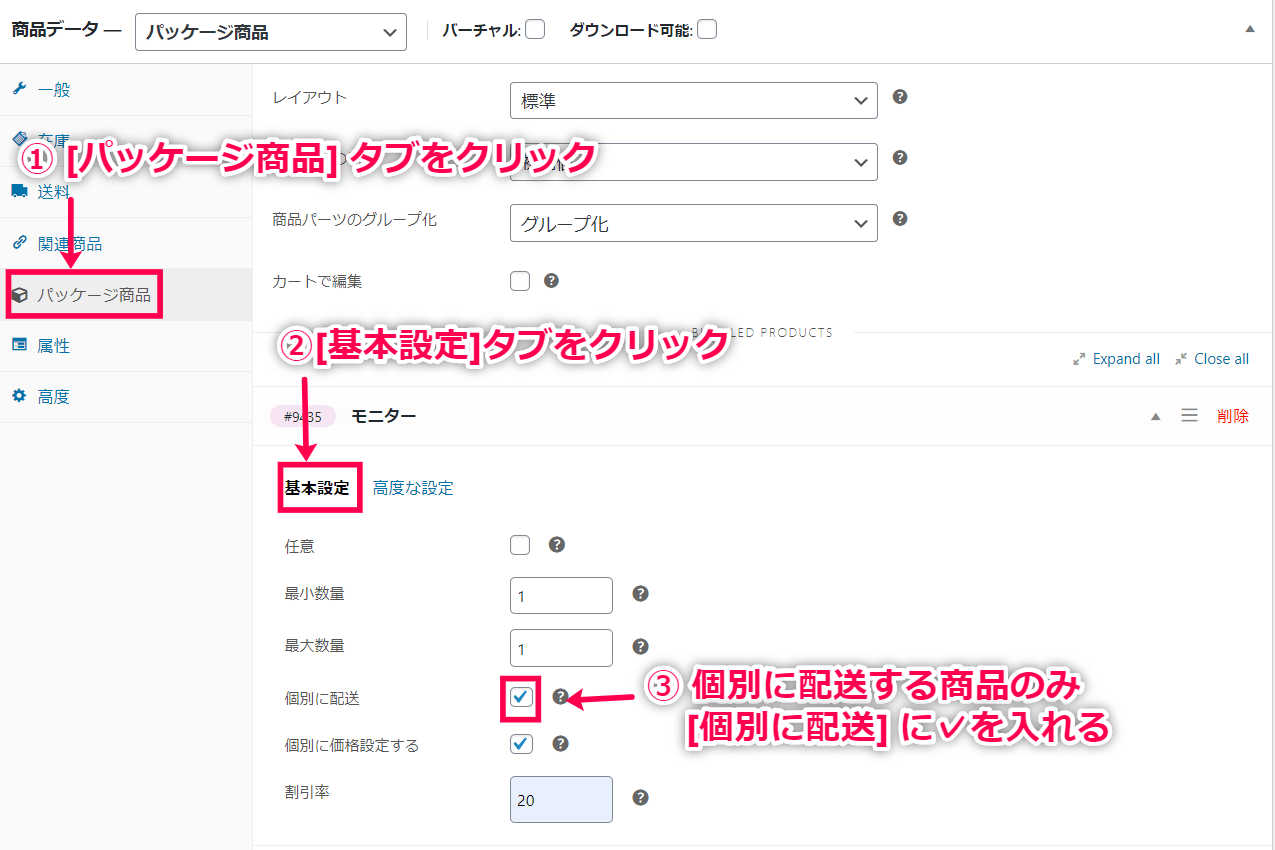
- [更新] をクリックし保存します。
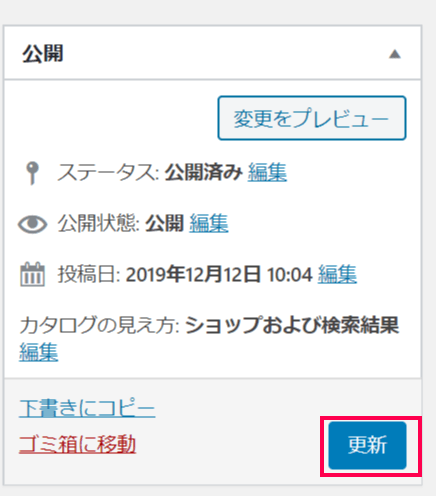
これで、配送設定は完了しました。
パッケージ商品の作成に関する説明は以上です。
次は、既存商品に「よく一緒に購入されている商品」としてオプション商品をおすすめする方法を確認します。
「よく一緒に購入されている商品」を表示
ここまでのステップでは、パッケージ商品の作成方法を確認してきました。
商品パッケージ for WooCommerce のもう一つの特徴が、既存商品の紹介ページに「よく一緒に購入されている商品」を表示することです。
例えば、スマートフォンを販売するサイトで、各スマホの商品画面に「よく一緒に購入されている商品」などとして、モバイルバッテリーやイヤフォンを紹介することができるようになります。
顧客は、スマホの購入時にワンクリックでオプション商品を購入できるようになります。
標準の WooCommerce のクロスセルと似ていますが、より見つけやすい場所に表示されるので、さらに購入につながりやすくなります。
それでは、さっそく「よく一緒に購入されている商品」を設定しましょう。
- 「一緒に購入されている商品」を表示したい商品 (上記例ではスマートフォン) の編集画面を開きます。
[商品データ] のフィールドで [関連商品] タブをクリックします。
[よく一緒に購入されている商品] のフィールドで、オプション商品 (上記例ではモバイルバッテリーやイヤフォン) を入力します。
複数の商品を登録する場合は、この作業を繰り返します。
※モバイルバッテリーやイヤフォンは事前に商品として登録されている必要があります。よく一緒に購入されている商品に登録できるのは、基本的な商品とサブスクリプション商品です。
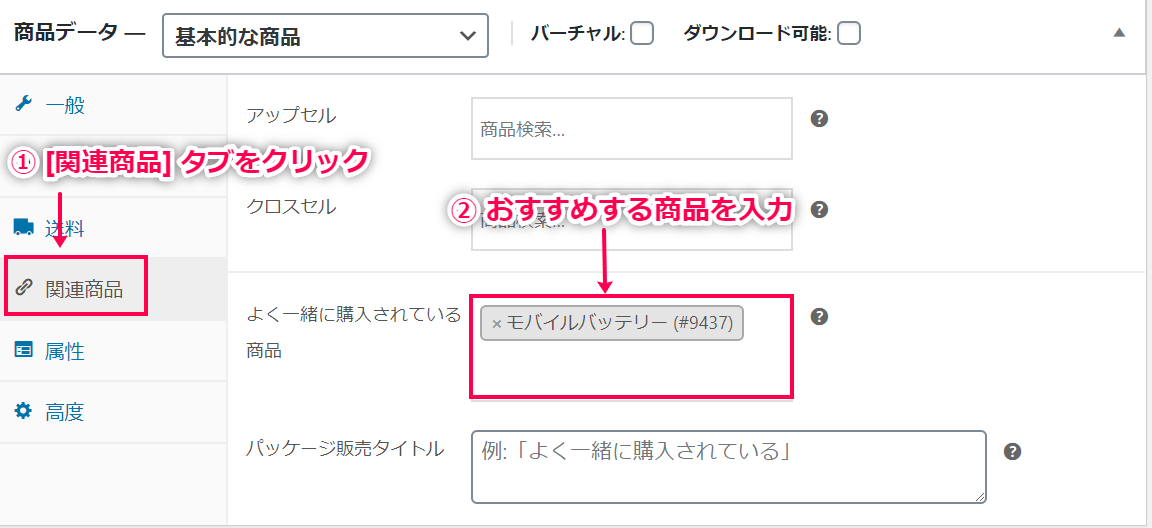
- [パッケージ販売タイトル] にショップでこの商品を表示する際の文言を入力します。
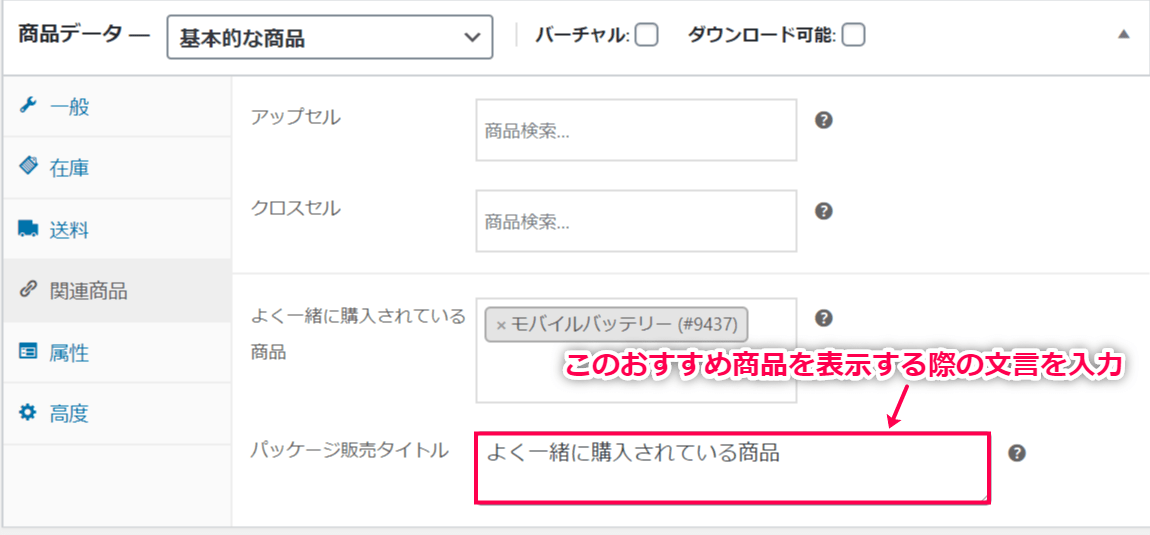
- セットで販売するときの割引率を入力します。
- [更新] をクリックします。

- サイトの表示を確認してみましょう。
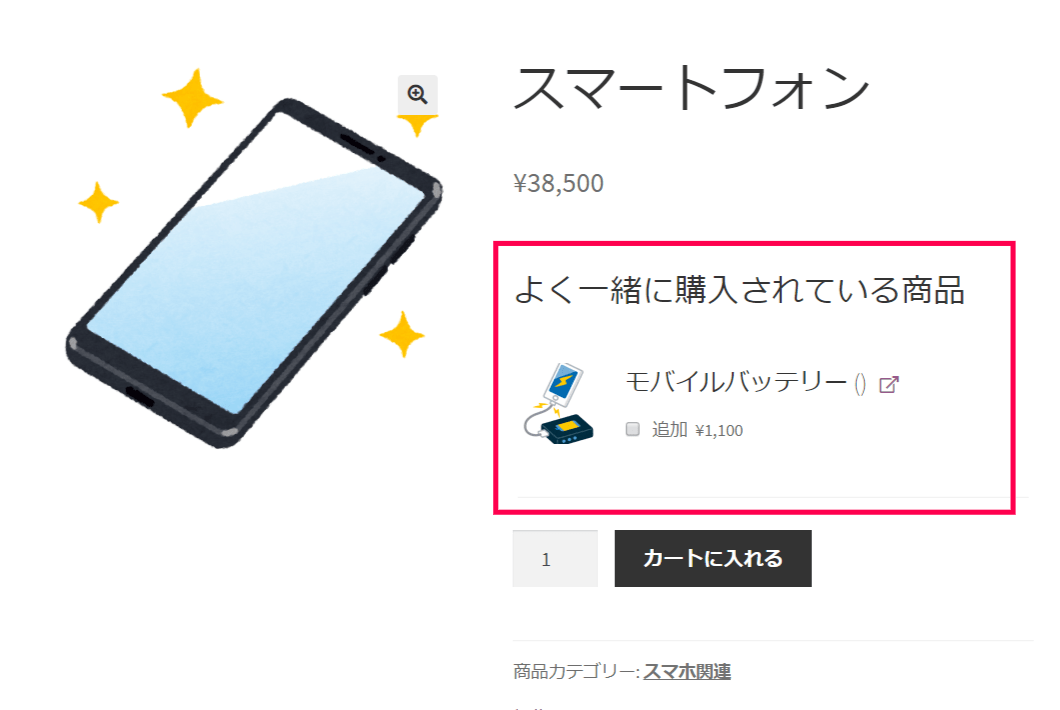
これで、よく一緒に購入されている商品としておすすめ商品を表示する方法が確認できました。
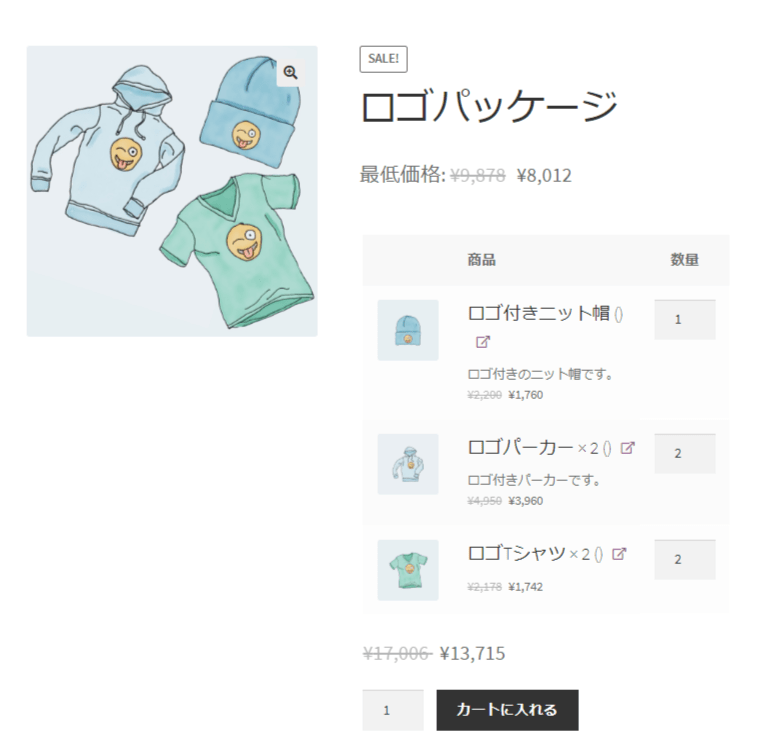
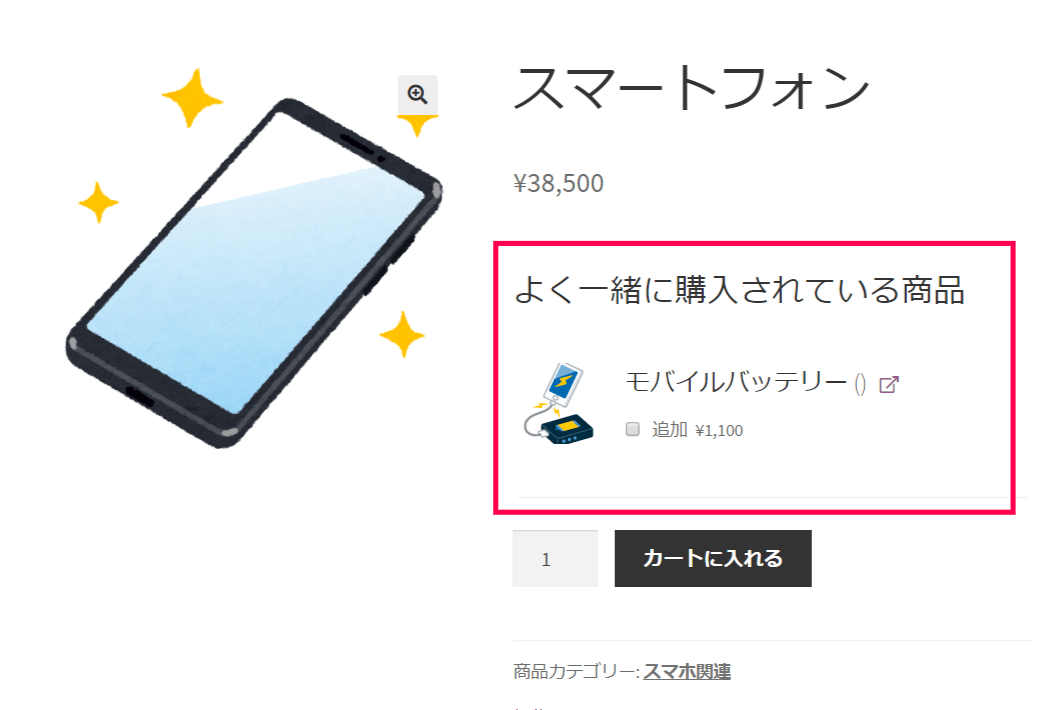
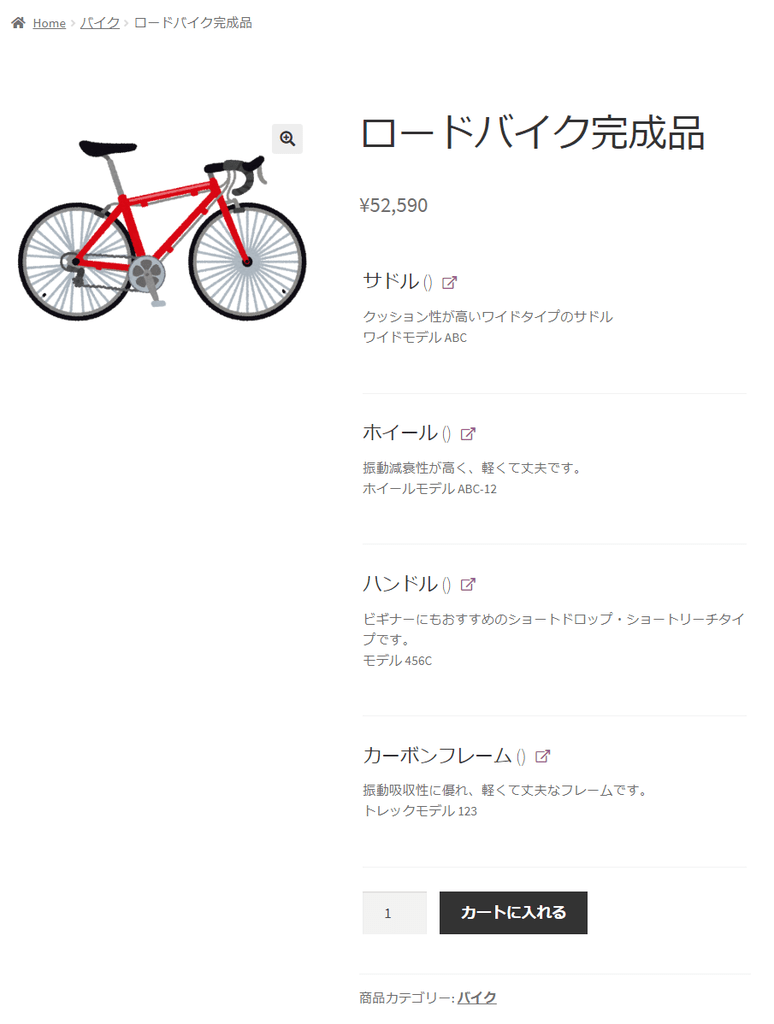

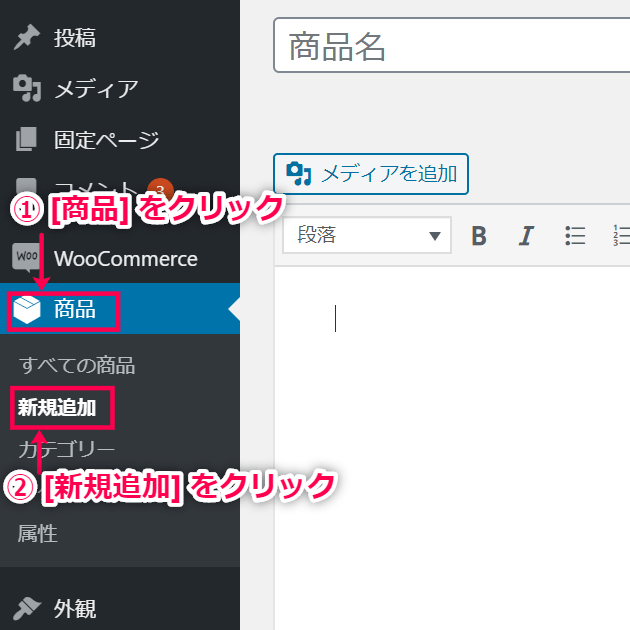
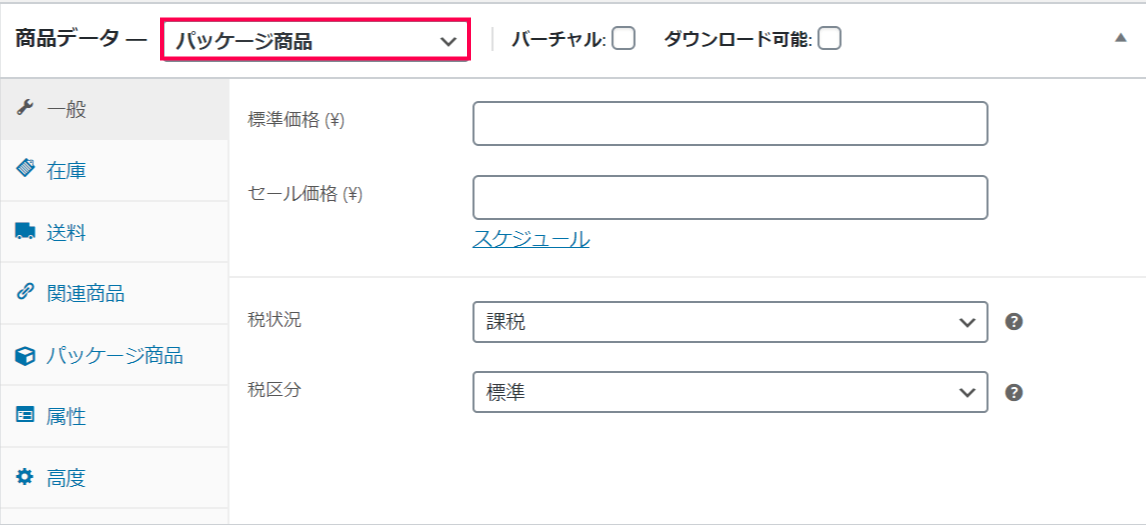
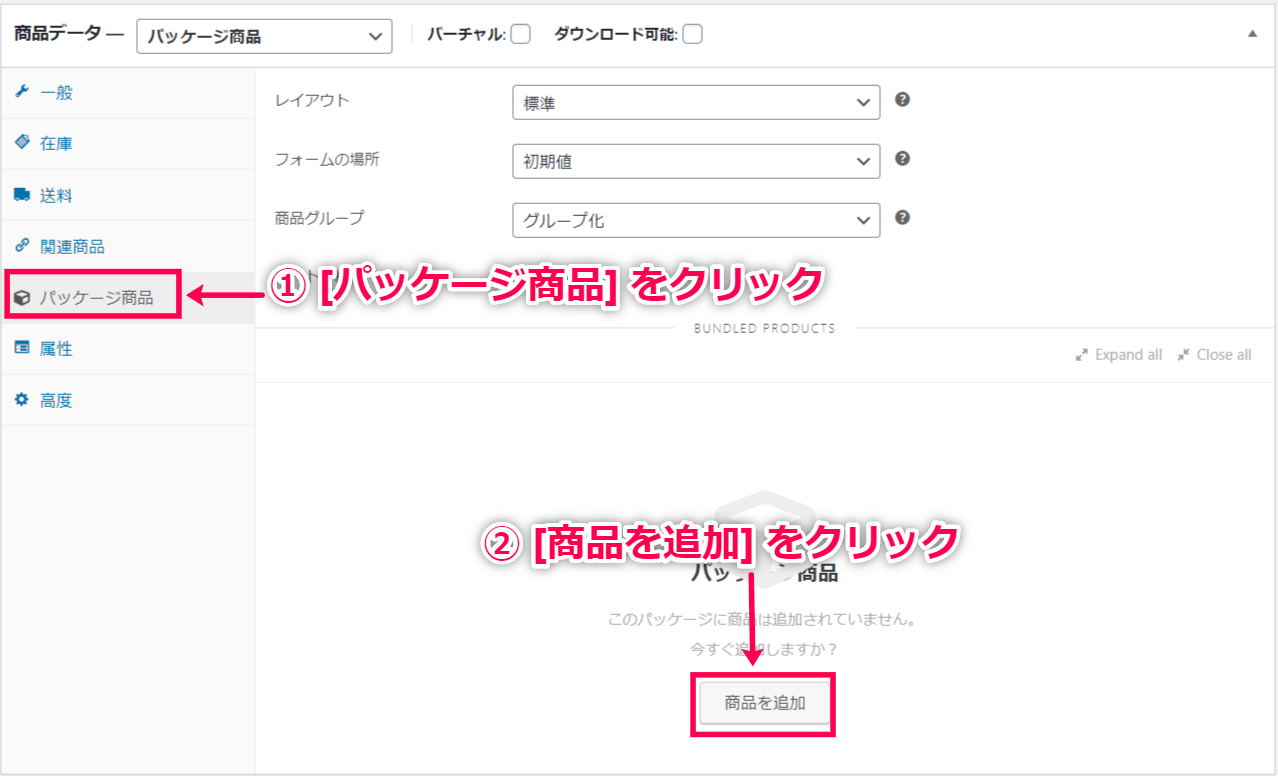
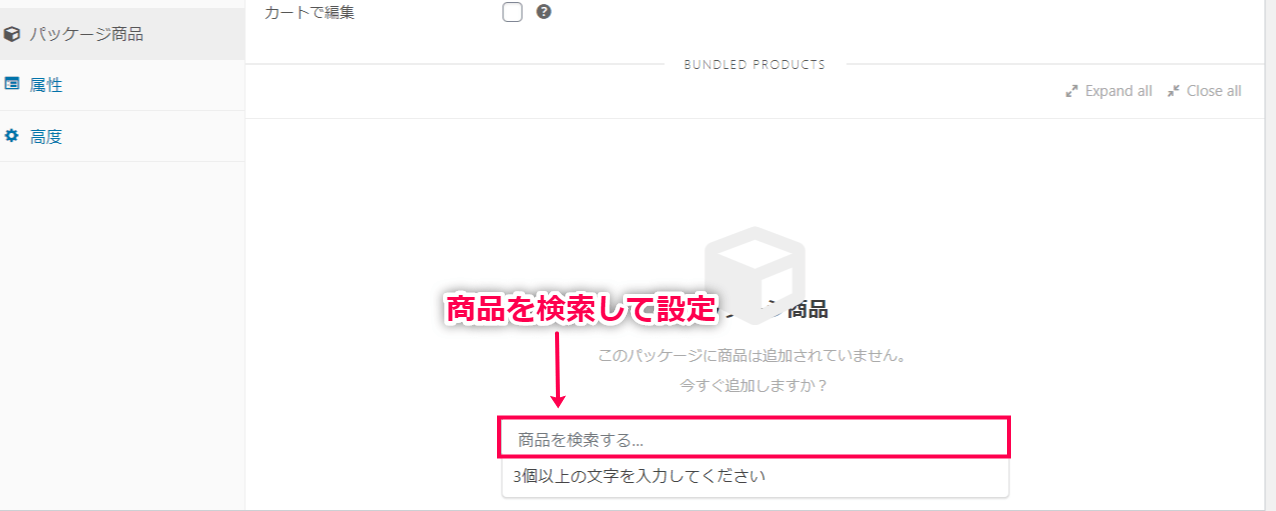
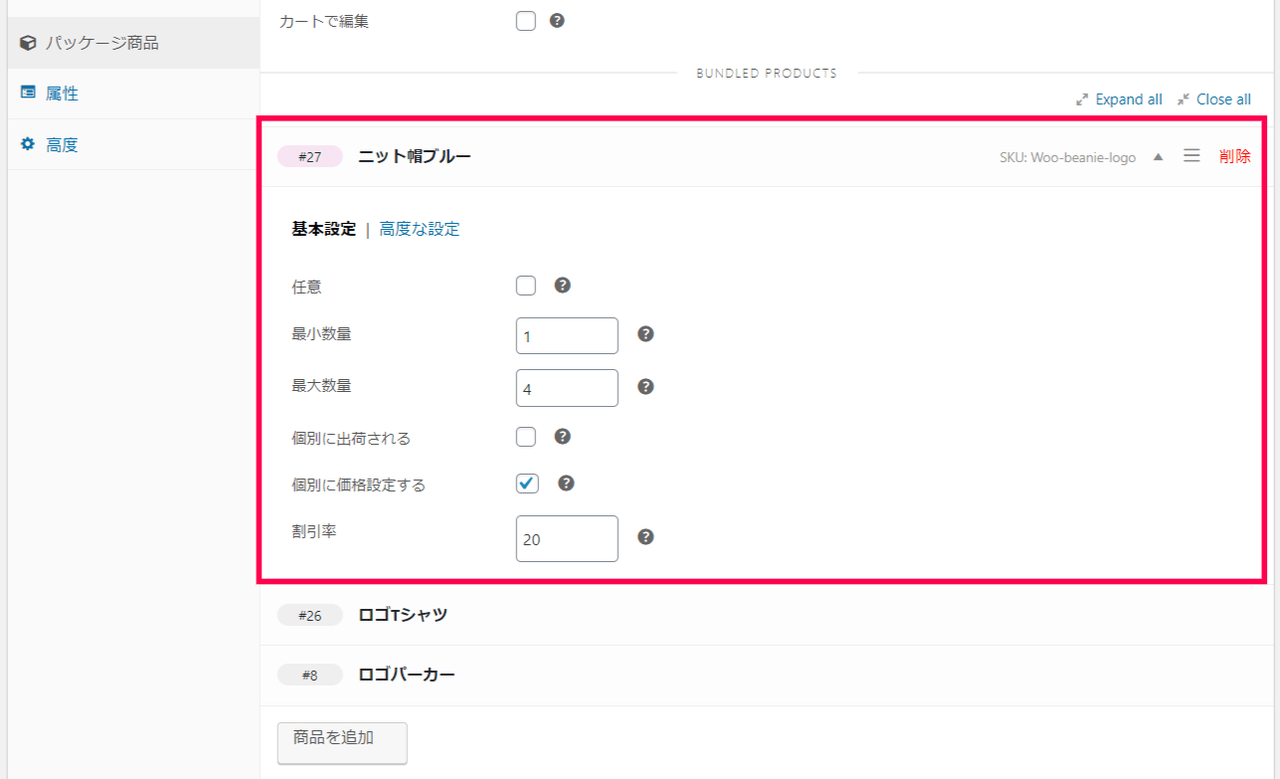
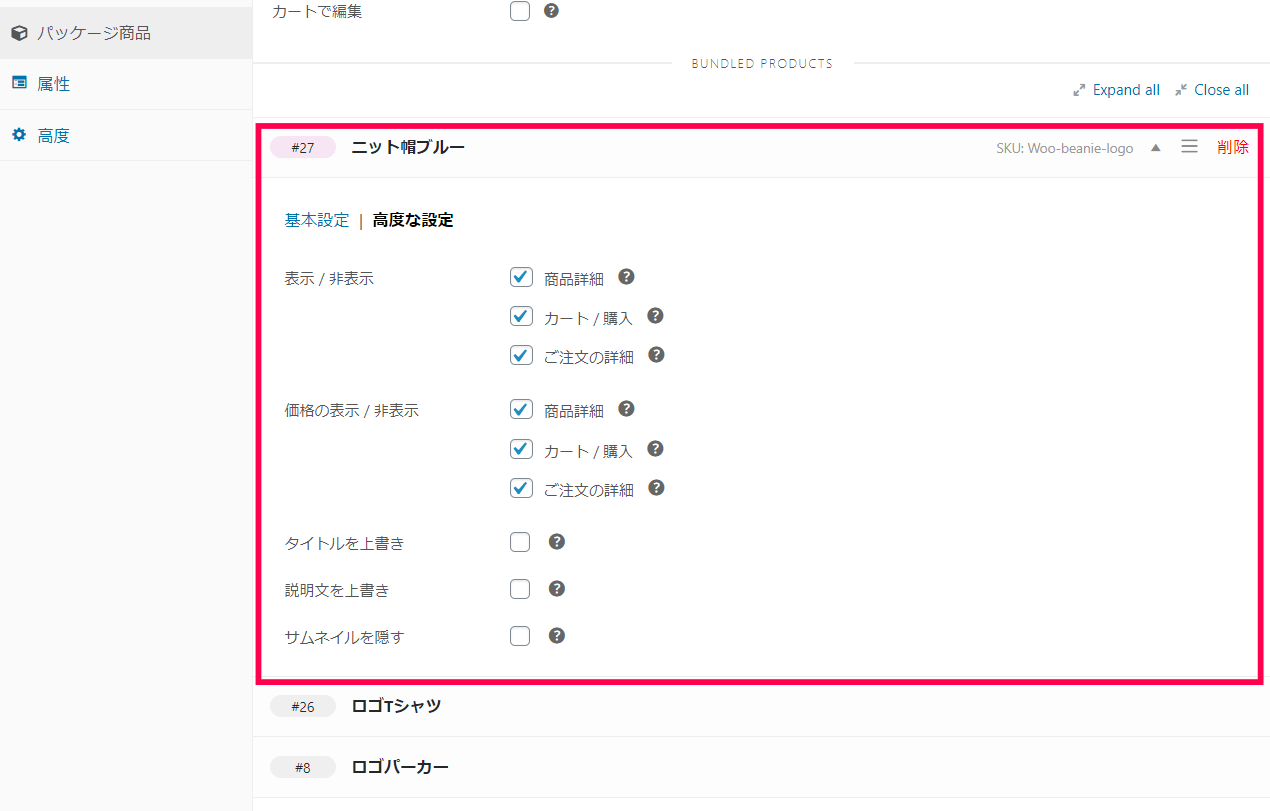
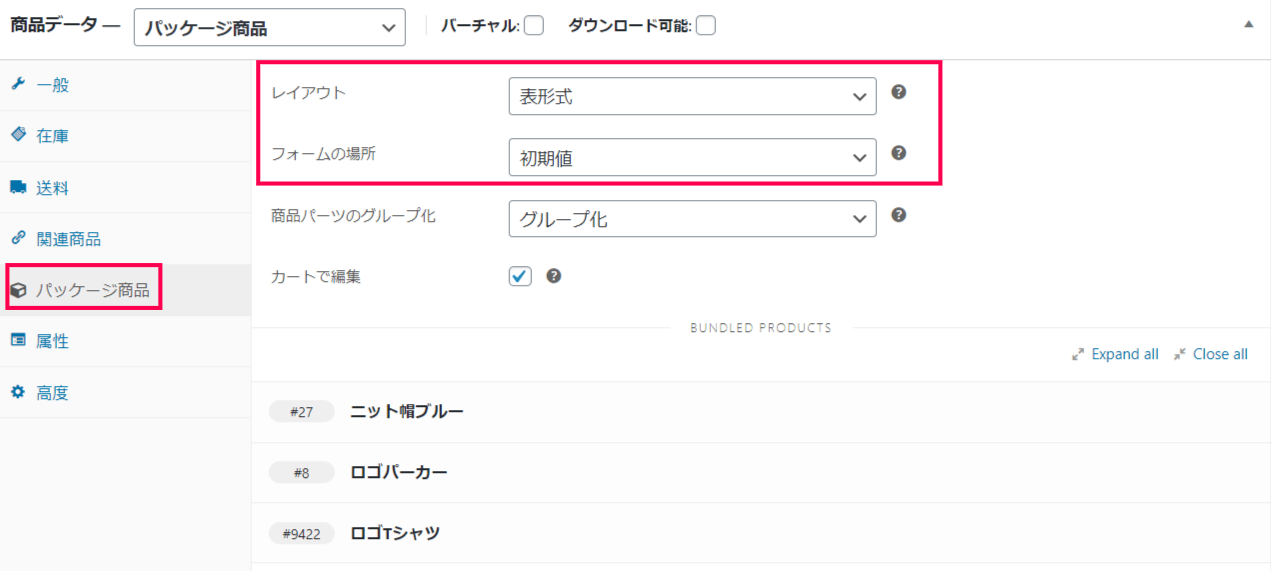
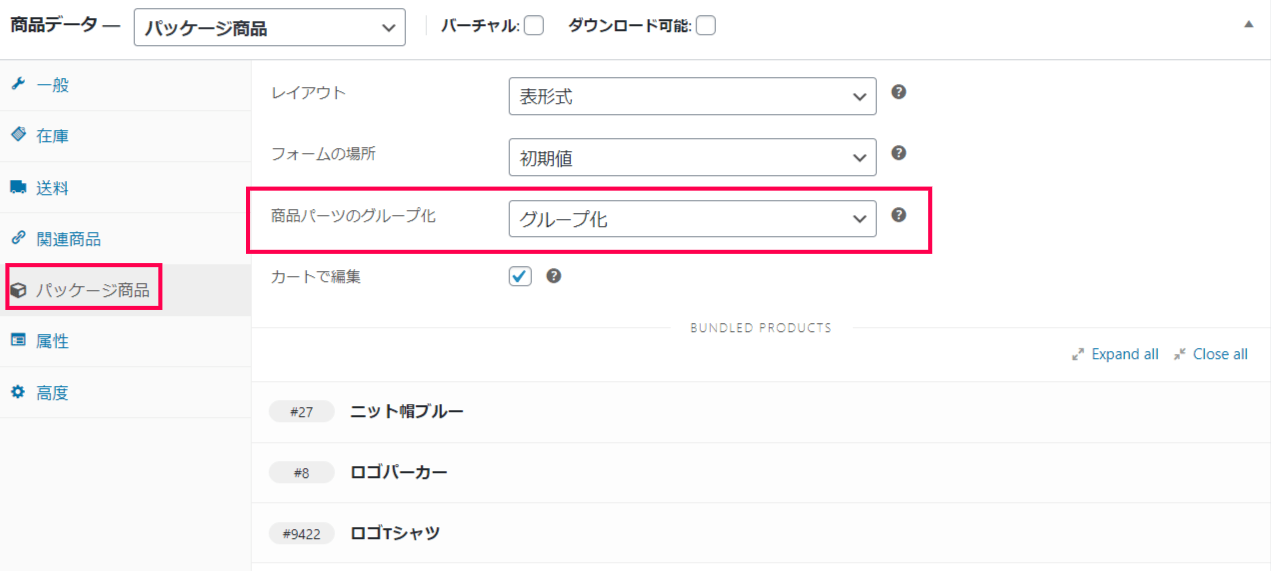
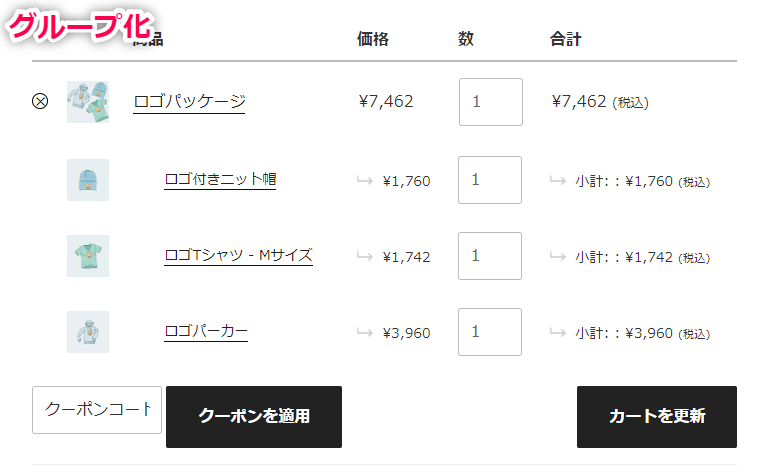
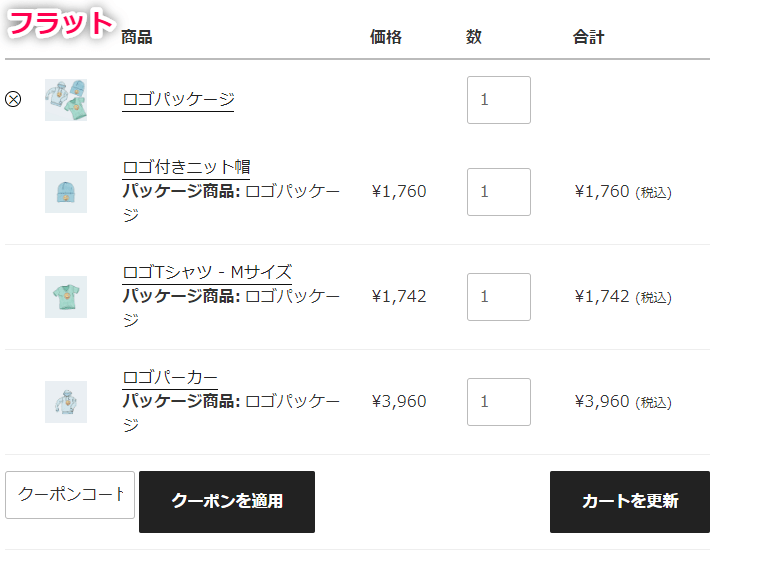
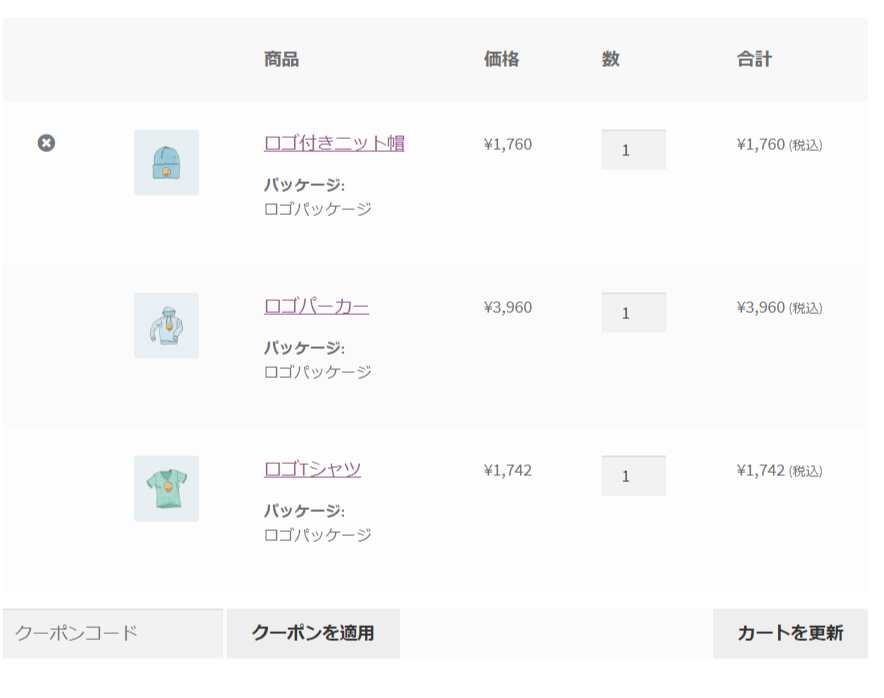
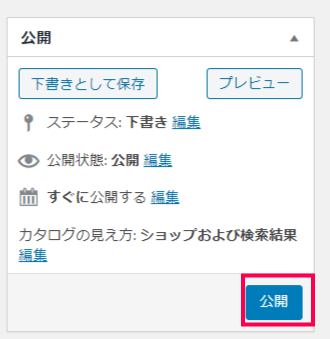
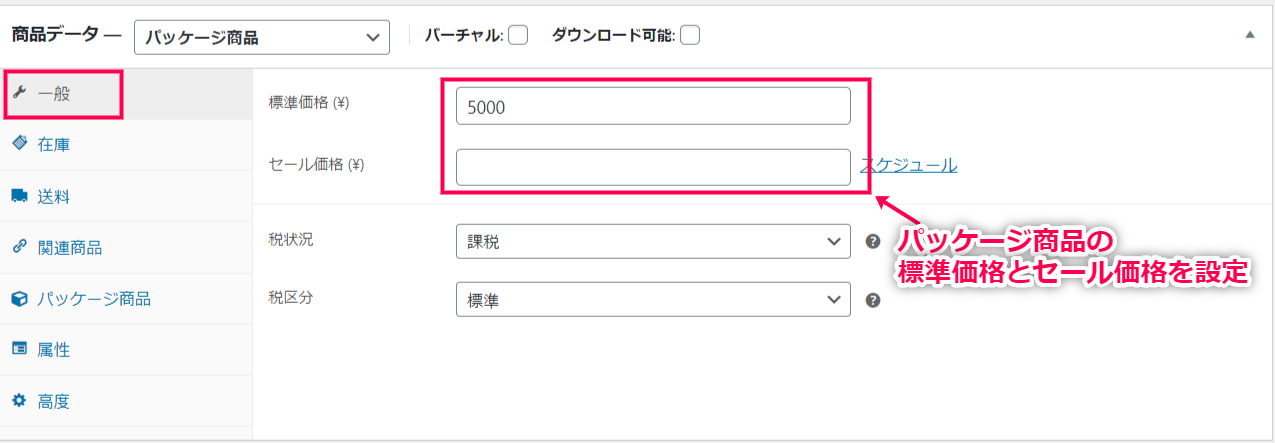
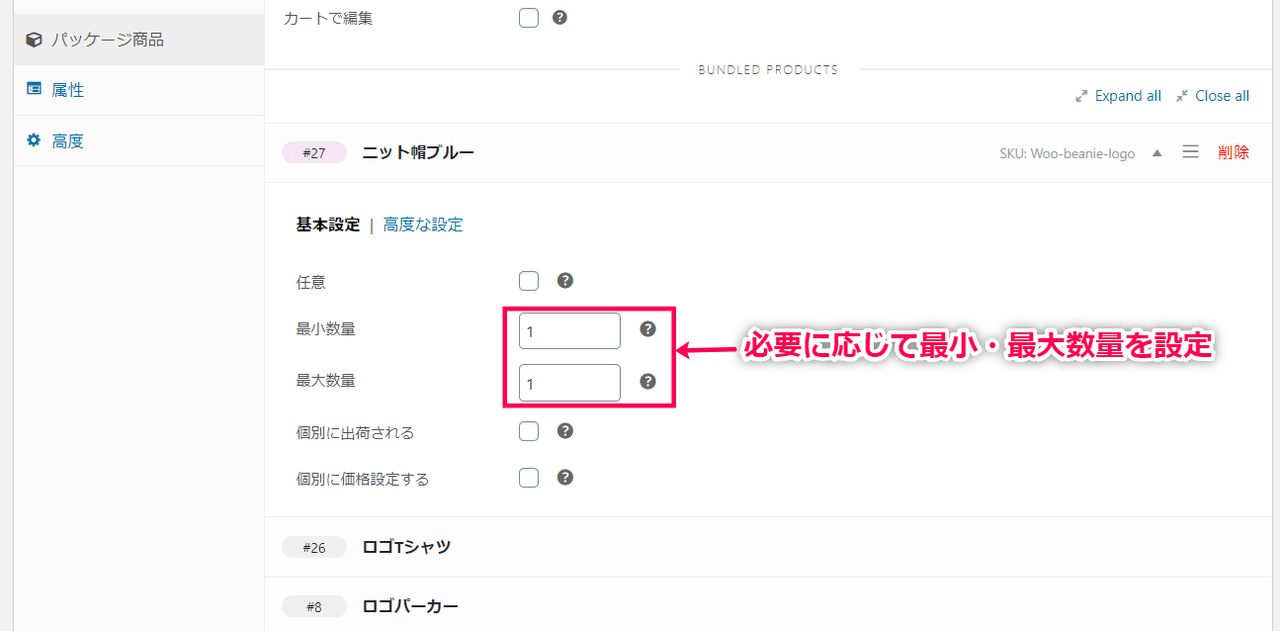
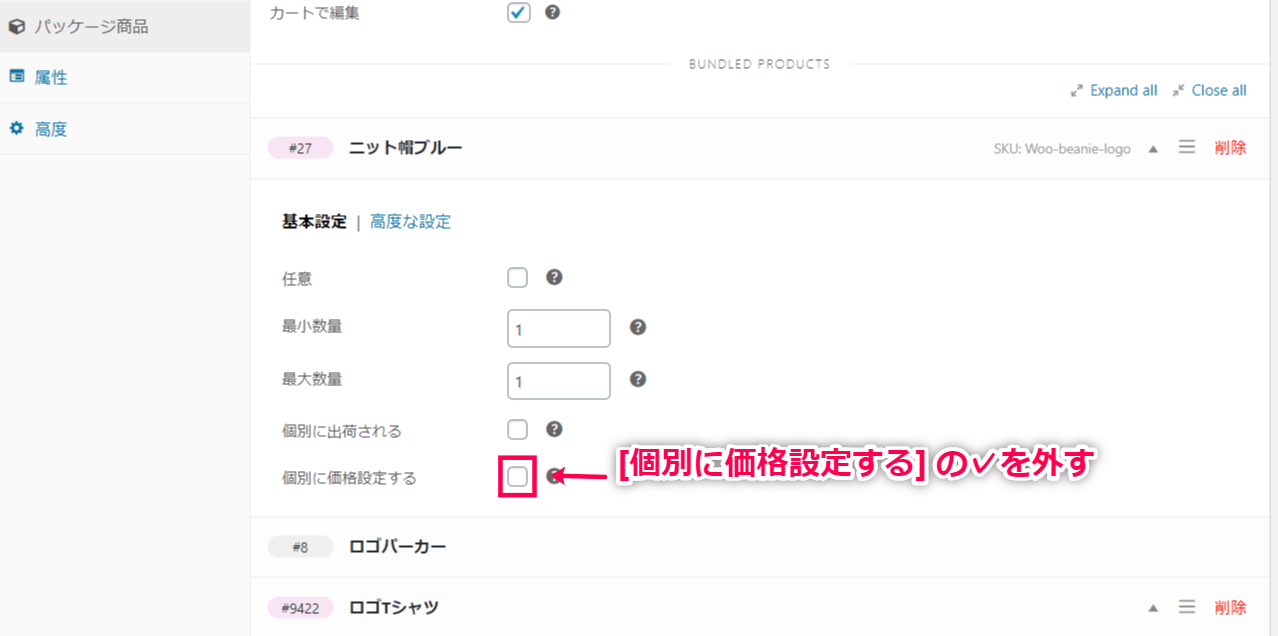
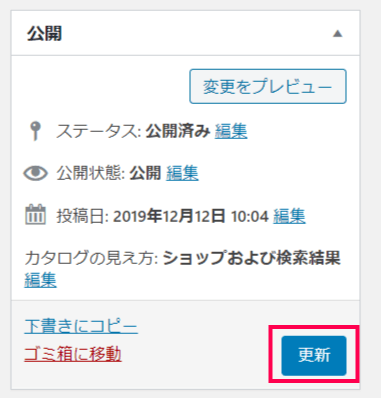
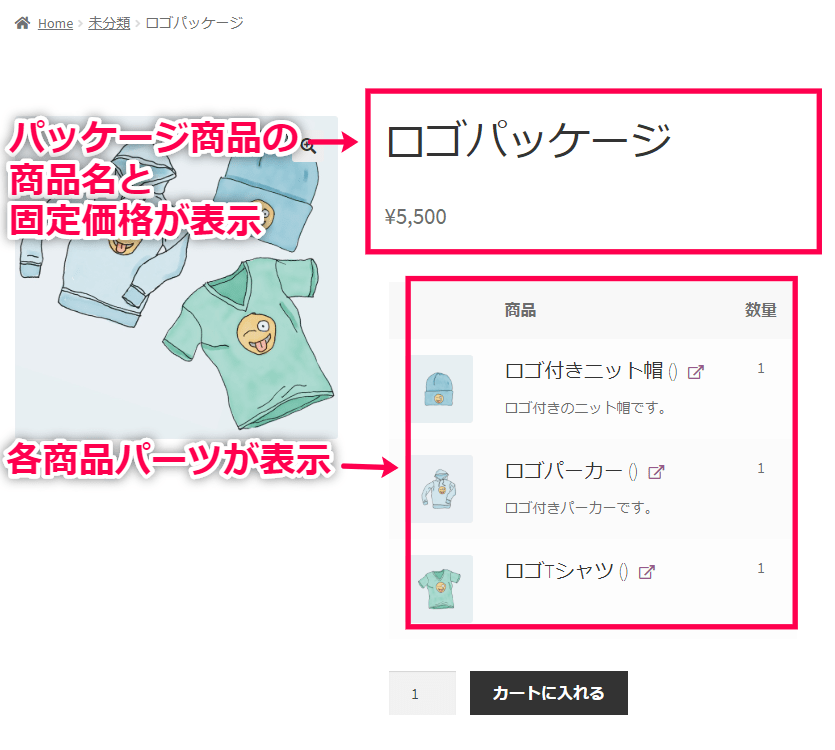

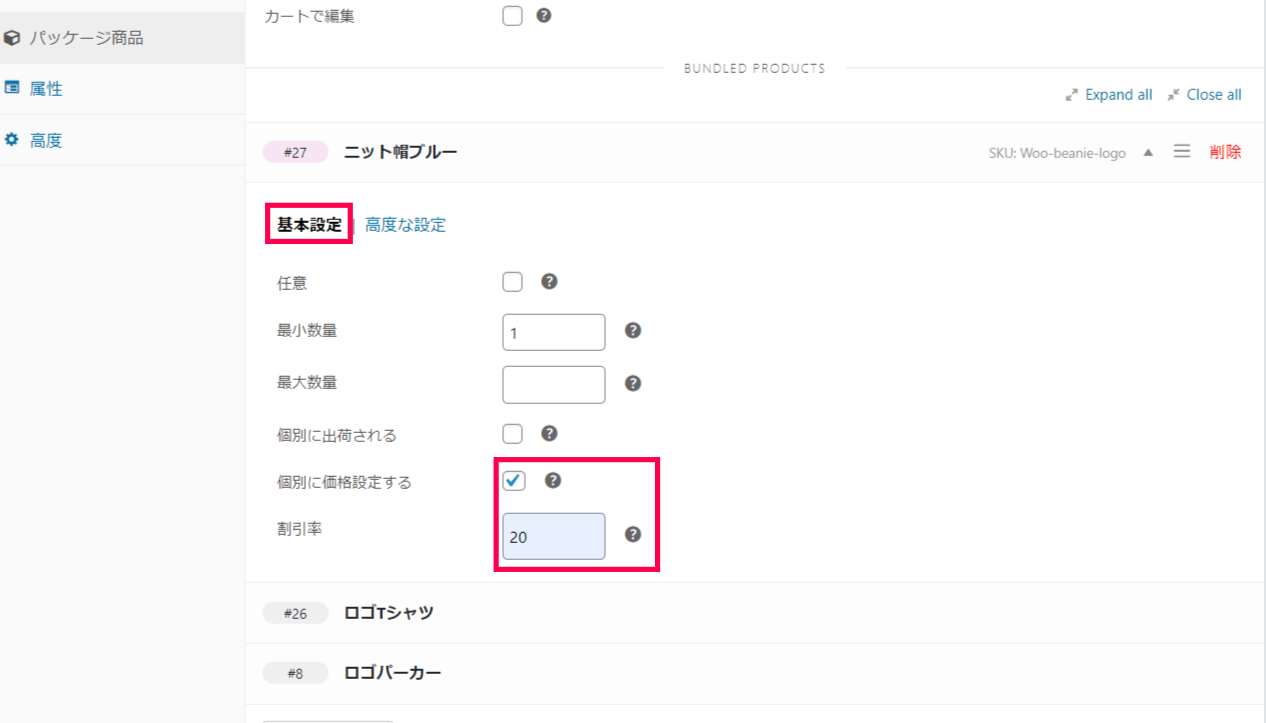

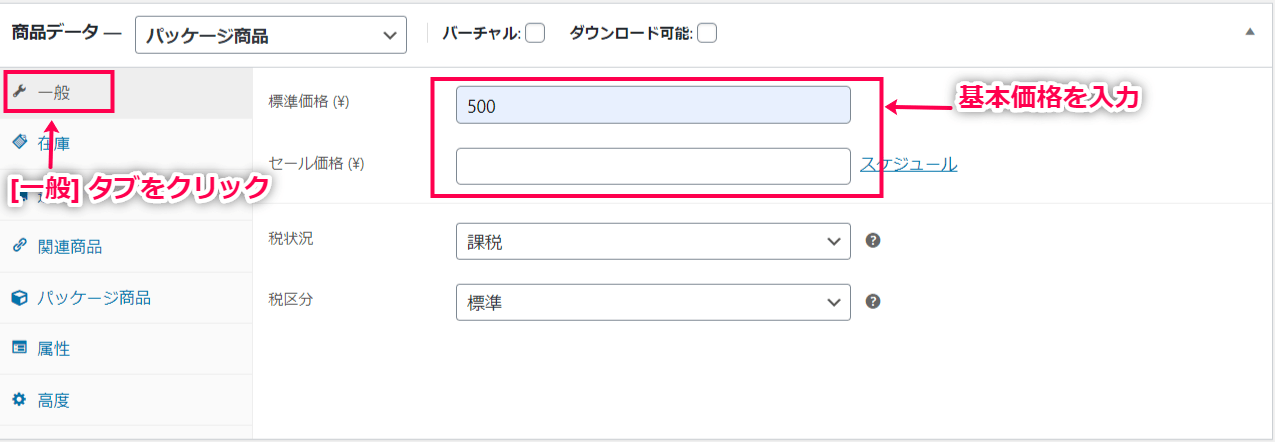
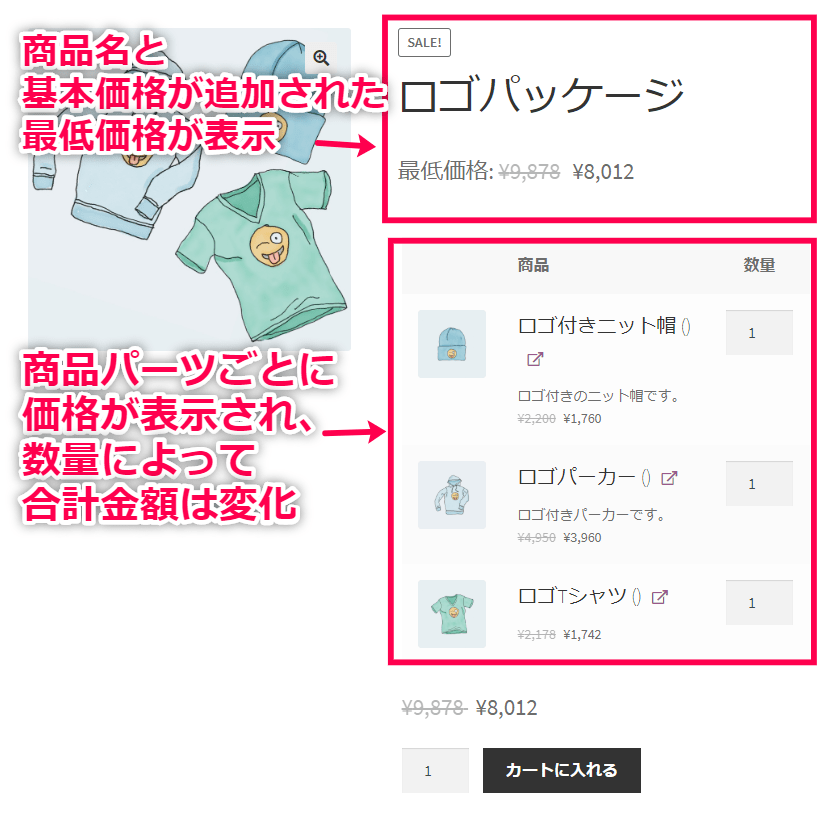
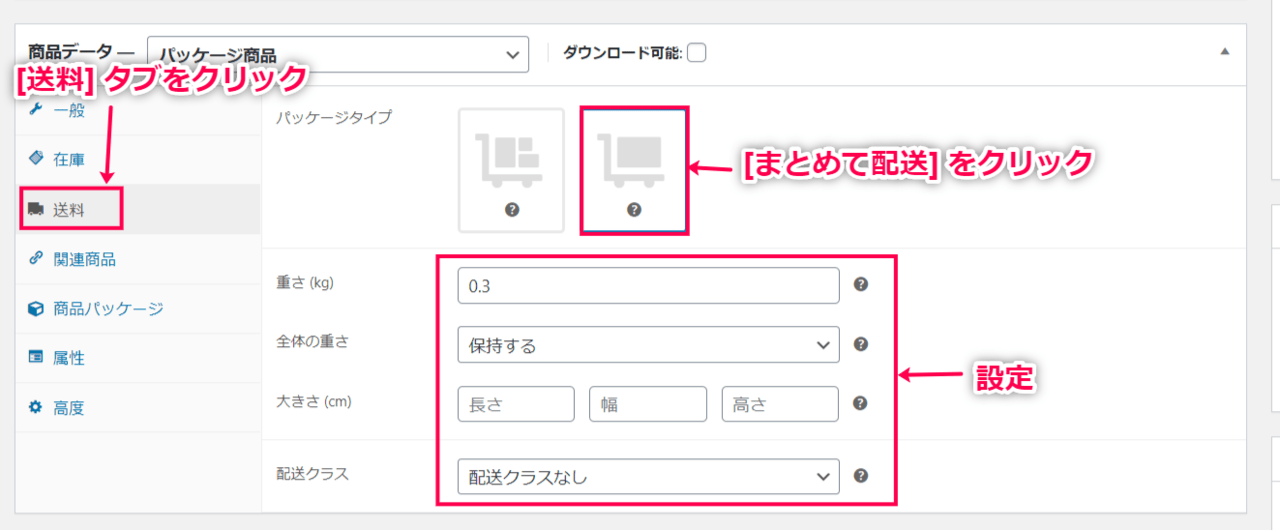

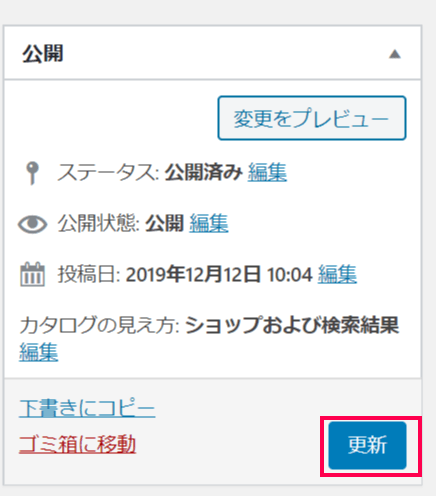
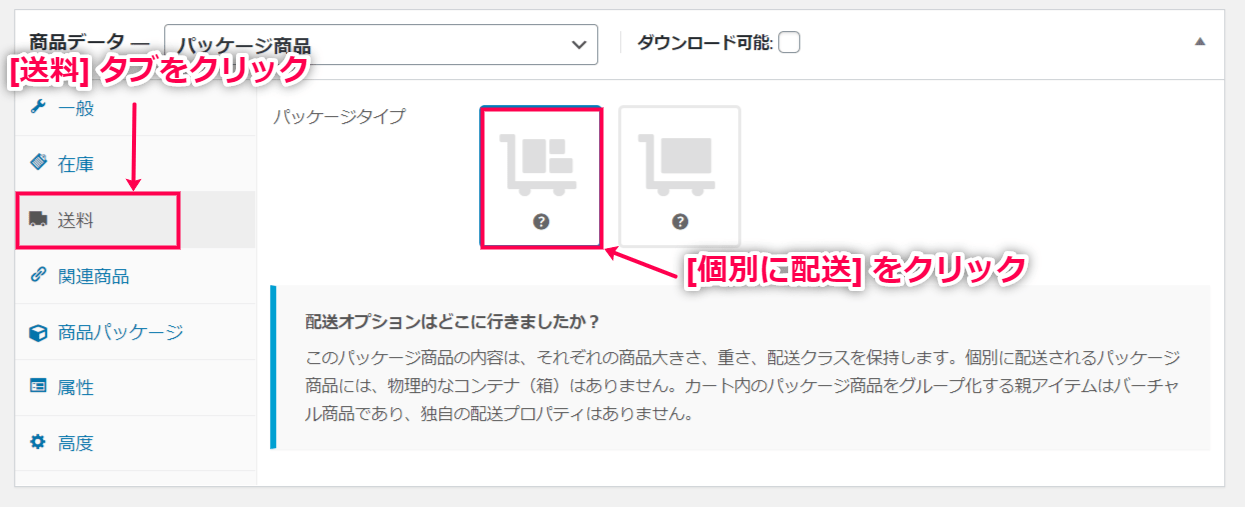
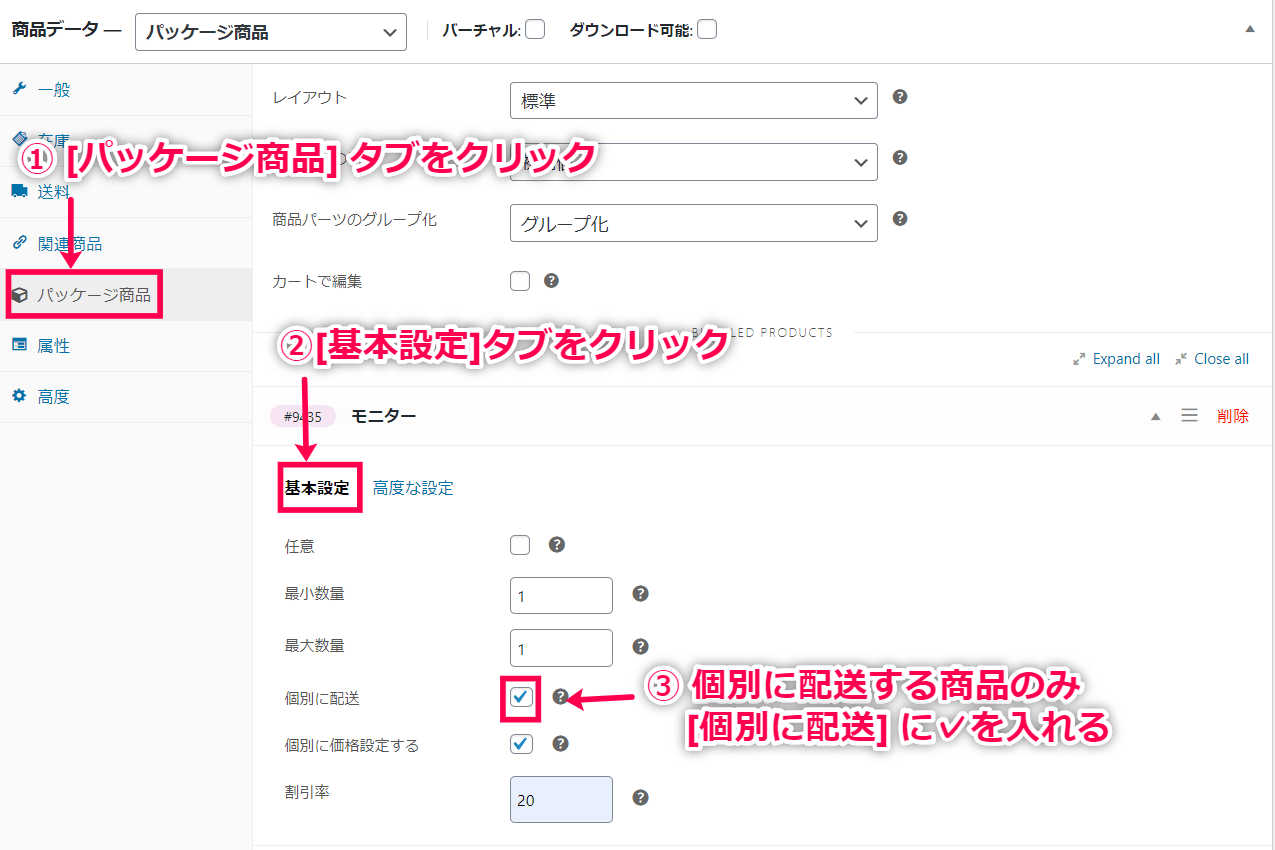
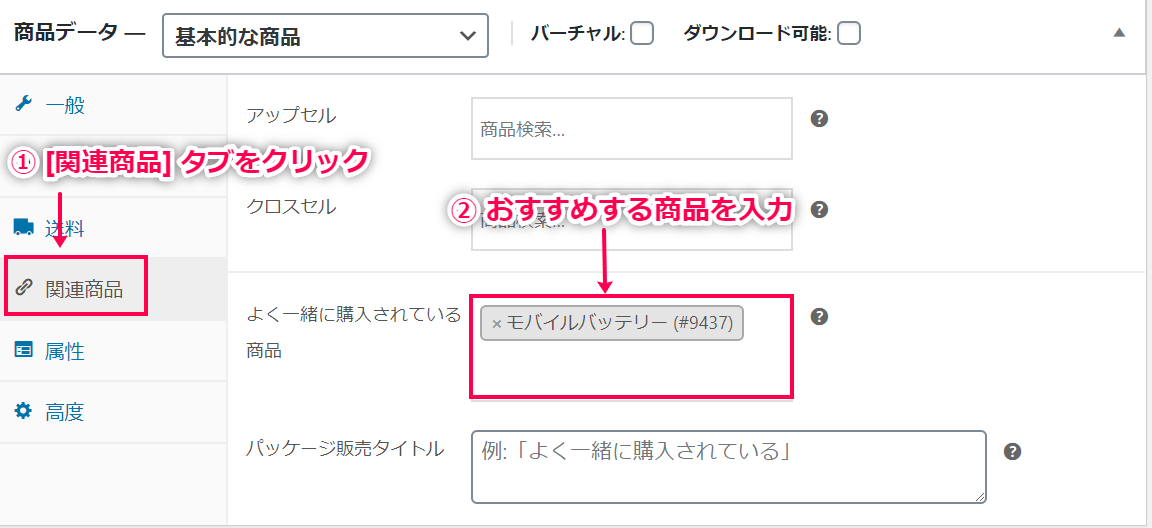
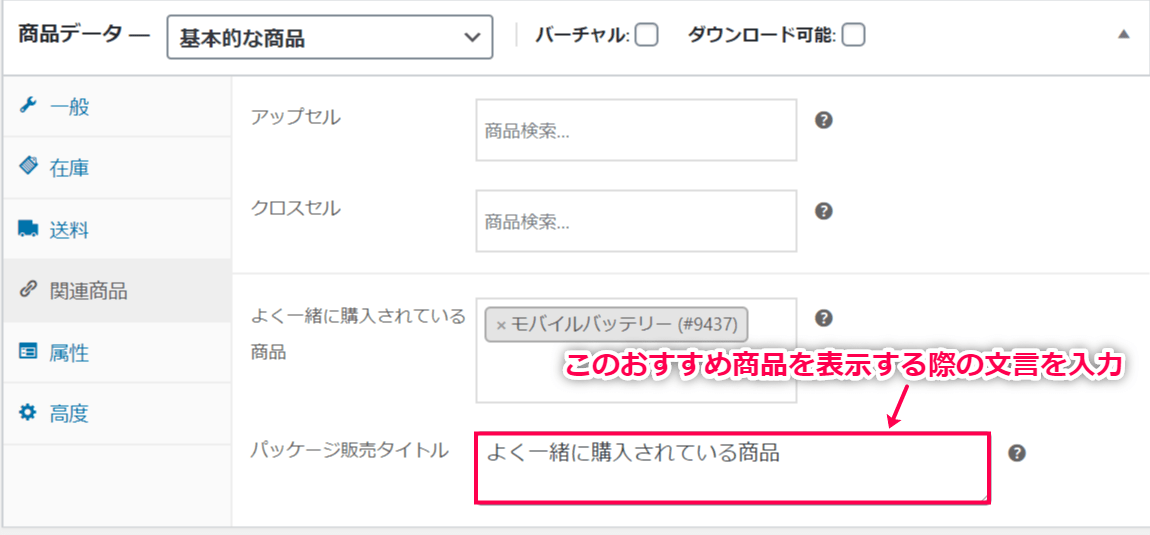

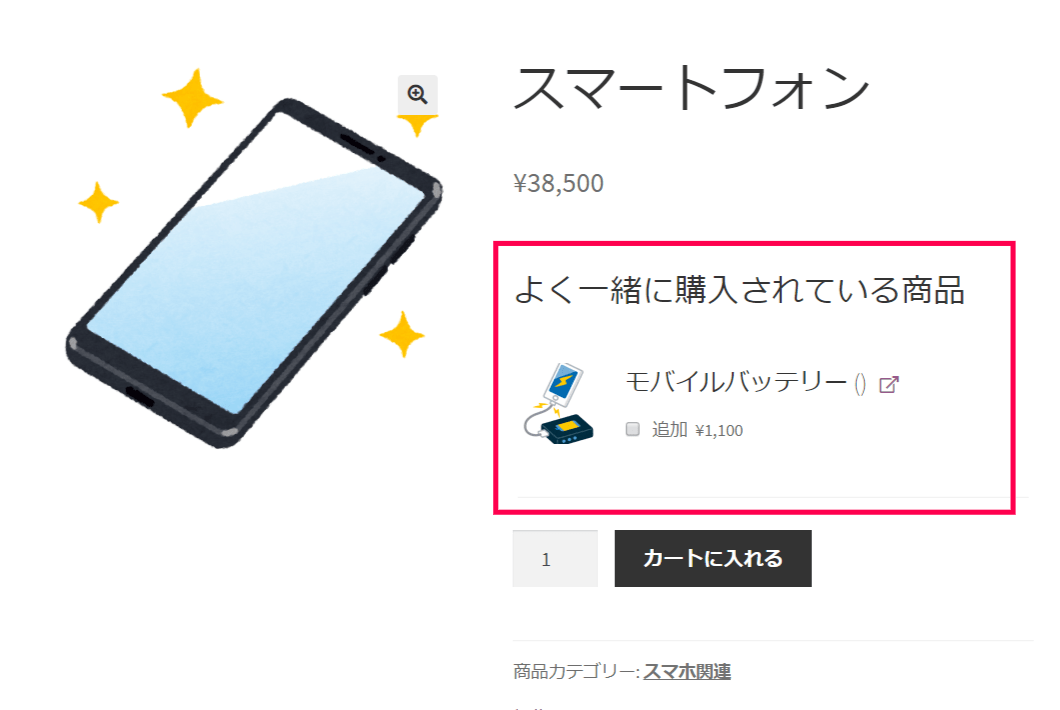
レビュー
レビューはまだありません。